Como usar Ethernet e Wi-Fi ao mesmo tempo no Windows 11
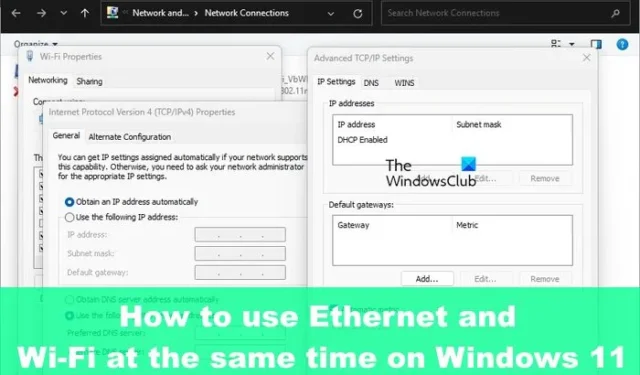
O Windows 11 permite que os usuários conectem seus computadores a Ethernet e Wi-Fi simultaneamente, mas não espere que o sistema use ambas as conexões ao mesmo tempo por padrão. Automaticamente, o sistema operacional Windows organiza a ordem de prioridade do adaptador de rede em uma tentativa de oferecer a melhor conexão à Internet via Wi-Fi ou Ethernet.
Mas isso pode ser alterado se você quiser. A Microsoft tornou isso muito simples de fazer e, como sempre, explicaremos como fazer isso de uma maneira que todos os leitores possam entender.
Como usar Ethernet e Wi-Fi ao mesmo tempo
Para usar Wi-Fi e Ethernet ao mesmo tempo no Windows 11/10, você deve primeiro desabilitar a prioridade de pacote para os adaptadores Ethernet e Wi-Fi.
- Abra o Painel de Controle
- Acesse o Centro de Rede e Compartilhamento
- Abra a área Propriedades do Adaptador Ethernet
- Desabilitar Prioridade e VLAN
Abra o Painel de Controle e vá para Centro de Rede e Compartilhamento.
No painel esquerdo, clique em Alterar configurações do adaptador .
Procure o adaptador de rede Ethernet de sua preferência .
Clique com o botão direito nele e selecione Propriedades .
A próxima etapa aqui é ir para a guia Rede e selecionar o botão Configurar.
Depois disso, você deve abrir a guia Avançado .
Na seção Propriedade , procure por Prioridade e VLAN e selecione-o.
Uma vez feito o acima, clique no menu suspenso situado em Value .
Escolha a opção que diz, Priority and VLAN Disabled .
Aperte o botão OK para salvar as alterações feitas.
Repita as etapas para seu adaptador Wi-Fi e clique no botão OK para salvar as alterações quando terminar.
Agora que o recurso de prioridade do adaptador de rede foi desativado, o sistema operacional Windows agora usará ambas as conexões de rede ao mesmo tempo.
Como definir manualmente a prioridade de rede no Windows
O Windows sempre escolherá a melhor conexão de rede automaticamente e, na maioria das situações, será a opção de conectividade Ethernet. Então, se você quiser navegar na web usando Wi-Fi depois de desabilitar a prioridade do pacote, faça o seguinte:
- Pressione a tecla Windows + R para abrir Executar , digite ncpa.cpl e pressione o botão OK. A janela Conexões de rede agora deve estar visível.
- Clique com o botão direito do mouse no adaptador preferido e escolha Propriedades.
- Clique em Internet Protocol Version 4 (TCP/IPv4) e depois selecione Propriedades.
- Clique no botão Avançado na área de diálogo Propriedades.,
- Desmarque a caixa Automatic Metric e digite 5 dentro do campo Interface Metric.
- Por fim, clique no botão OK em todas as janelas abertas no momento.
Ao fazer isso, as alterações feitas serão salvas.
Agora que as alterações foram feitas na íntegra, o sistema operacional Windows priorizará a conexão escolhida sempre que mais de um adaptador de rede estiver conectado.
Definir manualmente a prioridade da rede é garantir que o sistema escolha Wi-Fi ou Ethernet de acordo com suas configurações. Ele não escolherá a conexão que achar melhor.
Posso ativar Wi-Fi e Ethernet ao mesmo tempo?
Sim, é possível conectar seu computador ao Wi-Fi e à Ethernet ao mesmo tempo, mas o Windows priorizará um sobre o outro e, na maioria dos casos, a Ethernet será a escolha.
Por que minha Ethernet não está funcionando, mas o Wi-Fi está no Windows 11?
Certifique-se de que o cabo Ethernet esteja conectado ao computador e ao roteador com segurança. Além disso, você deve verificar se o cabo está conectado à porta correta no que diz respeito ao roteador. Finalmente, você deve tentar descobrir se o cabo está danificado e precisa ser substituído.



Deixe um comentário