Como usar o Editor de Variáveis de Ambiente no PowerToys?
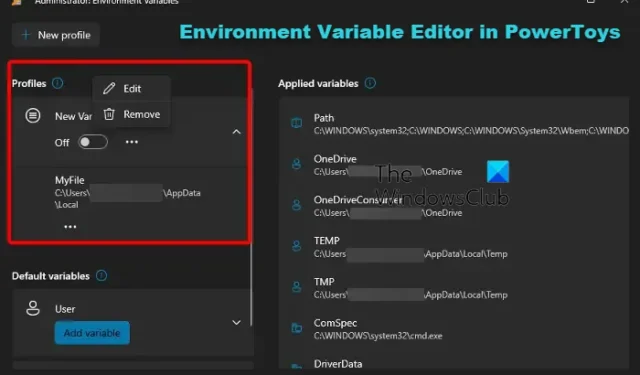
A Microsoft atualizou seu utilitário de coleta de ferramentas de código aberto para uma nova versão e, entre os diversos novos recursos e melhorias, o PowerToys agora está equipado com um Editor de Variáveis de Ambiente . Além desse recurso, você pode acessar todos os módulos PowerToys em seu novo painel nas configurações. Isso ajuda você a ativar ou desativar módulos facilmente, visualizar suas configurações e aprender como usá-los.
Recurso Editor de variável de ambiente e outras melhorias no PowerToys
O editor de variáveis de ambiente permite criar e controlar perfis para diferentes variáveis de ambiente de sistema e usuário . Portanto, se você é um desenvolvedor que deseja alternar entre diferentes ambientes de desenvolvimento ou deseja usar variáveis de ambiente para uso pessoal ou profissional, isso pode ser útil para eles.
Algumas das outras novas melhorias adicionadas à versão mais recente do PowerToys são a opção de visualizar cada tipo de arquivo, acesso a novos caracteres em Quick Accent e Registry Preview, correções de bugs aplicadas a pop-ups de menu de contexto em Fancy Zones, suporte para Remote Túneis, VSCodium Stable & Insider, opção para ocultar a barra de ferramentas e muito mais.
Dito isto, por se tratar de um recurso novo, este guia é dedicado à utilização do Editor de Variáveis de Ambiente no PowerToys.
Como usar o Editor de Variáveis de Ambiente no PowerToys?
Variáveis de ambiente são valores projetados para armazenar dados relacionados à configuração do sistema, como perfil do usuário, localização de um determinado aplicativo e muito mais. Por exemplo, %windir% é o nome da variável e C:\Windows é o valor. Então, basicamente, existem dois tipos de variáveis: Usuário (aplica-se a contas de usuários específicas) e Sistema (para todos os usuários). Mas até agora, você tem gerenciado variáveis de ambiente no Windows e agora pode gerenciar as variáveis de ambiente no PowerToys por meio de uma interface elegante e amigável.
Vamos entender como gerenciar (visualizar, adicionar, editar e excluir) variáveis de ambiente em seu computador.
- Instale PowerToys
- Adicione novas variáveis de ambiente ao PowerToys
- Adicione uma nova variável de sistema
- Editar variável existente
1] Instale PowerToys
Antes de editar as variáveis de ambiente, você deve instalar PowerToys em seu dispositivo Windows . Depois de instalar os PowerToys com sucesso, veja como editar as variáveis de ambiente.
2]Adicionando uma nova variável de usuário por meio de PowerToys
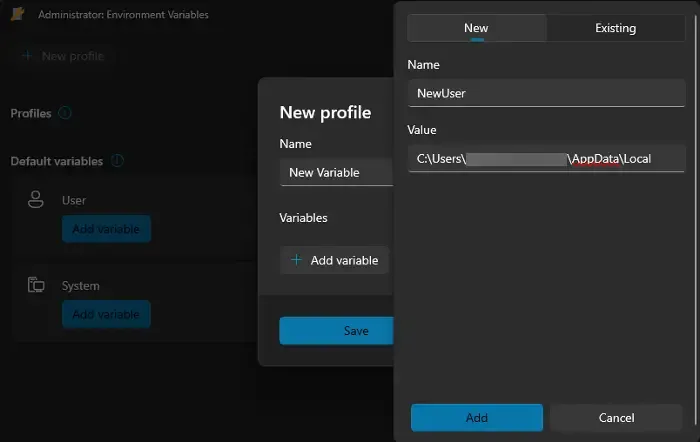
Para adicionar uma nova variável de usuário por meio das variáveis de ambiente do PowerToys, inicie PowerToys Settings e clique em Environment Variables à esquerda. Agora, à direita, mova o botão de alternância para a direita para ativar Enable Environment Variables . Em seguida, clique em Iniciar variáveis de ambiente abaixo.
Agora, na janela Administrador: Variáveis de Ambiente , clique em Novo Perfil no canto superior esquerdo. No entanto, esta é apenas uma opção, pois a criação de um perfil permite ativar/desativar variáveis muito rapidamente, sem qualquer impacto nas configurações padrão. Ou você pode clicar em Adicionar variável em Usuário para adicionar uma nova variável de ambiente.
Quando a janela Novo perfil aparecer, digite um nome, como “ Nova variável” , ative a opção Ativar ao lado dele e clique em Adicionar variável . A seguir, na guia Novo , defina um Nome para a variável, adicione seu local preferido no campo Valor e pressione Adicionar .
Depois de configurar a variável com êxito, você poderá testá-la por meio do console Run . Pressione Win + R para abrir a caixa Executar , digite o nome da variável com símbolos de porcentagem e pressione Enter. Se a variável foi aplicada ao usuário atual com sucesso, o Field Explorer abrirá o local diretamente.
3]Adicionando uma nova variável de sistema
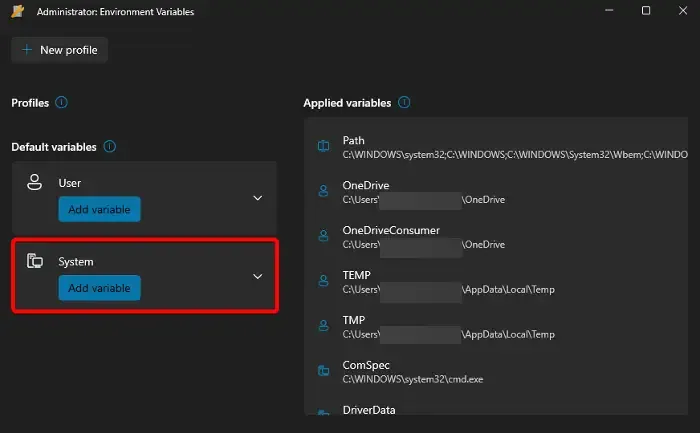
Para adicionar uma nova variável de sistema, inicie PowerToys, selecione Variáveis de ambiente à esquerda e, à direita, mova a chave para a direita para habilitar variáveis de ambiente. Agora, clique em Iniciar variáveis de ambiente para abrir a janela Administrador: Variáveis de ambiente . Aqui, vá para Sistema > Adicionar variável .
Na janela Adicionar variável , crie uma variável Name , insira o local desejado em Value e clique em Save .
Feito isso, a nova variável de ambiente será aplicada a todos os usuários do computador.
4]Editando uma variável existente
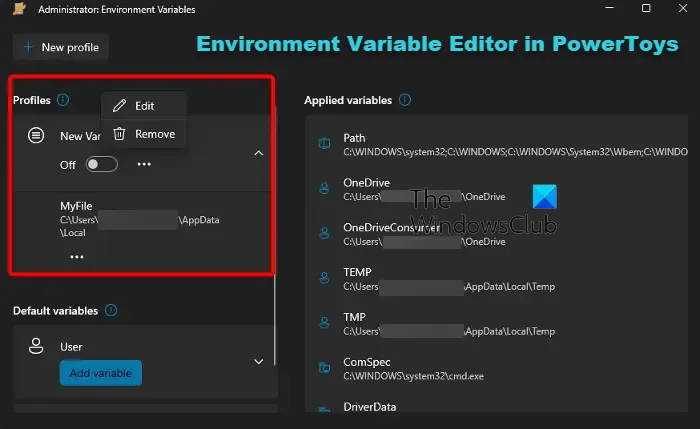
Para modificar (editar ou excluir) uma variável de ambiente no Windows 11, abra PowerToys > Environment Variables > Turn on Enable Environment Variables > Launch Environment Variables .
Na próxima janela, vá para o perfil existente, clique nos três pontos próximos a ele e clique em Editar para fazer alterações ou clique em Remover para excluir o perfil.
Depois de editar ou remover o perfil com sucesso, o PowerToys aplicará as alterações ao sistema Windows.
Como abro o Editor de Variáveis de Ambiente?
Para abrir variáveis de ambiente no Windows 11/10, pressione as teclas Win + R simultaneamente para iniciar o console Executar . Aqui, digite sysdm.cpl e pressione Enter para abrir a janela Propriedades do Sistema . Vá para a guia Avançado e clique no botão Variáveis de ambiente na parte inferior. Em seguida, selecione a variável de usuário ou variável de sistema e clique em Editar ou Novo para fazer alterações ou criar um novo perfil. Uma vez feito isso, salve as alterações.
Como você usa variáveis de ambiente do usuário?
É muito fácil usar as variáveis de ambiente do usuário no Windows. Basta abrir as propriedades do sistema , selecionar a guia Avançado e clicar em Variáveis de ambiente . Na nova janela, selecione a variável desejada na lista de Variáveis de usuário . Você pode então clicar em Novo para criar uma nova variável de usuário, pressionar Editar para fazer alterações ou clicar em Excluir para remover a variável.



Deixe um comentário