Como usar o Dev Home no Windows 11?

No Windows 11, a Microsoft introduziu um novo recurso chamado Dev Home . Este software pode ser usado por desenvolvedores, onde eles podem acessar ferramentas e recursos e desenvolver seu processo de desenvolvimento de aplicativos para ser mais eficiente. Os desenvolvedores podem configurar o modo de desenvolvedor em seus computadores por meio do Dev Home, onde podem acessar configurações de implantação e opções de depuração. Nesta postagem, aprenderemos como você pode usar o Dev Home no Windows 11.
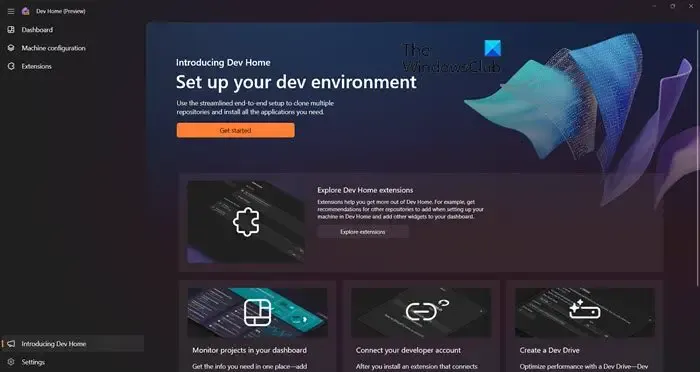
O que é Dev Home no Windows 11?
Dev Home é um aplicativo do Windows que permite aos desenvolvedores configurar o ambiente de trabalho virtual necessário para agilizar seu fluxo de trabalho. Você pode configurar um novo repositório ou clonar um, adicionar aplicativos à sua configuração ou instalar novos widgets. Para saber mais, consulte o guia mencionado a seguir.
Configurar e usar o Dev Home no Windows 11
Com a introdução do Dev Home, os desenvolvedores podem simplificar seu fluxo de trabalho. Ele oferece um novo centro de controle que permite configurar seu ambiente de desenvolvimento personalizado, instalar os pacotes necessários, clonar repositórios do GitHub, monitorar projetos a partir de um painel personalizado e até mesmo criar um sistema de arquivos separado conhecido como Dev Drive. Com o Dev Home, os desenvolvedores podem se concentrar no que é mais importante e economizar tempo em tarefas desnecessárias.
É muito simples configurar o Dev Home. Ele está disponível após a atualização mais recente do Windows 11 e pode ser baixado na Microsoft Store. Para fazer o mesmo, pesquise “Dev Home” na MS Store ou acesse microsoft.com para fazer o download.
- Configure um novo projeto usando Dev Home
- Adicionar widgets do painel
- Clonar repositórios
- Instalar aplicativos
- Adicionar uma unidade de desenvolvimento
- Configurar página inicial do desenvolvedor
Vamos falar sobre eles em detalhes.
Configure um novo projeto usando Dev Home
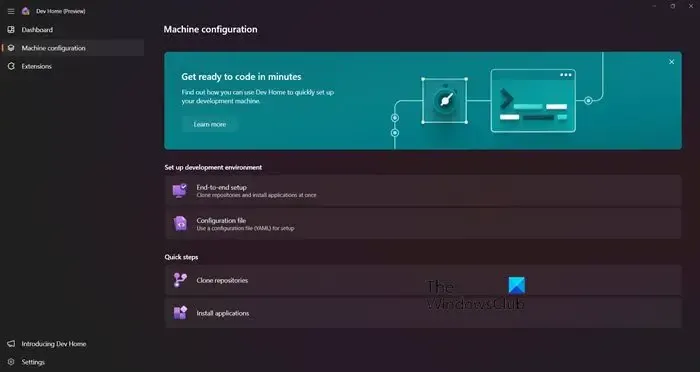
Dev Home permite que você configure um novo projeto. Você pode simplesmente ir para a guia Configuração da Máquina. Ao chegar lá, você verá duas opções, uma que permite configurar diretamente a partir do arquivo de configuração, enquanto a outra permite fazer a configuração manual, chamada configuração ponta a ponta. Não há nada a explicar sobre o primeiro. No entanto, este último oferece grande flexibilidade, permitindo instalar aplicativos e adicionar ferramentas necessárias para iniciar este projeto.
Adicionar widgets do painel
A guia Painel permite adicionar widgets de acordo com suas necessidades. No Dev Home, vá para o Dashboard e clique em Adicionar novos widgets. Lá, você verá vários widgets classificados por categoria – GPU, Chave SSH, Memória, Rede e CPU. Ao clicar no botão Fixar, o widget será adicionado ao painel para que você possa acessá-lo facilmente sempre que necessário.
Clonar repositórios
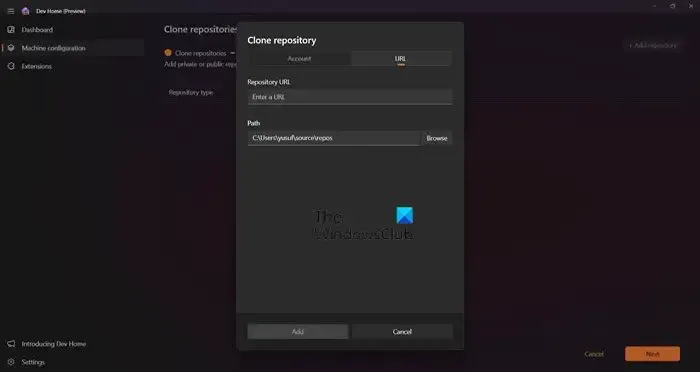
Com a ajuda do Dev Home, você pode obter facilmente cópias de repositórios em seu computador inserindo uma URL ou vinculando sua conta GitHub e selecionando um dos repositórios disponíveis usando Clonar repositórios na guia Configuração da máquina. Depois de acessar Configuração da máquina > Clonar repositórios, clique em +Adicionar repositório. Você pode inserir o URL ou navegar no arquivo e clicar em Adicionar. Após adicionar o repositório, clique em Avançar para concluir a configuração.
Instalar aplicativos
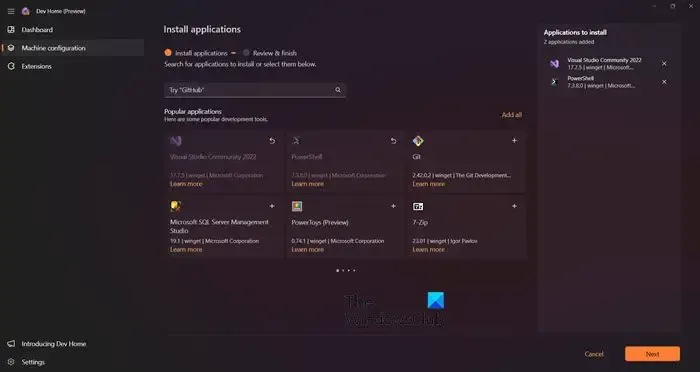
Você pode instalar qualquer aplicativo em Configuração da Máquina > Instalar Aplicativos necessários em seu projeto. Para fazer o mesmo, basta acessar a página mencionada, procurar os aplicativos que deseja instalar e clicar no botão adicionar (+) para selecioná-los. Você pode instalar aplicativos úteis como MSQL Server Management, Visual Studio, PowerShell, Git e muito mais. Depois de selecionar todos os aplicativos necessários, clique em Avançar > Configurar. Isso fará o trabalho para você.
Adicionar uma unidade de desenvolvimento
Você pode ver a opção Adicionar uma unidade de desenvolvimento (ou não), é apenas um link para a seção Disco e volume nas configurações do Windows. Se não conseguir ver a opção, navegue até Configurações > Sistema > Armazenamento > Configurações avançadas de armazenamento > Discos e volumes. Se quiser saber mais, leia nosso guia para configurar um Dev Drive no Windows 11 para desenvolvedores.
Configurar página inicial do desenvolvedor
Agora que você sabe como as coisas funcionam, vamos ver Configurar o Dev Home. Você pode clicar no botão Configurações para iniciar a configuração. Ao chegar lá, você verá as seguintes opções.
- Preferências: Esta página permite alterar o tema do aplicativo para Claro, Escuro ou Padrão do Windows.
- Contas: você pode criar sua conta GitHub no painel clicando no botão Adicionar conta.
- Extensão: Se você deseja visualizar ou excluir qualquer extensão, vá para esta página.
- Sobre: Para saber a versão do aplicativo ou o código-fonte, navegue até Sobre.
- Feedback: A página Feedback permite relatar um bug com base no problema que você está enfrentando.
Dev Home é uma ótima ferramenta para desenvolvedores, pois é um balcão único para todas as suas necessidades de desenvolvimento. Esperamos que você entenda como configurar o Dev Home.
Como desinstalar o Dev Home no Windows 11?
O Dev Home foi projetado apenas para desenvolvedores que podem usar esses recursos para desenvolvimento e teste de aplicativos. Não é um recurso que todos os usuários do Windows 11 usarão. Você pode desinstalar o Dev Home para minimizar a confusão do sistema. Além disso, a desinstalação de aplicativos inúteis pode aumentar a velocidade do sistema e liberar espaço valioso em disco.
Se você estiver tentando desinstalar o aplicativo na opção Configurações > Aplicativos > Aplicativo instalado, você notará que a opção Desinstalar está esmaecida. Isso significa que você não pode desinstalar este aplicativo do aplicativo Configurações. Isso não significa que você não possa remover este aplicativo do seu computador; mencionaremos uma opção alternativa abaixo que é do PowerShell. Siga as etapas mencionadas abaixo para fazer o mesmo.
- Pressione a tecla Windows para abrir a opção Pesquisar.
- Digite Windows PowerShell na barra de pesquisa, clique com o botão direito e selecione Executar como administrador quando aparecer.
- Quando a caixa de diálogo do UAC aparecer, clique no botão Sim para continuar.
- Assim que a janela do Windows PowerShell aparecer, cole este comando no prompt do PowerShell e pressione o botão Enter.
Get-AppxPackage *Microsoft.Windows.devhome* | Remove-AppxPackage
- Você terá que esperar um pouco, pois o processo de desinstalação leva algum tempo.
Isso fará o trabalho para você. Se você precisar do Dev Home novamente, faça-o na Microsoft Store.
O Dev Home é gratuito?
Sim, o Dev Home é gratuito para usuários do Windows. Se você tiver a versão mais recente do Windows 11, poderá instalar o Dev Home na Microsoft Store. E se você é desenvolvedor, deve baixar e usar esta ferramenta.



Deixe um comentário