Como usar o Gerenciador de credenciais no Windows 10
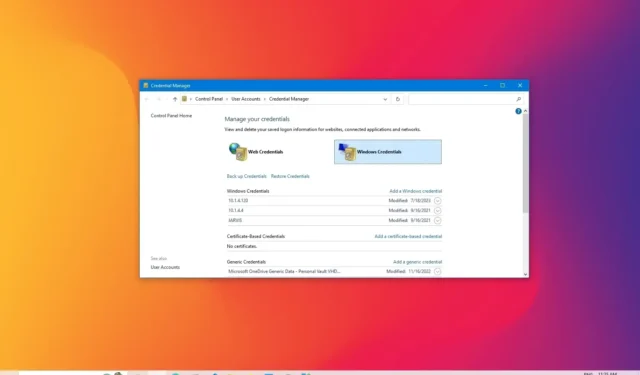
No Windows 10, o Credential Manager é o recurso que armazena suas informações de login para sites (usando o Microsoft Edge ), aplicativos e redes (como unidades mapeadas ou pastas compartilhadas ) quando você marca a opção de salvar suas credenciais para logins futuros.
O Credential Manager não é novo, pois já existe há muito tempo e permite que você salve seus nomes de usuário e senhas de login e visualize, exclua, adicione, faça backup e restaure credenciais.
Este guia ensinará como usar o Credential Manager no Windows 10 para controlar todas as suas informações de login.
Edite as informações de login existentes do Credential Manager
Para atualizar uma senha ou nome de usuário já armazenado no Windows 10, siga estas etapas:
-
Abra o Painel de Controle no Windows 10.
-
Clique em Contas de usuário .
-
Clique em Gerenciador de credenciais .
-
Clique na guia Credenciais do Windows (ou Credenciais da Web ).
-
Selecione a conta.
-
Clique no botão Editar .
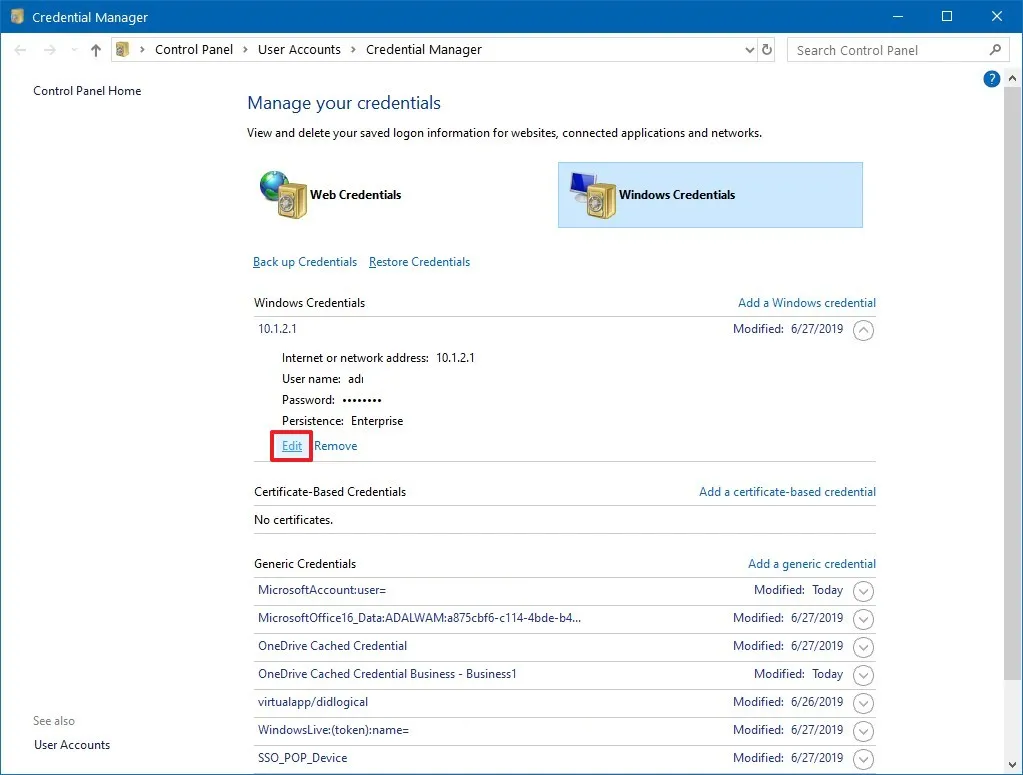
-
Atualize o nome de usuário e a senha conforme necessário.
-
Clique no botão Salvar .
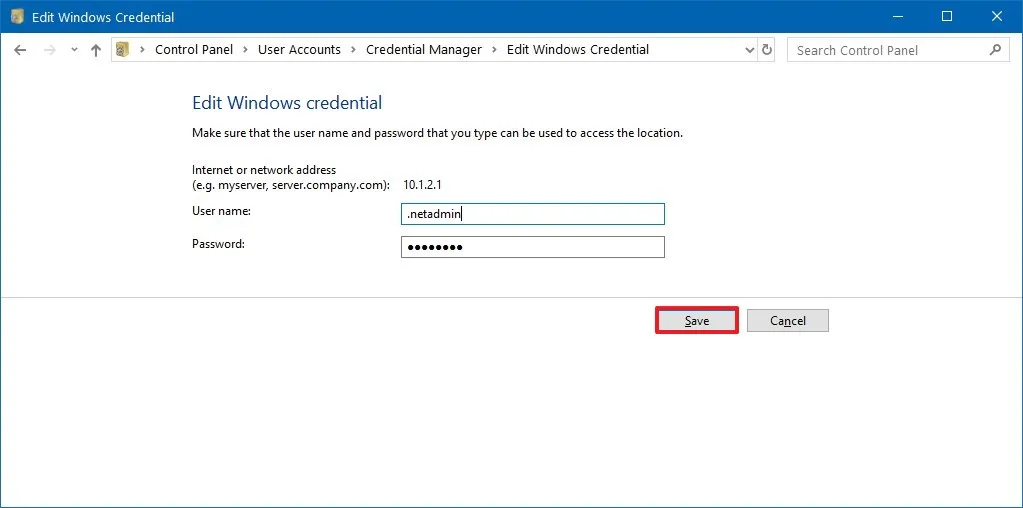
Depois de concluir as etapas, as informações serão atualizadas com as novas credenciais, o que significa que não haverá mais solicitações de login se você inicialmente salvou o nome de usuário ou senha incorretos ou alterou as informações de login.
Excluir informações de login do Credential Manager
Para excluir uma credencial de conta já armazenada no Windows 10, siga estas etapas:
-
Abra o Painel de Controle .
-
Clique em Contas de usuário .
-
Clique em Gerenciador de credenciais .
-
Clique na guia Credenciais do Windows (ou Credenciais da Web ).
-
Selecione a conta.
-
Clique no botão Remover .

-
Clique no botão Sim .
Depois de concluir as etapas, as credenciais da conta não estarão mais disponíveis no dispositivo, o que significa que logins futuros exigirão que você insira um nome de usuário e senha.
Adicionar novas informações de login do Credential Manager
Para adicionar um aplicativo ou credencial de rede no Windows 10, siga estas etapas:
-
Abra o Painel de Controle .
-
Clique em Contas de usuário .
-
Clique em Gerenciador de credenciais .
-
Clique na guia Credenciais do Windows .
-
Clique na opção “Adicionar uma credencial do Windows” (ou “Adicionar uma credencial baseada em certificado”).
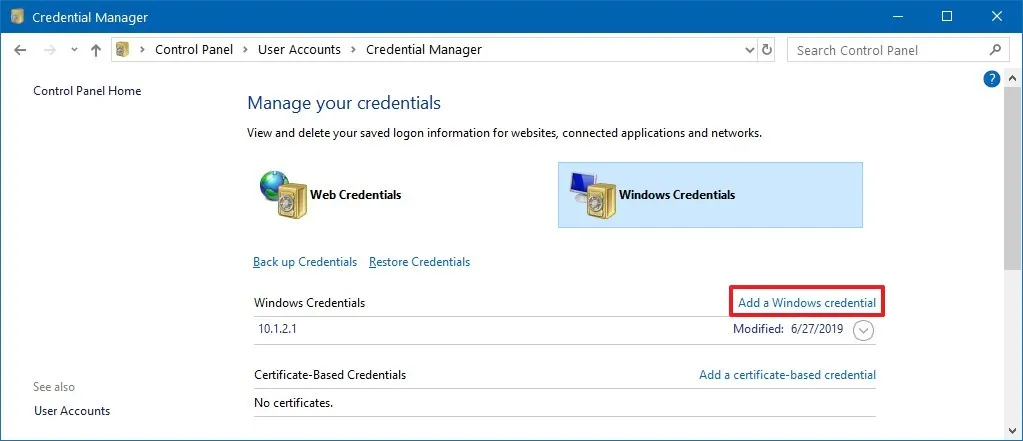
-
Especifique o endereço de internet ou rede correspondente ao aplicativo ou recurso de rede.
-
Especifique o nome de usuário e a senha para autenticação.
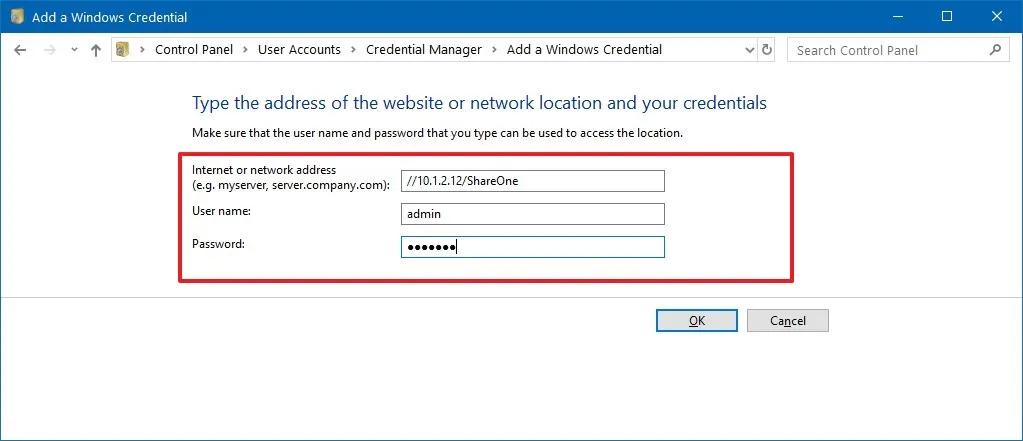
-
Clique no botão OK .
Depois de concluir as etapas, as novas informações da conta serão adicionadas ao seu dispositivo para fazer login automaticamente na próxima vez que você acessar os aplicativos ou a rede compartilhada.
Informações de login de backup do Credential Manager
Para exportar e fazer backup de todas as suas credenciais para aplicativos e redes, siga estas etapas:
-
Abra o Painel de Controle .
-
Clique em Contas de usuário .
-
Clique em Gerenciador de credenciais .
-
Clique na guia Credenciais do Windows .
-
Clique na opção Fazer backup de credenciais .
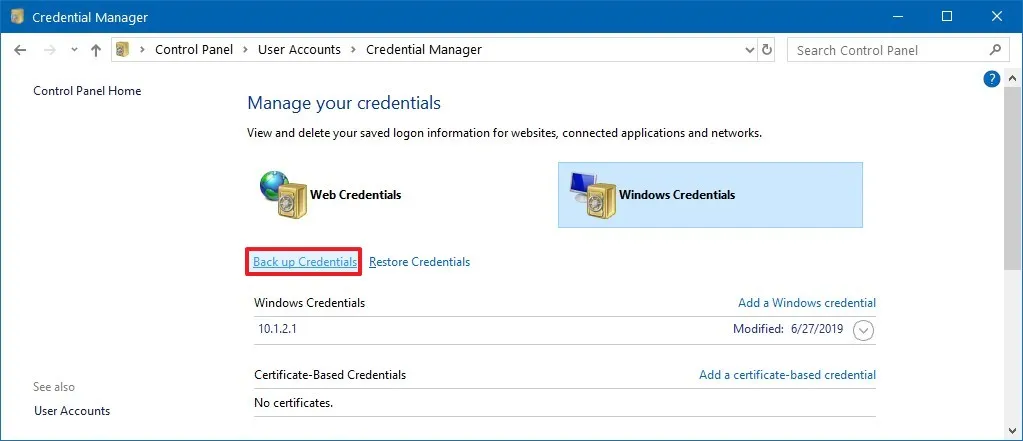
-
Clique no botão Procurar para especificar um destino para o backup.
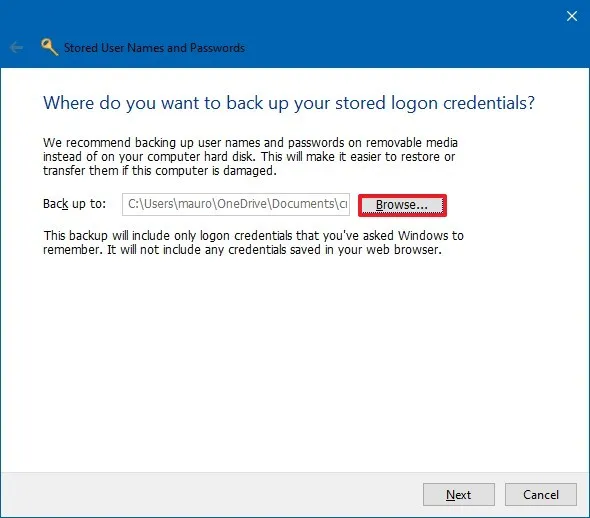
-
Especifique um nome para o arquivo de backup .crd .
-
Clique no botão Salvar .
-
Clique no botão Avançar .
-
Use o atalho de teclado Ctrl + Alt + Delete para continuar.
-
Especifique uma senha para proteger o arquivo Credential Manager no Windows 10.
-
Clique no botão Avançar .
-
Clique no botão Concluir .
Depois de concluir as etapas, você terminará com um. crd contendo todas as credenciais do Windows 10 e da Web que você pode importar para outro computador ou para o mesmo dispositivo após uma instalação limpa .
Restaurar informações de login do Credential Manager
Para restaurar suas informações de login do backup no Windows 10, siga estas etapas:
-
Abra o Painel de Controle .
-
Clique em Contas de usuário .
-
Clique em Gerenciador de credenciais .
-
Clique na guia Credenciais do Windows .
-
Clique na opção Restaurar credenciais .
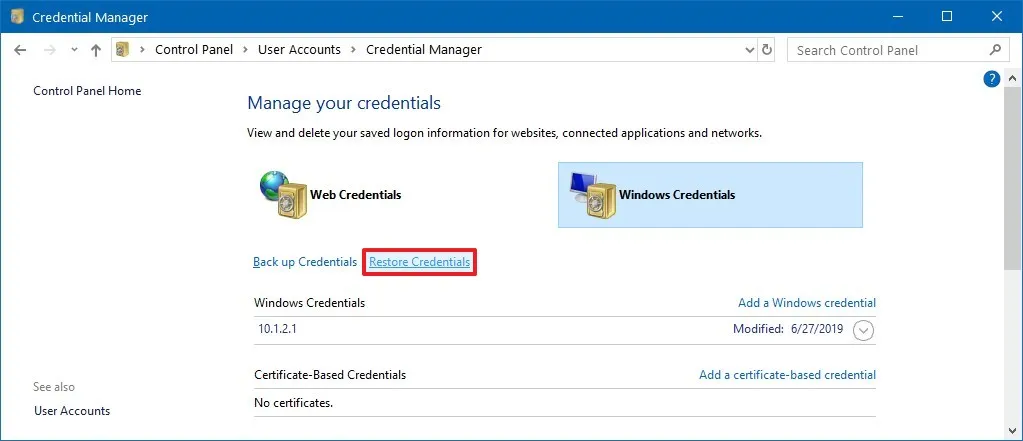
-
Clique no botão Procurar .
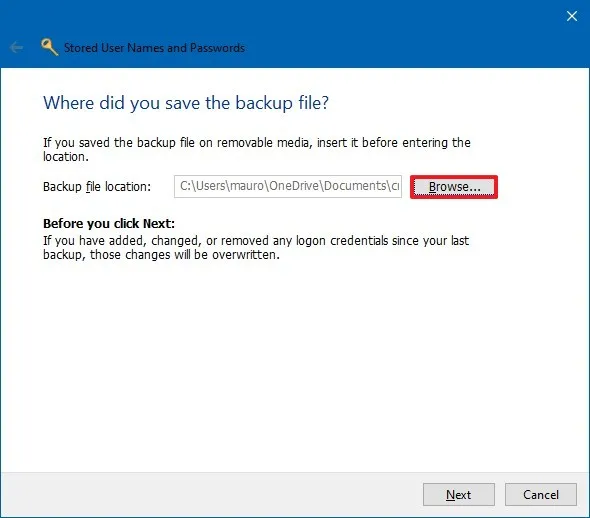
-
Selecione os arquivos “.crd” com as informações de backup.
-
Clique no botão Abrir .
-
Clique no botão Avançar .
-
Use o atalho de teclado “Ctrl + Alt + Delete” para continuar.
-
Confirme a senha para desbloquear o backup do Credential Manager.
-
Clique no botão Avançar .
-
Clique no botão Concluir .
Depois de concluir a etapa, as credenciais do seu dispositivo para sites, aplicativos e redes serão restauradas.
Embora este guia se concentre no Windows 10, o Credential Manager está disponível há muito tempo, o que significa que as etapas também funcionarão no Windows 8.1 e no Windows 7.



Deixe um comentário