How to use Copilot in Windows 11 [Getting Started Guide]
![How to use Copilot in Windows 11 [Getting Started Guide]](https://cdn.thewindowsclub.blog/wp-content/uploads/2023/11/use-copilot-in-windows-11-1-640x375.webp)
Microsoft has released Copilot for Windows 11will be available to all Windows 11 users after installing the Windows 11 version 23H2 feature update. Copilot in Windows 11 is an AI assistant that helps users boost their productivity. In this article, we will explain how to use Copilot in Windows 11.
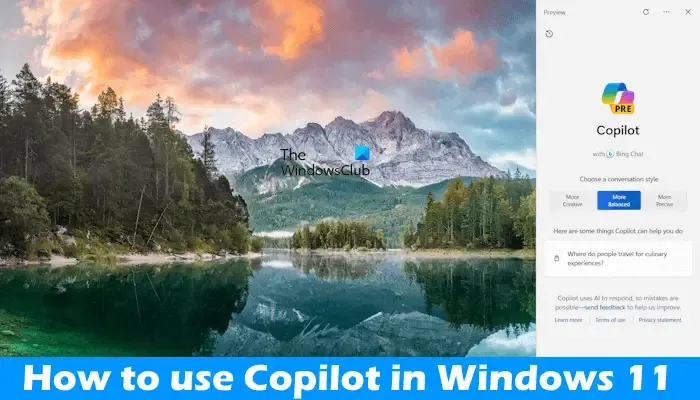
How to use Copilot in Windows 11
Currently, Copilot is available as a Preview version in Windows 11. After installing the required Windows Update, the Copilot icon will be available on the Taskbar. You can launch Copilot by clicking on its icon on the Taskbar. You can enable or disable Copilot via Windows 11 Settings, Group Policy Editor, and Registry Editor. Here, we will discuss how to use Copilot in Windows 11 in detail.
How to install Copilot on Windows 11
If Copilot is available in your country but not available to you, ensure you have installed the required Windows Update. Open Windows 11 Settings, go to Windows Update, and click on the Check for Updates button. If Windows Update version 23H2 is available, download and install it. You can also enable the “Get latest updates as soon as they’re available” option on the Windows Updates page in Windows 11 Settings.
Getting Started with Windows 11 Copilot
Click on the Copilot icon on the Windows 11 Taskbar to launch it. Alternatively, you can use Win + C shortcut keys to open and close Copilot. The Windows 11 Copilot is powered with Bing Chat which means it can answer real-time queries.
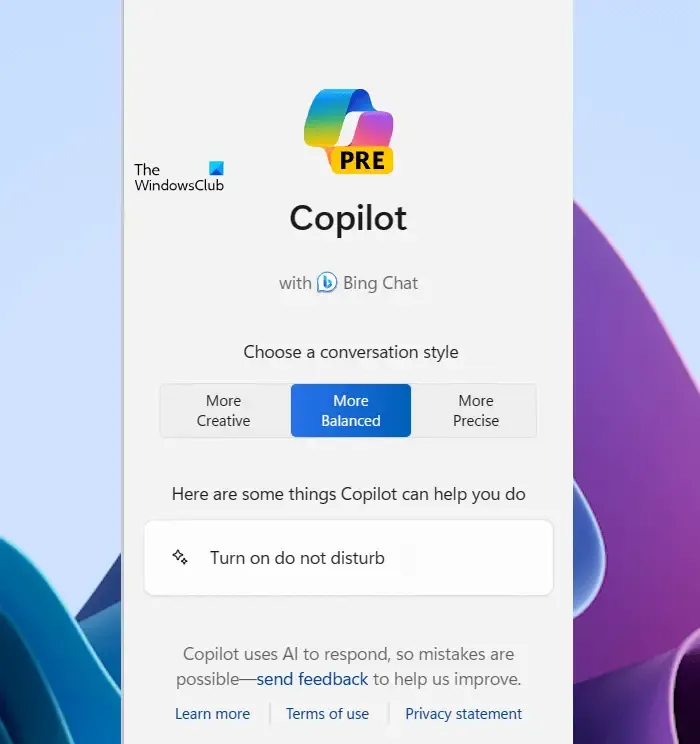
When you launch Copilot, you will see the welcome screen as shown in the above image. You can choose a conversation style before starting to ask a query or chatting with Copilot. Copilot also shows some of the things that it can do, like Snap the active windows, turn on Do Not Disturb, etc.
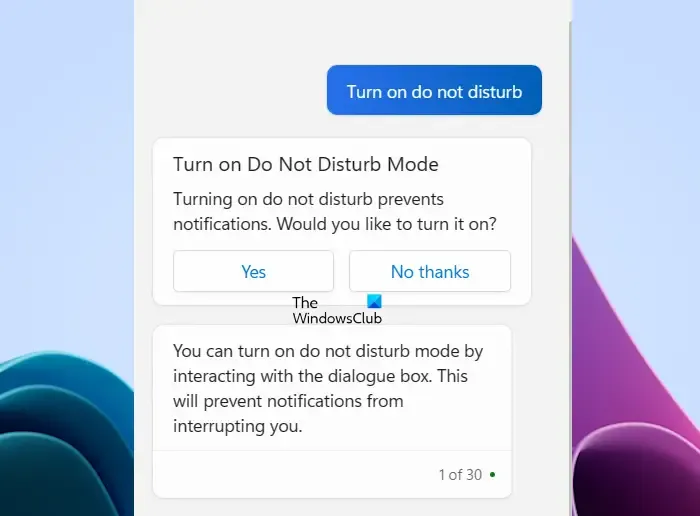
If you click on the things suggested by Copilot, it will do it for you but first, it will ask your permission. For example, if you click on the Turn on Do Not Disturb, it will ask for your permission. You can select Yes or No thanks.
Copilot saves your chat history. The history remains saved even if you shut down your system. When you open Copilot the next time, it will show you your previous chat history. Now, you can continue from there or start a new chat.
There are three chat modes in Copilot. When you start Copilot for the first time or restart Copilot every time, it shows you the following three chat modes:
- More Creative: You can select it to start an original and imaginative chat.
- More Balanced: It’s an informative and friendly chat mode.
- More Precise: It offers a straightforward and concise chat.
O modo Preciso concentra-se em respostas mais focadas na pesquisa, enquanto o modo Criativo oferece respostas mais longas e descritivas. O modo Balanceado fica entre esses dois modos. Por padrão, o modo de chat está definido como Equilibrado. Você pode selecionar qualquer modo de chat de acordo com suas necessidades antes de iniciar uma conversa com o Copilot.
Alterar as configurações do Windows 11 com o Copilot
Você pode usar o Copilot para realizar algumas tarefas no seu sistema, como ligar ou desligar o Modo Escuro, ligar ou desligar o Bluetooth, controlar o volume do som, etc. Por exemplo, se você deseja ativar o Bluetooth sem abrir as configurações, inicie o Copilot e digite “Desligar o Bluetooth” sem aspas. Depois disso, o Copilot pedirá sua permissão. Clique em Sim. Em seguida, o Copilot desligará o Bluetooth do seu sistema. Você pode verificar isso abrindo suas Configurações.
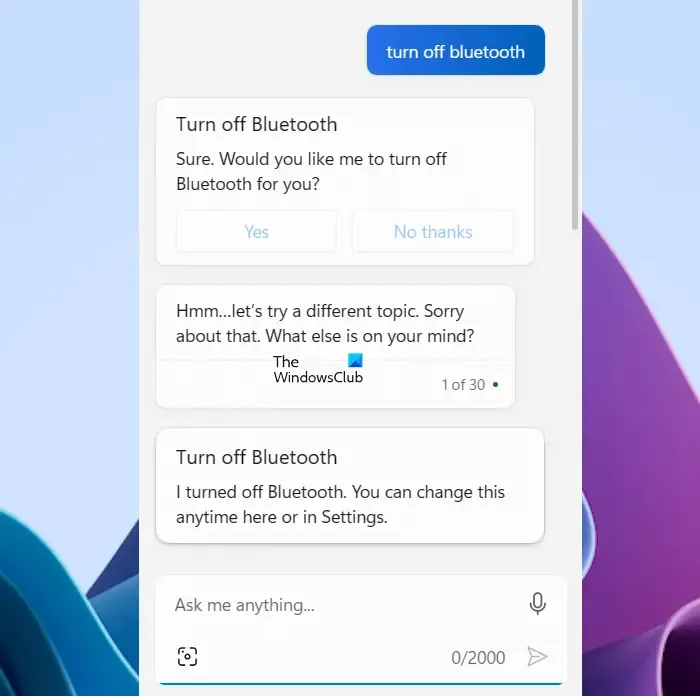
Da mesma forma, você pode pedir ao Copilot para realizar outras tarefas simples em seu sistema. Em alguns casos, ele abre o aplicativo Configurações automaticamente. Por exemplo, quando eu disse para mudar meu papel de parede, ele abriu a seção Personalização > Página de fundo nas configurações do meu sistema. Agora, aqui posso facilmente mudar o papel de parede.
Ele pode alterar algumas configurações de acordo com seus comandos, mas uma limitação que encontrei neste recurso é que você precisa clicar em Sim manualmente usando o mouse. Apesar de dar comandos, ele novamente pede permissão ao usuário para fazer aquilo. Isso pode ser irritante para alguns usuários. Isso ocorre porque se os usuários precisam usar o mouse, por que preferem dar comandos ao Copilot e depois conceder suas permissões novamente?
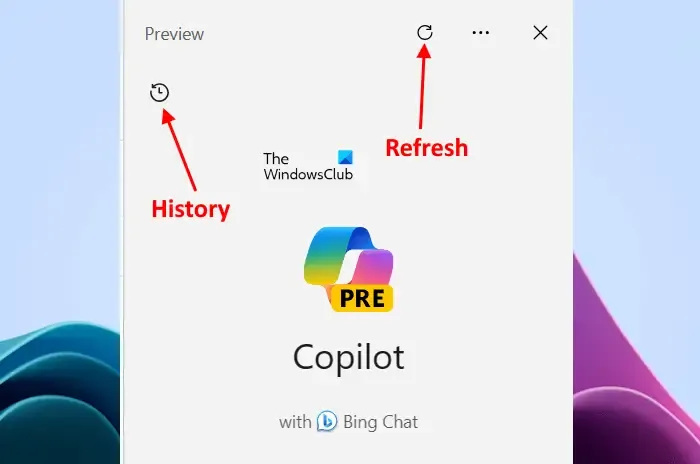
Você pode visualizar o histórico do Copilot clicando no ícone no canto superior esquerdo. Depois de clicar nele, você verá todo o histórico. Ele também extrai o histórico do seu Bing Chat. Portanto, você também verá esse histórico no Copilot. Se você não vir seu histórico do Bing Chat no Copilot, atualize o Copilot.
Da mesma forma, seu histórico do Copilot estará disponível no Bing Chat no Microsoft Edge. O Copilot também está disponível no Microsoft Edge. Você pode acessá-lo no Edge clicando no ícone do Copilot no canto superior direito.
Você pode interromper o Copilot a qualquer momento enquanto gera respostas clicando no botão Parar de responder. Você não poderá enviar sua próxima consulta até que o Copilot termine a resposta ou encerre o bate-papo interrompendo o Copilot.
Como abrir aplicativos com Copilot

Você também pode abrir aplicativos com o Copilot. Novamente, você deve conceder sua permissão após dar o comando. Tentei abrir alguns aplicativos no meu laptop, como Notepad, Google Chrome, Microsoft Store, etc. Cada vez que eu pedia para abrir um aplicativo, ele pedia minha permissão novamente. Quando cliquei em Sim, ele abriu esse aplicativo.
Como conversar com o Copilot
Você pode conversar com o Copilot, pedir dicas, fazer coisas engraçadas e contar com sua ajuda nos trabalhos escolares e de escritório, etc. Por exemplo, se estiver planejando férias, você pode pedir que ele gere um plano de férias para você dependendo do número de dias que você tem para suas férias.
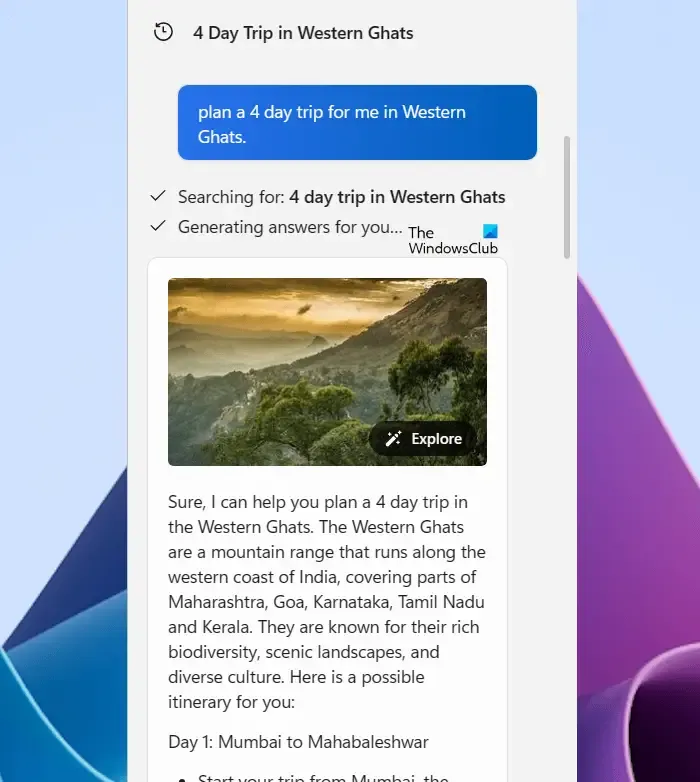
Também mostra as sugestões relacionadas à sua consulta. Por exemplo, a melhor época para visitar seu destino, uma lista de algumas acomodações econômicas, etc.
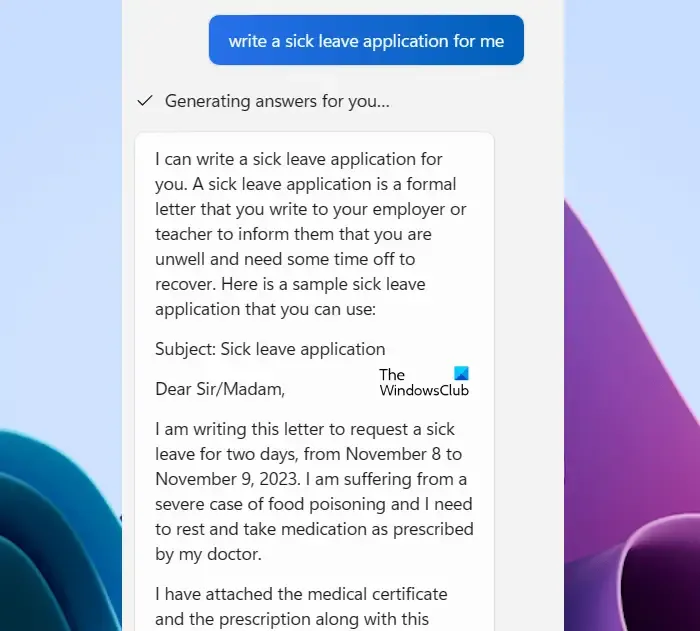
Você também pode pedir para escrever um requerimento. O Copilot pode escrever qualquer tipo de aplicativo. Basta digitar seus requisitos e pressionar Enter. Por exemplo, se você estiver doente e não puder ir ao escritório, poderá pedir ao Copilot para redigir um pedido de licença médica.
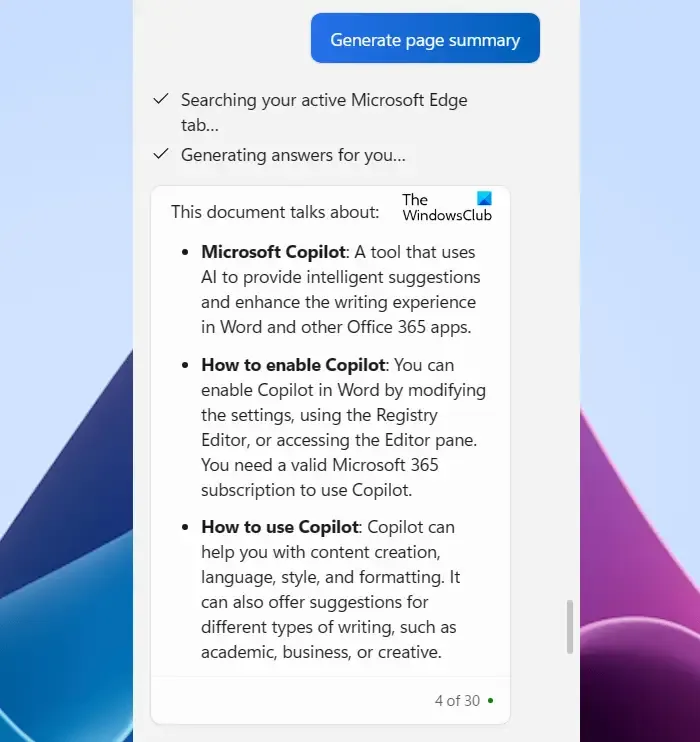
Suponha que você esteja pesquisando um tópico específico. Você pode contar com a ajuda do Copilot em seu trabalho. Para isso, abra a página web no Microsoft Edge e inicie o Copilot. Agora digite Gerar resumo da página. O Copilot detectará automaticamente a página ativa no Edge e gerará seu resumo. Para usar esse recurso, a página da web deve ser aberta no Microsoft Edge.
Como realizar uma pesquisa de imagens com o Copilot
Você pode realizar uma pesquisa de imagens usando o Copilot. Carregue uma imagem no Copilot ou cole um link de imagem no Copilot e peça para ele identificar essa imagem. Os resultados da pesquisa de imagens nem sempre estão corretos no Copilot.
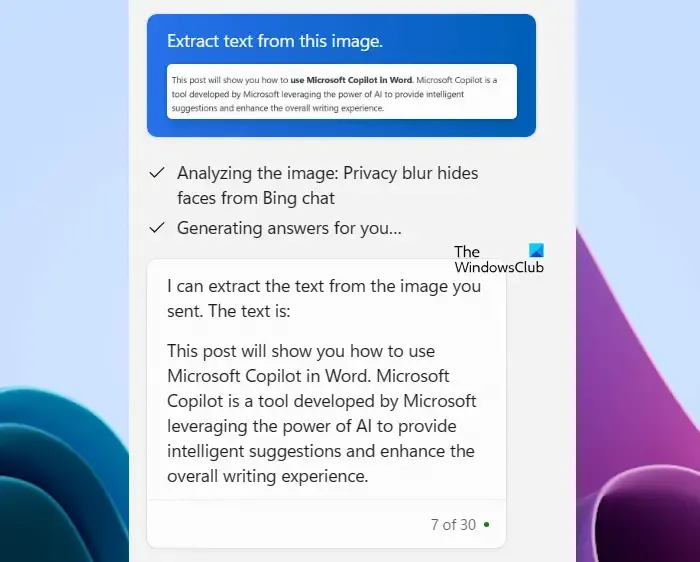
Além disso, você também pode usar o Copilot para extrair texto de imagens. Basta fazer upload de uma imagem e solicitar que extraia o texto dessa imagem. O Copilot fará o trabalho para você.
Usar o Copilot em aplicativos do Microsoft 365
O Copilot também está disponível em aplicativos do Microsoft 365. Você pode usá-lo no Word, Excel, < a i=5>PowerPoint, OneNote, Loop, quadro branco e Outlook< /span>. Você pode usar o Copilot para redigir um novo e-mail no Outlook, criar lindas apresentações no PowerPoint, etc.
Como habilitar o Copilot no Windows 11?
Se você instalou a atualização necessária no Windows 11, o Copilot será adicionado automaticamente à barra de tarefas. Se não estiver habilitado por padrão, você pode habilitá-lo por meio das Configurações do Windows 11, Editor de Política de Grupo e Editor de Registro.
Como acessar o Windows Copilot?
Você pode acessar o Windows Copilot clicando em seu ícone na barra de tarefas ou pressionando as teclas Win + C. Pressionar a mesma combinação de teclas novamente fechará o Copilot.



Deixe um comentário