Como usar o Copilot no PowerPoint

Criar apresentações em PowerPoint é uma arte em si. Desde a criação de slides individuais até a organização dos dados em um todo coerente, não é algo natural para todos. Mas com o Copilot, criar PowerPoint é tão fácil quanto digitar um prompt.
Como usar o Copilot no PowerPoint
Com a ajuda do Copilot, você pode criar apresentações do zero, adicionar e organizar slides, alterar o design e muito mais. Veja como fazer tudo isso.
Crie uma nova apresentação
- Abra uma apresentação em branco do PowerPoint e clique no ícone do Copilot na guia ‘Home’.
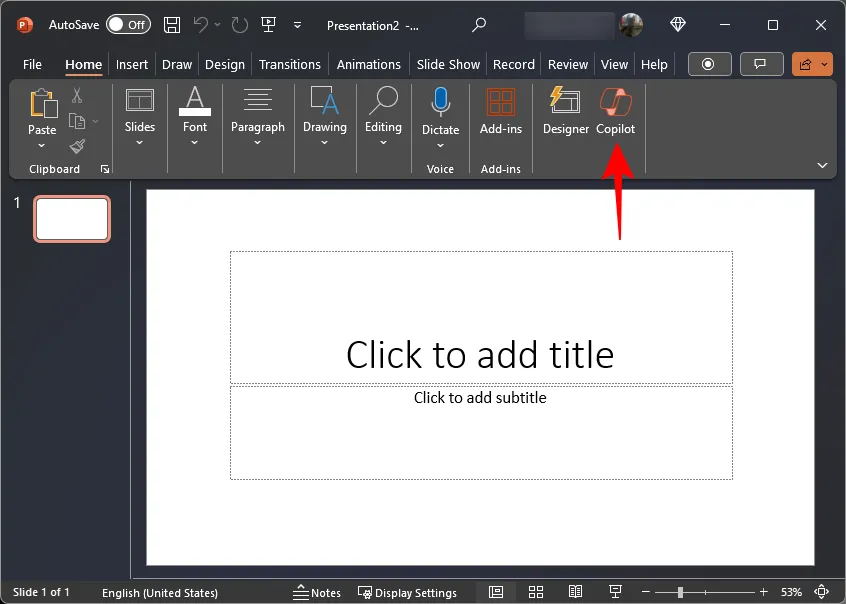
- Isso abrirá o painel Copilot, onde você poderá solicitar a criação de uma apresentação.
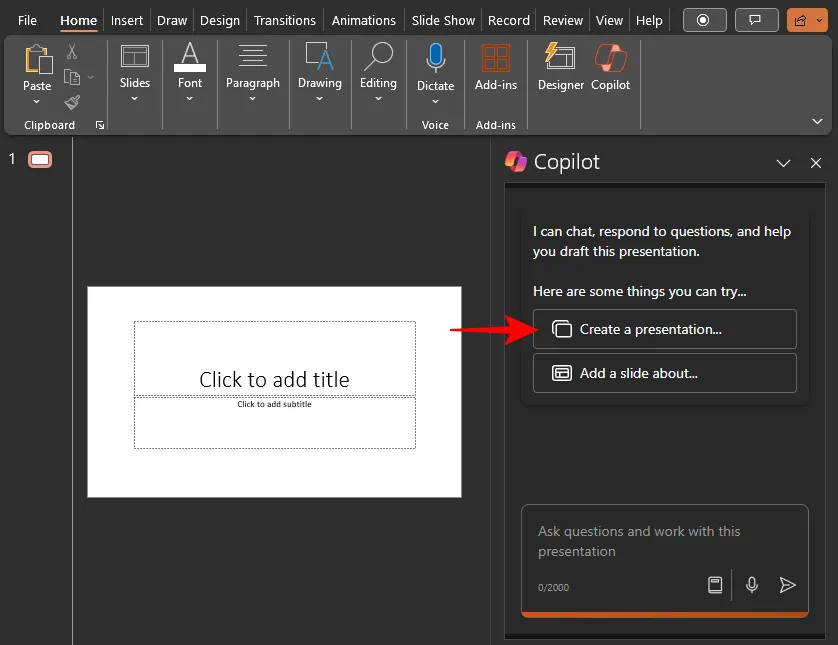
- Ou clique em Criar uma apresentação… e especifique os detalhes da sua apresentação.
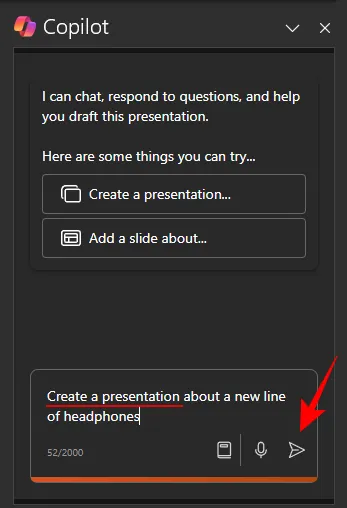
- Espere que o Copilot faça sua mágica.
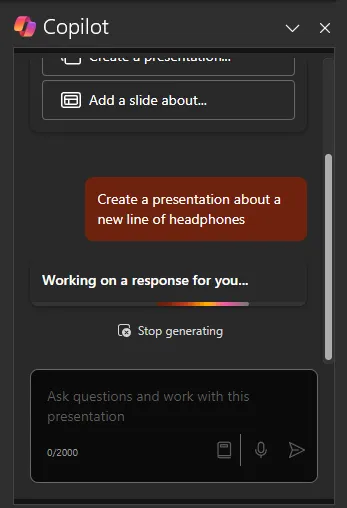
- Voilá! O Copilot criará uma apresentação padrão com todos os elementos básicos – slides, imagens, texto, etc. – tudo em um design consistente e, francamente, com aparência profissional.
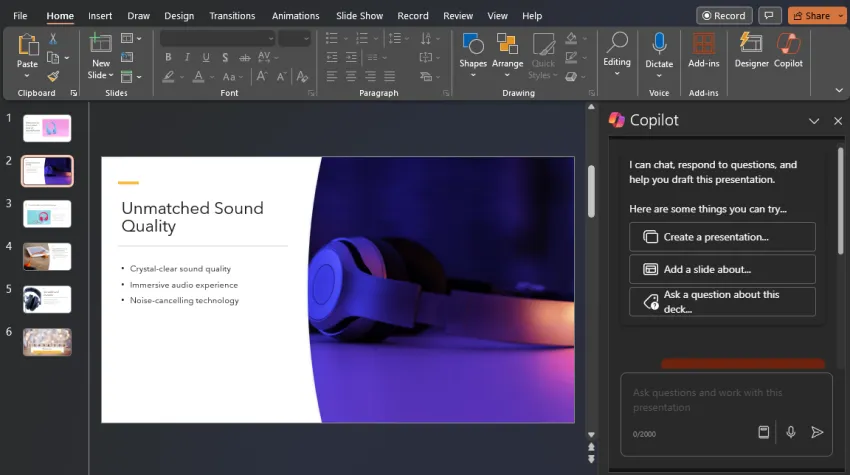
Adicionar slides
- Depois de ter uma apresentação básica, use a opção Adicionar um slide sobre… . Como alternativa, peça ao Copilot para ‘Adicionar um slide’ e descreva o slide desejado.
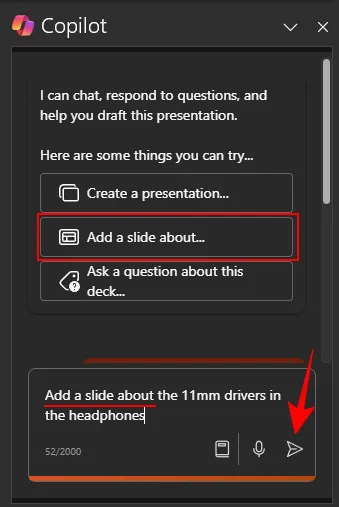
- O Copilot adicionará o slide onde achar adequado na apresentação.

Claro, você sempre pode alterar a ordem dos slides conforme desejar, arrastando-os.
Organizar slides
Se você estiver trabalhando em uma apresentação, mas não tiver certeza de como organizar tudo em seções, o Copilot também pode ajudar nisso. Veja como:
- Solicitar ao Copilot para ‘Organizar esta apresentação’.
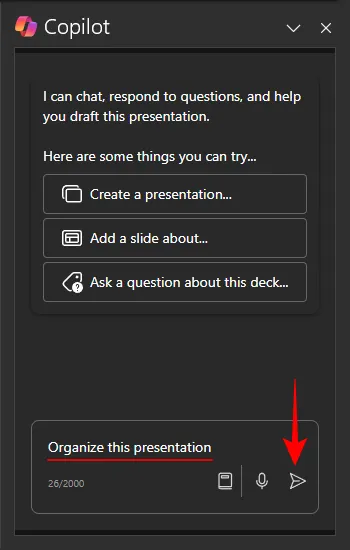
- Uma vez feito isso, a apresentação será organizada em diferentes seções conforme marcado no painel de slides à esquerda.
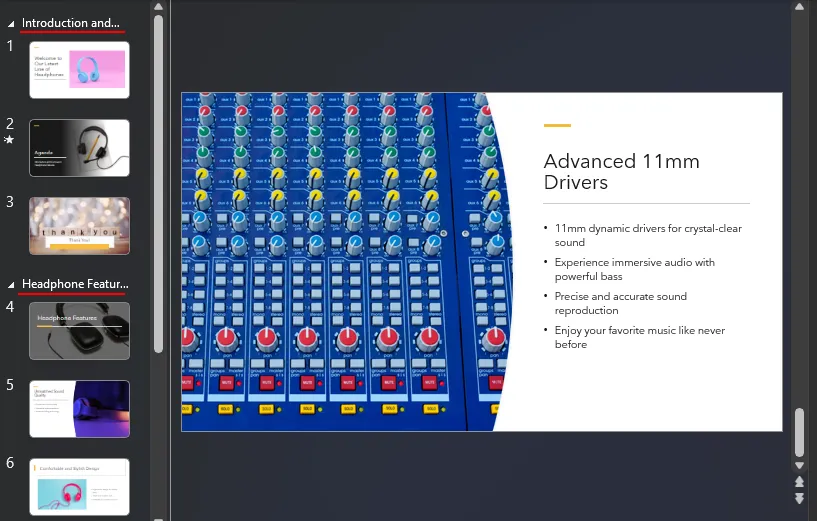
- O mesmo será mencionado também no painel do Copilot.
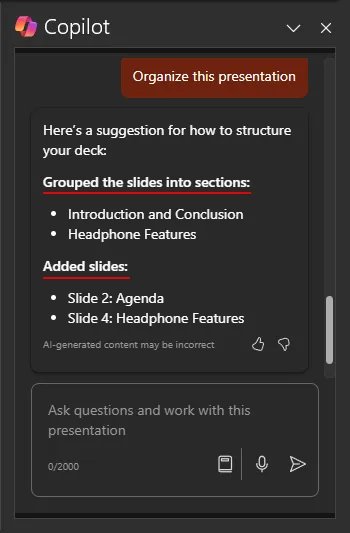
Organizar a apresentação em pequenas divisões funciona extremamente bem quando há muitos slides. Marca o início e o fim de seções importantes que ajudam não apenas o apresentador, mas também o espectador.
Adicione ou edite imagens
Freqüentemente, o Copilot reúne um monte de imagens para os slides que podem ou não combinar. No entanto, você pode solicitar que adicione uma imagem diferente que combine com a apresentação. Veja como:
- Solicite ao Copilot que adicione uma imagem a um slide (certifique-se de especificar o número do slide).
- Para alterar a imagem de um slide específico, peça ao Copilot para alterar a imagem (novamente, especifique o número do slide).
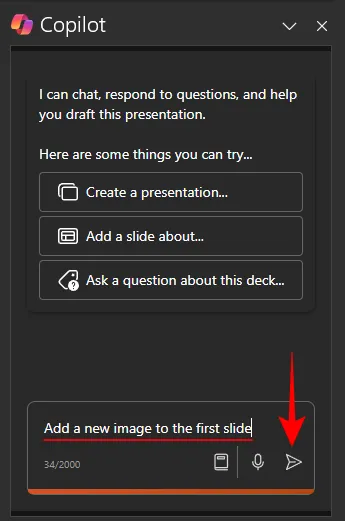
- E o Copilot obedecerá.
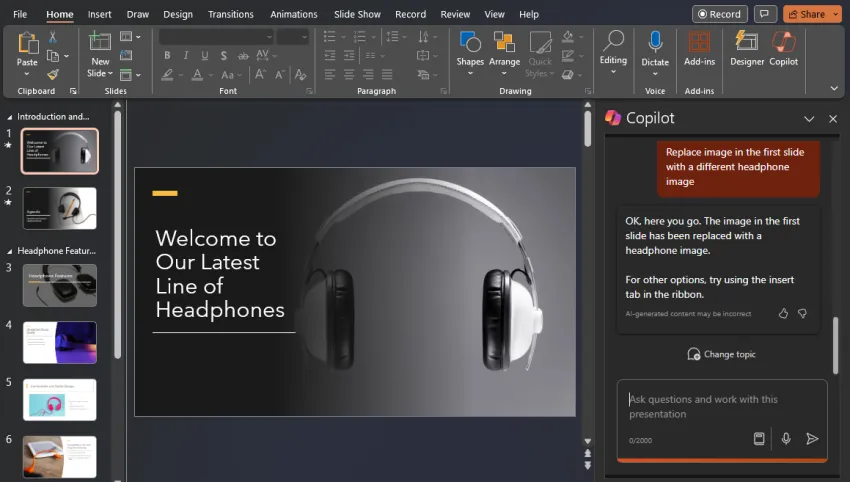
Observe que, a menos que você forneça suas próprias imagens, ele extrairá imagens de estoque de sua biblioteca.
Resuma a apresentação
Se uma apresentação for muito longa, você pode pedir ao Copilot para resumir também a apresentação e ter uma ideia rápida do que se trata. Observe que para o Copilot gerar tal resumo, a apresentação deverá ter pelo menos 200 palavras.
- Peça ao Copilot para ‘Resumir esta apresentação’ e espere que ele analise e gere uma para você.
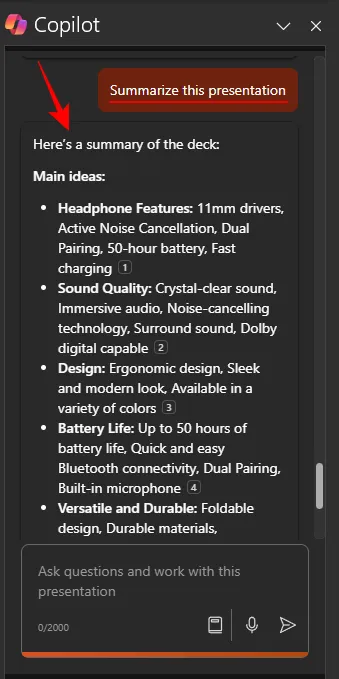
- O resumo gerado incluirá os principais pontos da apresentação, incluindo referências aos slides onde as informações são fornecidas.
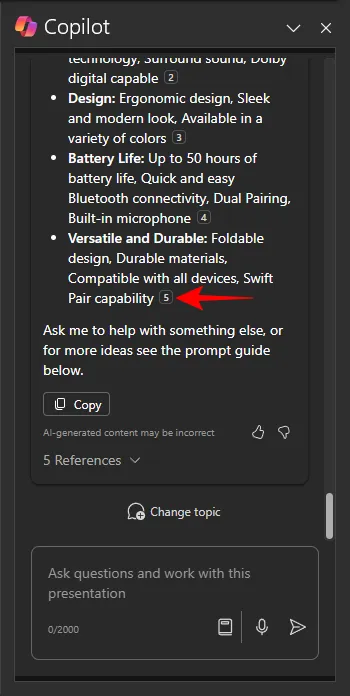
Identifique itens de ação e mostre os principais slides
Além de gerar um resumo completo, você também pode obter informações específicas sobre a apresentação no Copilot. Aqui estão os prompts para usar:
- Para saber quais slides são importantes, peça ao Copilot para listar os “slides principais” e ele listará os slides junto com os títulos que considera importantes dado o contexto da apresentação.

Encontre prompts adicionais
Você não está restrito aos prompts que aparecem no painel lateral do Copilot. Se você não tiver certeza do que perguntar ao Copilot, veja como visualizar solicitações adicionais:
- Clique na opção Exibir prompt na caixa de prompt.

- Aqui, escolha entre quatro categorias de prompt – Criar, Compreender, Editar e Perguntar.
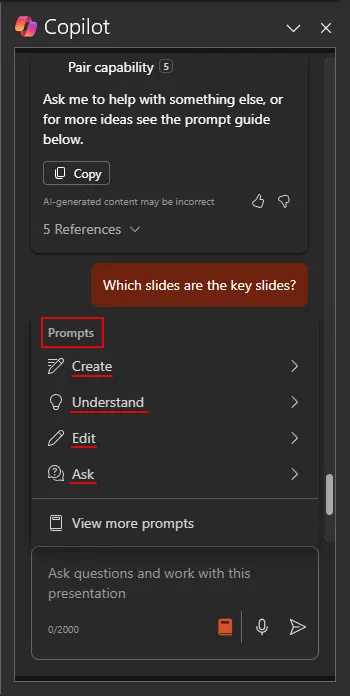
- Para ver ainda mais prompts, clique em Ver mais prompts .
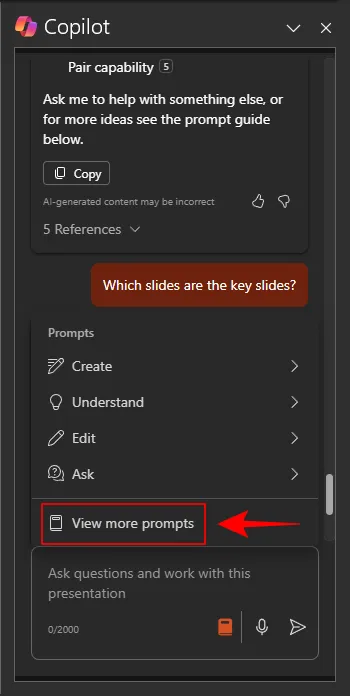
- Na janela ‘Copilot Lab’, escolha as categorias para as quais deseja visualizar prompts adicionais e clique em um prompt para perguntar ao Copilot.
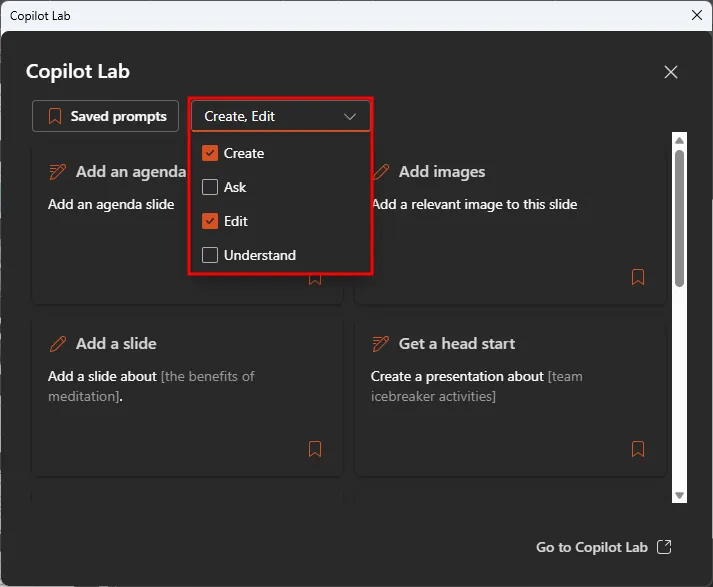
- Você pode até marcar e salvar prompts usados com frequência para que fiquem disponíveis no painel lateral do Copilot.
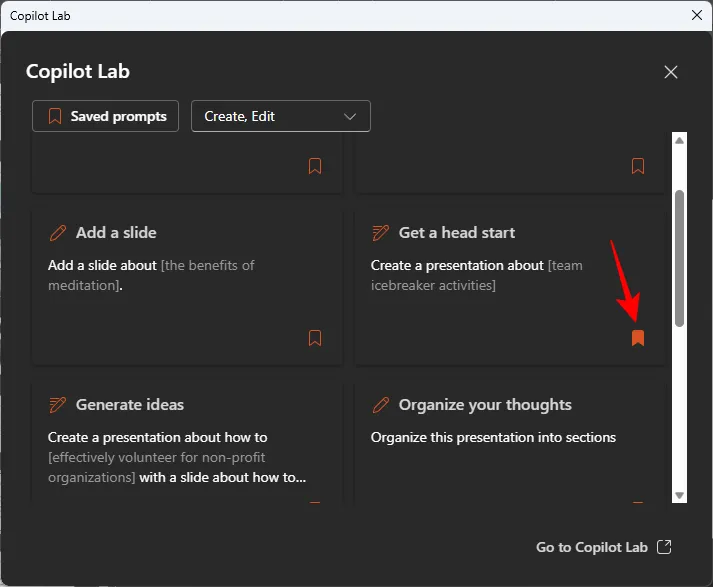
Perguntas frequentes
Vamos considerar algumas perguntas frequentes sobre o uso do Copilot no PowerPoint.
O Copilot no PowerPoint está disponível em dispositivos móveis?
Atualmente, o Copilot no PowerPoint não está disponível em dispositivos móveis. No entanto, espera-se que isso mude nas próximas semanas, à medida que a Microsoft trabalha para trazer o Copilot para o aplicativo, para que você possa obter assistência em qualquer lugar.
Posso usar o Copilot no PowerPoint no site do Microsoft 365?
Sim, você pode usar o Copilot no PowerPoint no site microsoft365.com exatamente da mesma maneira que em seu aplicativo de desktop. Consulte o guia acima para saber mais.
Esperamos que você tenha conseguido usar o Copilot no PowerPoint e vivenciado a diferença que a IA pode fazer em suas apresentações. Até a próxima vez!



Deixe um comentário