Como usar o Copilot no OneDrive
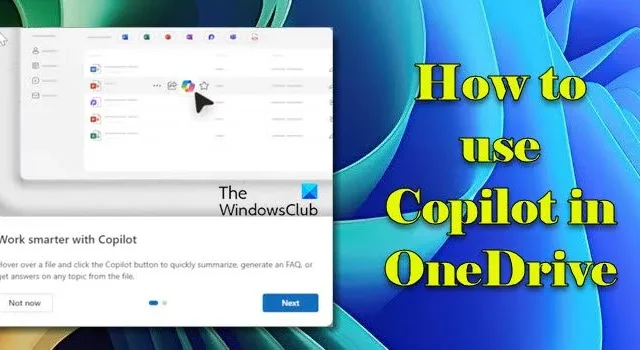
A Microsoft começou a implementar os recursos do Copilot no OneDrive, o que permite que você recupere rapidamente informações ou insights de seus arquivos no OneDrive, gere resumos de arquivos, crie esboços, tabelas ou FAQs a partir do seu conteúdo, melhore seu conteúdo ou adicione resumos gerados pelo Copilot ao compartilhar documentos com seus colegas. Nesta publicação, falaremos sobre como usar o Copilot no OneDrive em um PC com Windows 11/10.

O Copilot no OneDrive está disponível para clientes Enterprise e Education que tenham uma licença do Microsoft 365 Copilot . Esse recurso faz parte do pacote mais amplo do Microsoft 365 Copilot, que integra assistência orientada por IA em vários aplicativos do Microsoft 365, incluindo Word, Excel, Outlook e (agora) OneDrive.
Como usar o Copilot no OneDrive
O Copilot no OneDrive é uma experiência puramente baseada na web . Para usar o Copilot no OneDrive, abra o aplicativo da web do OneDrive na sua conta Office.com/Microsoft 365. Na primeira vez que você iniciar o OneDrive após o Copilot ter sido ativado na sua conta, você verá algumas mensagens iniciais apresentando o recurso. Depois de ler essas mensagens, o Copilot ficará disponível com arquivos ou ações específicas para auxiliar.
O Copilot aprimora sua experiência no OneDrive de três maneiras principais:
- Resuma arquivos no seu OneDrive rapidamente, economizando horas que você perderia se mantendo atualizado com informações importantes.
- Extraia informações de vários arquivos no seu OneDrive sem abri-los; identifique as principais diferenças entre os arquivos com apenas um clique.
- Analise seus documentos para fornecer insights valiosos, como pontos-chave ou tendências, permitindo que você trabalhe com mais eficiência.
Vamos ver isso em detalhes
1] Resuma seus arquivos
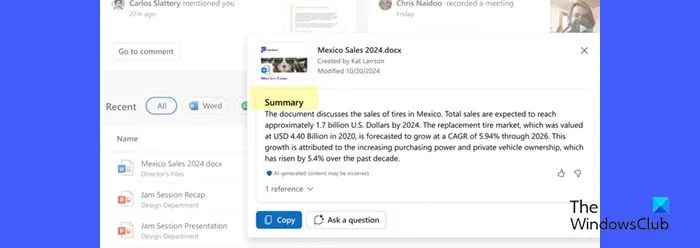
O Copilot no OneDrive apresenta um poderoso recurso de resumo de arquivos que permite resumir facilmente o conteúdo de um ou vários arquivos (até 5 arquivos de uma vez, suportando vários tipos de documentos, exceto vídeos e imagens), incluindo aqueles compartilhados por você ou com você.
Para usar o recurso de sumarização de arquivos do Copilot, acesse onedrive.com e faça login com sua conta de trabalho ou escola. Para resumir um único arquivo, clique no ícone Mais ações (…) ao lado do arquivo e selecione Copilot > Resumir . Para resumir vários arquivos, selecione até 5 arquivos, clique no menu Copilot na barra de comando e selecione Resumir .
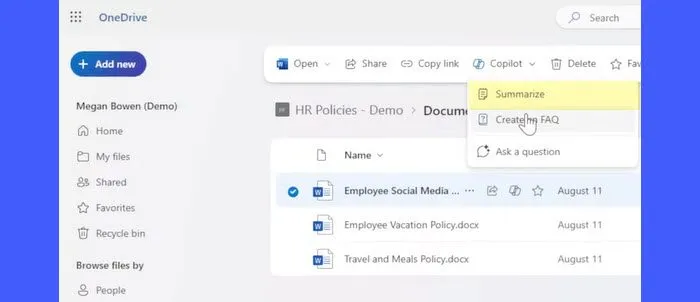
O painel do Copilot aparecerá e começará a gerar um resumo do conteúdo ou dos documentos selecionados.
Após o resumo inicial ser gerado, você tem a opção de ” Fazer uma pergunta ” para fazer perguntas mais específicas e adaptar ainda mais o resumo às suas necessidades diretamente no painel de bate-papo da IA.
2] Compare seus arquivos
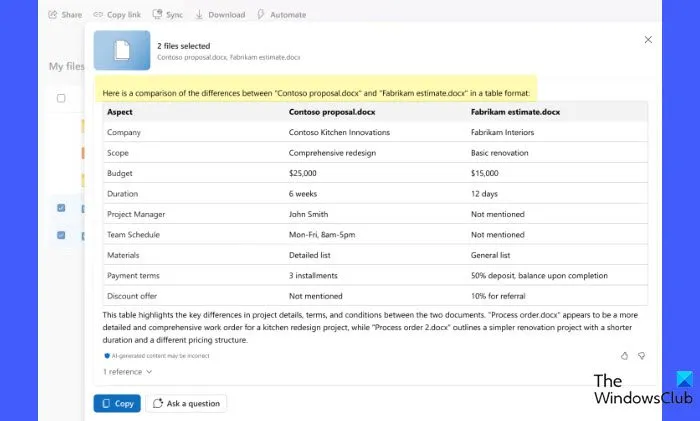
O recurso de comparação de arquivos do Copilot permite que você analise até 5 arquivos em busca de similaridades ou diferenças, sem abri-los individualmente. O recurso pode ser usado em vários cenários, como analisar contratos ou relatórios financeiros, rastrear versões de documentos, revisar candidaturas a empregos, etc.
Para usar o recurso de comparação de arquivos do Copilot, acesse sua conta da Web do OneDrive, selecione até 5 arquivos que deseja comparar, clique no menu Copilot na barra de comandos e selecione Comparar arquivos .
O painel Copilot aparecerá, gerando a comparação entre os arquivos selecionados. Do painel, você pode escolher continuar para a interface de chat para fazer mais perguntas sobre os documentos comparados.
3] Pergunte sobre seus arquivos
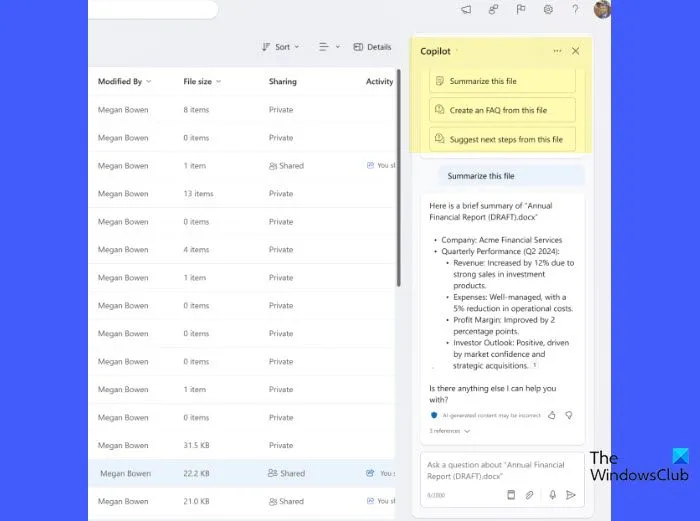
Este recurso permite que você tenha um bate-papo de IA com o Copilot para recuperar informações sobre um tópico em seu arquivo. Você pode pesquisar em até 5 arquivos selecionados e inserir perguntas personalizadas que variam de consultas de dados específicas e sugestões para melhorar documentos a tarefas criativas, como redigir um discurso de vendas com base no conteúdo dos arquivos selecionados.
Para usar o Copilot para perguntar sobre um tópico no seu arquivo, acesse sua conta da Web do OneDrive, passe o mouse sobre o arquivo sobre o qual deseja fazer perguntas e selecione Copilot > Fazer uma pergunta . Para vários arquivos, selecione até 5 arquivos, selecione o menu Copilot na barra de comando e selecione Fazer uma pergunta .
O painel de bate-papo do Copilot abre, exibindo uma lista de prompts ou perguntas sugeridas que você pode selecionar. Selecione um prompt ou insira um prompt detalhado e específico para obter as respostas mais precisas e úteis.
O Copilot no OneDrive pode atuar nos seguintes tipos de arquivo:
- Documentos de escritório: DOC, DOCX, PPT, PPTX, XLSX
- Novos formatos do Microsoft 365 : FLUID, LOOP
- Formatos universais: PDF, TXT, RTF
- Arquivos da Web: ASPX, HTM, HTML
- Formatos OpenDocument: ODT, ODP
O Copilot no OneDrive oferece suporte multilíngue , incluindo idiomas como inglês, francês, alemão e japonês.
É isso! Espero que você ache isso útil.
O Copilot está disponível no OneDrive?
Sim, o Copilot está disponível no OneDrive para clientes corporativos e escolares com uma licença do Copilot para Microsoft 365. Ele pode ser acessado diretamente na interface da Web do OneDrive e no visualizador de arquivos selecionando itens compatíveis com os recursos do Copilot. O Copilot no OneDrive não está disponível para usuários individuais ou não comerciais sem esta assinatura específica.
Como faço para ativar o Copilot no Microsoft?
O Copilot está disponível para clientes Enterprise e Education com uma licença válida do Microsoft 365 Copilot. Para ser elegível para ativar e usar o Copilot, entre em contato com seu administrador e confirme se a licença necessária está atribuída à sua conta de usuário. Os recursos do Copilot geralmente são ativados automaticamente assim que a licença é atribuída.



Deixe um comentário