Como usar o Copilot AI no Windows 11 (visualização)
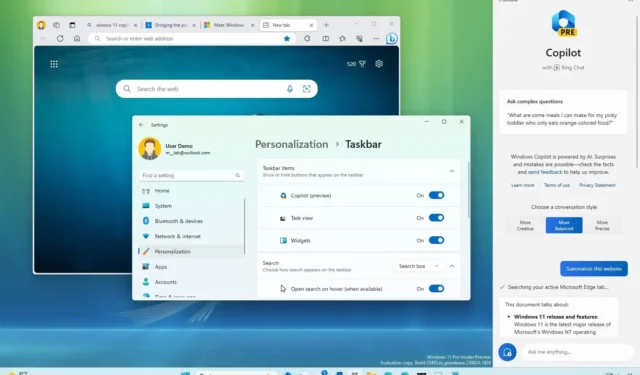
A Microsoft está finalmente lançando a primeira prévia pública do novo “Windows Copilot” para dispositivos Windows 11 inscritos no Dev Channel do Windows Insider Program. O Copilot é uma nova experiência que combina Bing Chat AI e plug-ins próprios e de terceiros, permitindo que você interaja com o chatbot usando linguagem natural para obter respostas completas a perguntas e alterar as configurações do sistema.
O Copilot aparece como uma interface flyout que aparece do lado direito ao clicar no novo botão “Copilot” na barra de tarefas ou usar o atalho de teclado “Tecla Windows + C” .
Uma vez na interface, a experiência é consistente entre os aplicativos e não se sobrepõe a outros aplicativos (como é o caso das Configurações rápidas e da Central de notificações). Em vez disso, ele empurra o conteúdo da tela para a esquerda, permitindo que você interaja com o assistente sem ocultar os aplicativos existentes.
Semelhante ao Bing Chat AI na Web e em dispositivos móveis e à experiência de IA no Microsoft Edge. No entanto, nesta primeira prévia, a interface ainda está incompleta, pois a empresa observa que esta versão visa apresentar a interface gráfica do usuário (GUI), e funcionalidades adicionais estarão disponíveis em futuras prévias.
Como parte das melhorias, a Microsoft diz que está trabalhando para adicionar as políticas necessárias para permitir que os administradores de rede gerenciem o chatbot de acordo com as políticas da organização.
Este guia ensinará as etapas para começar a usar o recurso Windows Copilot no Windows 11 ( compilação 23493 e versões superiores).
Comece a usar o Copilot no Windows 11
Embora o Copilot seja uma adição significativa ao Windows 11, é uma experiência direta. Você pode controlar o ícone na barra de tarefas sem desabilitar o Copilot e alterar algumas configurações básicas. Na interface, você pode fazer as mesmas perguntas que faria ao usar o Bing Chat AI na web, mas com a diferença de que o Windows Copilot também pode alterar as configurações do sistema.
Habilitar copiloto na barra de tarefas
Para habilitar o ícone do Copilot na barra de tarefas, siga estas etapas:
-
Abra Configurações no Windows 11.
-
Clique em Personalização .
-
Clique na guia Barra de tarefas .
-
Ative a chave de alternância do Copilot para adicionar o botão à barra de tarefas.
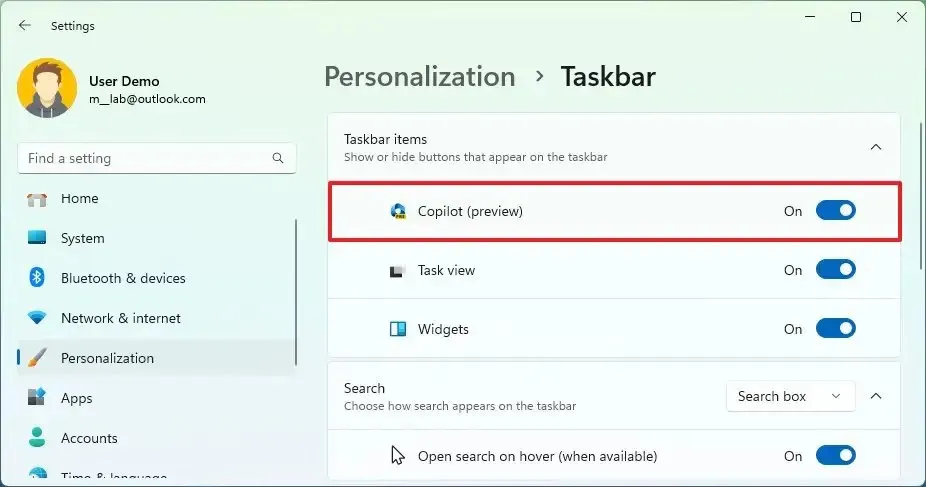
-
(Opcional) Desligue a chave de alternância do Copilot para remover o botão da barra de tarefas.
Depois de concluir as etapas, a nova configuração será aplicada à barra de tarefas.
Altere as configurações com o Copilot
No Windows 11, o chatbot pode fazer muito mais do que responder a perguntas. Ele também pode ajudá-lo a alterar e personalizar as configurações do sistema. Por exemplo, você pode alterar o modo de cor, ativar ou desativar recursos e executar diferentes ações.
Para alterar as configurações com o Copilot no Windows 11, siga estas etapas:
-
Clique no botão Copilot ou use o atalho de teclado “Tecla Windows + C” .
-
Componha a ação na caixa “Pergunte-me qualquer coisa”. Por exemplo, “Alterar para o modo escuro”, “Ativar não perturbe” ou “Fazer uma captura de tela”.
Observação rápida: se você estiver copiando a pergunta para a área de transferência, o Copilot perguntará se você deseja enviar o conteúdo da área de transferência diretamente para o chatbot.
-
Clique no botão Sim para confirmar a ação.
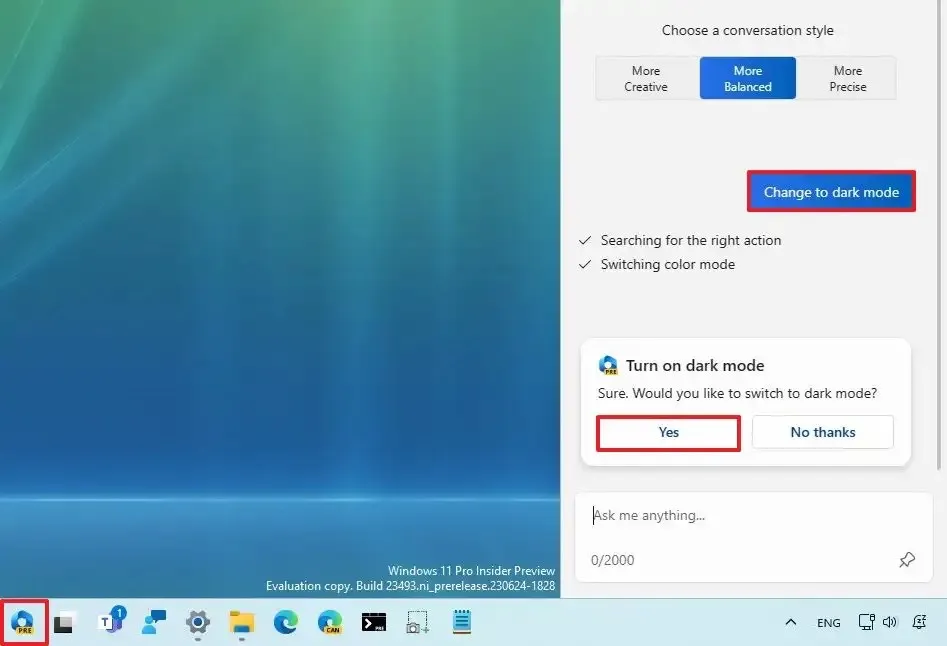
Depois de concluir as etapas, a nova configuração ou ação será aplicada ao Windows 11.
Obtenha respostas com o Copilot
Semelhante ao uso do Bing Chat AI, você pode fazer qualquer pergunta ao copiloto em linguagem natural para obter uma resposta humana completa.
Para fazer perguntas no Copilot, siga estas etapas:
-
Clique no botão Copiloto .
-
Escolha o tipo de conversa. Por exemplo, o estilo de conversa padrão do chatbot é “Equilibrado”, o que permite que o chatbot responda de forma mais neutra, o que significa que tentará não tomar partido em um tópico específico. No entanto, você pode alterar o tom para “Criativo”, que gerará respostas mais divertidas e originais, ou “Preciso”, para gerar a resposta mais precisa com mais fatos.
-
Escreva a pergunta em linguagem natural na caixa “Pergunte-me qualquer coisa”. Por exemplo, “Escreva uma história sobre um cachorro que vive na lua” ou “Faça para mim uma foto de um lago de carpas sereno com nenúfares”.
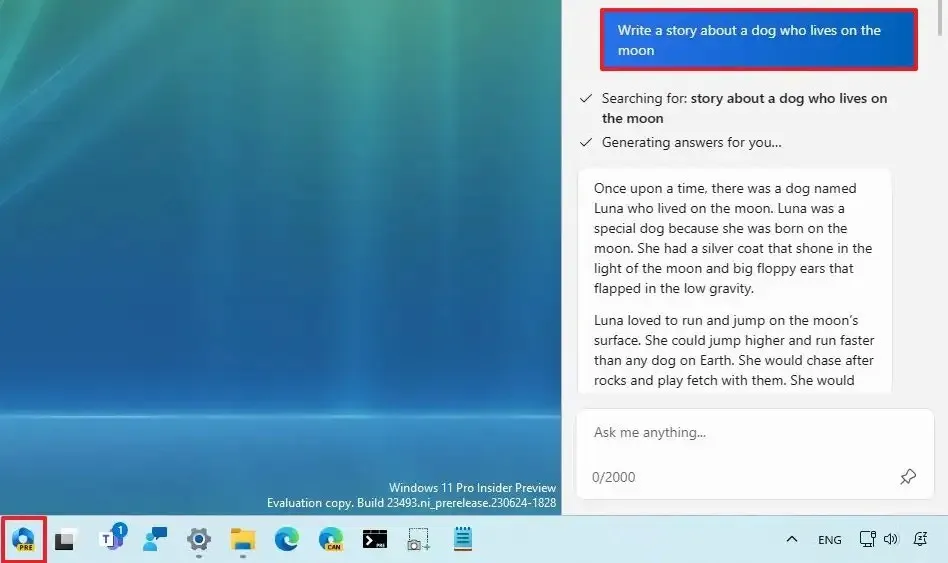
Depois de concluir as etapas, o Copilot exibirá uma resposta completa usando linguagem natural.
Microsoft Edge e Copiloto
Originalmente, abrir a experiência do Bing Chat no Microsoft Edge abriria um submenu dentro do navegador. No entanto, na nova integração, o botão abre o Windows Copilot. Com isso, o recurso “Coponse”, que permitia gerar diferentes tipos de conteúdo (como e-mails, artigos, ideias ou parágrafos), e o recurso “Insights” não estão mais disponíveis no navegador.
Para usar o Copilot com o Microsoft Edge, siga estas etapas:
-
Abra o Microsoft Edge .
-
Clique no botão Copilot (Bing Chat) no canto superior direito.
-
Escreva a pergunta em linguagem natural na caixa “Pergunte-me qualquer coisa”. Por exemplo, “Resuma este site” (supondo que você já tenha a página da web aberta no navegador).
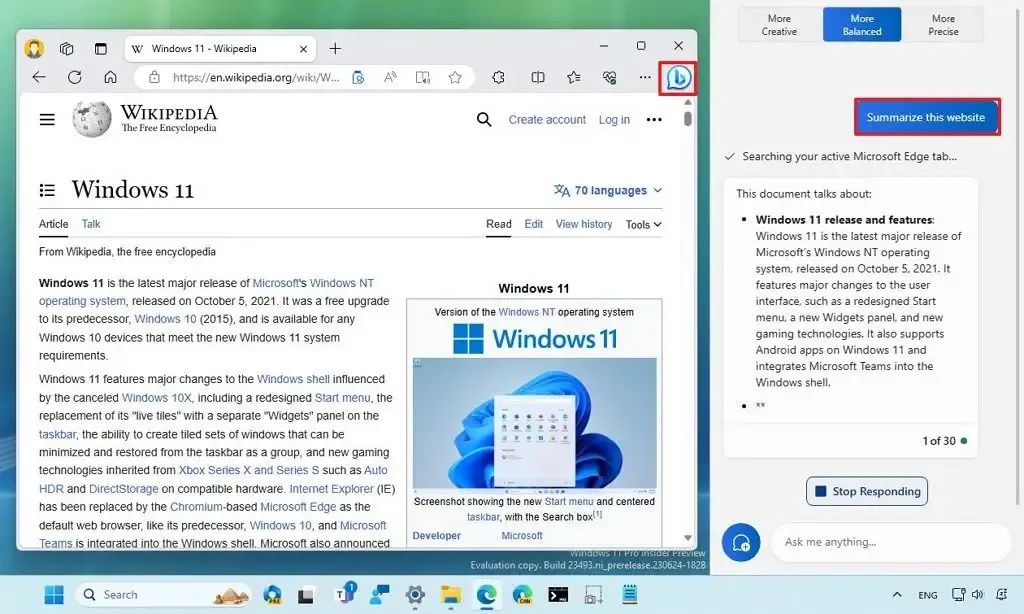
Depois de concluir as etapas, o Windows Copilot gerará uma resposta com base na sua solicitação.
Reinicie o bate-papo do Copilot
Como ao usar o Windows Copilot, você interage tecnicamente com o Bing Chat AI, ainda tem limitações de turnos para conversar com o AI. No momento em que este livro foi escrito, você estava limitado a 30 perguntas por sessão. Se você deseja redefinir o bate-papo, precisa atualizar a experiência.
Para reiniciar o Copilot no Windows 11, siga estas etapas:
-
Clique no botão Copiloto .
-
Clique no botão de menu (três pontos) no canto superior direito e escolha a opção “Atualizar” para reiniciar a experiência.
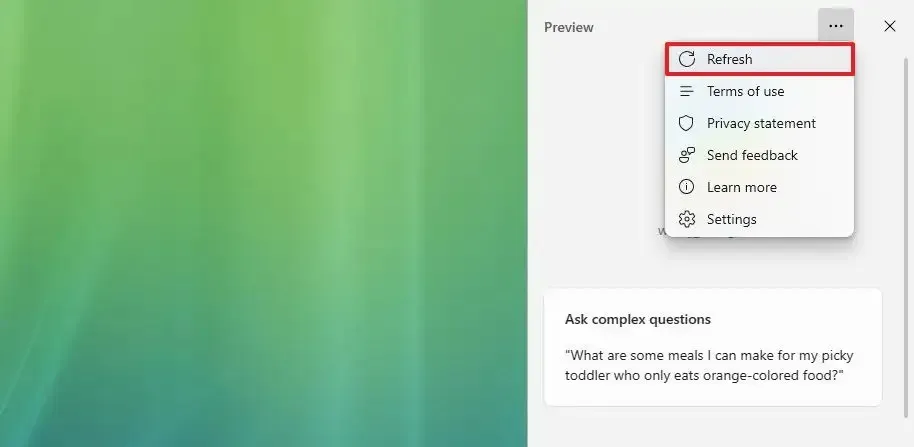
Depois de concluir as etapas, o chatbot será reiniciado, encerrando a conversa.
Alterar as configurações do copiloto
O Copilot também inclui uma página de configurações, mas você só pode personalizar uma configuração específica nesta primeira visualização.
Para alterar as configurações do Copilot no Windows 11, siga estas etapas:
-
Clique no botão Copiloto .
-
Clique no botão de menu (três pontos) no canto superior direito e escolha a opção “Configurações” .
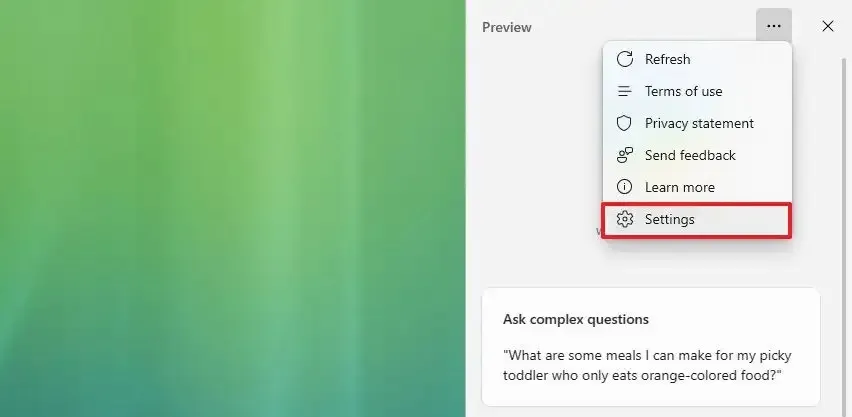
-
Ative ou desative a opção “Permitir que o Copilot use o conteúdo do Microsoft Edge” .
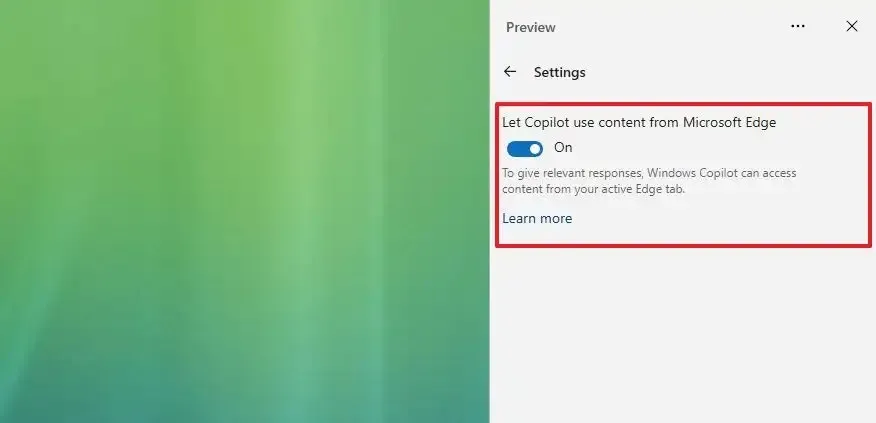
Depois de concluir as etapas, as novas configurações serão aplicadas ao Windows Copilot.
O recurso Copilot está sendo implementado gradualmente para usuários do Windows 11. No entanto, se não estiver disponível em sua instalação, você pode usar estas instruções para habilitá-lo manualmente .



Deixe um comentário