Como usar o Copilot AI no Windows 11
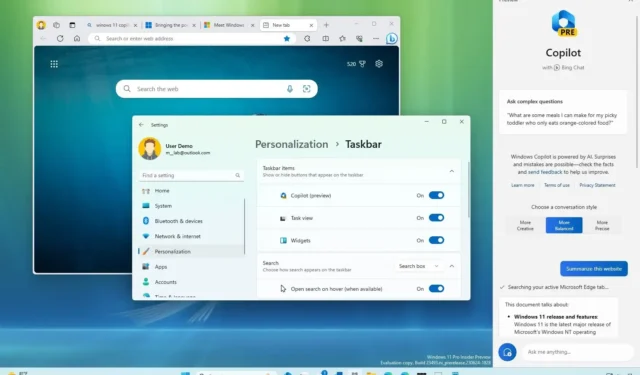
No Windows 11 23H2 , junto com muitos novos recursos e melhorias, o sistema operacional também está lançando o novo “Windows Copilot”. O Copilot é uma nova experiência que combina a IA do Bing Chat e plug-ins próprios e de terceiros, permitindo que você interaja com o chatbot usando linguagem natural para obter respostas completas às perguntas e alterar as configurações do sistema.
O Copilot aparece como uma interface flutuante que aparece no lado direito ao clicar no novo botão “Copilot” na barra de tarefas ou usar o atalho de teclado “Tecla Windows + C” .
Uma vez na interface, a experiência é consistente entre os aplicativos e não se sobrepõe a outros aplicativos (como o caso das Configurações Rápidas e da Central de Notificações). Em vez disso, ele empurra o conteúdo da tela para a esquerda, permitindo que você interaja com o assistente sem ocultar os aplicativos existentes.
Semelhante ao Bing Chat AI na web e em dispositivos móveis e à experiência de IA no Microsoft Edge . Porém, a interface ainda está incompleta, pois a empresa ressalta que esta versão tem como objetivo apresentar a interface gráfica do usuário (GUI), e funcionalidades adicionais estarão disponíveis em atualizações futuras.
Como parte das melhorias, a Microsoft afirma que está trabalhando para adicionar as políticas necessárias para permitir que os administradores de rede gerenciem o chatbot de acordo com as políticas da organização.
Este guia ensinará as etapas para começar a usar o recurso Windows Copilot no Windows 11 23H2.
Comece a usar o Copilot no Windows 11
Embora o Copilot seja uma adição significativa ao Windows 11, é uma experiência simples. Você pode controlar o ícone na barra de tarefas sem desativar o Copilot e alterar algumas configurações básicas. Enquanto estiver na interface, você pode fazer quantas perguntas faria ao usar o Bing Chat AI na web, mas com a diferença de que o Windows Copilot também pode alterar as configurações do sistema.
Habilite o Copilot na barra de tarefas
Para ativar o ícone do Copilot na barra de tarefas do Windows 11, siga estas etapas:
-
Abra Configurações no Windows 11.
-
Clique em Personalização .
-
Clique na guia Barra de tarefas .
-
Ative o botão de alternância do Copilot para adicionar o botão à barra de tarefas.
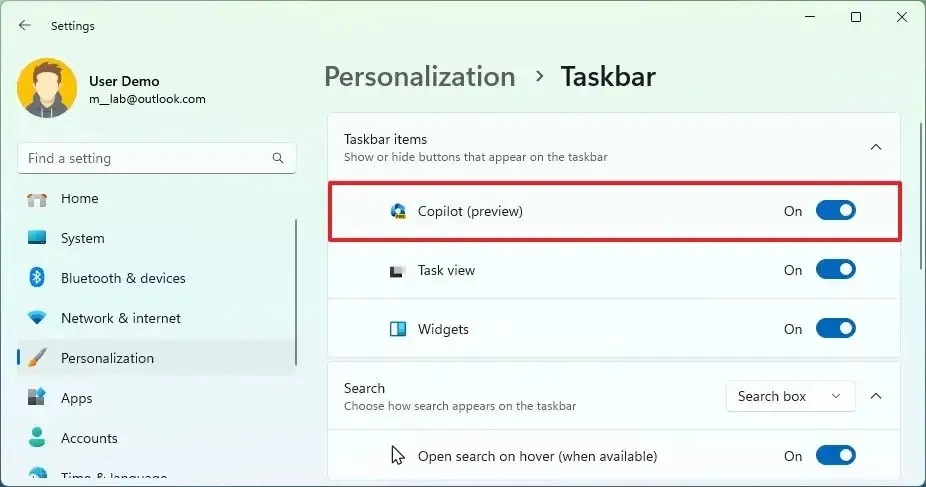
-
(Opcional) Desligue a chave seletora do Copilot para remover o botão da barra de tarefas.
Depois de concluir as etapas, a nova configuração será aplicada à barra de tarefas.
Alterar configurações com o Copilot
No Windows 11, o chatbot pode fazer muito mais do que responder perguntas. Também pode ajudá-lo a alterar e personalizar as configurações do sistema. Por exemplo, você pode alterar o modo de cores, ativar ou desativar recursos e executar ações diferentes.
Para alterar as configurações com o Copilot no Windows 11 23H2, siga estas etapas:
-
Clique no botão Copilot ou use o atalho de teclado “tecla Windows + C” .
-
Componha a ação na caixa “Pergunte-me qualquer coisa”. Por exemplo, “Mudar para o modo escuro”, “Ativar o modo não perturbe” ou “Fazer uma captura de tela”.
Observação rápida: se você estiver copiando a pergunta para a área de transferência, o Copilot perguntará se deseja enviar o conteúdo da área de transferência diretamente para o chatbot.
-
Clique no botão Sim para confirmar a ação.
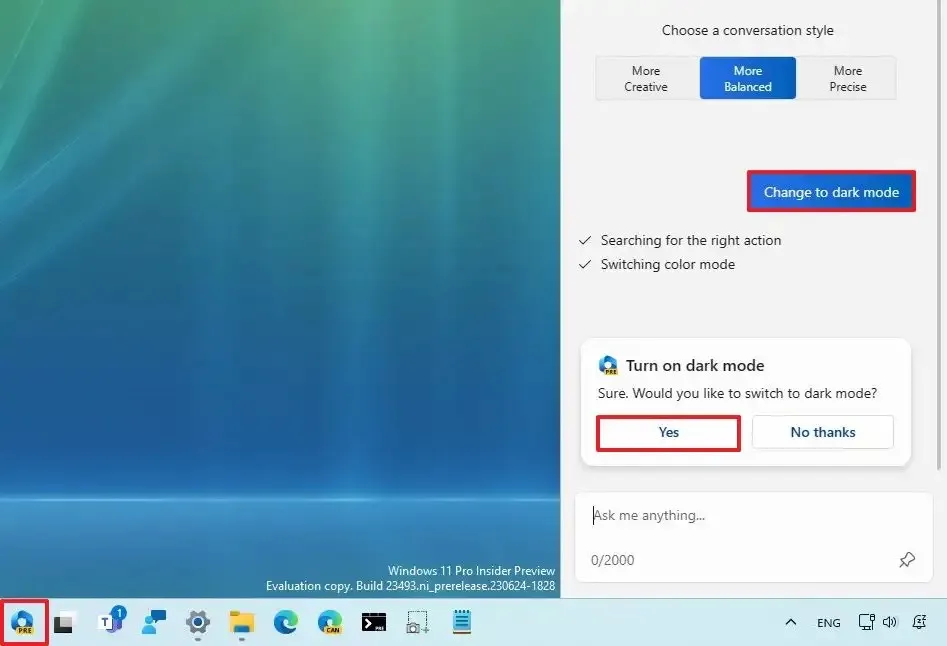
Depois de concluir as etapas, a nova configuração ou ação será aplicada ao Windows 11.
Obtenha respostas com o Copilot
Semelhante ao uso do Bing Chat AI, você pode fazer qualquer pergunta ao Copilot em linguagem natural para obter uma resposta completa e humana.
Para fazer perguntas no Copilot, siga estas etapas:
-
Clique no botão Copiloto .
-
Escolha o tipo de conversa. Por exemplo, o estilo de conversa padrão do chatbot é “Equilibrado”, o que permite que o chatbot responda de forma mais neutra, o que significa que tentará não tomar partido em um tópico específico. No entanto, você pode mudar o tom para “Criativo”, que gerará respostas mais divertidas e originais, ou “Preciso”, para gerar a resposta mais precisa com mais fatos.
-
Redija a pergunta em linguagem natural na caixa “Pergunte-me qualquer coisa”. Por exemplo, “Escreva uma história sobre um cachorro que vive na lua” ou “Faça-me uma imagem de um sereno viveiro de peixes koi com nenúfares”.
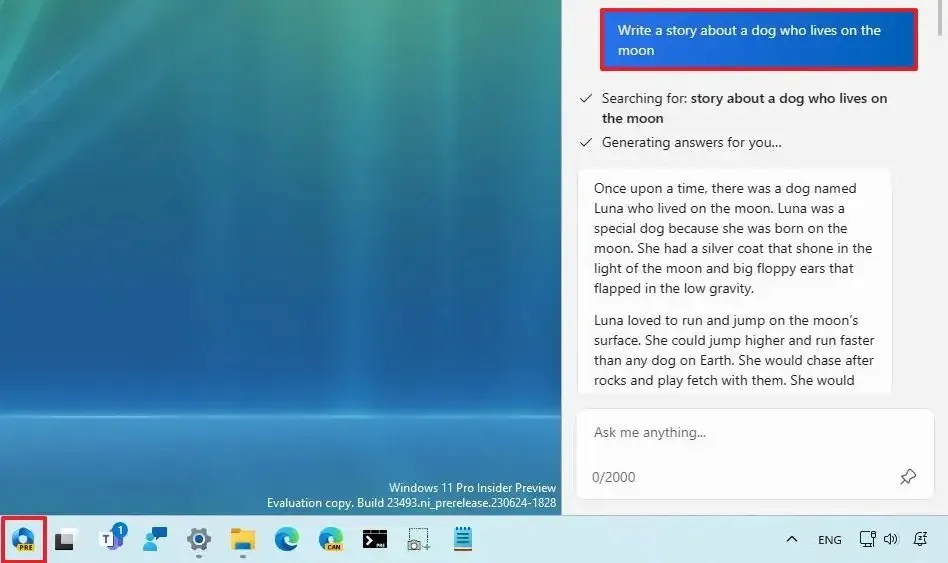
Depois de concluir as etapas, o Copilot exibirá uma resposta completa em linguagem natural.
Reinicie o bate-papo do Copilot
Como ao usar o Windows Copilot, você está interagindo tecnicamente com a IA do Bing Chat, ainda há limitações de turnos para conversar com a IA. No momento da redação deste artigo, você estava limitado a 30 perguntas por sessão. Se quiser reiniciar o chat, você terá que atualizar a experiência.
Para reiniciar o Copilot no Windows 11 23H2, siga estas etapas:
-
Clique no botão Copiloto .
-
Clique no botão de menu (três pontos) no canto superior direito e escolha a opção “Atualizar” para reiniciar a experiência.
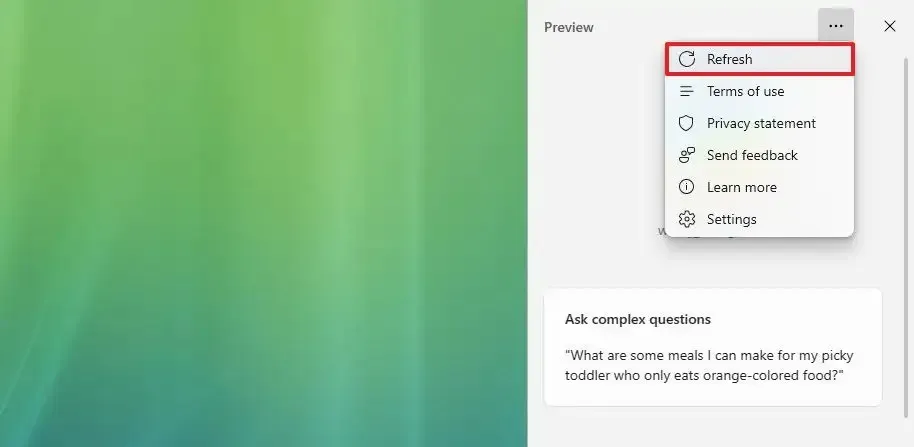
Depois de concluir as etapas, o chatbot será reiniciado, encerrando a conversa.
Alterar configurações do Copilot
O Copilot também inclui uma página de configurações, mas você só pode personalizar uma configuração específica nesta primeira visualização.
Para alterar as configurações do Copilot no Windows 11, siga estas etapas:
-
Clique no botão Copiloto .
-
Clique no botão de menu (três pontos) no canto superior direito e escolha a opção “Configurações” .
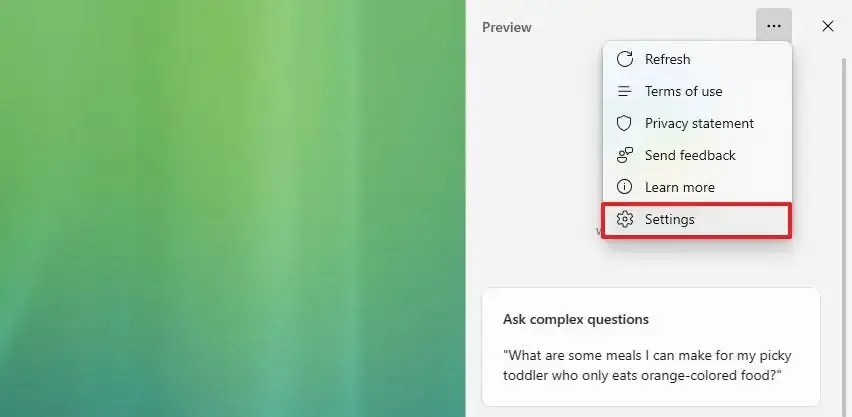
-
Ative ou desative o botão de alternância “Permitir que o Copilot use conteúdo do Microsoft Edge” .
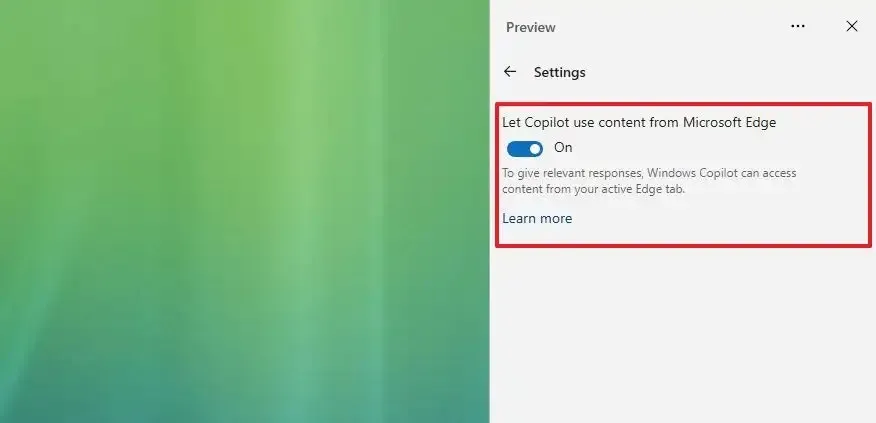
Depois de concluir as etapas, as novas configurações serão aplicadas ao Windows Copilot.
O recurso Copilot está sendo implementado gradualmente para usuários do Windows 11 23H2. No entanto, se não estiver disponível em sua instalação, você poderá usar estas instruções para habilitá-lo manualmente .



Deixe um comentário