Como usar recorte e preenchimento com reconhecimento de conteúdo no Photoshop

A correção e a manipulação de fotos incluirão, em algum momento, endireitamento, corte e preenchimento. Cortar significa remover partes da imagem e preencher inclui adicionar conteúdo a partes que estariam vazias. Endireitar é quando você tenta deixar a imagem reta. O reconhecimento de conteúdo é onde o Photoshop remove ou adiciona conteúdo, mas leva em consideração o que está presente. Portanto, é importante aprender a usar recorte e preenchimento com reconhecimento de conteúdo no Photoshop .
O reconhecimento de conteúdo é muito interessante e útil no Photoshop. O reconhecimento de conteúdo leva em consideração os pixels ao redor do conteúdo que você está removendo ou adicionando. Em seguida, ele tenta combinar os pixels o mais próximo possível. Sempre que você endireitar uma imagem, há uma chance de que partes sejam cortadas quando a imagem for girada. Você pode perder partes da imagem que deseja. É aqui que o preenchimento sensível ao conteúdo entrará para preencher essas partes. Você pode usar esse recurso para adicionar mais a uma imagem, por exemplo, pode adicionar mais céu, grama, areia ou outros elementos a uma imagem. Às vezes, as alterações são quase imperceptíveis em imagens que não possuem muitos detalhes na área em que foram aplicadas.
Como usar recorte e preenchimento com reconhecimento de conteúdo no Photoshop
Acompanhe e aprenda como recortar imagens e salvar elementos importantes com o Photoshop Content-aware Crop and Fill.
- Abra e prepare o Photoshop
- Coloque a imagem no Photoshop
- Endireitar a imagem
- Usar sensível ao conteúdo
- Adicionando mais conteúdo à imagem
1] Abra e prepare o Photoshop
O primeiro passo é abrir e preparar o Photoshop. Encontre o ícone do Photoshop e clique duas vezes nele para abrir o Photoshop. Você então iria para a barra de menu superior e clicaria em Arquivo e depois em Novo ou pressionaria Ctrl + N . A janela Novo documento será aberta para você escolher as opções que deseja para o documento. Depois de escolher as opções desejadas, clique em Ok . Você verá a tela em branco criada para você trabalhar. Observe que você não precisará abrir o Photoshop dessa maneira, você pode ir direto para a próxima etapa.
2] Coloque a imagem no Photoshop
Você pode obter a imagem no Photoshop encontrando a imagem, clicando com o botão direito nela, escolha Abrir com , Adobe Photoshop (versão) . A imagem será então aberta no Photoshop. Dependendo do tipo de arquivo da imagem, a imagem será aberta como uma camada de plano de fundo ou apenas uma camada normal. Na próxima etapa, você verá como o corte e o preenchimento com reconhecimento de conteúdo são usados.

Esta é a imagem que será utilizada.
3] Endireitar a imagem
O recorte e preenchimento com reconhecimento de conteúdo são muito úteis nos casos em que você deve endireitar uma imagem torta. Sempre que você endireita uma imagem no Photoshop, algumas partes podem ser cortadas. Você pode perder elementos valiosos da imagem. O Photoshop priorizará o endireitamento sobre o conteúdo da imagem. Continue lendo e você aprenderá como cuidar dessa questão. Este artigo (https://www.thewindowsclub.com/how-to-use-the-straighten-tool-in-photoshop) mostrará como endireitar imagens no Photoshop.
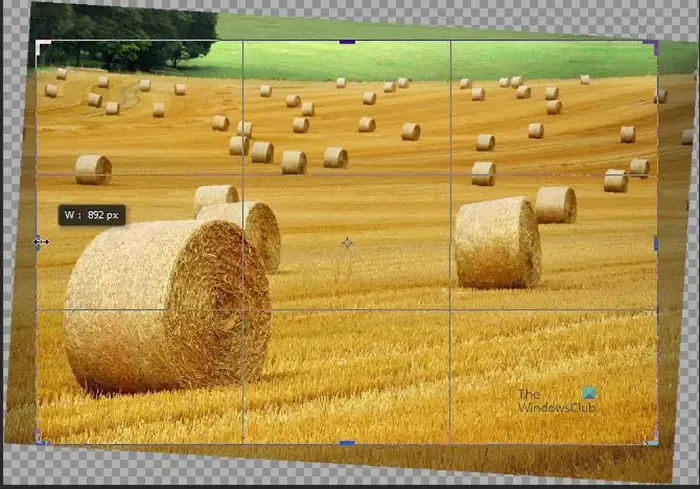
Esta é a imagem com a grade de corte em torno dela após a aplicação da ferramenta Endireitar. Você pode ver a marca onde a imagem será cortada. Você notará que algumas áreas serão cortadas da imagem. isso pode ser bom para você. No entanto, se você tiver objetos importantes nessa parte da imagem ou se simplesmente não quiser perder nada, precisará fazer uma coisa.

Esta é a imagem cortada, você notará que há menos fardos de feno na imagem cortada.
4] Use sensível ao conteúdo

Quando você selecionou a ferramenta Crop, a barra de menu Crop teria aparecido na barra de menu superior. Dependendo da versão do Photoshop que você está usando, você verá a opção Reconhecimento de conteúdo ao lado da opção Excluir pixels cortados . Você deve selecionar a opção sensível ao conteúdo antes de recortar a imagem.
Ao executar a opção de corte, você pode clicar e arrastar as alças de corte para revelar as partes da imagem que serão cortadas. Arraste as alças de corte o máximo possível para descobrir mais partes que deseja manter. Quando estiver satisfeito com tudo o que deseja manter, pressione Enter ou o Tick na barra de menu superior. O Photoshop manterá essas partes da imagem dentro das linhas de corte. O Photoshop também preencherá qualquer uma das partes em branco que foram criadas quando a imagem foi girada. Lembre-se de que a imagem será girada para caber em uma linha reta, isso criará partes com pixels em branco. a opção sensível ao conteúdo preencherá os espaços em branco com o conteúdo da imagem para corresponder aos pixels nessa área.
5] Adicionando mais conteúdo à imagem
Você pode querer adicionar mais conteúdo a uma imagem. Você pode querer adicionar mais céu ou mais grama ou qualquer outro conteúdo em uma imagem. Você pode querer adicionar mais fundo ao redor do assunto da imagem.

Você selecionaria a imagem, clicaria na ferramenta Cortar e, quando a barra de menu de corte aparecesse, selecione a opção Compatível com o conteúdo . A opção de reconhecimento de conteúdo está ao lado de Excluir pixels cortados . Observe que a opção sensível ao conteúdo está disponível em versões mais recentes do Photoshop.
Em seguida, você arrastará qualquer uma das alças na direção em que deseja que mais conteúdo apareça na imagem. Quando estiver satisfeito com o espaço, pressione Enter ou pressione o Tick na barra de menu superior. Você verá o Photoshop preencher o local que estava vazio anteriormente com o conteúdo dessa parte da imagem.
Limitações
Quando você adiciona mais conteúdo usando o preenchimento sensível ao conteúdo, o Photoshop adiciona mais conteúdo à imagem. Isso será obtido preenchendo o espaço em branco com base nos pixels da imagem próximos a essa área. As limitações desse método são que algumas imagens com recursos distintos terão esses recursos começando a aparecer à medida que você aumenta o conteúdo da imagem. Nos casos em que não há muitas falhas, você pode corrigi-las. Você pode usar outras ferramentas, efeitos e modos de cores junto com o recorte sensível ao conteúdo e preenchimento para corrigi-los. Se você tiver que usar outras ferramentas e efeitos para corrigir essas falhas que aparecem, pode demorar muito para corrigir. A imagem também pode começar a parecer irreal ou defeituosa.
É bom observar que, se você estiver diminuindo a imagem, ela ficará distorcida se for muito pequena.
O que a ferramenta de preenchimento sensível ao conteúdo faz no Photoshop?
O preenchimento com reconhecimento de conteúdo é um recurso do Photoshop que pode ser usado para remover conteúdo de imagens e preencher o espaço. Este recurso permite mover ou remover objetos no Photoshop. O Photoshop preencherá o espaço com pixels que são amostras dos pixels ao redor. Isso significa que o Photoshop tentará obter amostras dos pixels nessa área para que os novos pixels se pareçam com os próximos a eles.
O que a escala com reconhecimento de conteúdo faz no Photoshop?
A escala sensível ao conteúdo permite redimensionar uma imagem sem esticar ou distorcer o assunto.
Para usar a escala sensível ao conteúdo, selecione o assunto da sua imagem com qualquer uma das ferramentas de seleção. Quando a imagem estiver selecionada, clique com o botão direito do mouse no assunto e escolha Salvar seleção. Você será solicitado a dar um nome à seleção. você então iria para a barra de menu superior e para Editar, em seguida, Escala sensível ao conteúdo.
A caixa Transformar aparecerá ao redor da imagem e a barra de menu sensível ao conteúdo aparecerá. Clique na palavra None at Protect e um menu suspenso aparecerá, clique no nome que você deu à seleção que você salvou. Agora você pode usar as alças de transformação para redimensionar a imagem. Você notará que o assunto não vai esticar ou distorcer conforme você redimensiona.
Observe que, se o assunto for muito distinto do plano de fundo, basta editar a escala sensível ao conteúdo . O Photoshop selecionará automaticamente o assunto da imagem e dimensionará a imagem sem distorcer o assunto.
Recorte sensível ao conteúdo do Photoshop ausente
O recorte sensível ao conteúdo permite que você escolha a opção de recortar a imagem sem perder elementos valiosos quando a imagem é recortada. Ao selecionar a ferramenta Cortar, você verá a barra de ferramentas de corte aparecer na parte superior. Você verá a opção de recorte sensível ao conteúdo na barra de ferramentas. O corte sensível ao conteúdo pode estar faltando na sua versão do Photoshop se você estiver usando uma versão mais antiga do que o Photoshop CC. se for esse o caso, você precisará atualizar sua versão do Photoshop.
O recorte sensível ao conteúdo do Photoshop não está funcionando
Se o corte sensível ao conteúdo do Photoshop estiver disponível na barra de ferramentas Cortar na parte superior, mas estiver esmaecido, você pode solucionar o problema para ver o motivo. Abaixo estão algumas razões pelas quais pode não funcionar.
- As opções de recorte com reconhecimento de conteúdo podem estar ausentes se você estiver no modo Clássico. Clique no ícone de engrenagem na barra de menu do corte, quando o menu suspenso aparecer, desmarque o modo Clássico.
- A opção de corte sensível ao conteúdo pode estar disponível, mas esmaecida se você estiver tentando cortar um objeto inteligente. Se a imagem for um objeto inteligente, você pode alterá-la para editável clicando com o botão direito do mouse no painel de camadas e clicando em Rasterizar camada. Isso tornará os pixels da imagem editáveis e o corte sensível ao conteúdo deve funcionar.
- Se a opção sensível ao conteúdo estiver esmaecida, verifique se você selecionou a camada correta.
- A opção sensível ao conteúdo pode ficar esmaecida se a camada de imagem estiver bloqueada. Você saberá se a camada está bloqueada se vir um ícone de cadeado no painel de camadas. Para desbloquear a camada, você pode clicar duas vezes nela ou clicar com o botão direito do mouse e escolher Camada no plano de fundo. Você verá uma janela de opções de nova camada aparecer, você pode nomear a camada ou apenas pressionar ok. A camada será desbloqueada e poderá ser editada. Você também pode optar por fazer uma cópia da camada clicando nela e pressionando Ctrl + J. Você cortaria a cópia e deixaria o original intacto.



Deixe um comentário