Como usar a formatação condicional no Microsoft Excel

Você não precisa formatar manualmente seus dados com cores e estilos para destacá-los. Com a formatação condicional no Microsoft Excel, você pode formatar automaticamente seu conjunto de dados com base nas condições. Além disso, o Excel oferece cinco opções de formatação condicional predefinidas para facilitar essa tarefa.
Destacar Regras da Célula
Usar regras para destacar células com base em um valor, texto ou data é provavelmente o tipo mais popular de formatação condicional no Excel. Com esta opção, você pode fazer coisas como destacar células com valores maiores ou menores que outro, texto que contém algo em particular, uma data ocorrendo em um determinado período de tempo ou valores duplicados.
Valores de Destaque
Se você estiver usando valores como números, moedas ou porcentagens em sua planilha, poderá realçar os valores conforme eles se relacionam com outros. Você pode formatar vendas maiores ou estoque menor que um determinado valor.
- Selecione as células que deseja testar, vá para a guia “Página inicial”, abra o menu suspenso “Formatação condicional”, selecione “Realçar regras da célula” e escolha a condição que deseja usar.

- Insira o valor de comparação no campo à esquerda da caixa pop-up. Como alternativa, insira uma referência de célula contendo esse valor. Por exemplo, estamos destacando as células em nosso intervalo selecionado que são maiores que “3.000”.
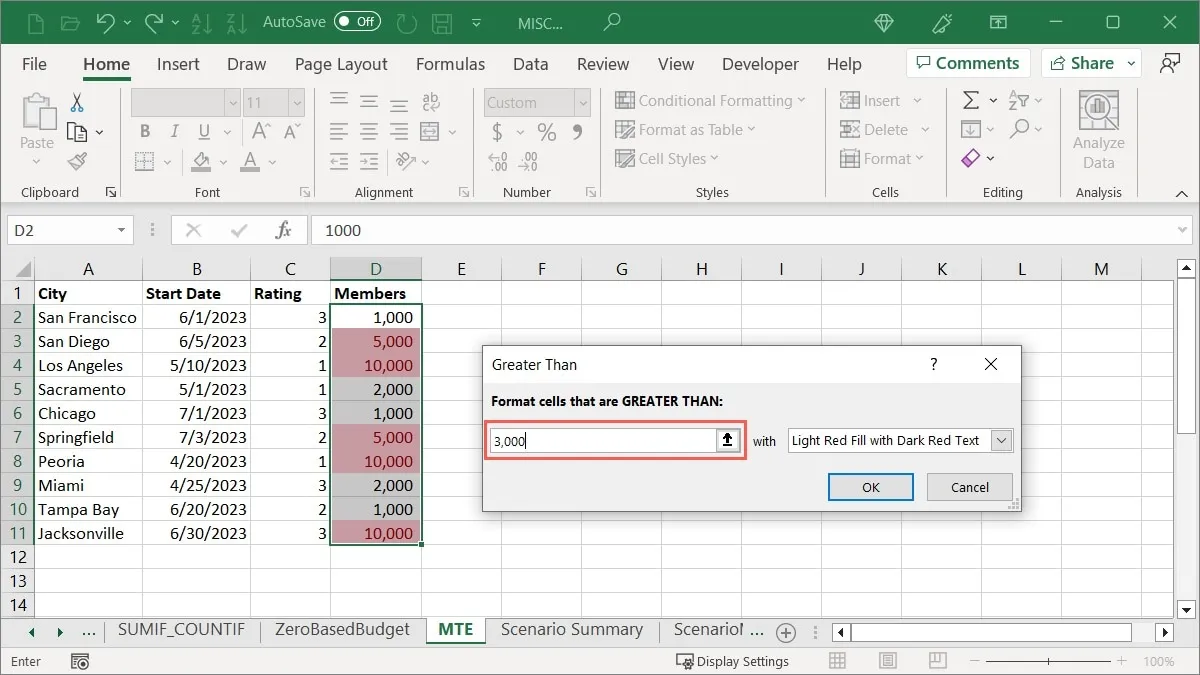
- Escolha o realce a ser aplicado na lista suspensa à direita. Estamos escolhendo “Preenchimento vermelho claro”.
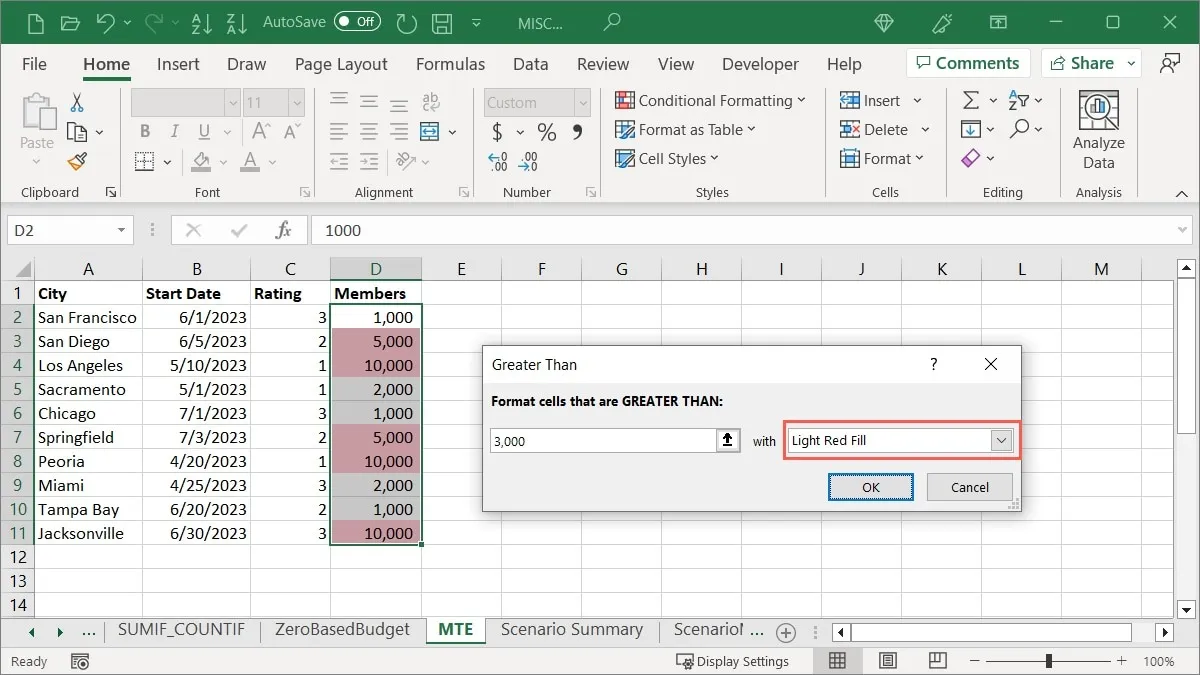
- Clique em “OK” para aplicar e salvar a formatação.
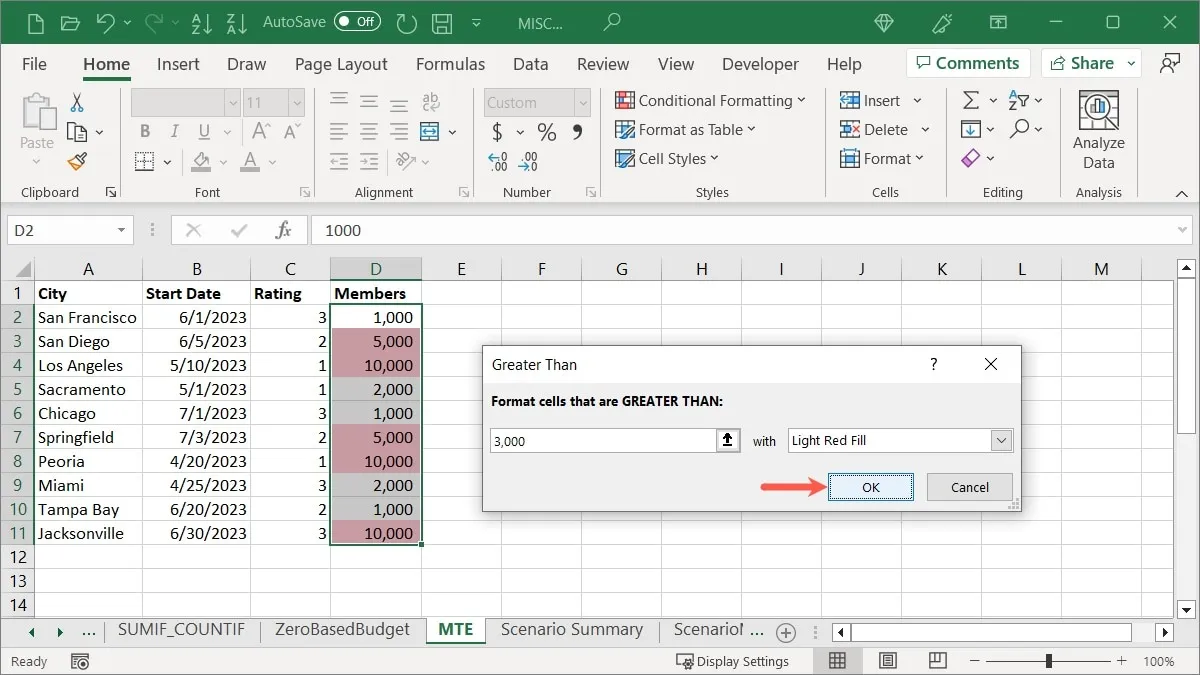
Destacar texto
Talvez seja um texto específico em suas células que você deseja destacar. Você pode usar uma palavra ou até mesmo uma única letra para sua condição. Você pode formatar nomes de funcionários, cidades ou estados ou notas de letras.
- Selecione as células que deseja verificar, vá para a guia “Página inicial”, abra o menu suspenso “Formatação condicional”, selecione “Realçar regras da célula” e escolha “Texto que contém”.
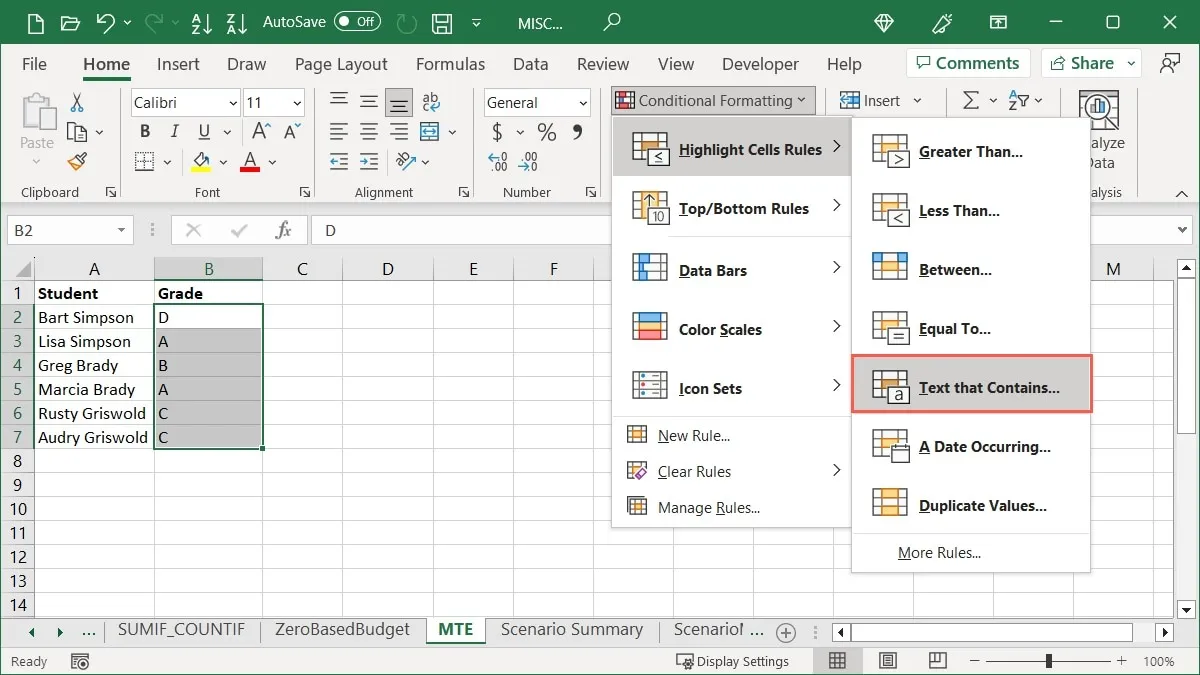
- Digite o texto no campo à esquerda da caixa pop-up. Por exemplo, estamos destacando as células que contêm a letra “A”.

- Escolha o destaque na lista à direita. Estamos escolhendo “Preenchimento verde com texto verde escuro”.
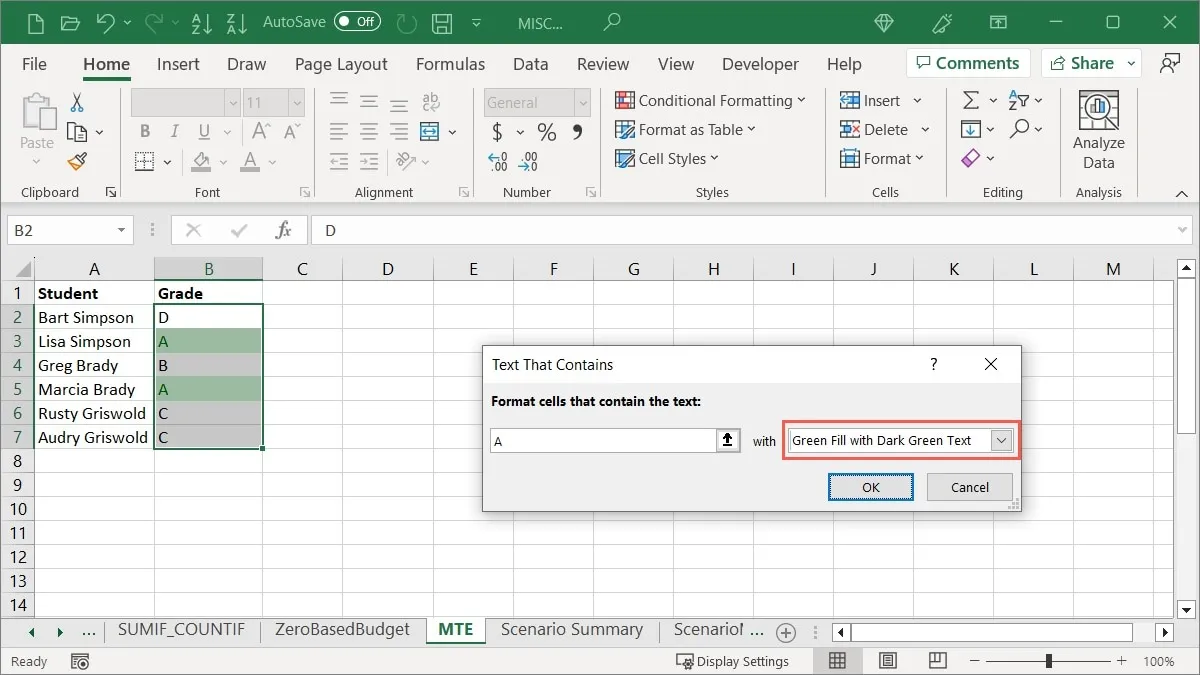
- Clique em “OK” para aplicar a formatação.
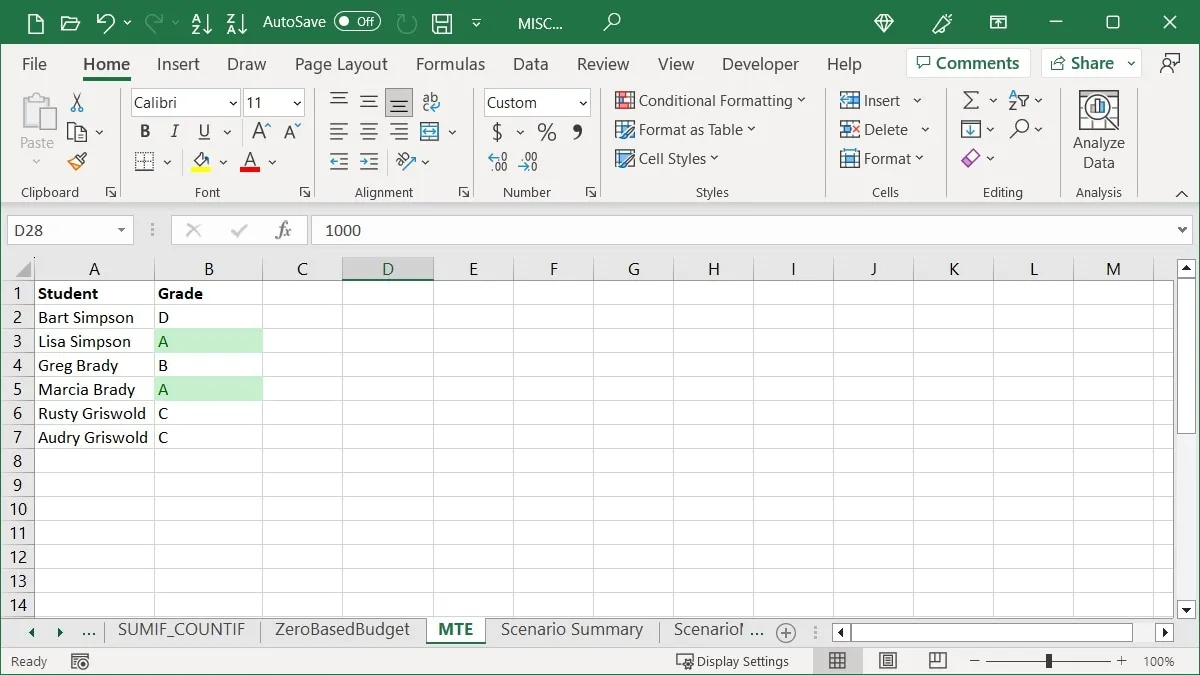
Datas de Destaque
Outra maneira de destacar valores é usando datas. Você pode escolher uma cor específica para datas de vencimento de contas futuras ou tarefas com datas anteriores.
- Selecione as células que deseja verificar, vá para a guia “Página inicial”, abra o menu suspenso “Formatação condicional”, selecione “Realçar regras da célula” e escolha “Uma data ocorrendo”.
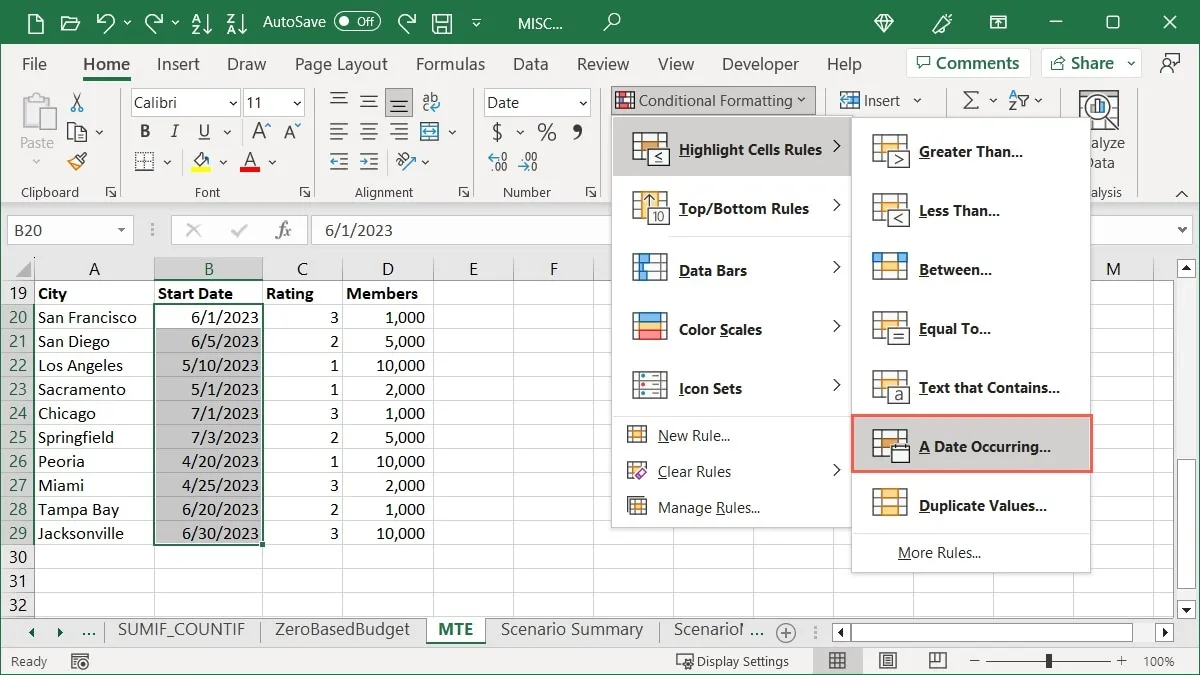
- Escolha um período de tempo na caixa pop-up. Como exemplo, estamos escolhendo “Este mês”.
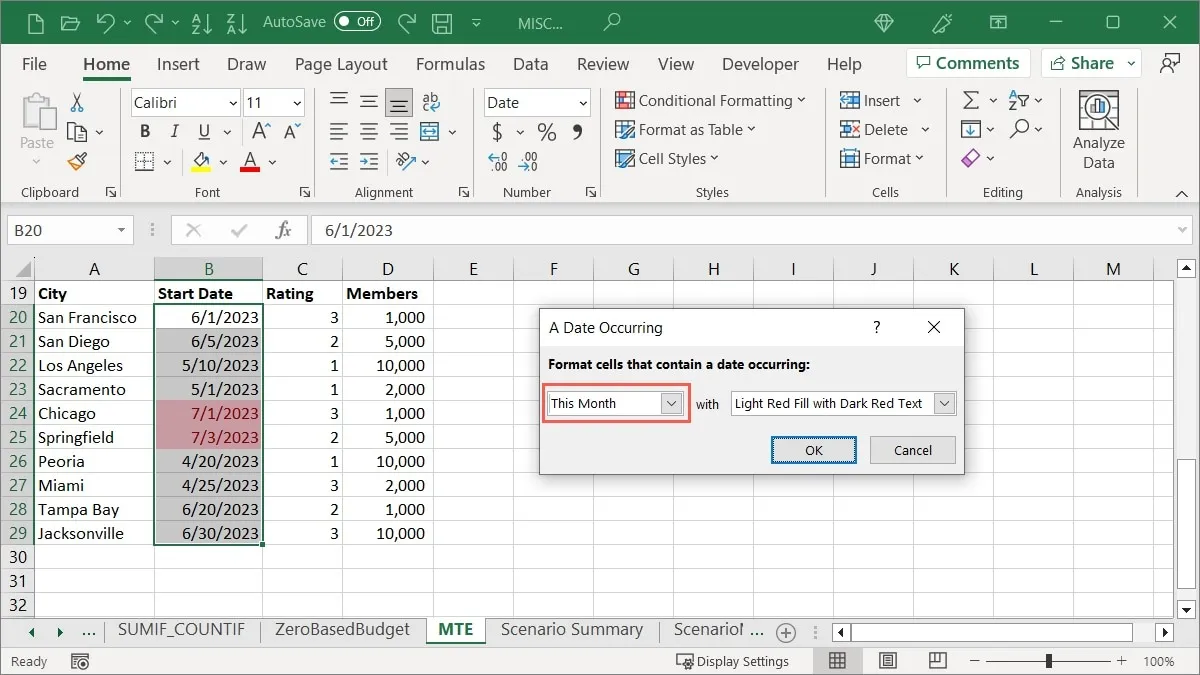
- Escolha o realce na lista à direita. Estamos selecionando “Preenchimento amarelo com texto amarelo escuro”.
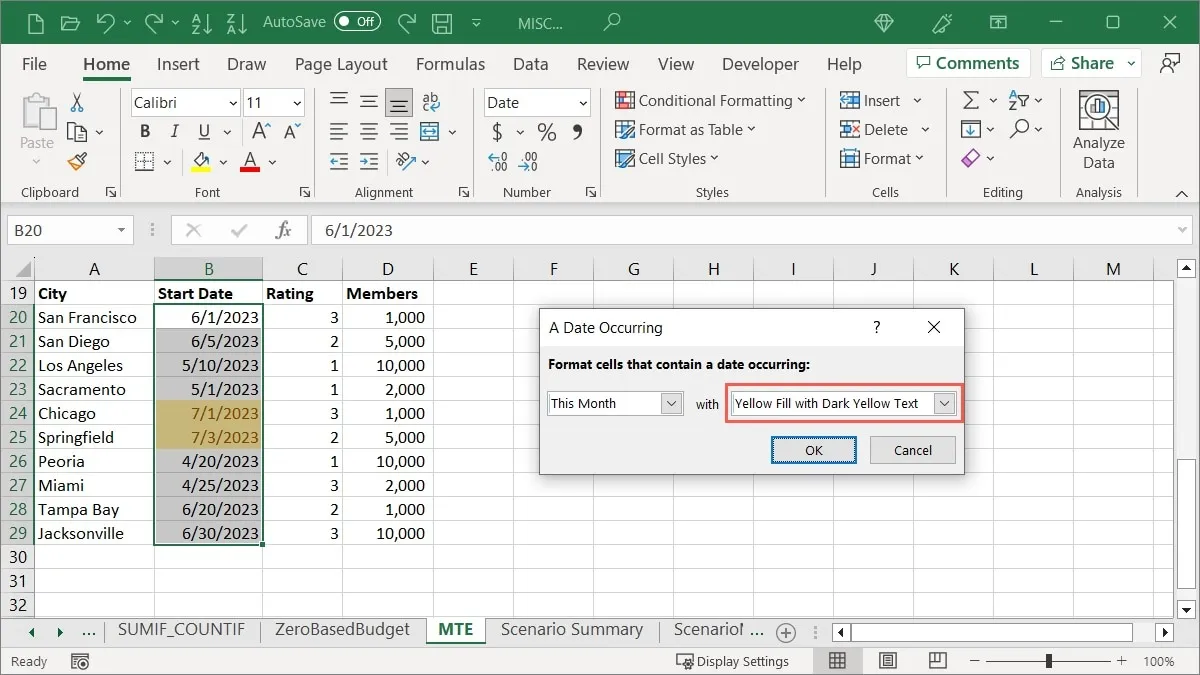
- Clique em “OK” para salvar a formatação.

Aplicar regras superiores ou inferiores
Se você quiser destacar coisas como vendas superiores, pontuações de teste inferiores ou lucros trimestrais acima da média, você pode usar a opção de formatação condicional Regras Superiores ou Inferiores.
Destaque uma porcentagem superior
Talvez você esteja procurando os números principais de um grupo de células. Você pode destacar uma porcentagem superior e ajustar essa porcentagem, se desejar.
- Selecione as células que deseja testar, vá para a guia “Página inicial”, abra o menu suspenso “Formatação condicional”, vá para “Regras superiores/inferiores” e escolha “10% principais”.

- Deixe o número “10” no campo à esquerda da caixa pop-up ou ajuste essa porcentagem inserindo um número ou usando as setas. Por exemplo, estamos mudando para exibir os “20” por cento superiores.
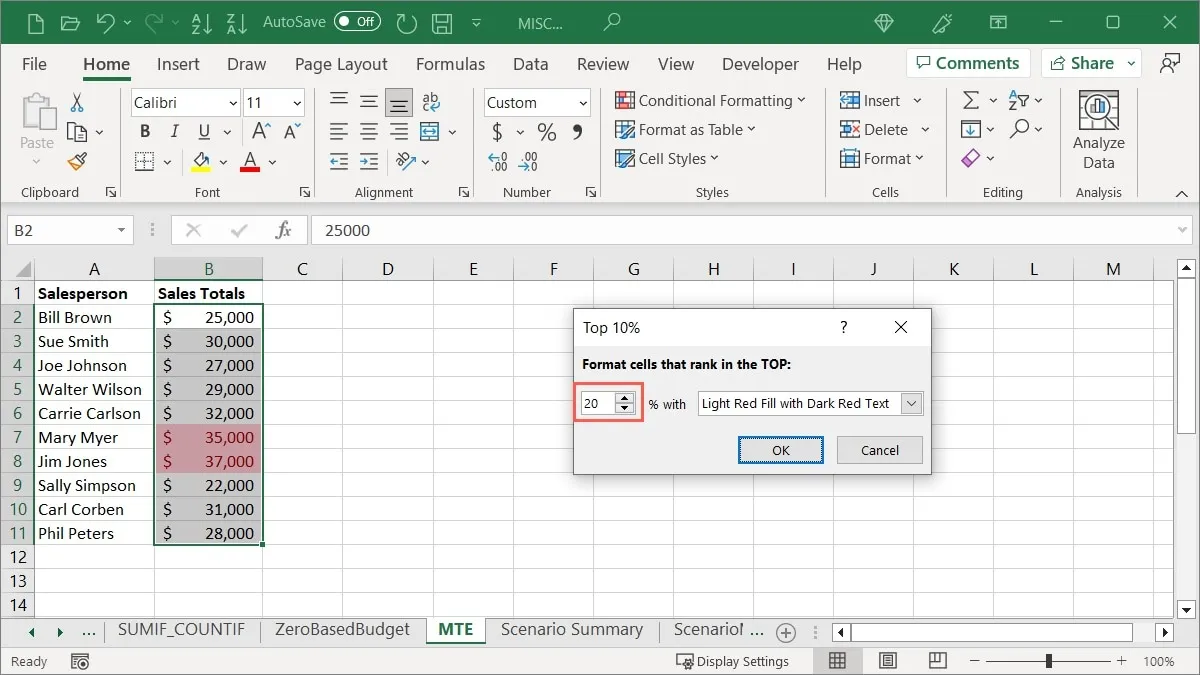
- Escolha a formatação que deseja aplicar na lista à direita. Estamos escolhendo “Borda Vermelha”.
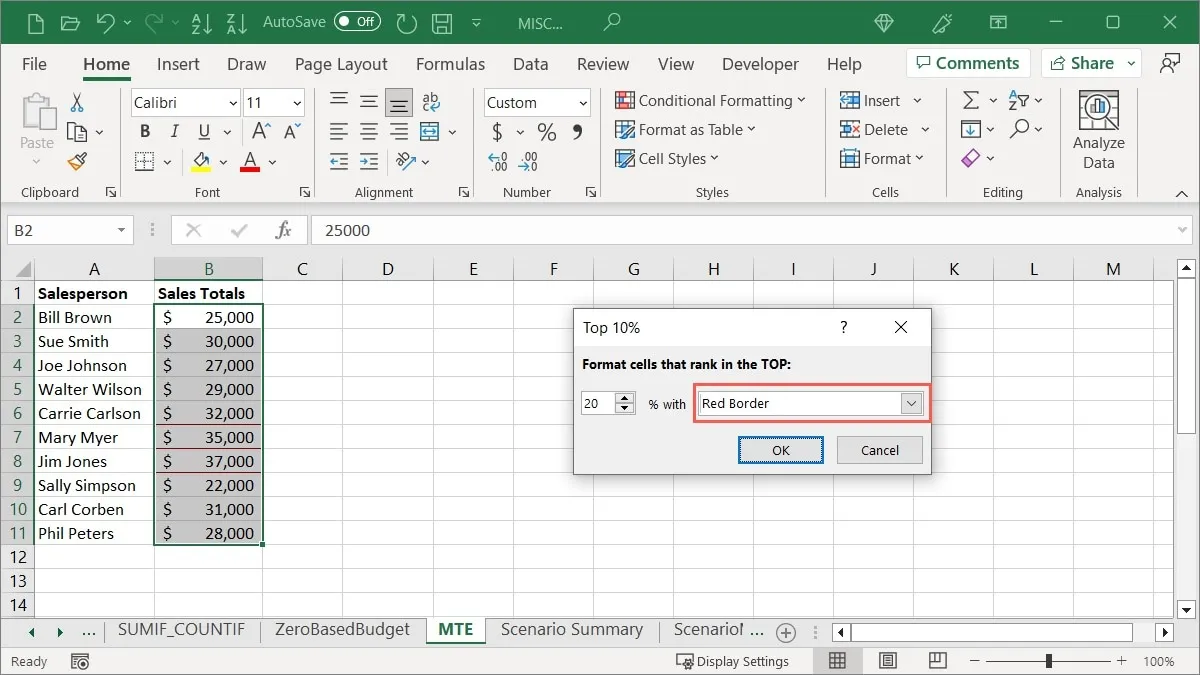
- Clique em “OK” para salvar e aplicar a formatação depois de ver uma visualização.
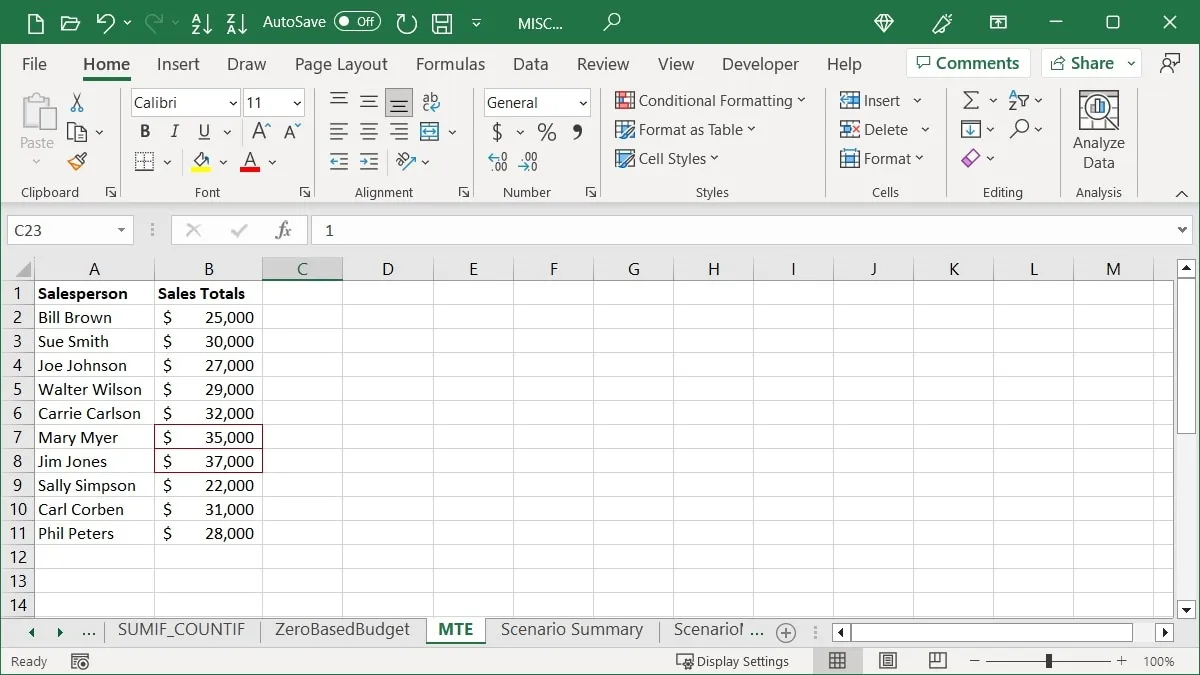
Destaque Abaixo da Média
Você também pode destacar os valores abaixo da média.
- Selecione as células, vá para a guia “Página inicial”, abra o menu suspenso “Formatação condicional”, vá para “Regras superiores/inferiores” e escolha “Abaixo da média”.
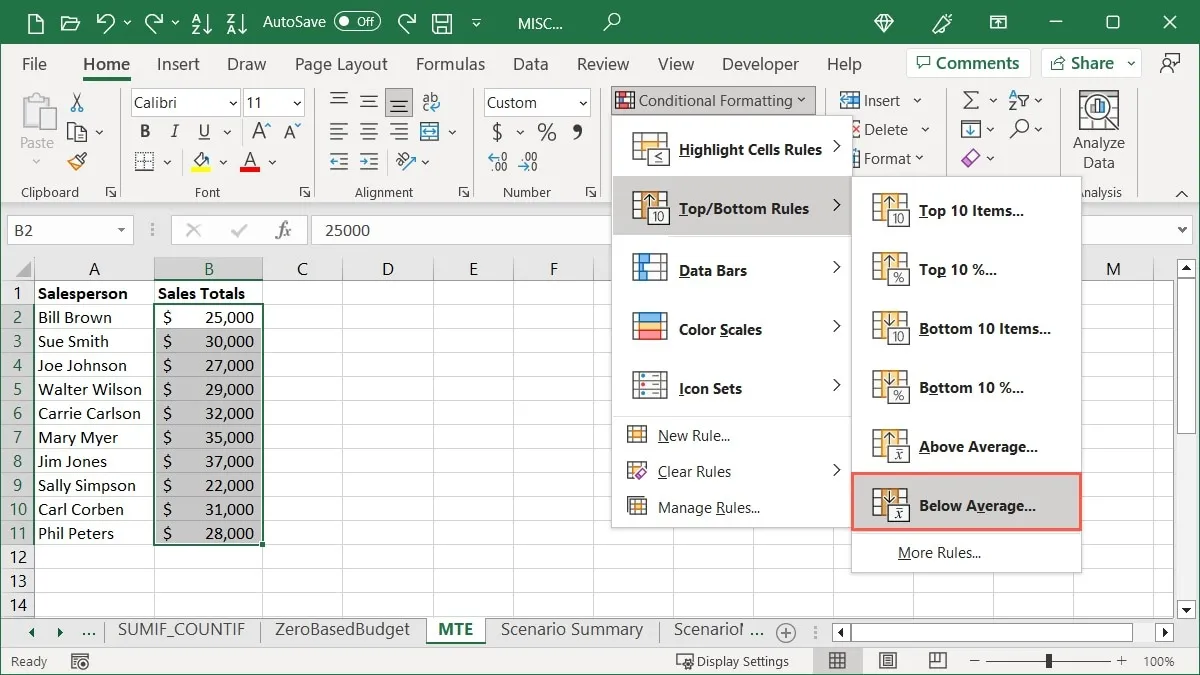
- Escolha a formatação que deseja aplicar e clique em “OK”. Estamos escolhendo “Formato Personalizado” e, em seguida, selecionando “Negrito Itálico” na próxima janela.
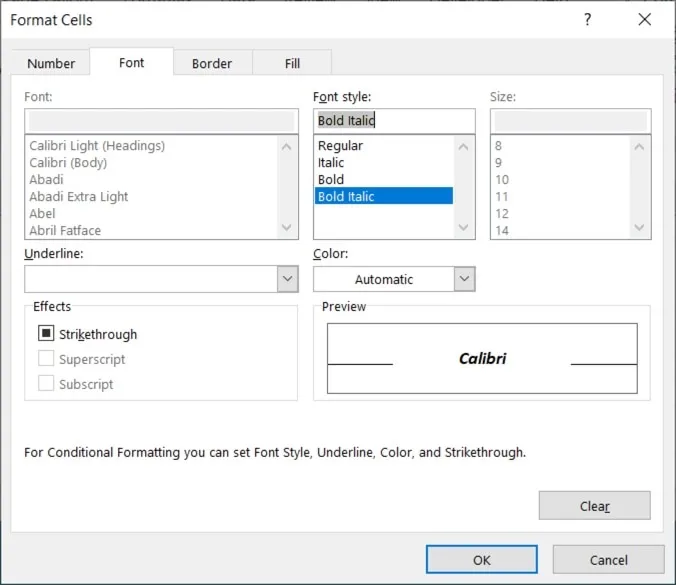
- Selecione “OK” para salvar a formatação que você vê na visualização.
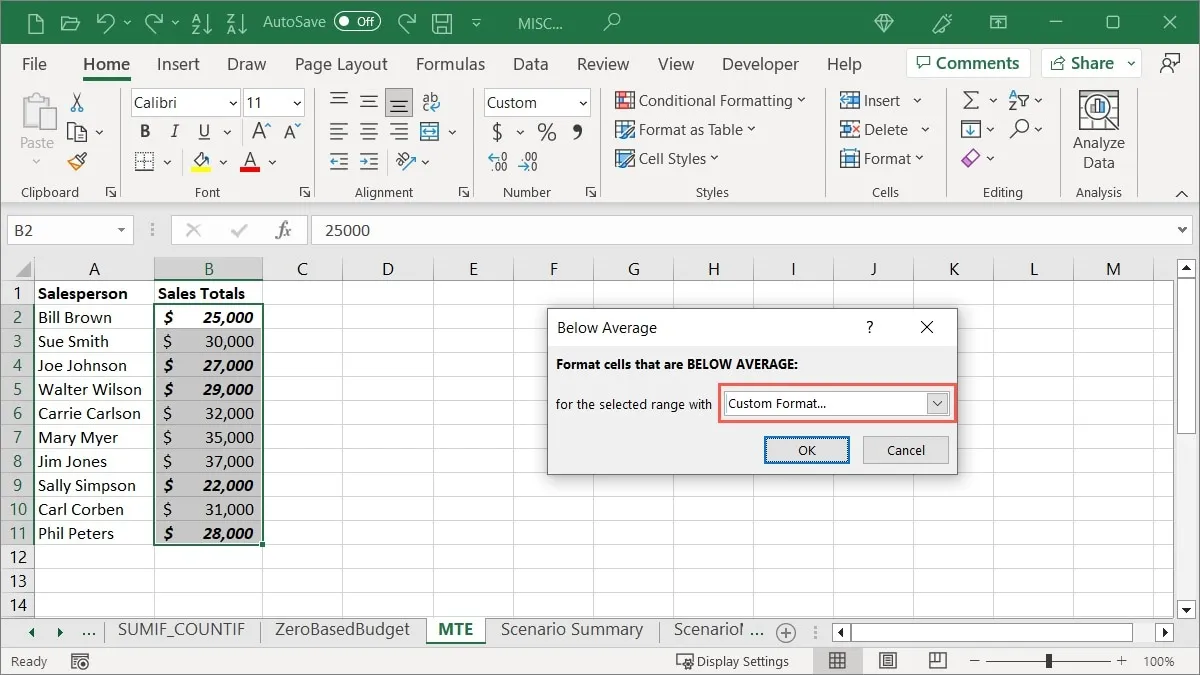
Usar Barras de Dados
Outra formatação condicional útil no Excel são as Barras de Dados. Você pode aplicar barras coloridas às suas células, onde o comprimento de cada barra representa o valor da célula. Isso oferece uma visão rápida dos números altos e baixos, como a população de uma cidade, estoque de produtos ou receita por local.
- Selecione as células que deseja formatar, vá para a guia “Página inicial”, abra o menu suspenso “Formatação condicional” e selecione “Barras de dados” para ver as opções de gradiente e preenchimento sólido.
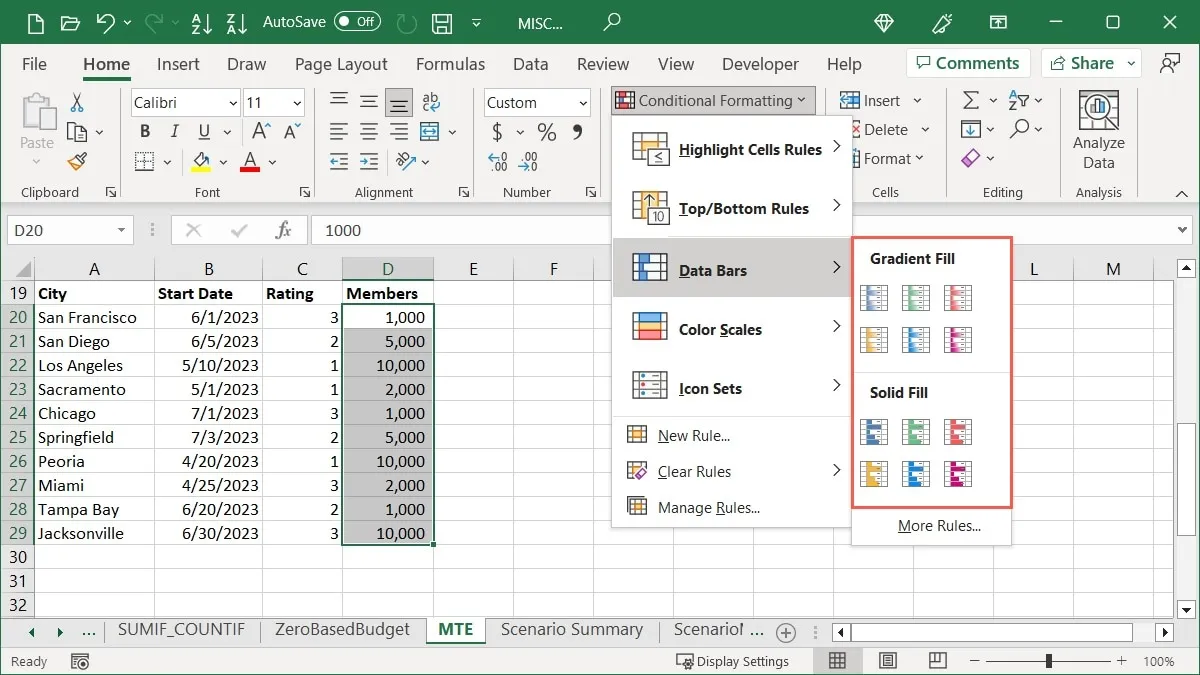
- Ao passar o cursor sobre cada opção da Barra de dados, você verá uma visualização nas células selecionadas.
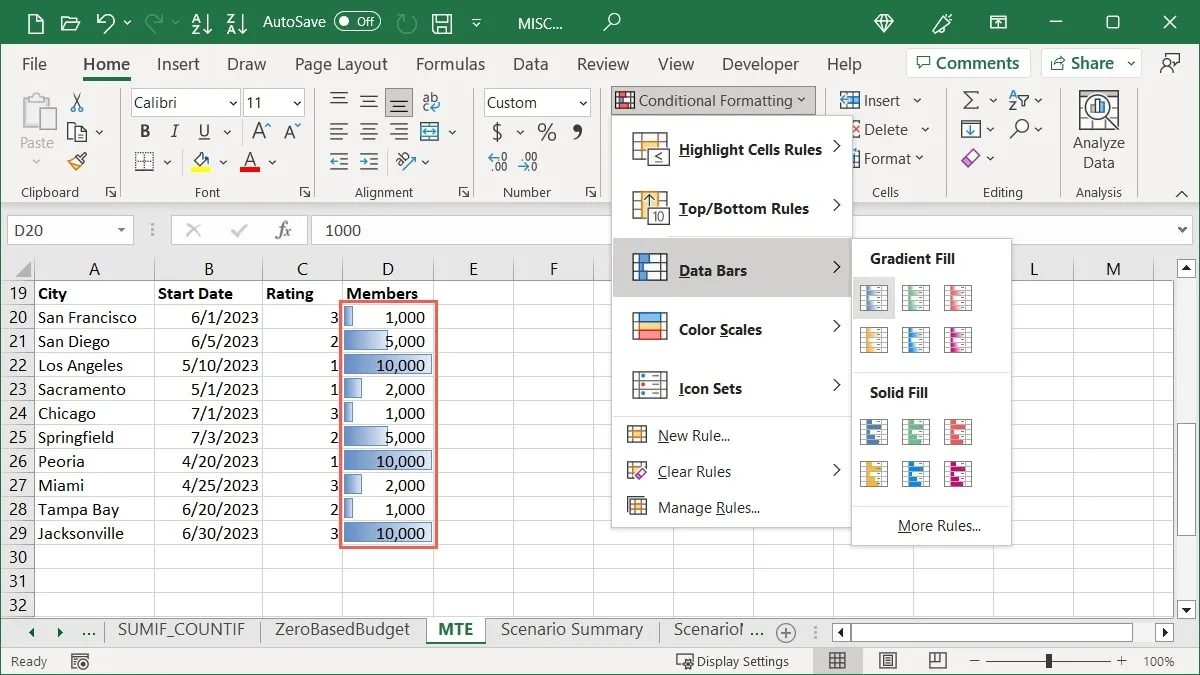
- Clique no estilo e na cor que deseja usar.
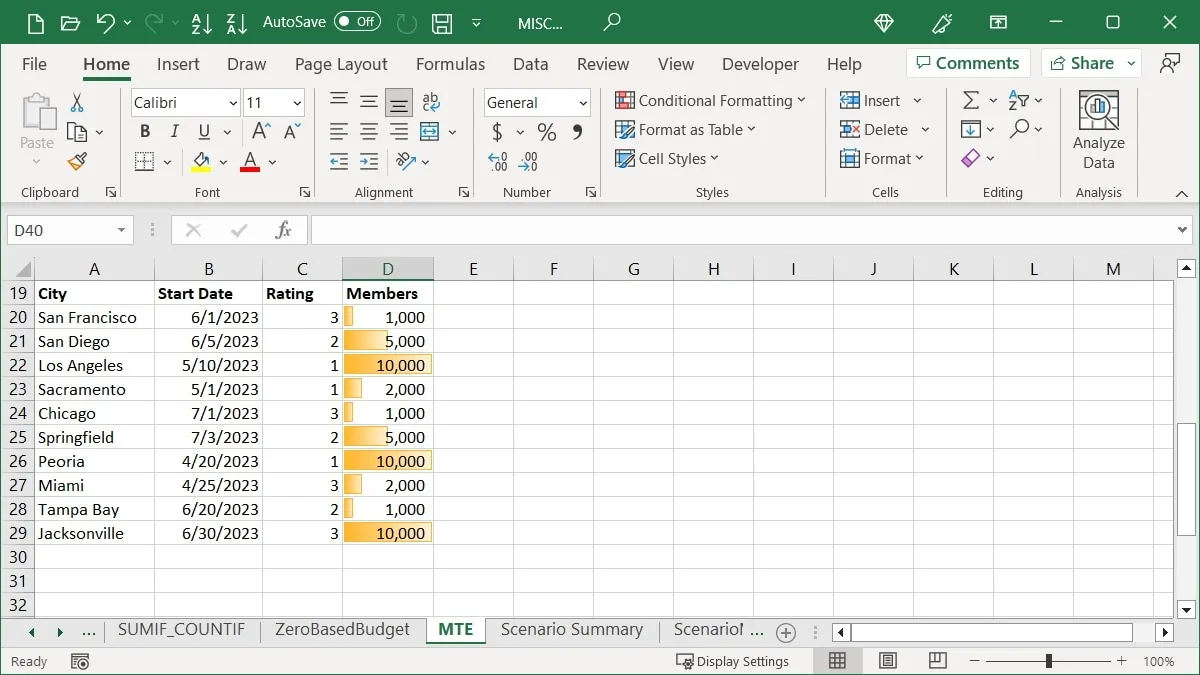
Adicionar escalas de cores
Talvez você goste do toque de cor para identificar valores rapidamente, mas prefere cores diferentes para representar os valores. Com Escalas de cores, as cores mudam de acordo com o quão alto ou baixo os valores são.
Esse tipo de formatação é usado com mapas de calor que mostram temperaturas, populações ou renda por região, mas você pode usá-lo com a mesma facilidade para vendas, receitas ou despesas.
- Selecione as células que deseja formatar, vá para a guia “Página inicial”, abra o menu suspenso “Formatação condicional” e selecione “Escalas de cores” para ver as opções de cores.
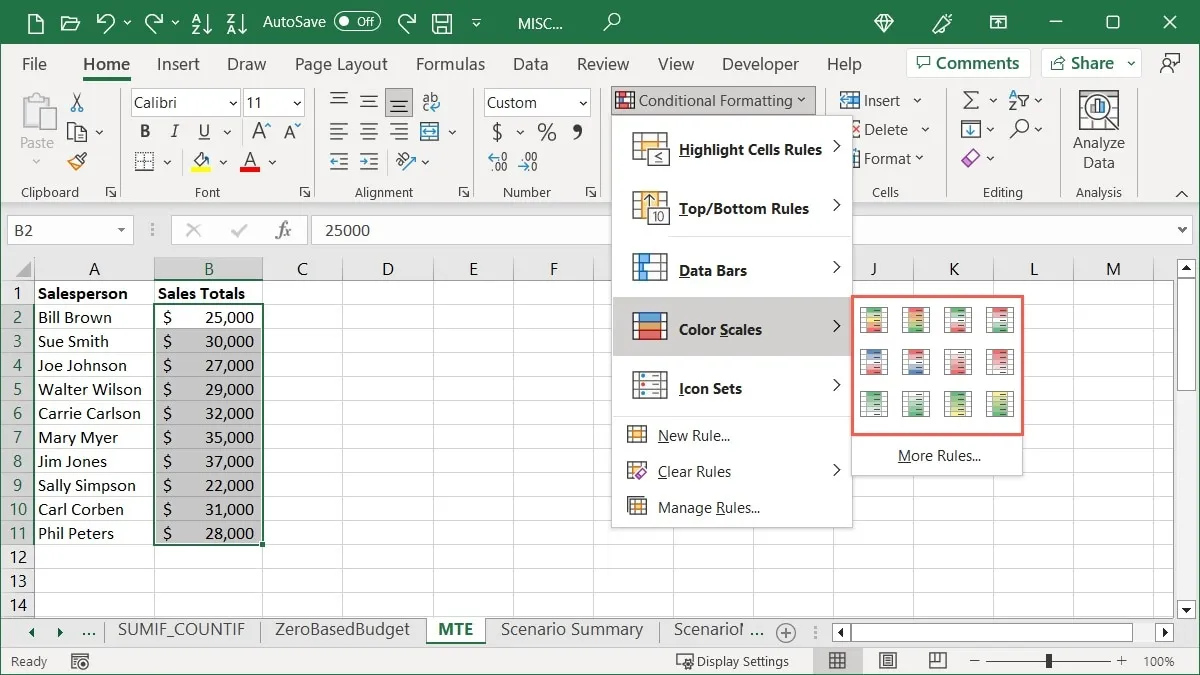
- Passe o cursor sobre cada escala de cores para ver uma visualização e faça sua seleção. Você pode usar uma escala de duas ou três cores, dependendo do número de itens que está comparando.
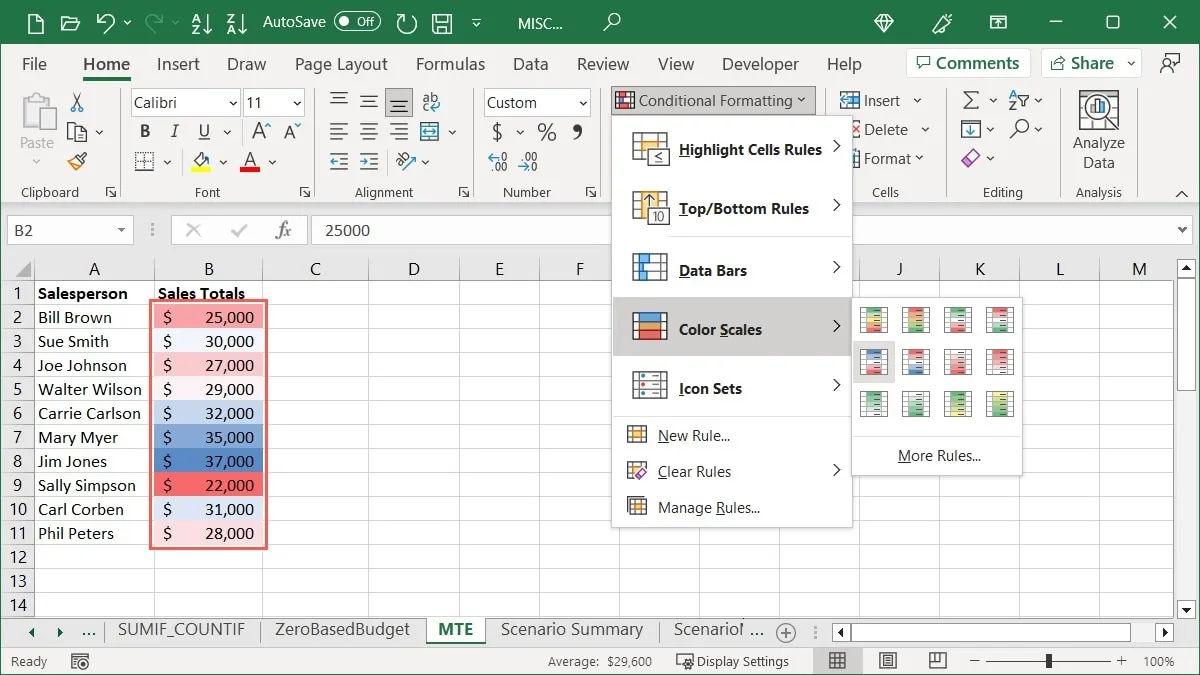
A primeira cor da escala representa o valor mais alto do grupo. Grandes grupos de itens mostrarão diferentes tonalidades das cores conforme as diferenças entre os valores. Como exemplo, estamos selecionando a opção “Red Yellow Green”.
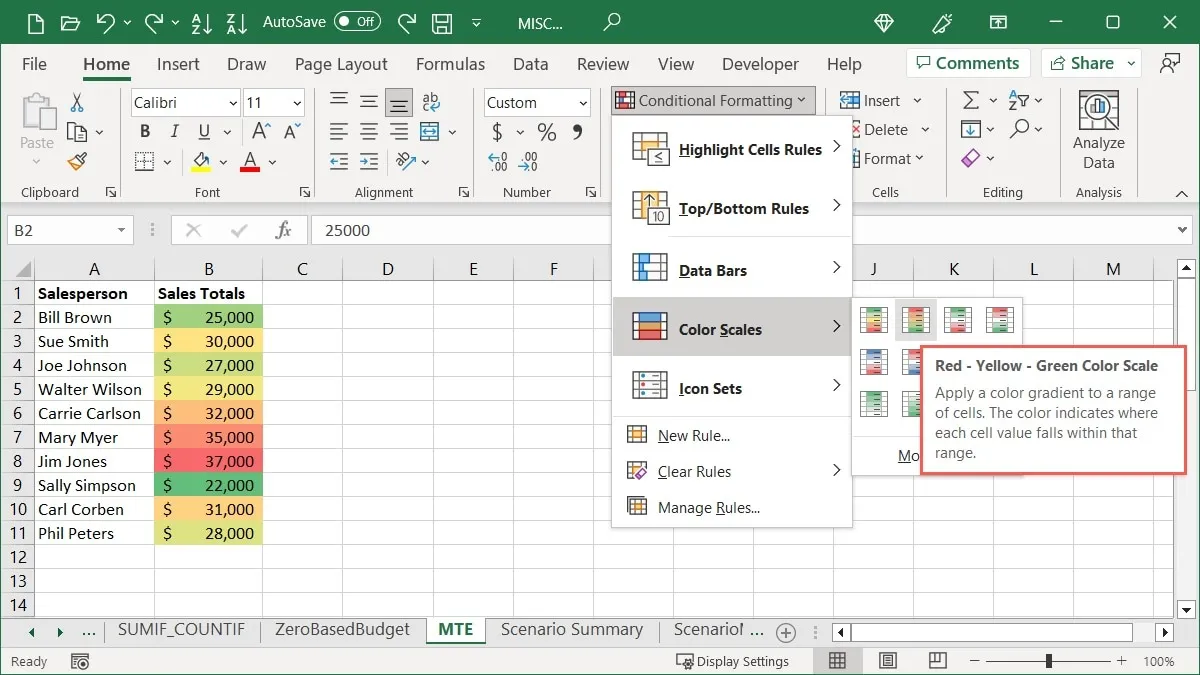
Os valores mais altos estão em vermelho, os valores intermediários em amarelo e os valores mais baixos em verde, com os valores intermediários em diferentes tons dessas cores.
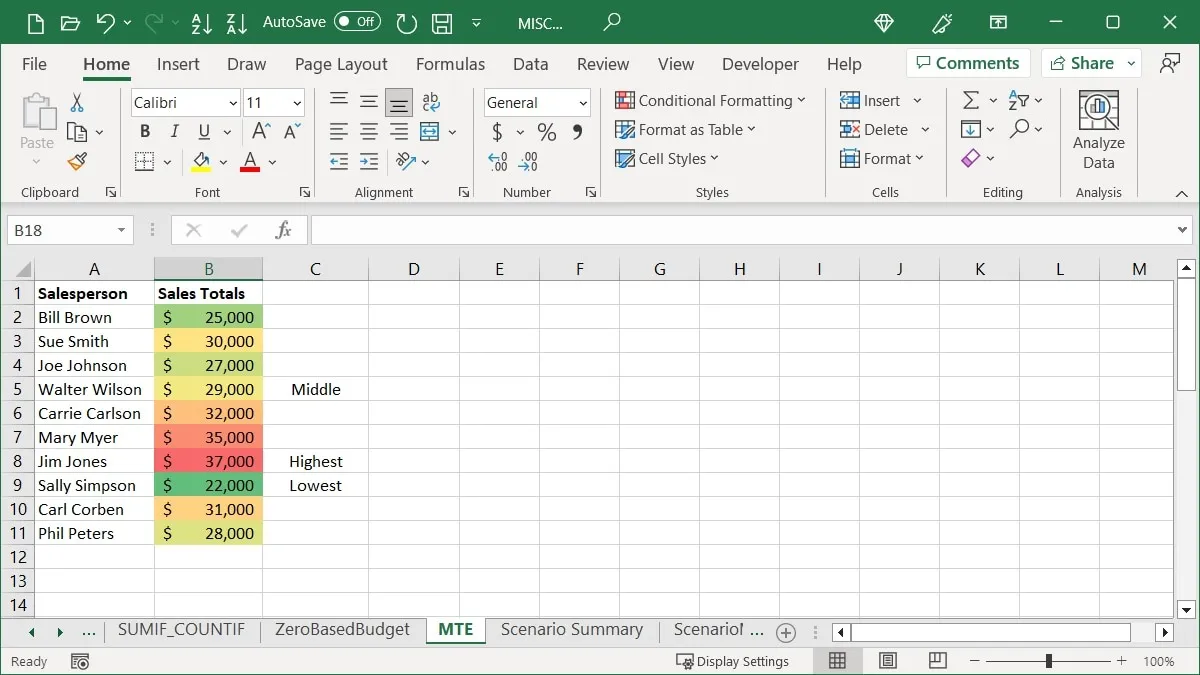
Inserir Conjuntos de Ícones
Outra opção de formatação condicional que você verá no Excel são os conjuntos de ícones. Esse tipo de formatação coloca os ícones próximos às células do seu grupo, com base em seus valores.
A coleção de ícones que você usa depende de você, mas o Excel oferece alguma ajuda ao categorizá-los como Direcional, Formas, Indicadores e Classificações. Além disso, você notará que alguns conjuntos contêm números diferentes de ícones, o que também é útil para selecionar um conjunto.
Selecione as células que deseja usar, vá para a guia “Página inicial”, abra o menu suspenso “Formatação condicional”, selecione “Conjuntos de ícones” e selecione o conjunto de ícones que deseja.
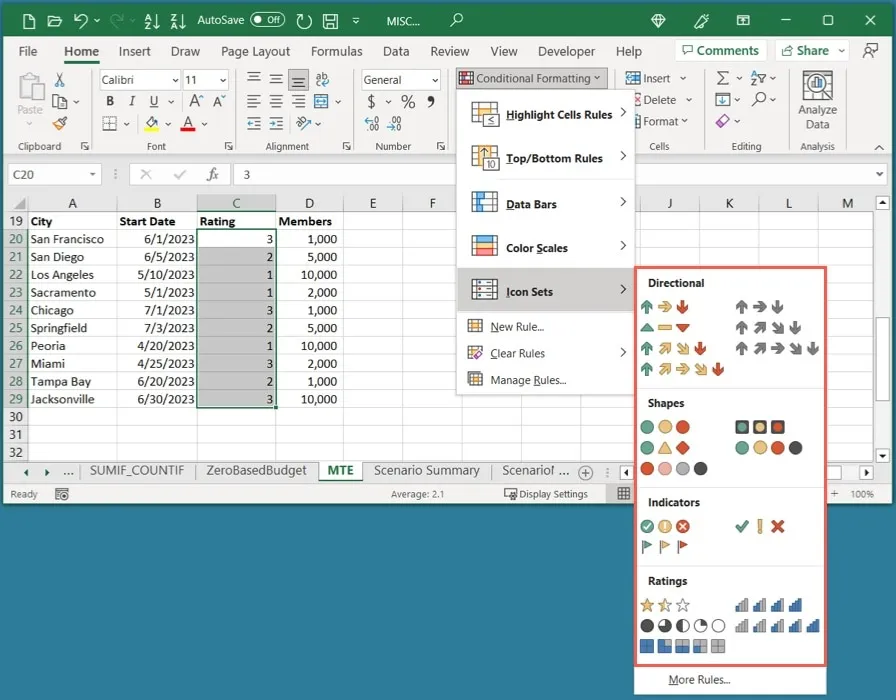
Como exemplo, temos uma série de avaliações para nossas cidades, então estamos selecionando um dos conjuntos de “Avaliações”. Como nossas avaliações estão em uma escala de um a três, o conjunto “3 estrelas” é o ideal.
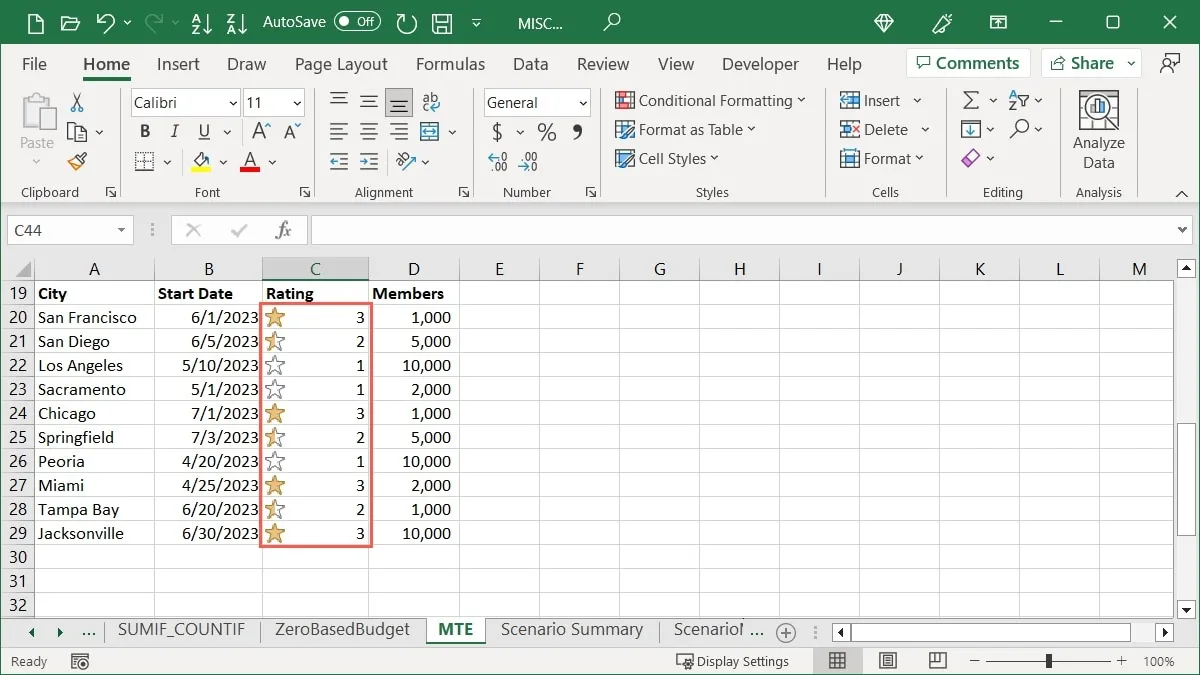
Em outro exemplo, temos o número de membros em cada uma de nossas cidades e queremos localizar rapidamente o maior e o menor. Estamos escolhendo o conjunto “Direcional” e a opção “3 Triângulos” para ver os números mais altos com uma seta verde apontando para cima, os números do meio com um retângulo amarelo e os números mais baixos com uma seta vermelha apontando para baixo.
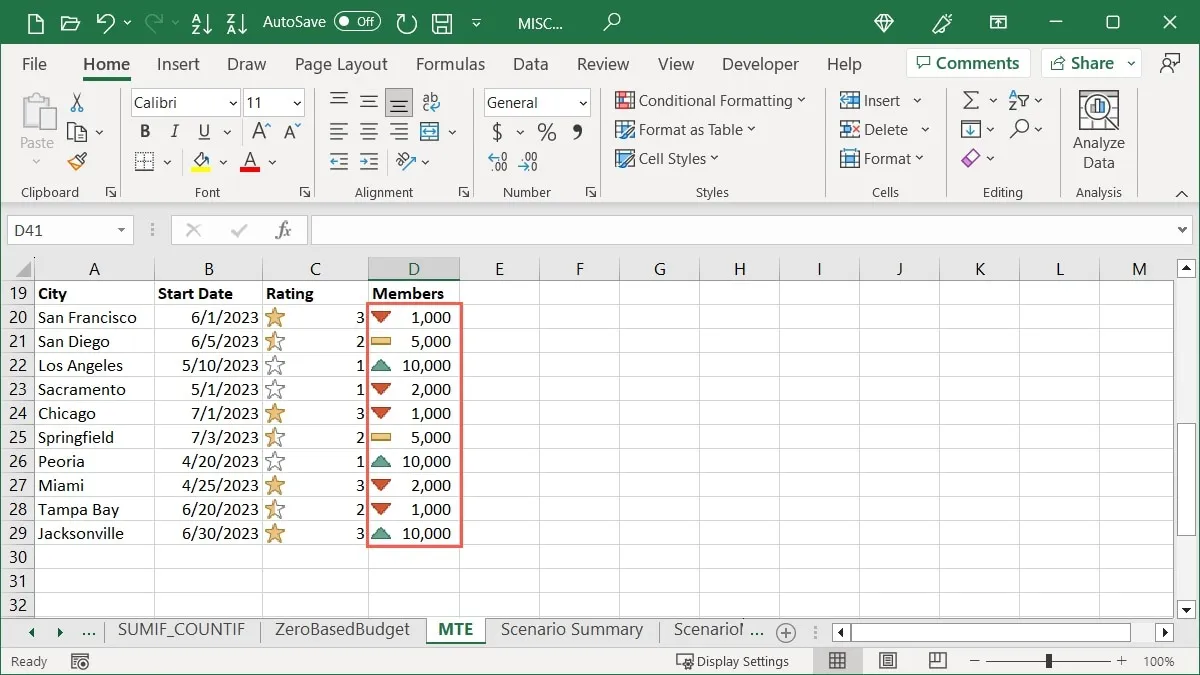
Como editar uma regra de formatação condicional
Depois de aplicar a formatação condicional à planilha do Excel, convém fazer uma alteração. Quer esteja fazendo uma alteração no intervalo de células ou na própria formatação, você pode editar uma regra existente facilmente.
- Vá para a guia “Página inicial”, abra o menu “Formatação condicional” e selecione “Gerenciar regras”.
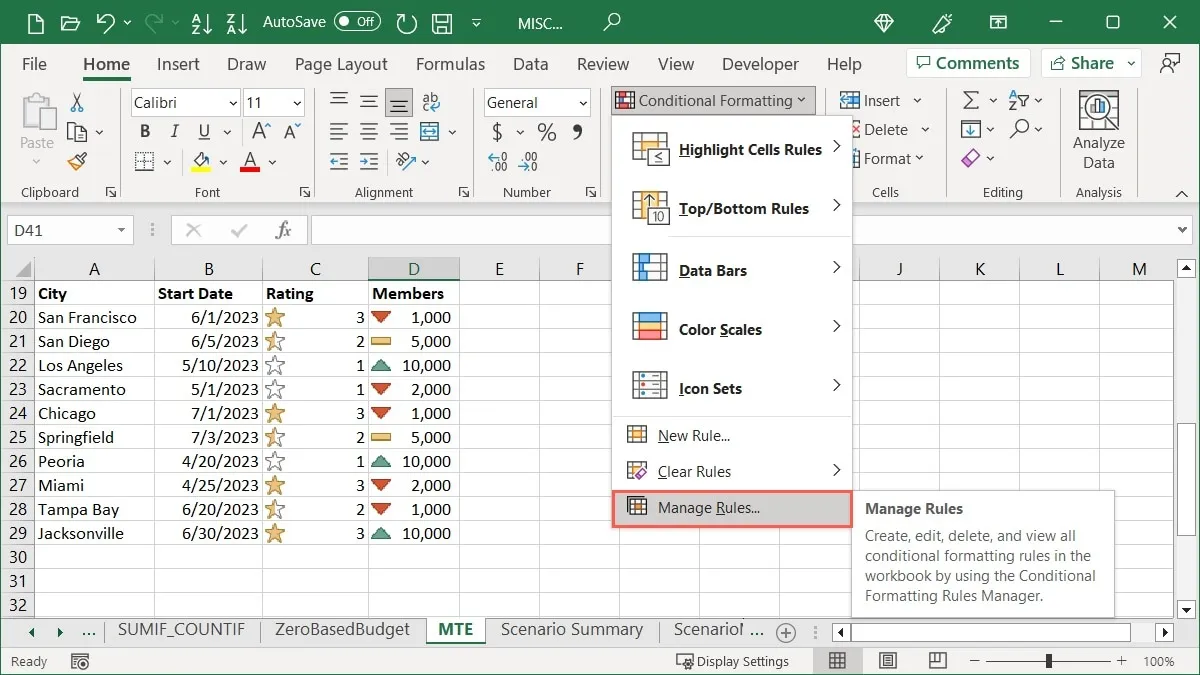
- Use a caixa suspensa na parte superior para escolher as regras que deseja ver. Você pode visualizá-los para células selecionadas, a planilha atual ou uma planilha específica na pasta de trabalho.

- Se você deseja apenas ajustar o intervalo de células, faça-o no campo correspondente abaixo de “Aplica-se a”. Caso contrário, clique em “Editar regra” na parte superior.
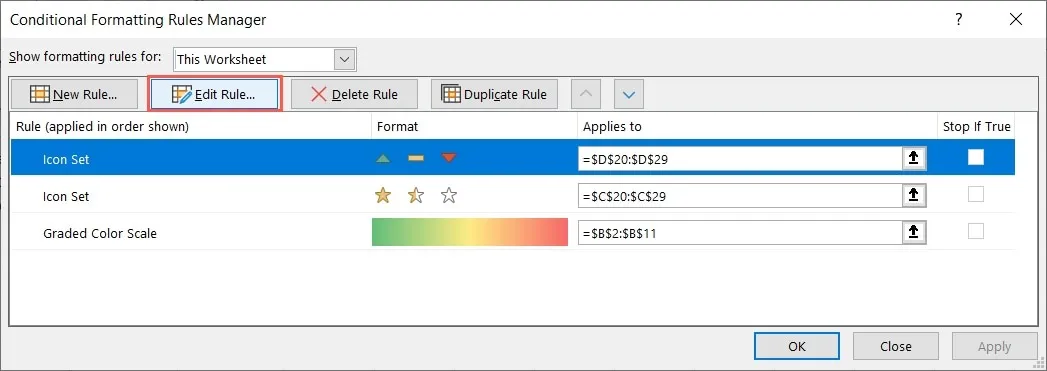
- Faça as alterações na caixa “Editar regra de formatação” que se abre e clique em “OK”. Em nosso exemplo, estamos alterando o estilo do ícone.
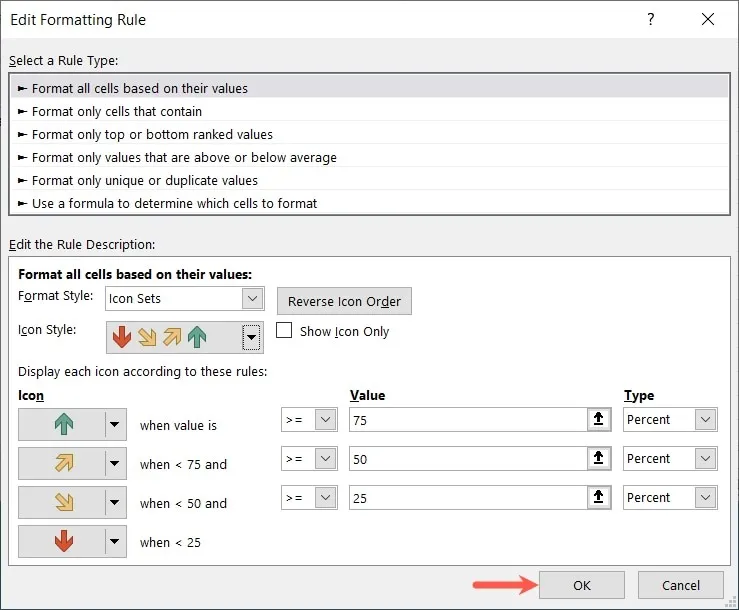
- Clique em “OK” e depois em “Aplicar” para salvar suas alterações.
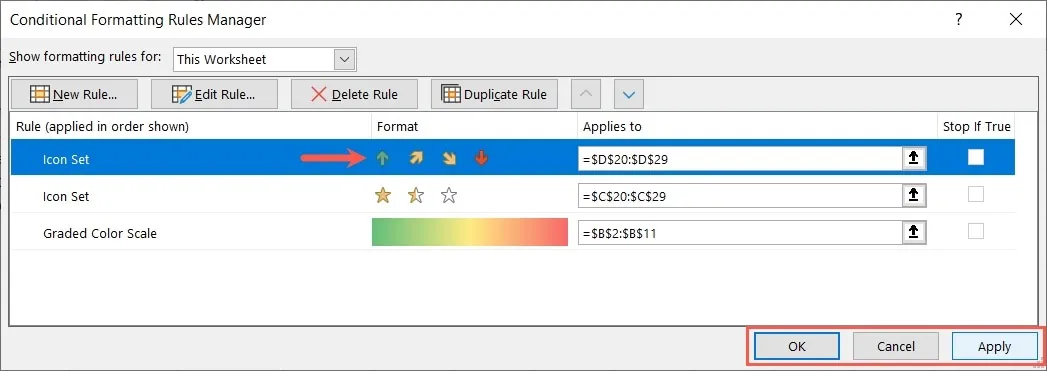
- Sua planilha será atualizada com suas edições.

Como excluir uma regra de formatação condicional
Se você decidir que não deseja mais uma regra de formatação condicional que configurou, poderá excluí-la de duas maneiras.
Use o Gerenciador de Regras de Formatação Condicional
Você pode remover uma regra no Gerenciador de regras de formatação condicional com o clique de um botão.
- Vá para a guia “Página inicial”, abra o menu “Formatação condicional” e selecione “Gerenciar regras”.
- Selecione a regra, selecione “Excluir regra” na parte superior e clique em “OK” e “Aplicar”.
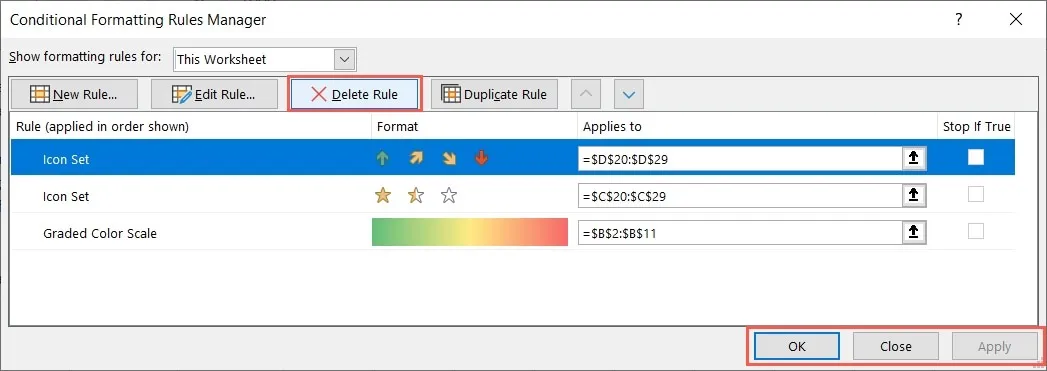
Use a opção Limpar regras
Outra maneira de remover uma regra de formatação condicional é usar a opção Limpar Regras.
- Vá para a guia “Página inicial”, abra o menu suspenso “Formatação condicional”, vá para “Limpar regras” e opte por limpar as regras das células selecionadas, da planilha inteira, de uma tabela ou de uma tabela dinâmica. Observe que, se você não tiver uma regra configurada para uma ação específica, ela ficará esmaecida.
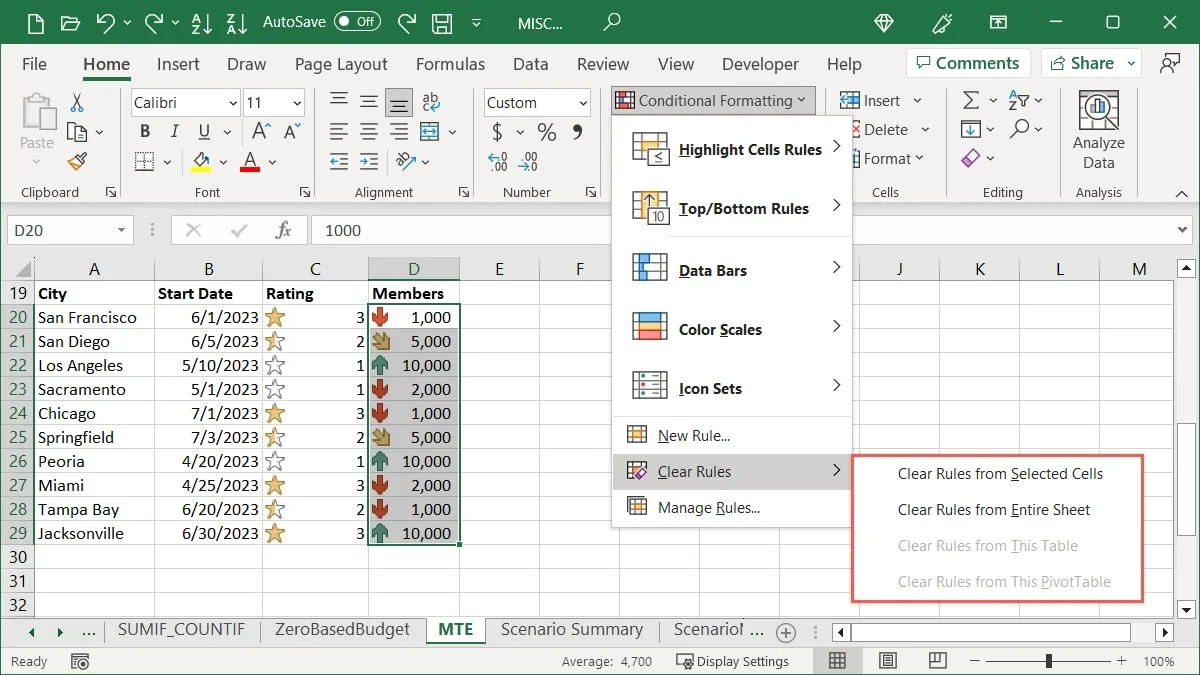
- Sua regra será removida.
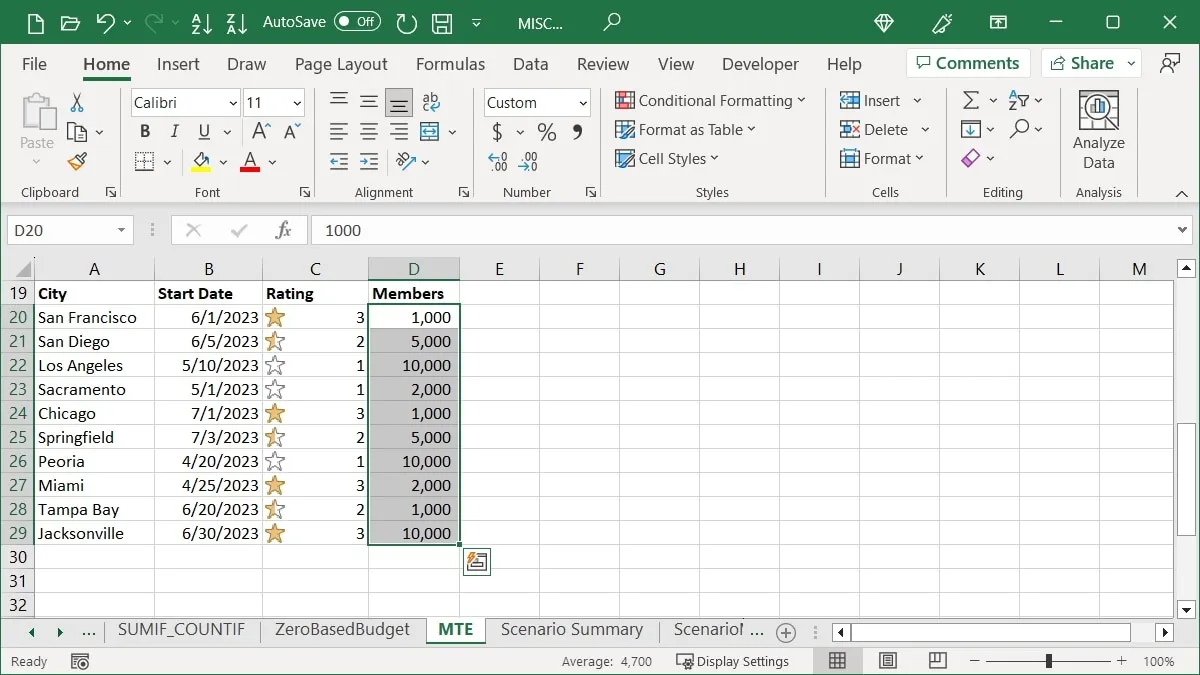
perguntas frequentes
Posso ter duas regras de formatação condicional para as mesmas células?
Você pode aplicar várias regras de formatação condicional ao mesmo conjunto de células, se desejar. Por exemplo, você pode querer destacar as datas do último mês em texto vermelho e as datas do próximo mês em texto verde. Siga as mesmas etapas que você vê aqui para adicionar mais regras às células selecionadas, mas tome cuidado para não conflitar as regras entre si.
Se for possível que todas as regras possam ser aplicadas, mas isso pode causar um problema de formatação, selecione a primeira regra para o intervalo de células no Gerenciador de regras de formatação condicional e marque a caixa “Parar se verdadeiro”. Isso interrompe a execução das regras restantes, caso elas também se apliquem.
Posso criar minha própria regra de formatação condicional?
Juntamente com as regras de formatação condicional predefinidas mostradas aqui, você pode configurar as suas próprias. Selecione as células que deseja usar, vá para a guia “Página inicial” e clique em “Formatação condicional -> Nova regra”. Escolha um tipo de regra na parte superior, configure o restante da regra na seção inferior e clique em “OK” para salvá-la.
Posso usar a formatação condicional para destacar uma linha ou coluna inteira?
Você pode configurar uma regra de formatação condicional além de um determinado intervalo de células. Então, sim, você pode destacar uma linha ou coluna inteira com base nas condições. Selecione a linha ou coluna e configure sua regra conforme descrito acima. Lembre-se de que, se houver células vazias, talvez você não veja a formatação baseada em valor, texto ou data.
Crédito da imagem: Pixabay . Todas as capturas de tela por Sandy Writtenhouse.



Deixe um comentário