Como usar o modo complementar no Google Meet

O Google gosta de manter o Google Meet interessante para mantê-lo relevante no oceano de aplicativos de videochamada. Uma das novidades mais recentes é o Modo Companion, que permite ao usuário participar de uma reunião a partir de dois dispositivos simultaneamente. Neste post veremos como usar o modo Companion no Google Meet e seus recursos interessantes.
O que é o modo de compatibilidade no Google Meet?
O modo Google Meet Companion é um recurso útil que permite aos participantes participar de reuniões usando seus próprios dispositivos e acessar todos os recursos do Google Meet, incluindo levantar a mão e compartilhar tela. Esse recurso também é ideal para usuários que participam de reuniões usando vários dispositivos.
Use o modo complementar no Google Meet
O modo Google Meet Companion permite que os usuários participem de reuniões em seus dispositivos complementares, com o áudio desativado por padrão para evitar feedback. O vídeo está desativado por padrão, mas pode ser ativado para chamar a atenção ao falar.
Uma das razões pelas quais o Google Meet é muito interessante para alguém como eu, que não gosta da qualidade de vídeo e áudio de seu computador, pois isso me permite usar meu telefone para fins de vídeo e áudio e meu laptop para outras coisas, como anotar notas importantes ou apresentando meu PPT.
Inicie uma reunião no modo Google Meet Companion
Para participar de uma reunião no modo Companion do Google Meet, você pode participar por meio do link ou do site dedicado do modo Companion.
Junte-se ao modo Google Meet Companion por meio do link fornecido
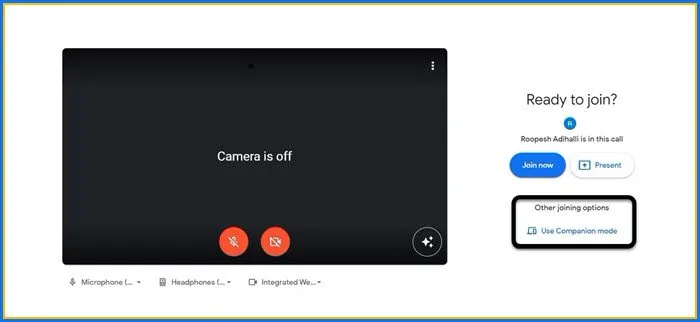
- Abra o dispositivo secundário.
- Agora, abra o link da reunião.
- Na tela Pronto para ingressar, você precisa clicar em Usar modo complementar.
Junte-se ao modo Google Meet Companion usando código
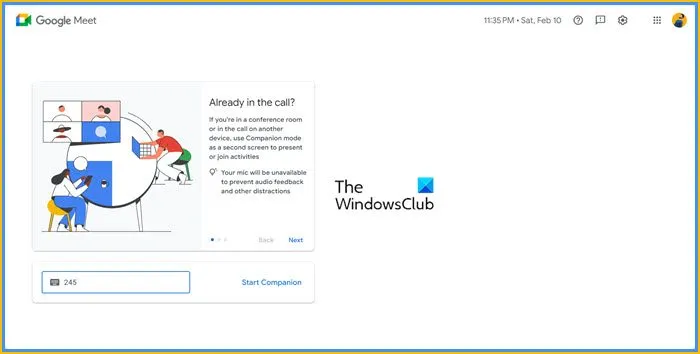
- Abra seu dispositivo secundário.
- Navegue até g.co/companion.
- Na caixa Insira um código ou link, você precisa inserir o código (ou link).
- Em seguida, clique no botão Iniciar Companion
Para participar da chamada no seu dispositivo secundário, é necessário fazer login na conta Google que recebeu o convite da reunião. Se não for possível fazer isso, você precisará solicitar permissão ao organizador da reunião antes de participar da chamada.
Por que isso pode ser feito com o modo Google Meet Companion?
Ao usar o Modo Companion, você pode se perguntar quais atividades pode realizar na segunda tela. A tela parece semelhante a uma sessão típica do Google Meet, exceto pela ausência de blocos de participantes.
Se preferir não usar o recurso de chat, existem outras opções disponíveis. Você encontrará uma mensagem no centro da tela indicando diversas atividades das quais você pode participar, como compartilhar sua tela, fazer uma apresentação, levantar a mão e ingressar em um quadro branco virtual. Estes são apenas alguns exemplos do que você pode fazer. Recursos adicionais incluem ativação de legendas ocultas, compartilhamento de emojis e compartilhamento de feed de vídeo para participantes remotos.
Recursos premium também estão disponíveis, como salas de descanso, enquetes e gravação de reuniões . Embora seja possível acessar esses recursos na tela principal, o uso da segunda tela facilita a interação com outros participantes da reunião, evitando feedback de áudio do microfone ou da câmera.
Posso entrar no Google Meet com 2 dispositivos?
Sim, com a ajuda do modo Companion, você pode realizar uma reunião do Google Meet em dois dispositivos. É uma ótima maneira de obter o melhor dos dois mundos. Você poderá usar as capacidades de áudio e vídeo do seu telefone junto com a capacidade de fazer anotações do seu laptop.



Deixe um comentário