Como usar o Chrome Remote Desktop no modo convidado

Você está curioso sobre como usar o Chrome Remote Desktop no modo Convidado? Neste guia, nós o guiaremos pelas etapas para utilizar essa funcionalidade de forma eficaz. Vamos mergulhar.
Como utilizar o Chrome Remote Desktop no modo convidado
Utilize o Modo Headless
- Navegue até a página headless da Área de Trabalho Remota do Chrome e clique no botão Iniciar .
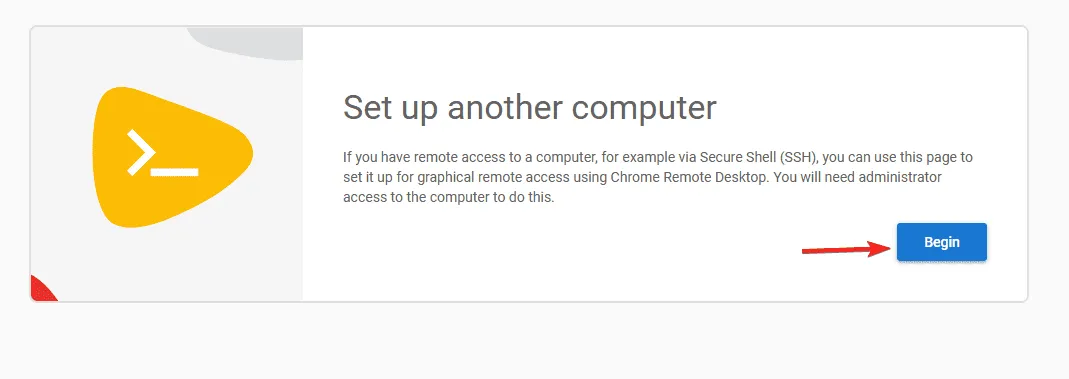
- Um link de download para o cliente será fornecido. Acesse este link do computador remoto.
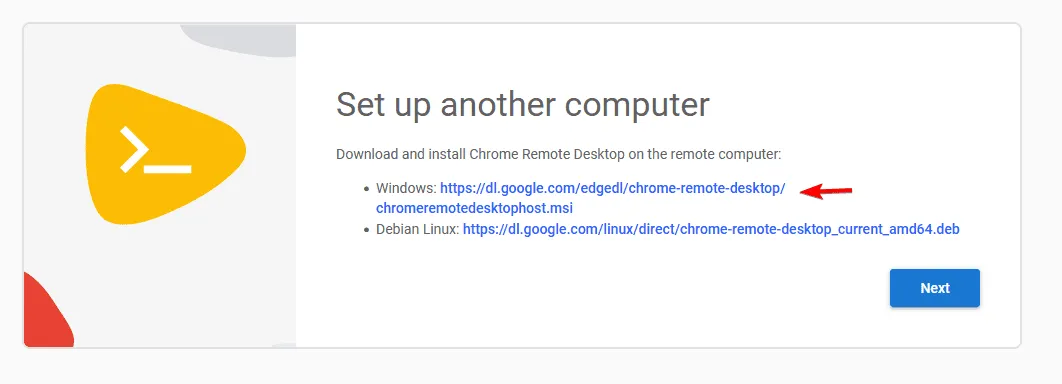
- Instale o cliente no dispositivo remoto após o download.
- Quando a instalação estiver concluída, retorne ao computador principal e selecione Avançar .

- Em seguida, clique em Autorizar .
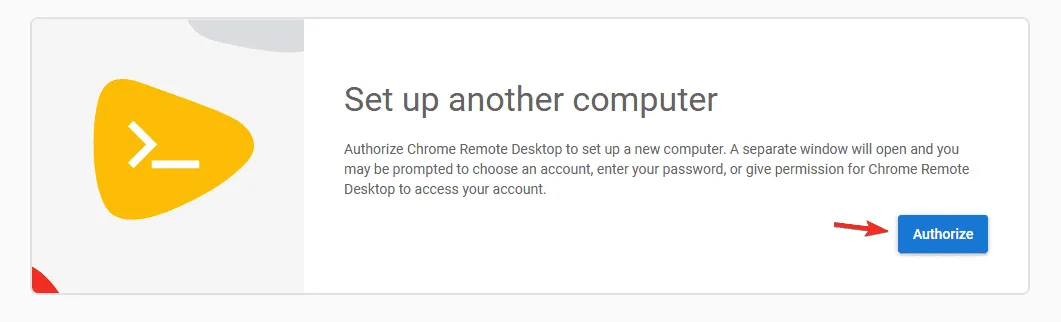
- Certifique-se de copiar o código, que você precisará executar na máquina remota. Nesta ilustração, utilizaremos o Prompt de Comando.
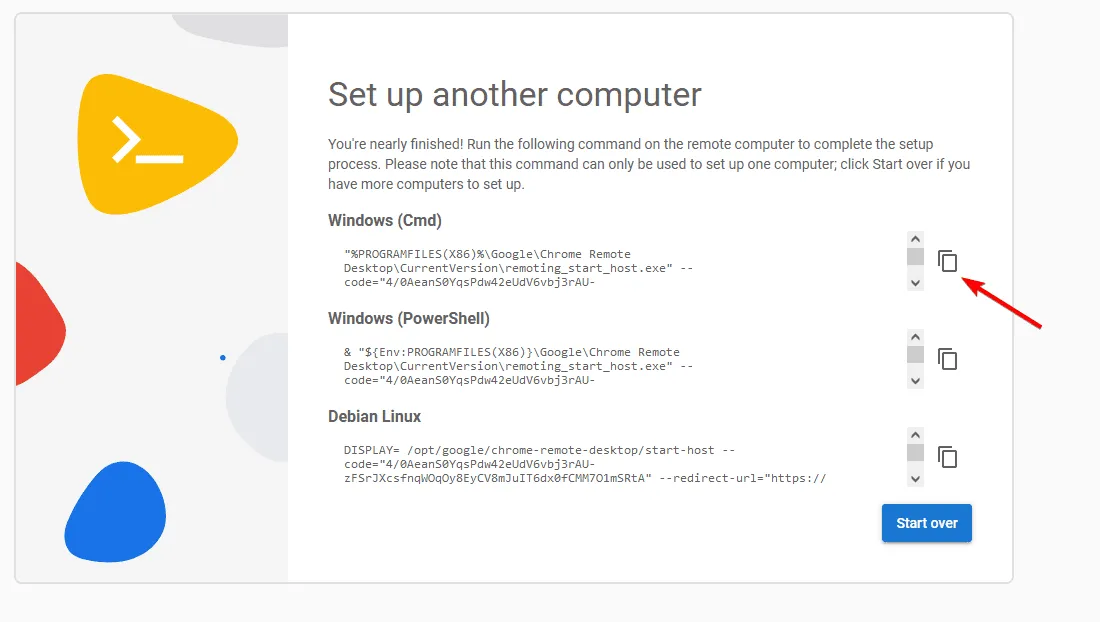
- No computador remoto, abra o Prompt de Comando pressionando a tecla Windows + S e digitando cmd . Escolha Executar como administrador .
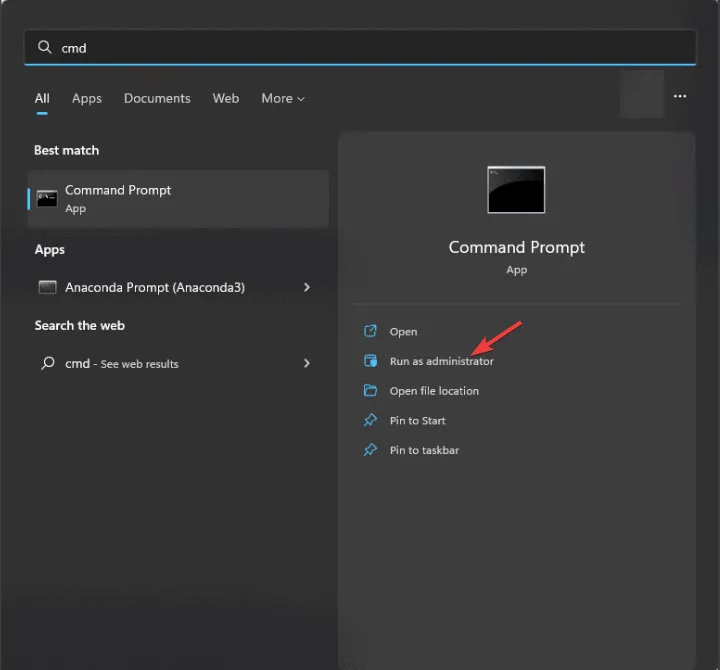
- Em seguida, cole o código copiado da etapa anterior e execute-o.
- Defina um PIN que você gostaria de usar para a sessão.
- Após a execução do código, volte para o primeiro computador, selecione Acesso Remoto e escolha o computador recém-conectado.
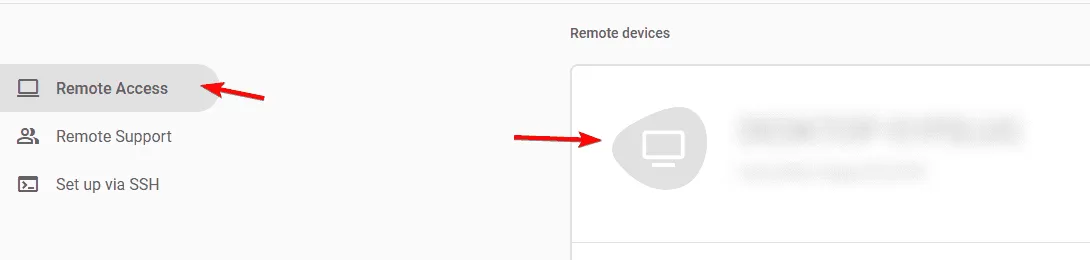
- Insira o PIN que você acabou de criar na etapa 9 e pronto!
Embora o Modo Convidado não seja oferecido oficialmente, usar o modo headless permite acesso remoto sem a necessidade de fazer login com uma Conta do Google, o que o torna uma alternativa adequada ao Modo Convidado.
É possível usar o Chrome Remote Desktop sem fazer login?
Claro! Conforme descrito nas etapas anteriores, o Chrome Remote Desktop pode ser usado sem fazer login em uma conta. Este método requer alguma configuração, mas você evitará precisar fazer login na sua Conta do Google.
O Chrome Remote Desktop oferece suporte ao acesso não supervisionado?
Sim, é possível! Você pode usar o Chrome Remote Desktop para acesso não supervisionado, mas primeiro precisará configurar um PIN para o dispositivo remoto usando o painel do Chrome Remote Desktop.
Em resumo, usar o Chrome Remote Desktop como convidado sem autenticação é relativamente simples.
Se você ainda não experimentou, baixe o Chrome Remote Desktop e experimente. Ele é excelente para jogos ou várias outras tarefas, então não se segure!
Para maior privacidade durante sessões remotas, você também pode considerar ativar o Modo Cortina na Área de Trabalho Remota do Chrome com alguns ajustes simples.
Deixe um comentário