Como usar o celular quando o Wi-Fi é ruim no Windows 11
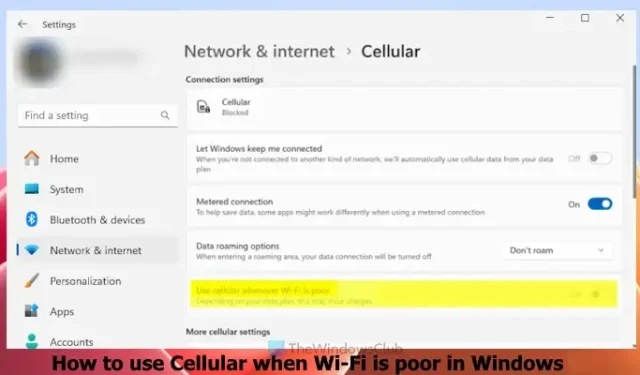
Esta postagem mostra como usar o celular quando o Wi-Fi é ruim no Windows 11 PC. Este é um recurso nativo do Windows 11 que pode ser útil caso sua conexão de dados de celular seja mais rápida que a rede Wi-Fi em uma área ou você esteja conectado com uma conexão Wi-Fi mais lenta. Se o seu dispositivo Windows 11 oferecer suporte a um cartão SIM, você poderá usar esse recurso interno do Windows 11.
É realmente um recurso útil, mas observe que a ativação desse recurso pode incorrer em cobranças, dependendo do plano de dados. Além disso, por enquanto, esse recurso está disponível nas compilações de visualização Dev/Beta do Windows 11, mas logo estará disponível para todos em breve.
Como usar o celular quando o Wi-Fi é ruim no Windows 11
Há duas maneiras de habilitar e usar o Celular quando o Wi-Fi estiver ruim no Windows 11:
- Use celular quando o Wi-Fi estiver ruim usando o aplicativo Configurações
- Use celular quando o Wi-Fi estiver ruim usando o Editor do Registro.
Vamos verificar ambas as opções em detalhes.
1] Use celular quando o Wi-Fi estiver ruim usando o aplicativo Configurações
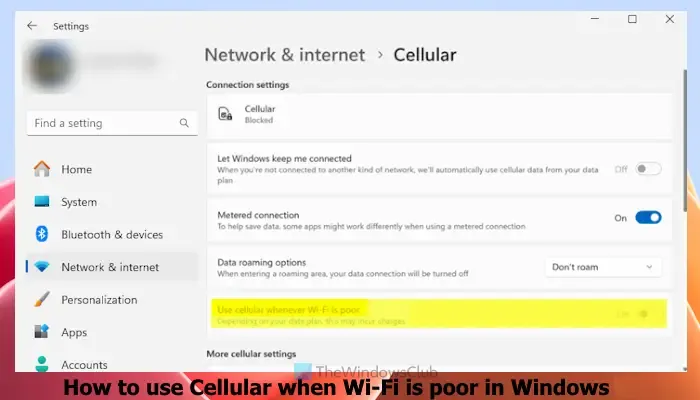
Há uma opção dedicada no aplicativo Configurações do Windows 11 para usar o celular quando a conectividade Wi-Fi é lenta ou ruim. Então, você precisa usar essa opção. Os passos para ativar esta opção são os seguintes:
- Clique com o botão direito do mouse no botão Iniciar
- Selecione a opção Configurações para abrir o aplicativo Configurações
- Na janela do aplicativo Configurações, clique na categoria Rede e internet
- Acesse a seção Celular do lado direito
- Ative o botão Usar celular sempre que o Wi-Fi estiver ruim para habilitar essa configuração.
Mais tarde, quando você não quiser usar esse recurso, poderá desativar ou desativar o botão Usar celular sempre que o Wi-Fi estiver ruim.
2] Use celular quando o Wi-Fi estiver ruim usando o Editor do Registro
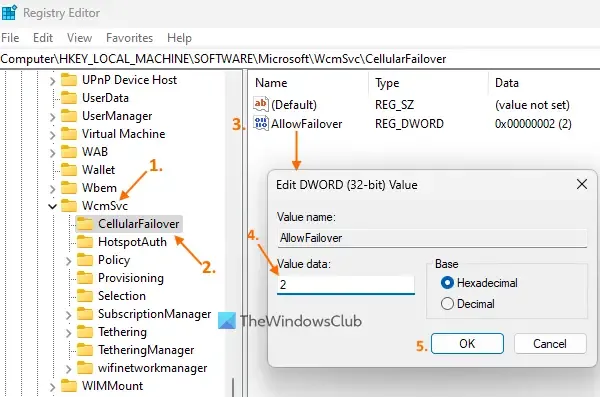
Antes de usar esta opção, faça backup do Registro do Windows . Se algo inesperado acontecer, você poderá restaurar o Registro do Windows. Depois disso, siga estas etapas para usar o celular quando o WiFi estiver ruim usando o Editor do Registro no seu computador com Windows 11:
- Use a tecla de atalho Win+R para abrir a caixa Executar Comando. Digite regedit no campo de texto e pressione OK. A janela do Editor do Registro será aberta
- Acesse a entrada do Registro WCmSvc e expanda-a. O caminho para essa entrada do Registro é:
HKEY_LOCAL_MACHINE\SOFTWARE\Microsoft\WcmSvc
- Selecione a chave do Registro CellularFailover . Esta chave do Registro inclui o valor para ativar/desativar a opção Usar celular sempre que o Wi-Fi estiver ruim no aplicativo Configurações do Windows 11. Se você não vir esta chave, crie-a clicando com o botão direito do mouse na chave WCmSvc, selecionando Novo e clicando na opção Chave. Renomeie a nova chave com CellularFailover
- Na seção direita, crie um valor DWORD (32 bits) e nomeie-o como AllowFailover
- Clique duas vezes nesse valor e você verá uma pequena caixa (como visível na captura de tela acima)
- Edite o valor AllowFailover DWORD alterando seus dados de valor nessa caixa. Se você adicionar 2 nos dados do valor e pressionar o botão OK, ele ativará a opção Usar celular sempre que o Wi-Fi estiver ruim no aplicativo Configurações
- Por outro lado, se você adicionar 0 no campo de dados do valor do valor AllowFailover DWORD e pressionar o botão OK, ele desativará essa configuração.
Como alternativa, se você precisar desativar a configuração Usar celular sempre que o Wi-Fi estiver ruim usando o Editor do Registro, poderá excluir o valor DWORD AllowFailover diretamente.
É isso!
O Windows 11 tem dados de celular?
O Windows 11 não vem com nenhum plano de dados de celular. Em vez disso, existem alguns dispositivos Windows 11 que oferecem suporte a um eSIM incorporado ou possuem um cartão SIM neles. Se você tiver um dispositivo com Windows 11 e um plano de dados com uma operadora móvel compatível, poderá usar uma conexão de dados de celular.
Como faço para conectar meu cartão SIM ao Windows 11?
Para conectar seu cartão SIM ao Windows 11, insira o cartão SIM em seu sistema. Verifique se você já instalou um perfil eSIM. Se não, você deve instalá-lo primeiro. Clique no ícone Rede presente na bandeja do sistema para abrir as Configurações rápidas. Selecione o ícone > (ou o ícone Gerenciar conexões de celular ) disponível para a opção Celular. Agora o nome da sua operadora de rede móvel ficará visível. Clique na opção Conectar . Depois disso, pode ser necessário fornecer o APN, nome de usuário e senha para conectar seu cartão SIM.



Deixe um comentário