Como usar gráficos integrados e dedicados no Windows

Esta postagem explica como usar gráficos integrados e dedicados em computadores com Windows 11/10. Muitos laptops de gama média a alta apresentam gráficos integrados e dedicados em gráficos comutáveis, que ativam os gráficos necessários com base na carga de trabalho para otimizar o consumo de energia e o desempenho. No entanto, os laptops econômicos geralmente vêm apenas com gráficos integrados. Alguns desses laptops também podem oferecer suporte para GPUs externas (eGPUs).

Posso usar minha placa gráfica e gráficos integrados ao mesmo tempo?
Se você possui um laptop com gráficos integrados e suporte para GPU externa, você pode conectar uma placa gráfica externa a ele (via Thunderbolt ou outra conexão compatível) para melhorar o desempenho gráfico quando necessário. A configuração também permite capturar exibições da placa gráfica e da placa-mãe ao mesmo tempo, facilitando configurações de vários monitores.
Como usar gráficos integrados e dedicados no Windows
Para usar gráficos integrados e dedicados no Windows, você precisa ajustar o BIOS/ do seu sistema Configurações UEFI. Isso inclui ativar o iGPU, que se refere à solução gráfica integrada à unidade central de processamento (CPU) do seu sistema. Depois de ativar o iGPU, você também pode usar as saídas de vídeo da placa-mãe além das portas da GPU, o que significa obter mais monitores sem novas atualizações caras de hardware.
Antes de prosseguirmos, vale a pena observar que a configuração funciona apenas em PCs de baixo custo baseados em INTEL ou AMD com . Os PCs de última geração já estão otimizados para oferecer desempenho aprimorado para tarefas exigentes, como jogos, edição de vídeo e renderização 3D.placas gráficas de baixo perfil
Dito isto, vamos ver como permitir que o iGPU use gráficos de CPU e GPU ao mesmo tempo.
Habilite iGPU nas configurações de BIOS ou UEFI

Quando você conecta uma placa gráfica externa, o iGPU geralmente opera em estado de espera ou desabilitado em seu sistema. Você precisa definir manualmente as configurações de iGPU no BIOS/UEFI para poder usar gráficos integrados e discretos simultaneamente.
O processo pode variar dependendo da placa-mãe específica e da versão do BIOS/UEFI que você possui. No entanto, aqui estão as etapas genéricas que você pode seguir:
- Reinicie o seu PC e pressione a tecla designada (como Del, F2, F10 ou Esc) para acessar o BIOS/UEFI do seu sistema durante o processo de inicialização. Consulte o manual da placa-mãe para obter a chave específica do seu sistema.
- Depois de entrar no BIOS, você verá as opções de configuração do sistema. Procure uma opção chamada IGD multi-monitor/Internal Graphics ou algo semelhante em Avançado/Chipset. O texto exato pode variar de acordo com a marca e o modelo do seu computador.
- Altere a configuração para ‘Ativado‘.
- Salvar configuração e sair do BIOS (por exemplo, pressionando F10).
Depois disso, reinicie o seu PC. Você pode verificar o status de ambos os gráficos usando ferramentas de monitoramento do sistema ou Gerenciador de Dispositivos. Clique com o botão direito no botão Iniciar e selecione Gerenciamento de dispositivosr. Você verá ambos os gráficos ativados na opção Adaptadores de vídeo.
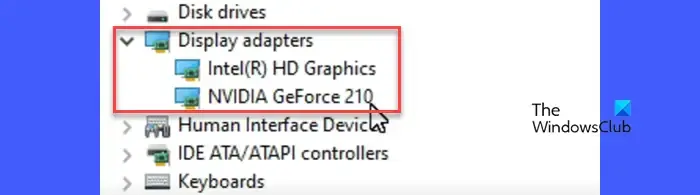
Quando você instala uma placa gráfica dedicada em seu PC, seu sistema obtém a exibição diretamente das portas de vídeo da placa gráfica e as portas de vídeo da placa-mãe param de funcionar. No entanto, depois de ativar o iGPU, você também pode obter a exibição das portas de exibição da placa-mãe, junto com as portas de exibição da placa gráfica, e criar uma configuração de monitor duplo ou triplo em seu PC.
Eu espero que você ache isto útil.



Deixe um comentário