Como usar o Bing Image Creator gratuitamente
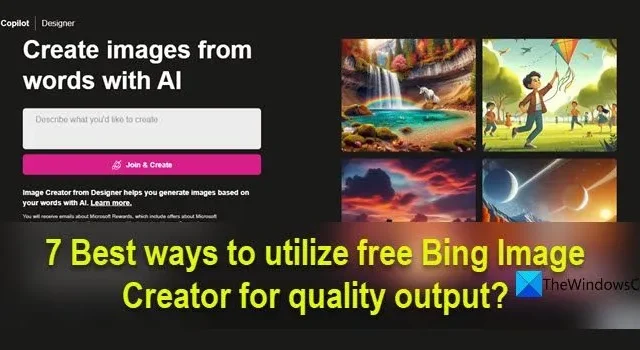
Esta postagem mostrará as sete melhores maneiras de utilizar o Bing Image Creator gratuito para obter resultados de qualidade. Bing Image Creator (agora chamado Image Creator do Microsoft Designer ) é um dos melhores geradores de arte de IA disponíveis online. Ele pode gerar visuais altamente realistas do zero, com base em instruções especificadas pelo usuário. Quanto mais descritivo, explícito e criativo for o prompt, melhores serão os resultados.
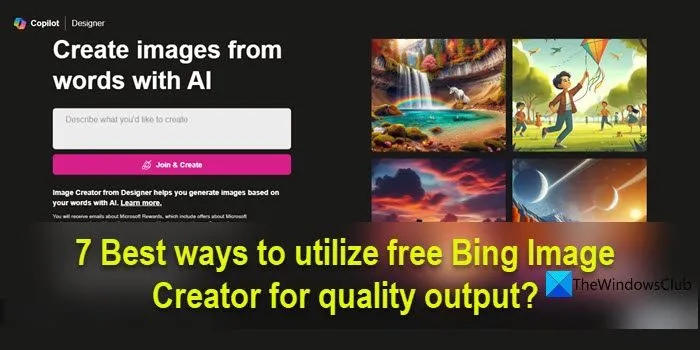
O Bing Image Creator fez progressos significativos na criação de imagens de alta qualidade. Agora utiliza o modelo de treinamento DALL-E 3 que apresenta um maior nível de detalhe e realismo. No entanto, a capacidade de gerar resultados HD de forma consistente depende de vários fatores, incluindo clareza imediata, restrições de resolução e pós-processamento . Neste post, compartilharemos algumas dicas eficazes para ajudá-lo a gerar resultados de qualidade que melhor atendam às suas necessidades ou ao objetivo do projeto em que você está trabalhando.
Como usar o Bing Image Creator gratuitamente
Aqui estão as sete melhores maneiras de usar o Bing Image Creator gratuito (agora chamado Image Creator do Microsoft Designer) para obter resultados de qualidade:
1] Mantenha seu prompt detalhado e descritivo
Um prompt detalhado e descritivo fornece instruções e parâmetros claros, orientando a IA na geração de imagens de alta qualidade que atendem perfeitamente aos seus requisitos e expectativas.
Por exemplo, em vez de dizer ‘retrato de um homem’, você pode dizer ‘retrato de um homem norueguês de meia-idade, alto, musculoso, olhos azuis’
Mantendo o prompt o mais detalhado possível, você pode elaborá-lo de acordo com o seguinte modelo:
Adjetivo + Substantivo + Verbo + Estilo
O modelo acima é recomendado pelo Bing Image Creator. Como o DALL-E 3 pode interpretar adjetivos com precisão, você pode usar adjetivos descritivos em seu prompt para ajudar a IA a compreender o resultado desejado.
Por exemplo, você pode criar seu prompt da seguinte maneira:
vibrante (Adjetivo) , praia tropical (Substantivo), pontilhada de palmeiras (Verbo), pintura a óleo (Estilo)
O prompt acima gerou os seguintes resultados, que estavam de acordo com minhas expectativas:
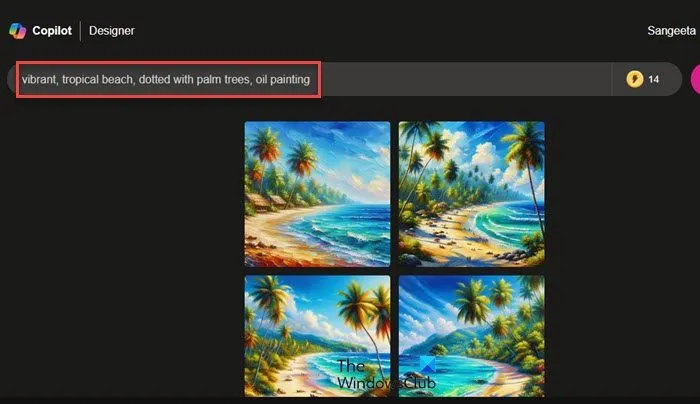
2] Use palavras-chave de resolução (HD/4K)
A resolução padrão na qual você pode baixar imagens do Bing Image Creator é 1024×1024 pixels com proporção de 1:1 (quadrado). Embora não seja possível modificar essa proporção ou baixar imagens em resolução mais alta, você pode incorporar palavras-chave relacionadas à resolução em seu prompt se desejar mais clareza em suas imagens. Ultra fotorreal, Fotorrealista, Ultra detalhado, Detalhes intrincados, 4K e 8K são algumas palavras-chave que você pode especificar em seu prompt para obter resultados de qualidade.
Por exemplo, usei o seguinte prompt para obter saída de imagem de alta qualidade do Bing AI:
“Close-up de uma jovem com um vestido rosa esvoaçante, parada em um campo de tulipas com o sol se pondo na frente dela, HQ, HD, 4K ”
Os resultados foram surpreendentemente bons, como você pode ver na imagem a seguir:
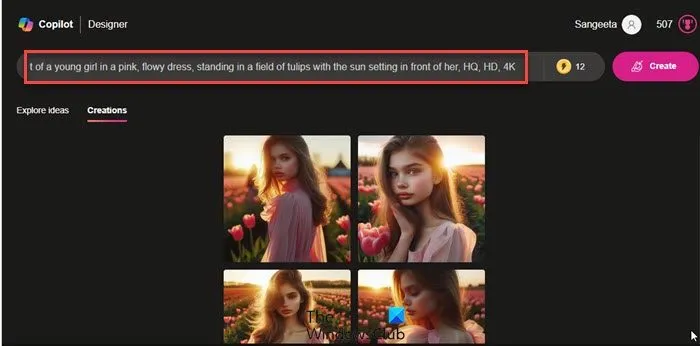
3] Use os parâmetros da câmera
Outro truque para obter resultados de qualidade do Bing Image Creator é adicionar parâmetros de câmera ao prompt.
Por exemplo, para o seguinte prompt:
“Um jovem alegre, pele escura, olhos cor de avelã, camisa de linho branca, fotorrealista, foco nítido, capturado com uma câmera Canon EOS R com lente 50mm f/1.8, abertura f/2.2, velocidade do obturador 1/200s, ISO 100 e luz natural, fotografia de estúdio.”
Obtive os seguintes resultados:
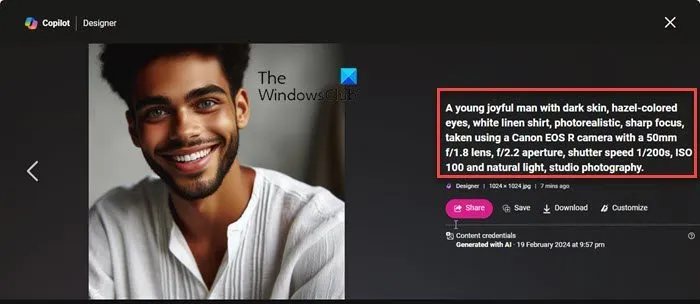
4] Incluir estilos de arte
Se você tem um determinado estilo de arte em mente, inclua-o em seu prompt. Graffiti, pintura a óleo, desenho a lápis, abstrato, surrealismo, impressionismo, anime japonês, hiperrealista/ultrarrealista/fotorrealista e pop art são alguns exemplos que você pode usar. Adicionar um estilo não apenas acrescenta estética, mas também tem um impacto significativo na imagem resultante.
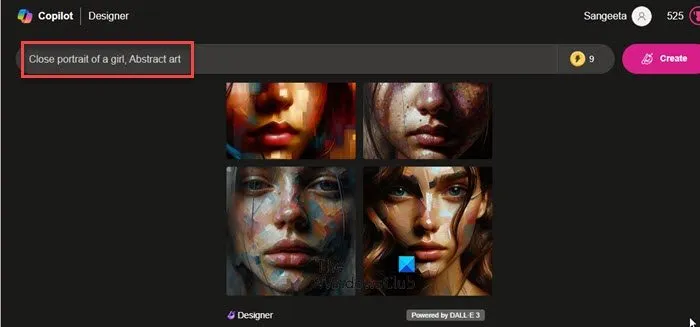
5] Experimente diferentes prompts
Experimentar diferentes prompts é uma ótima maneira de obter resultados de melhor qualidade com o Bing Image Creator. Tente variar o nível de detalhe e especificidade em suas solicitações. Às vezes, uma solicitação mais detalhada pode produzir melhores resultados, enquanto outras vezes, uma solicitação aberta ou abstrata pode levar a resultados incomuns e interessantes.
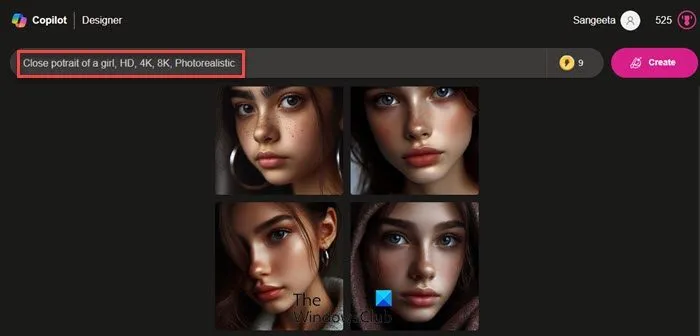
6] Pós-processamento
Você pode aplicar técnicas adicionais de pós-processamento ou aprimoramento de imagem para melhorar a qualidade da imagem. Para isso, você pode usar o recurso ‘ Personalizar ’ no Bing Image Creator ou usar software de processamento de imagem de terceiros , como Gimp ou Adobe Photoshop.
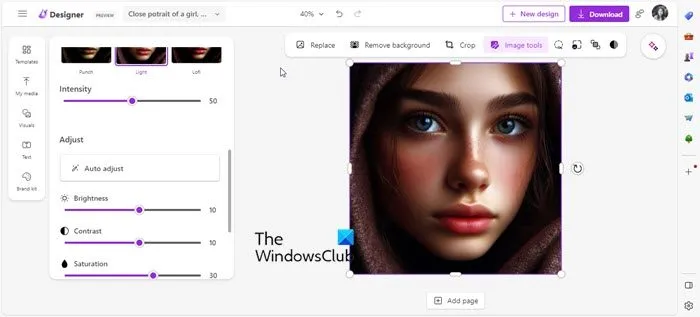
O botão Personalizar pode ser encontrado próximo ao botão Download após gerar os resultados. Clicar neste botão abrirá a imagem selecionada no Microsoft Designer em uma nova guia, onde você pode editar sua imagem ajustando vários parâmetros como brilho, contraste, nitidez, temperatura , etc. personagem à sua imagem.
7]Aprimore sua imagem
Você pode usar outros geradores de arte de IA para aprimorar a imagem gerada e obter melhores resultados (o Bing Image Creator não oferece suporte nativo a esse recurso).
Por exemplo, depois de baixar a imagem do Bing Image Creator, você pode acessar o HD Upscaler em PromeAI.com e enviar sua imagem lá. Em seguida, selecione a escala desejada, organize sua imagem e deixe o gerador preencher as lacunas.
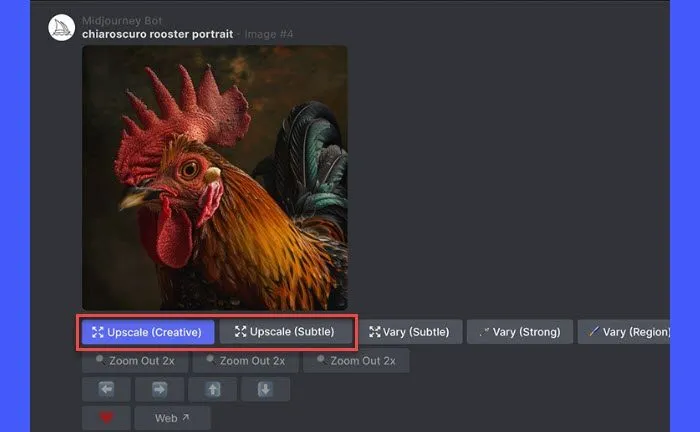
Alguns geradores de arte de IA, como Midjourney, fornecem suporte nativo para o comando Upscale para aprimorar suas imagens de IA para uma resolução mais alta.
Espero que você ache esta postagem útil.
Posso usar o Criador de imagens do Bing gratuitamente?
Sim, o Bing Image Creator é de uso gratuito. Você pode se inscrever para uma nova conta da Microsoft ou fazer login na sua conta da Microsoft existente para usar o Bing Image Creator. Inicialmente, você receberá 15 ‘boosts’, que são tokens de uso único para gerar imagens mais rapidamente (é usado um boost por imagem). Se você ficar sem recursos, o processo de geração de imagens poderá demorar mais, mas você poderá continuar usando o Bing Image Creator sem pagar nada.
Como obtenho mais impulsos no Bing Image Creator?
Depois de usar todos os seus impulsos, você pode resgatar os pontos Rewards associados à sua conta da Microsoft para obter impulsos adicionais. Você pode ver seus pontos de recompensa atuais ao lado da foto do seu perfil, no canto superior direito da página inicial do Bing Image Creator. Clicar no ícone de recompensas exibirá uma opção Resgatar que permite trocar os pontos acumulados por mais impulsos.



Deixe um comentário