Como usar o Bing AI no teclado SwiftKey [AIO]
![Como usar o Bing AI no teclado SwiftKey [AIO]](https://cdn.thewindowsclub.blog/wp-content/uploads/2023/09/bing-ai-swiftkey-759x427-1-640x375.webp)
O que saber
- SwiftKey para descarregar uma tonelada de recursos de IA com o Bing AI em mente.
- Recursos como lentes de câmera Bing AI (GIFs e adesivos), Editor e Bing Image Creator são incríveis de se ter no teclado do seu celular.
- Além disso, você também obtém o Bing Search e o Bing AI Chat – este último pode redigir mensagens do zero e também alterar o tom de seus textos!
O SwiftKey da Microsoft é um dos aplicativos de teclado móvel mais populares que existem. Com mais de uma década de experiência e novos recursos que se tornaram parte integrante das mensagens de texto diárias, o SwiftKey está agora implementando uma variedade de ferramentas e recursos de IA para preparar seus usuários para o futuro.
Depois de receber alguns recursos baseados em IA no início desta primavera que permitiram alterar o tom de suas mensagens, escrever com IA e acessar a pesquisa do Bing e o AI Chat, a Microsoft está adicionando mais recursos de IA ao SwiftKey. Isso inclui um editor completo para corrigir gramática e erros ortográficos, lentes de câmera Bing AI para criar GIFs, adesivos, fotos e vídeos personalizados e Bing Image Creator para criar imagens.
Se você é novo no SwiftKey ou na ideia de ter IA em seu teclado, é bom dedicar algum tempo para saber como aproveitar ao máximo seu teclado SwiftKey e melhorar seus textos e interações diárias.
Como usar os benefícios da IA no teclado SwiftKey graças à integração do Bing AI
Antes de começarmos, certifique-se de instalar o aplicativo de teclado SwiftKey em seu dispositivo a partir dos seguintes links:
1. Configurando o SwiftKey
Para começar a usar os recursos de IA no SwiftKey, você precisa primeiro configurá-lo. Abra o SwiftKey e conceda a ele as permissões necessárias para funcionar como seu teclado principal.
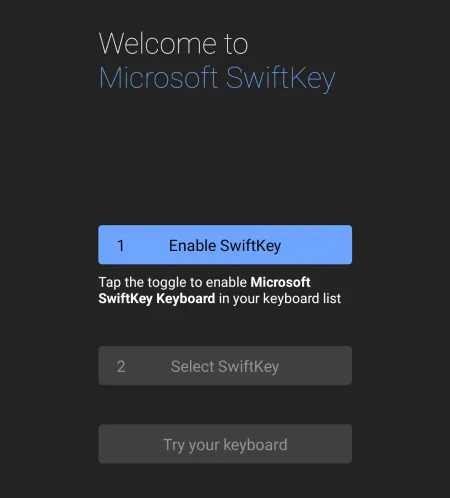
Você também precisará fazer login em sua conta da Microsoft para começar a usar todos os recursos do Bing AI no Swiftkey. Toque em Contas na página Configurações para fazer isso.
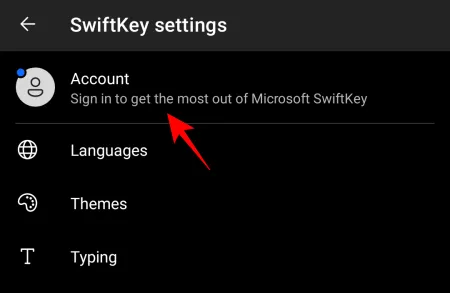
Insira as credenciais da sua conta da Microsoft.
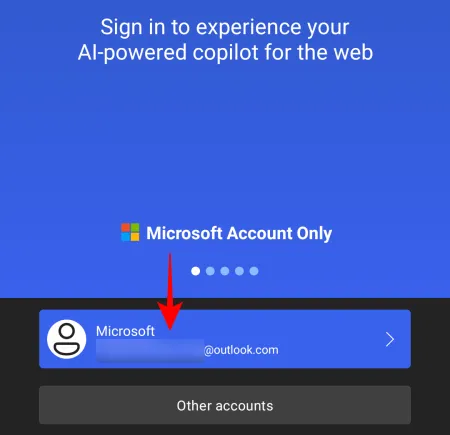
2. Crie fotos, vídeos e GIFs usando lentes de câmera Bing AI
Com as lentes de câmera do Bing AI no SwiftKey, você pode capturar fotos e vídeos ou criar GIFs personalizados com facilidade.
Para começar a usar lentes de câmera, abra o teclado tocando em um campo de texto. Em seguida, toque no botão Mais à direita da barra de ferramentas.
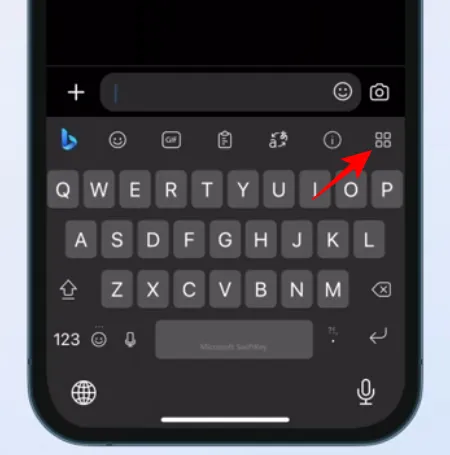
Selecione Câmera .
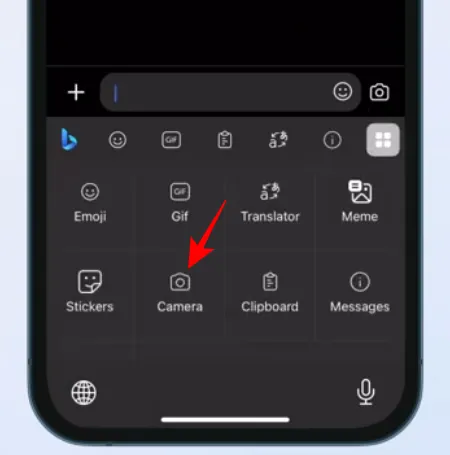
Toque no ícone da câmera para gravar GIFs e fotos.
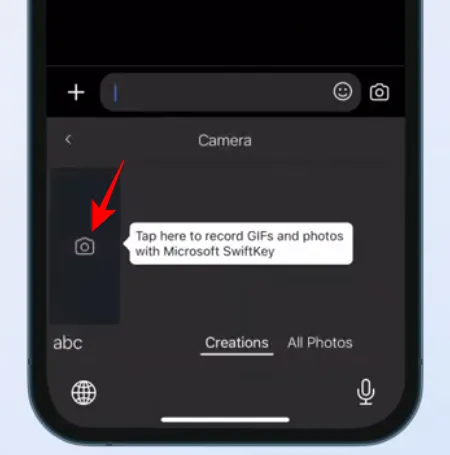
Toque no ícone de emoji .
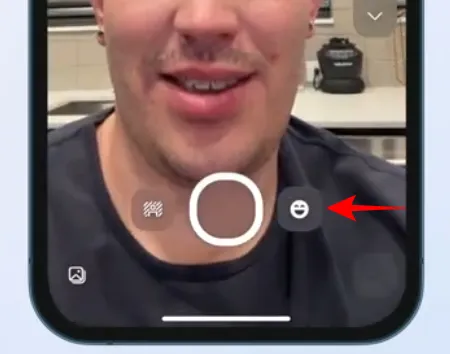
Escolha uma lente e toque na marca para confirmar.
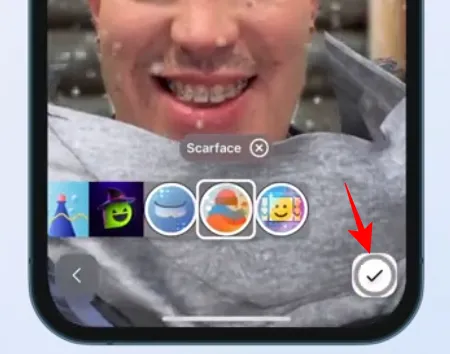
E bateu recorde.
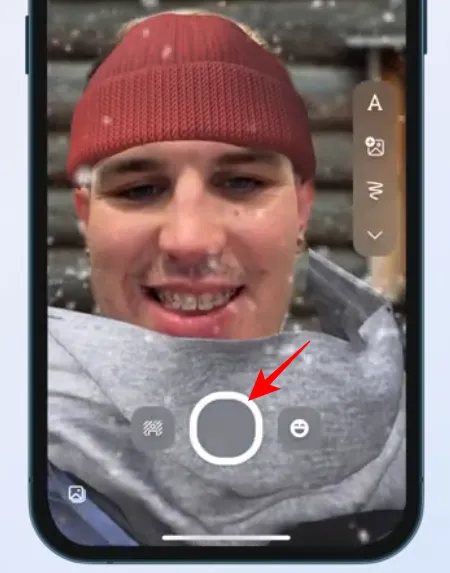
Quando terminar, verifique seu clipe e clique em Enviar .
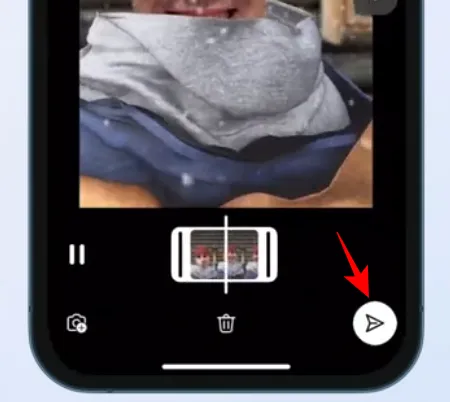
Suas criações aparecerão na seção ‘Criações’ para uso futuro, a menos que sejam excluídas. Toque nele para copiá-lo e colá-lo no campo de texto.
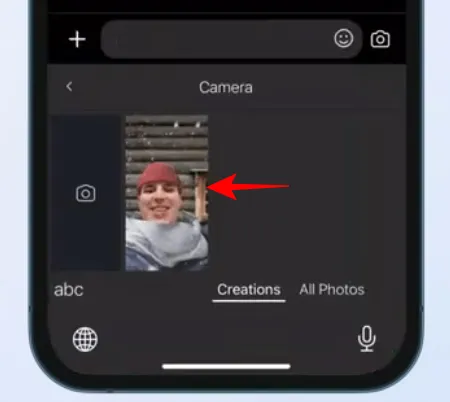
Edite o GIF se necessário e adicione uma legenda se desejar. Em seguida, clique em Enviar.
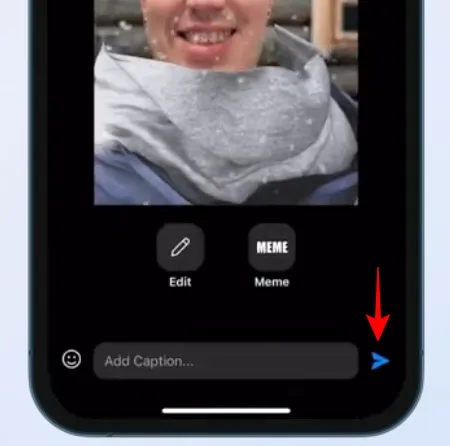
Da mesma forma, você também pode gravar vídeos e tirar fotos com a câmera SwiftKey.
3. Crie adesivos de IA
Como ambos usam lentes de câmera Bing AI, os adesivos podem ser criados de maneira semelhante aos GIFs. Toque no botão Mais na barra de ferramentas do SwiftKey e selecione Adesivos .
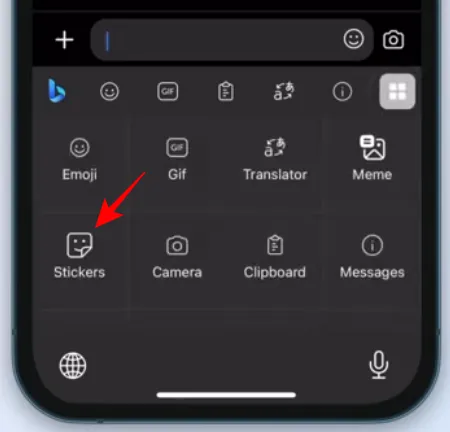
Selecione Adesivos personalizados .
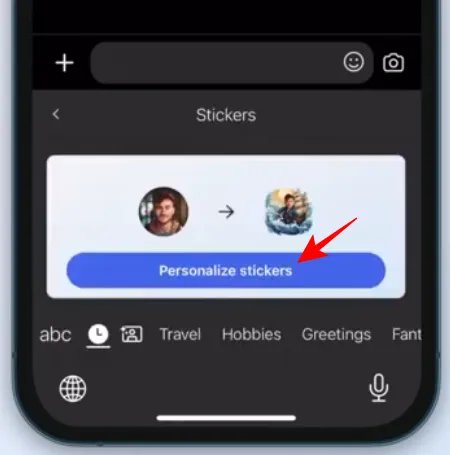
Capture seu rosto.
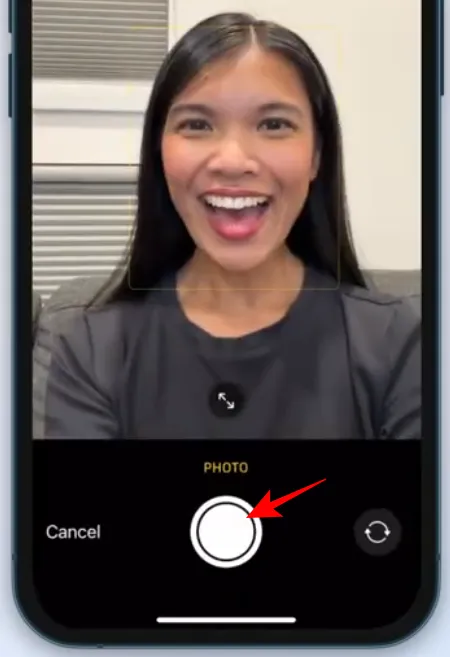
Selecione Usar foto .
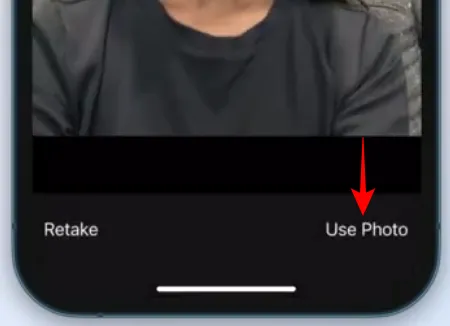
O Bing AI criará uma série de adesivos com base na sua foto. Toque em Continuar .
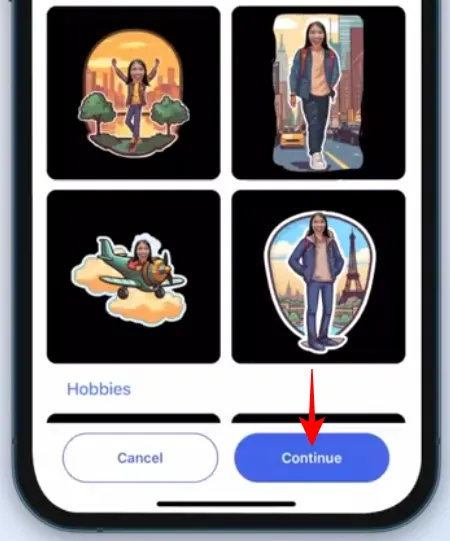
Toque em um adesivo para copiá-lo.
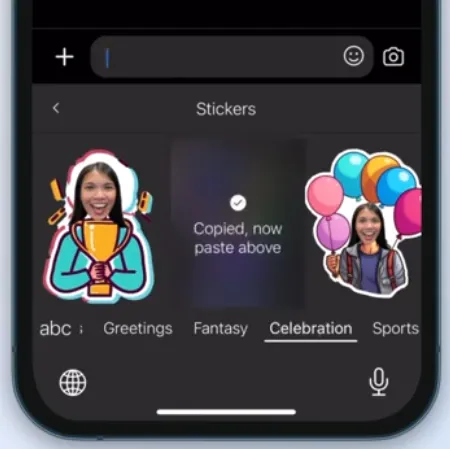
E cole-o no campo de texto.

Por fim, clique em Enviar .
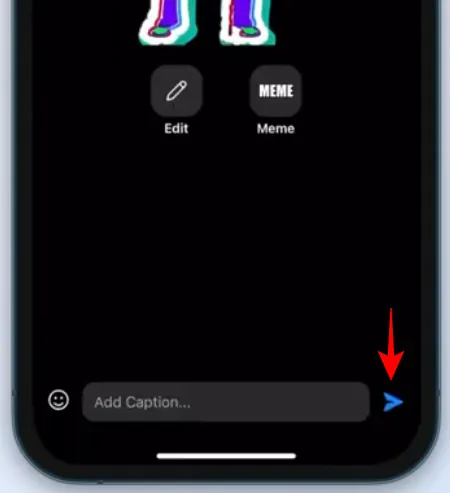
4. Use o ‘Editor’ para corrigir gramática, ortografia e pontuação
Um dos recursos marcantes do SwiftKey lançado recentemente é o recurso Editor (semelhante ao do Microsoft Word). Com ele, você não terá que se preocupar com erros de ortografia, pontuação e gramática e pode deixar tudo para o Bing AI corrigir com segurança.
Basta começar a digitar com o SwiftKey e tocar no ícone de três pontos (Mais) na barra de ferramentas.
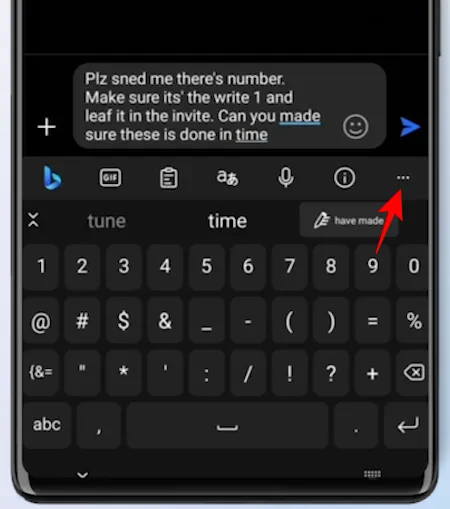
Selecione Editor .
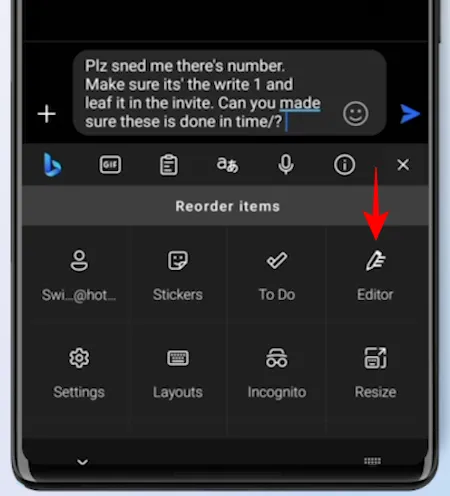
Aguarde a IA sugerir correções. Em seguida, selecione Substituir .

Seu texto original será substituído pelo corrigido pelo Editor.
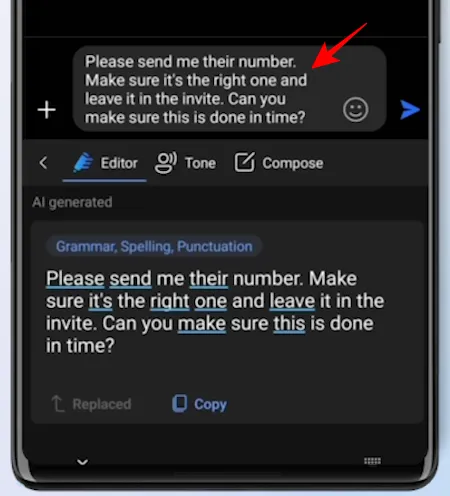
5. Crie imagens com o Bing Image Creator
Parte da nova atualização também apresenta o Bing Image Creator para você obter rapidamente imagens geradas por IA diretamente no SwiftKey.
Para começar, toque no logotipo do Bing na barra de ferramentas e selecione Criar .
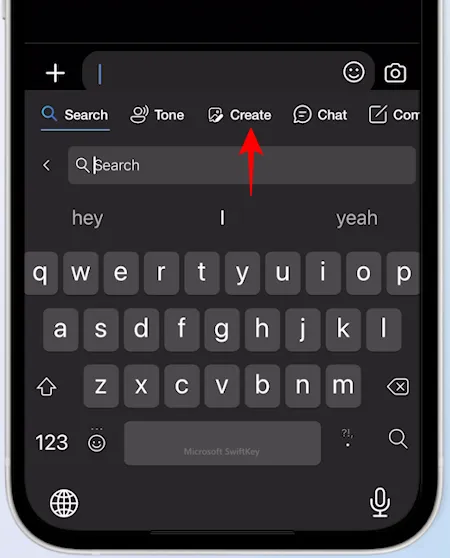
Descreva a imagem que você gostaria de criar no campo fornecido.
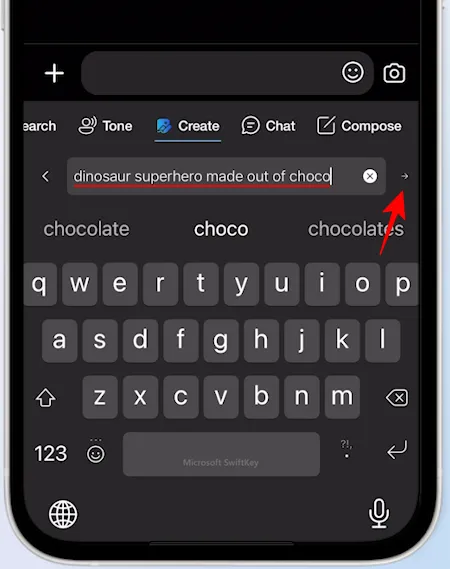
Aguarde até que o Bing Image Creator faça seu trabalho. Em seguida, toque em um para copiá-lo.
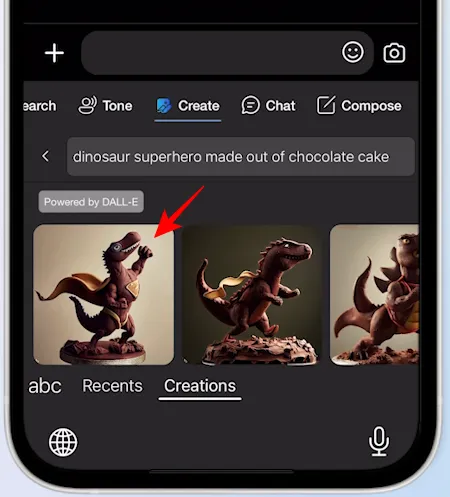
Cole-o no campo de texto.
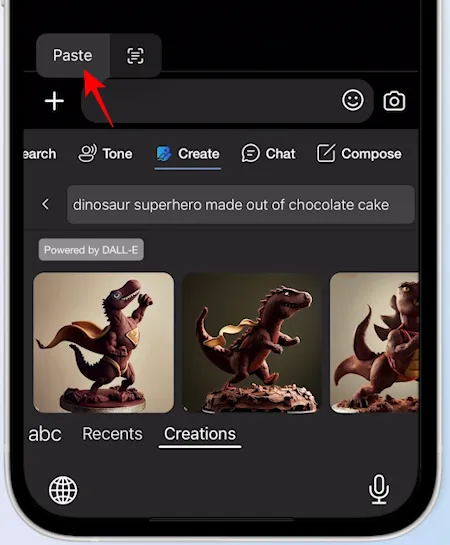
Edite-o se necessário, adicione uma legenda e clique em Enviar.
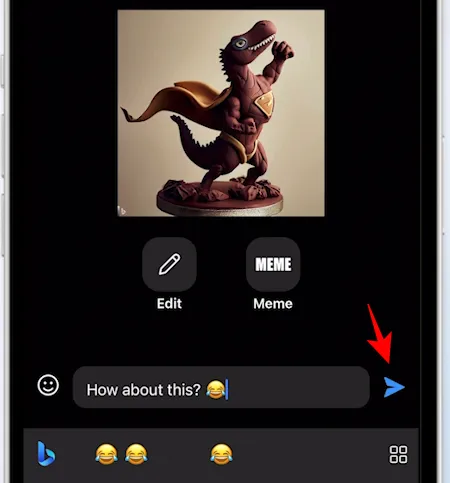
6. Mude o tom do texto
Além dos quatro novos recursos mencionados acima, o SwiftKey já possui outros recursos alimentados por IA há algum tempo. Um deles é o Tone, que permite alterar o tom do seu texto de acordo com a natureza da conversa. Temos um guia completo sobre como alterar o tom com IA no SwiftKey , então certifique-se de dar uma olhada.
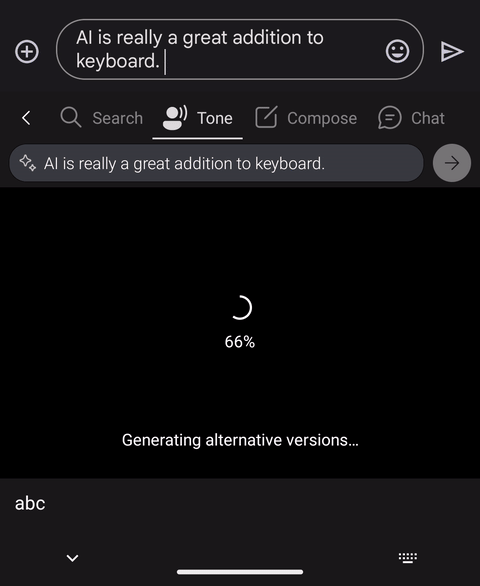
7. Elabore um rascunho completo
O Swiftkey permite redigir rascunhos de textos e mensagens longos do zero para ajudar você a economizar tempo e esforço.
Para começar a compor, abra o teclado e toque no logotipo do Bing.
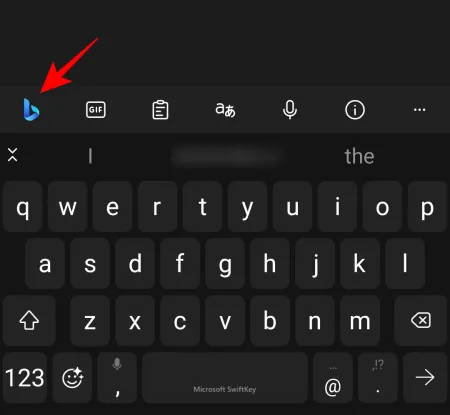
Toque em Compor para mudar para ele.
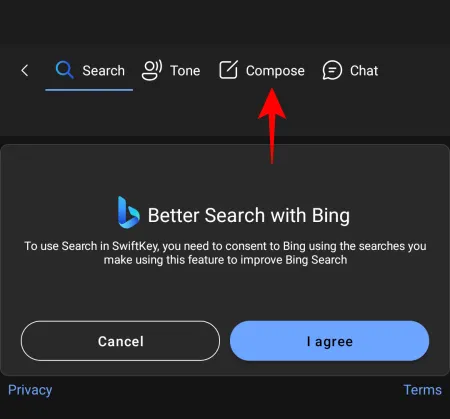
Isso abrirá um novo modelo de rascunho. Digite sobre o que deseja ‘Escrever’, selecione o tom, o formato e a duração e clique em Gerar rascunho .
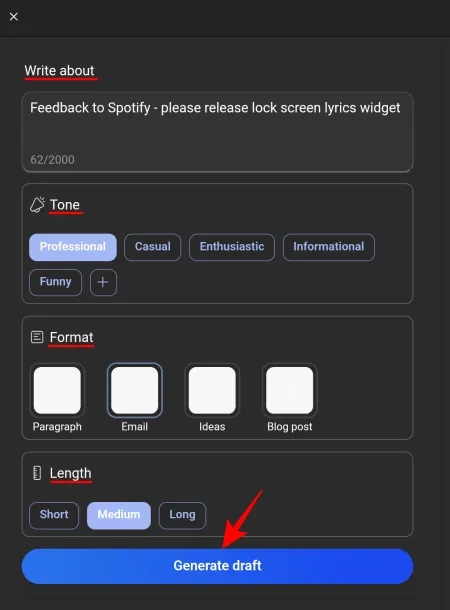
O Bing AI redigirá a mensagem para você na caixa ‘Visualização’. Clique em Copiar para fazer isso.
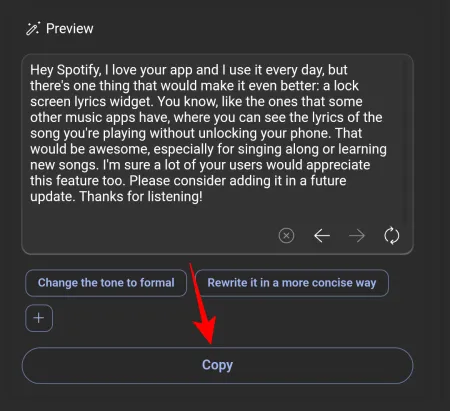
E cole onde quiser.
8. Pesquise Bing no SwiftKey
Caso você queira fazer uma pesquisa rápida sem sair do aplicativo atual, o Swiftkey também permite que você faça isso. Toque no logotipo do Bing como antes. Em seguida, na guia ‘Pesquisar’, selecione Concordo para começar.
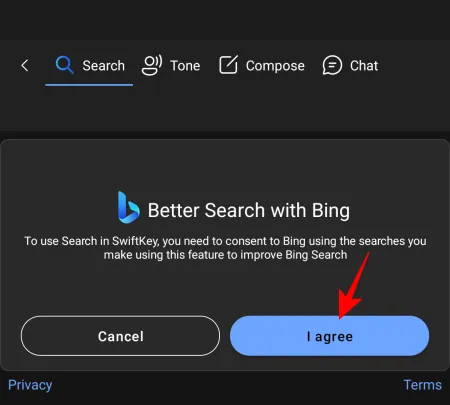
Digite sua consulta de pesquisa e clique em Enviar.
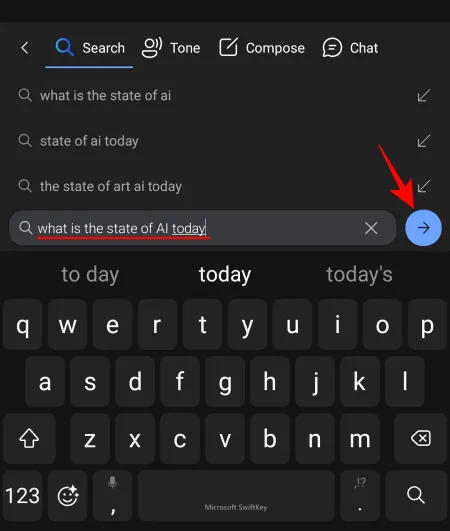
Os principais resultados da web serão exibidos no próprio SwiftKey.
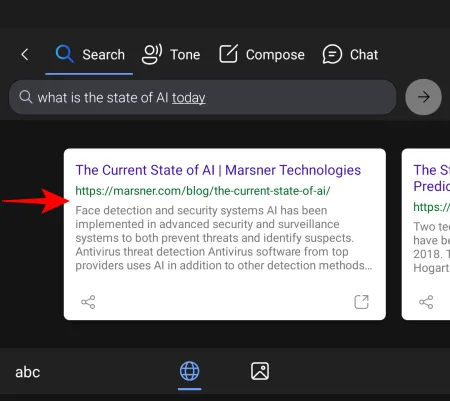
Para conferir as imagens, toque no ícone Imagem na parte inferior.
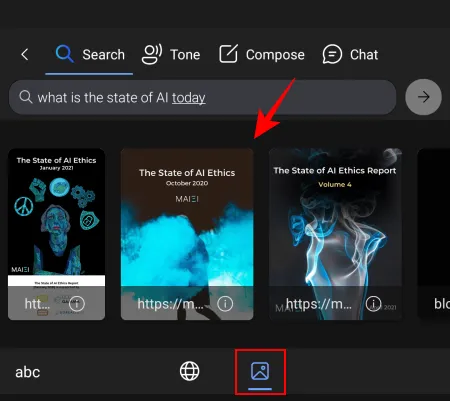
9. Converse com Bing AI no SwiftKey
Além de fazer pesquisas no Bing, você também pode acessar o chatbot Bing AI no Swiftkey. Para acessá-lo, toque no logotipo do Bing e selecione Bate-papo na barra de ferramentas.
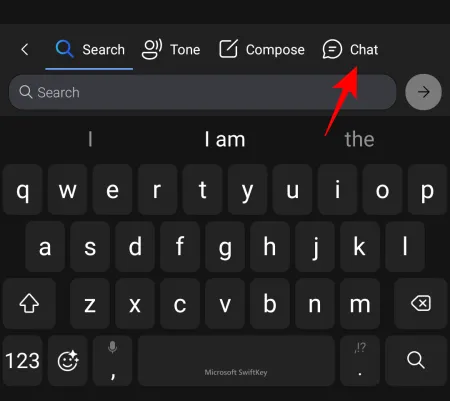
E simplesmente comece a conversar com o Bing AI.
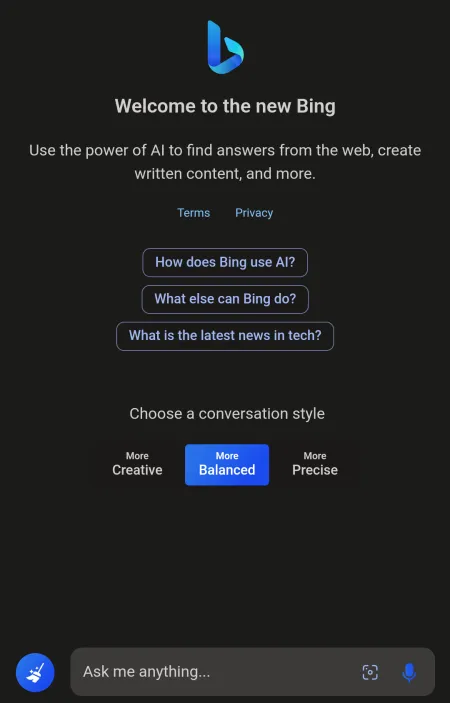
Todas essas ferramentas e recursos tornam o SwiftKey um pacote completo de teclado baseado em IA.
Perguntas frequentes
Vamos considerar algumas perguntas frequentes sobre os recursos do Bing AI no SwiftKey.
Onde estão todas as minhas criações do SwiftKey?
Todas as suas criações do SwiftKey, incluindo GIFs, adesivos e imagens, podem ser encontradas na guia ‘Criar’ na barra de ferramentas do teclado, em uma seção chamada ‘Criações’.
Como resolver a mensagem ‘não conseguimos gerar o conteúdo solicitado agora’ na composição do SwiftKey?
Se você receber um erro ao usar o recurso de composição do Swiftkey, toque no botão ‘Gerar’ novamente ou tente alterar os elementos no formato de rascunho.
Quando os recursos do Bing AI chegarão ao SwiftKey?
O SwiftKey já possui alguns dos recursos do Bing AI em funcionamento desde abril, incluindo Tone, Compose, Search e Chat. Os outros recursos, como Bing Image Creator, lentes e adesivos de câmera e Editor, serão lançados gradualmente nas próximas semanas.
O grande impulso de IA da Microsoft está tendo um efeito cascata em muitos de seus serviços, e os usuários do teclado SwiftKey são um claro benfeitor disso. Com recursos avançados de IA integrados ao SwiftKey, ele se torna um teclado muito melhor que mudará essencialmente a maneira como você interage com seu telefone. Esperamos que este guia tenha ajudado você a entender melhor como usar o Bing AI em seu teclado SwiftKey. Até a próxima vez!



Deixe um comentário