Como usar o Acesso Assistivo no iPhone ou iPad com iOS 17 ou iPadOS 17
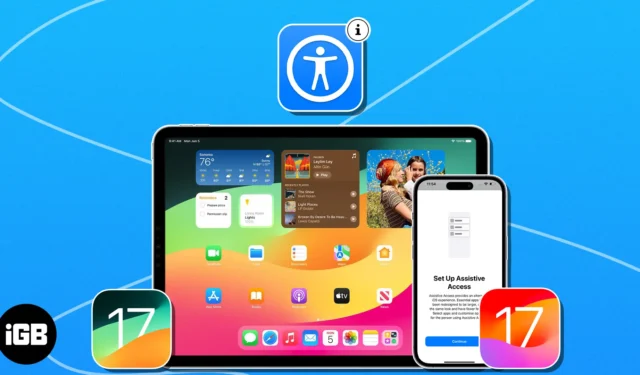
Com o iOS 17, a Apple capacitou usuários com deficiência com acesso assistido. Esse recurso ajuda você a operar seus dispositivos com gestos, comandos de voz ou outros métodos de entrada. Interessante, certo? Neste guia, compartilharei como configurar e usar o Acesso Assistivo em seu iPhone ou iPad.
- O que é o Acesso Assistivo no iOS 17?
- Como ativar e configurar o Acesso Assistivo no iOS 17 ou iPadOS 17
- Como usar o Acesso Assistivo no seu iPhone ou iPad
- Como sair do modo Assistive Access no iPhone ou iPad
O que é o Acesso Assistivo no iOS 17?
O Acesso Assistivo é um recurso exclusivo para pessoas com deficiências cognitivas . Ele permite que os usuários controlem seus dispositivos usando gestos simples em vez de pressionar botões. Além disso, existem ferramentas fáceis de usar, como locução, ampliação e controle de comutação para facilitar a navegação.
Observe que quando você ativa o Acesso Assistivo, ele modifica a aparência e a interface do usuário do seu dispositivo. Você verá apenas aplicativos cruciais e elementos de sistema limitados. Ele bloqueia notificações do sistema, atualizações e informações relacionadas à privacidade. Além disso, você precisa escolher quais recursos do aplicativo permitir neste modo.
Requisitos para usar o Acesso Assistivo
Antes de ativar e usar o Acesso Assistivo em seu iPhone ou iPad, atenda aos requisitos abaixo.
- Adicione o Face ID da pessoa que usará o Acesso Assistivo.
- Instale os aplicativos necessários que a pessoa precisa usar durante o Acesso Assistivo.
- Salve as informações de contato vitais para que a pessoa possa ligar ou enviar mensagens rapidamente.
- Configure a Siri para que a pessoa possa usar comandos de voz para controlar o dispositivo.
- Conecte o dispositivo ao Wi-Fi ou dados de celular para que a pessoa possa acessar a internet e usar aplicativos que exijam conexão com a internet.
- Defina uma senha para o dispositivo para protegê-lo contra acesso não autorizado.
Como ativar e configurar o Acesso Assistivo no iOS 17 ou iPadOS 17
- Inicie Configurações → Vá para Acessibilidade → Selecione Acesso Assistivo .

- Escolha Configurar acesso assistido → Toque em Continuar .
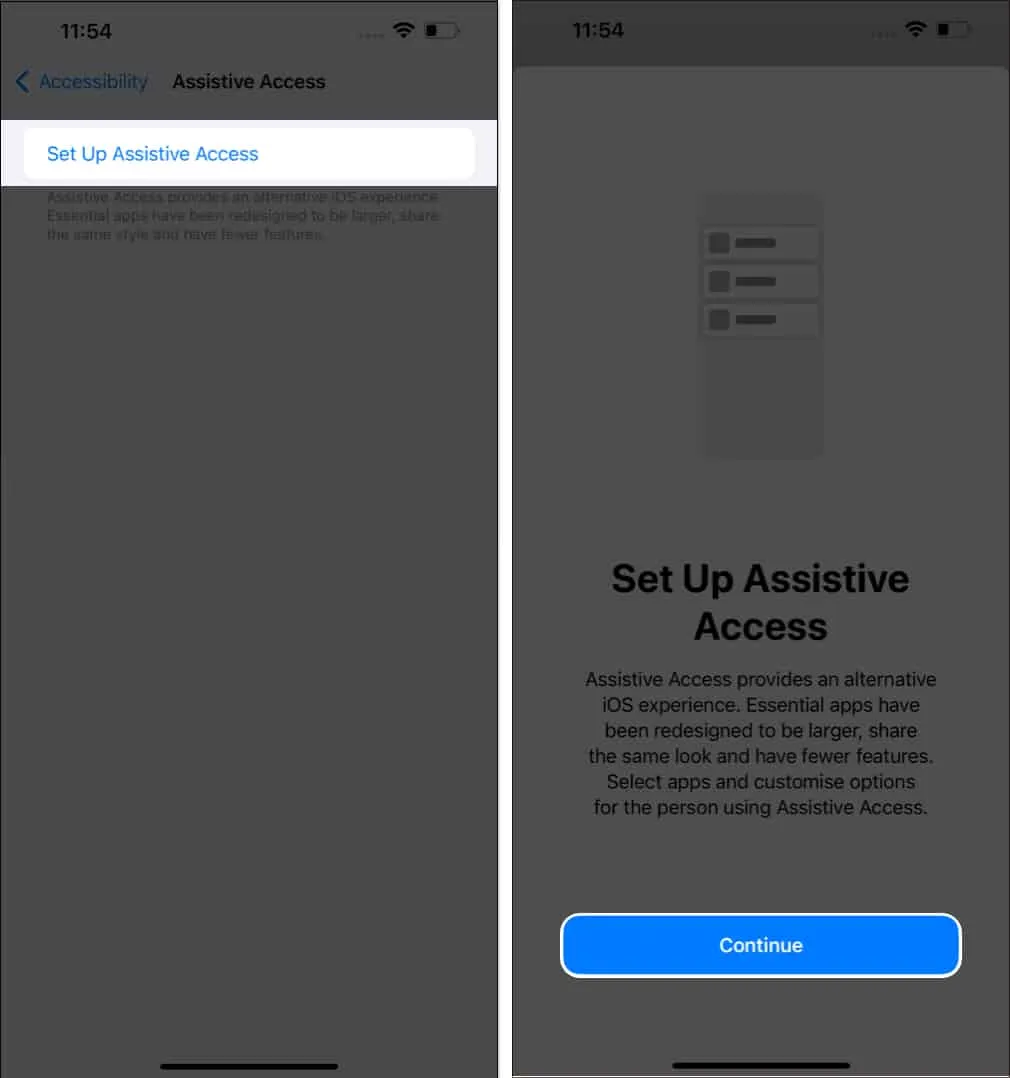
- Selecione Continuar se desejar ativar o Acesso Assistivo para o ID Apple conectado no momento.
Você também pode alternar o ID Apple selecionando Alterar ID Apple . - Escolha Grade ou Linha como a aparência da Tela Inicial → Pressione Continuar .
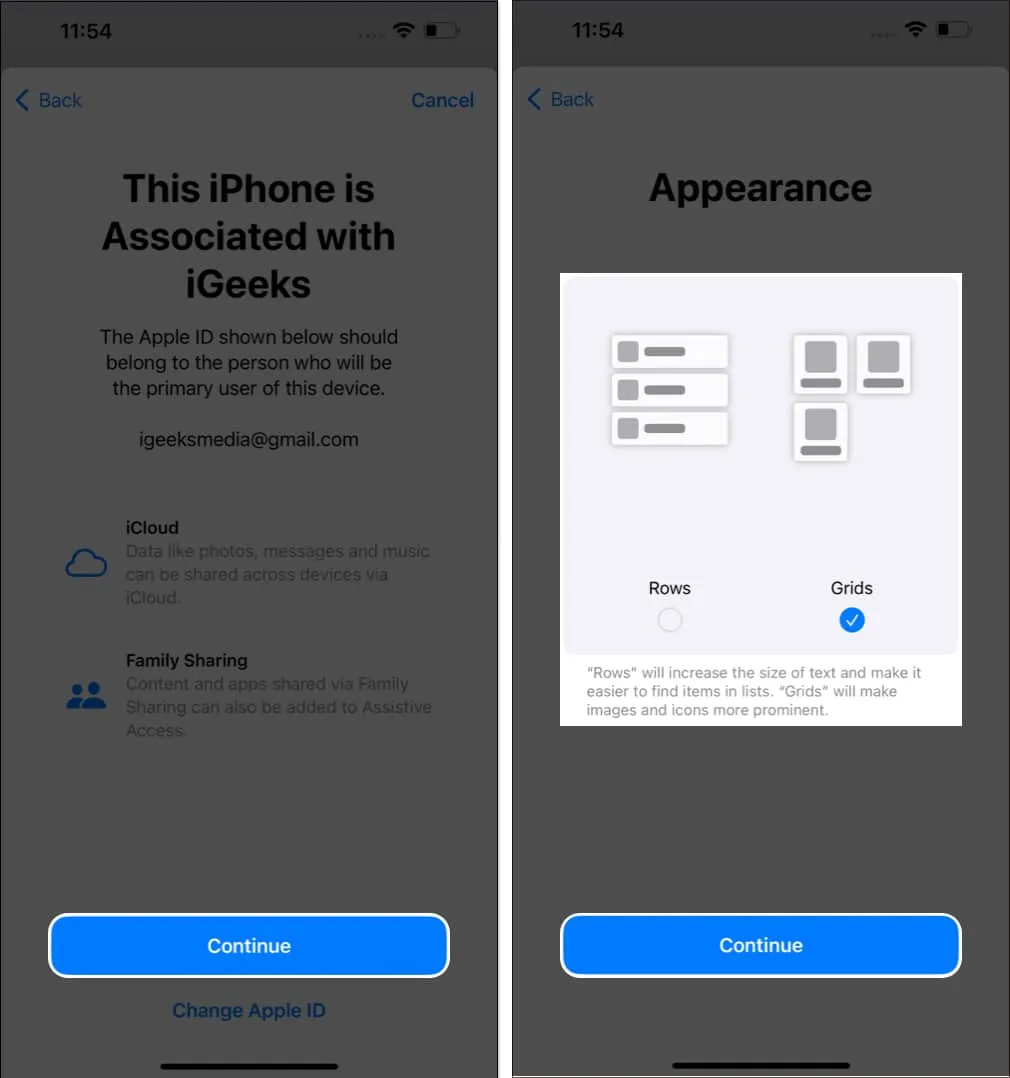
- Toque no ícone de adição ao lado dos aplicativos que deseja adicionar → Personalize o aplicativo e selecione Continuar .
Estou usando o aplicativo Mensagens aqui.
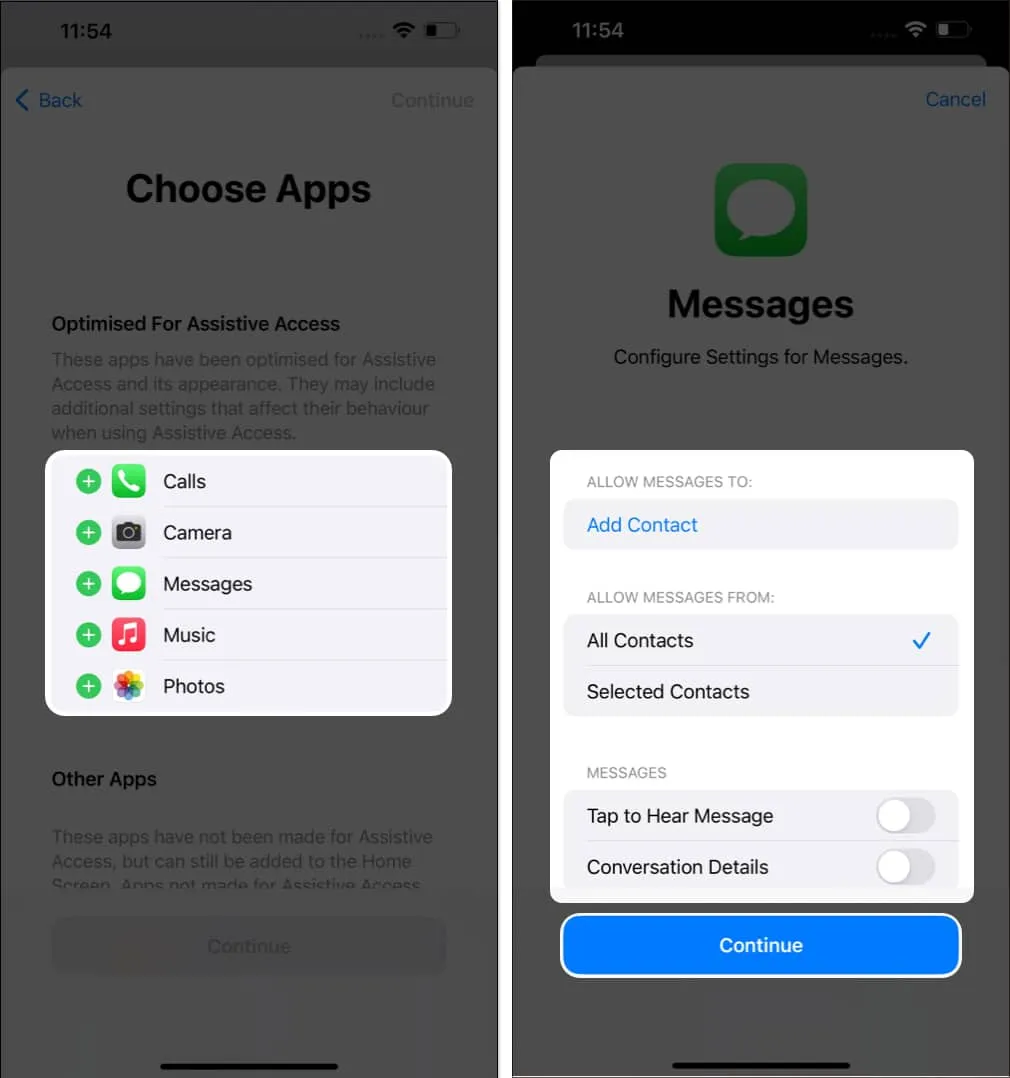
- Você pode escolher entre Outros aplicativos não otimizados para acesso assistido → Toque em Continuar .
- Selecione Continuar .
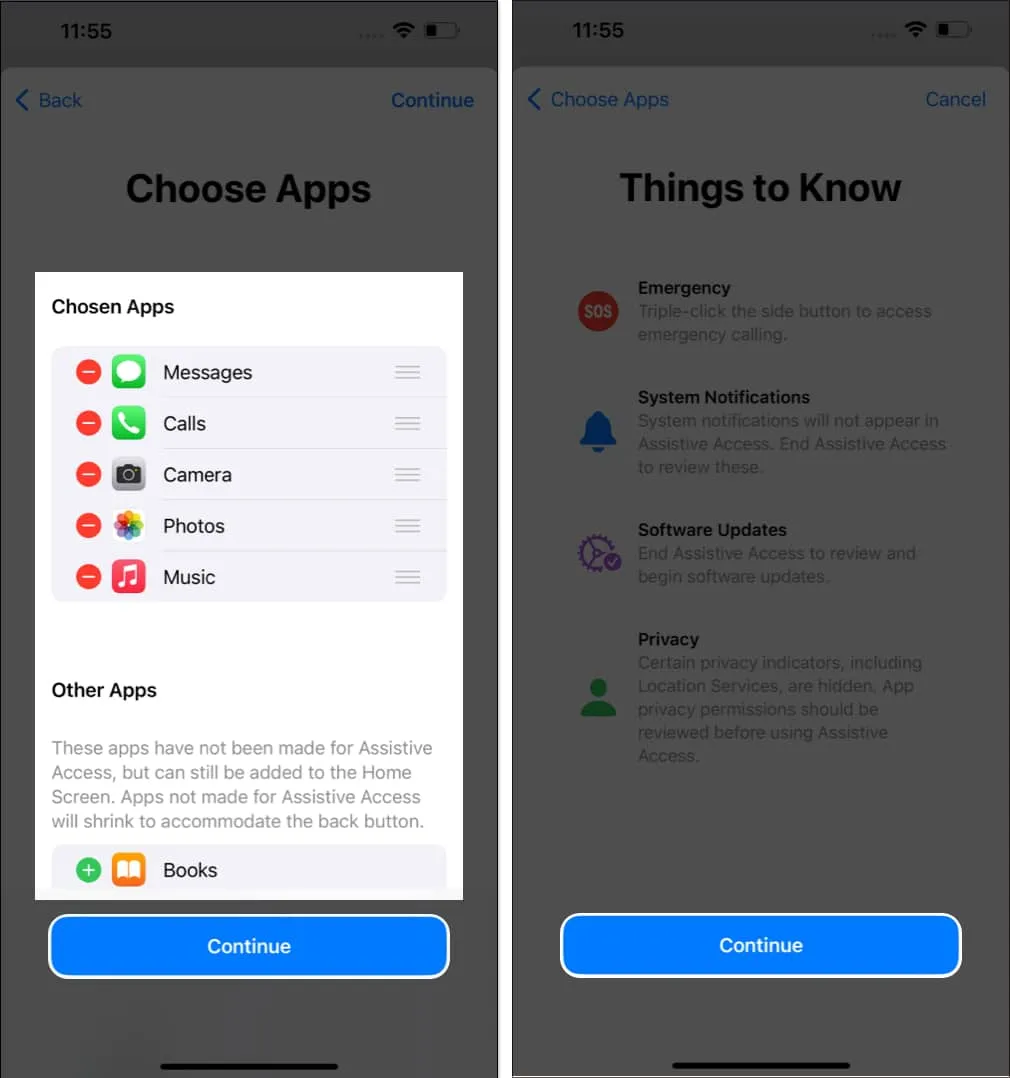
- Toque em Continuar quando tiver certeza de que a pessoa que usará este dispositivo conhece a senha do dispositivo e seu Face ID foi adicionado.
- Digite uma senha para Assistive Touch → Digite novamente a senha para confirmá-la.
Nota: A senha pode ser diferente da senha do iPhone.
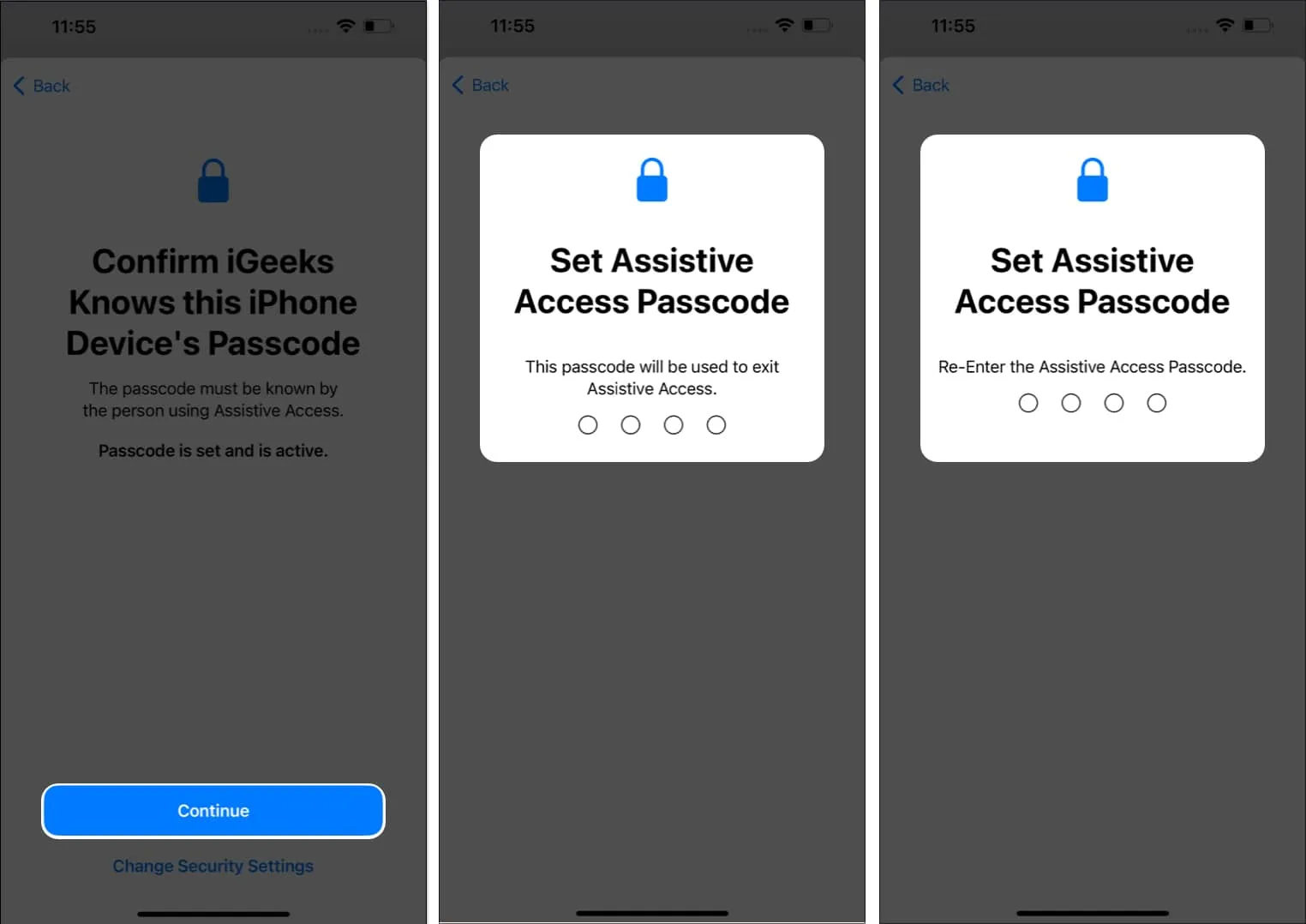
- Digite seu ID Apple e senha → Selecione Continuar .
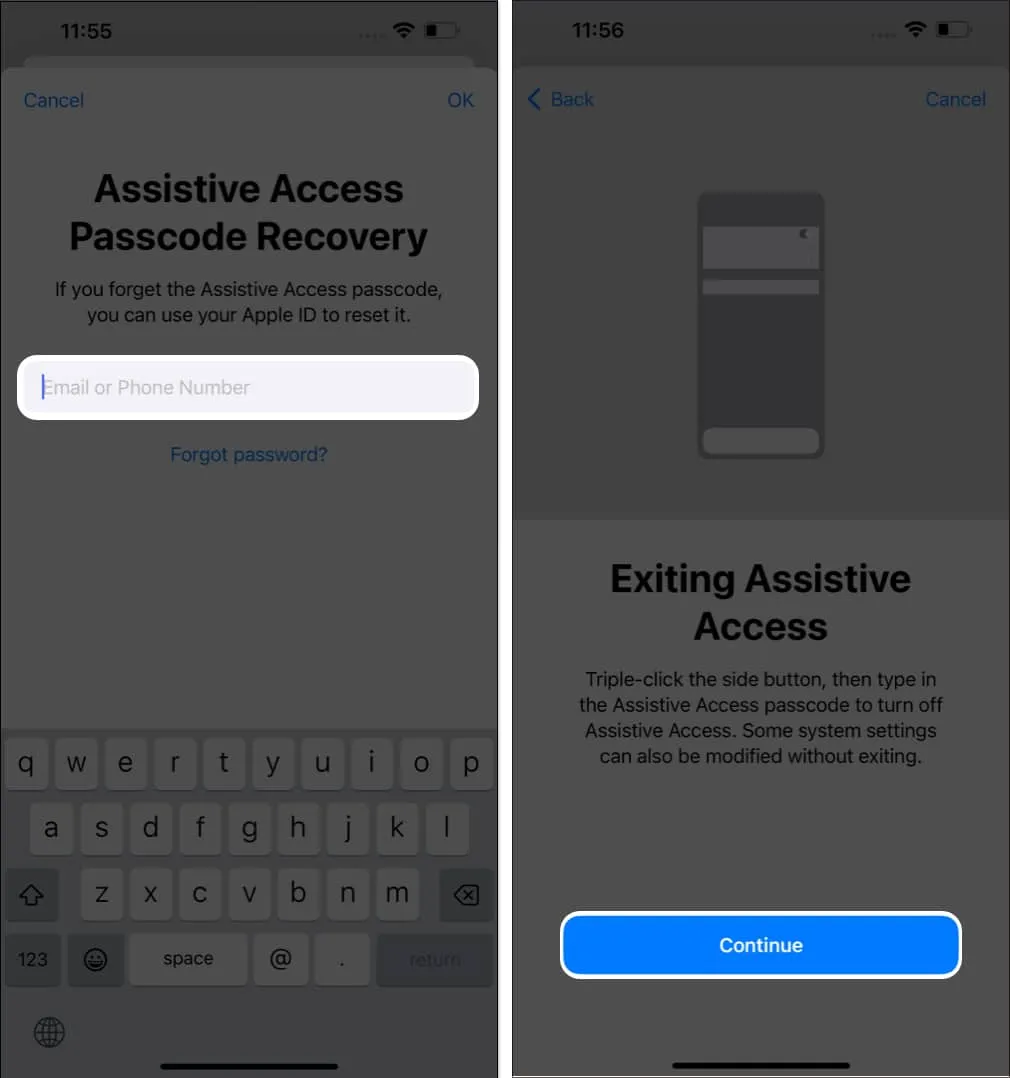
- Escolha Entrar no Acesso Assistivo Agora → Digite a Senha do Acesso Assistivo .

Agora, seu dispositivo entrará no modo Assistive Access após alguns segundos.
Como usar o Acesso Assistivo no seu iPhone ou iPad
Quando o Acesso Assistivo está ativado, os aplicativos que você adicionou ao configurar o Acesso Assistivo agora terão ícones dimensionáveis na tela inicial. Além disso, a interface do usuário será condensada em mais simples. Haverá também botões de ação simples e um grande botão Voltar.
1. Desbloqueie seu iPhone ou iPad
- Pressione o botão lateral no seu iPhone ou o botão superior no seu iPad para ativar o dispositivo.
Alternativamente, você pode tocar na tela do seu iPhone ou iPad para fazer isso. - Pressione Toque .

- Selecione Toque .

- Toque em Abrir .
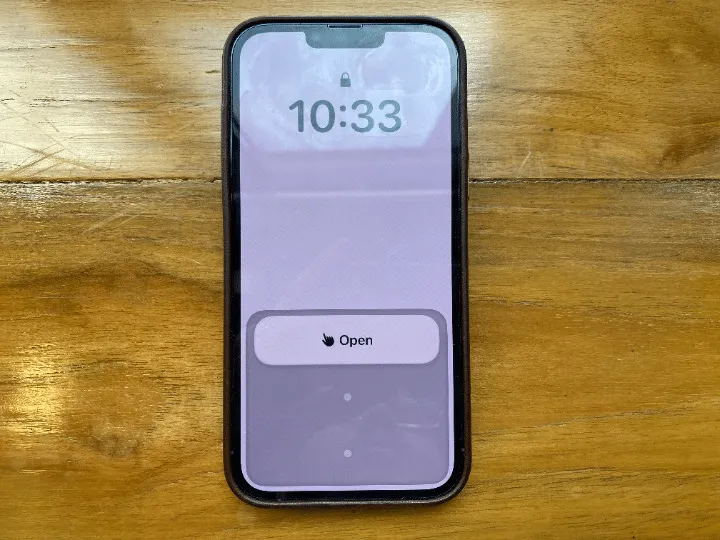
- Digite a senha do seu dispositivo .
Você também pode usar o Face ID ou o Touch ID para desbloquear o dispositivo.
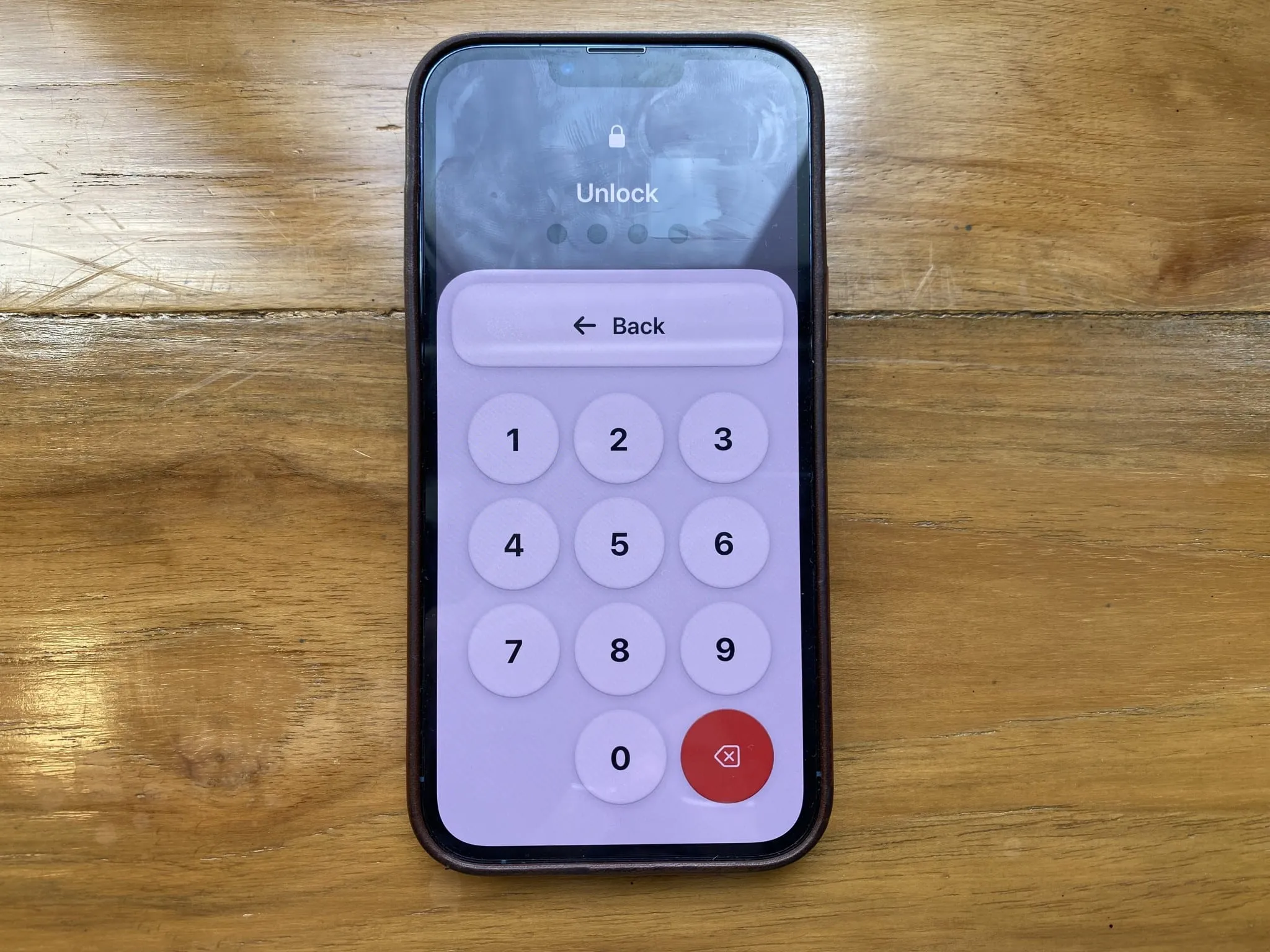
Para bloquear seu dispositivo, pressione o botão lateral ou o botão superior .
2. Use aplicativos no Acesso Assistivo
Basta tocar no ícone do aplicativo para abri-lo. Você verá um botão Voltar persistente e uma interface mais extensa.
Por exemplo, quando abri o aplicativo Mensagens com Acesso Assistivo, a tela inicial apresentava duas colunas de grandes cartões de contato. Cada coluna apresentava a imagem e o nome do contato.
3. Leia novas mensagens de texto
Se você receber uma nova mensagem de texto enquanto estiver no Acesso Assistivo, o aplicativo Mensagens mostrará um ícone de sino com o alerta Novo no canto superior esquerdo. Além disso, se o seu dispositivo estiver bloqueado, você verá o mesmo ícone no canto superior direito do botão Abrir .
4. Altere as configurações básicas do Assistive Access
- Pressione três vezes o botão lateral ou o botão superior no seu iPhone ou iPad.
- Toque em Configurações no canto superior direito da tela.
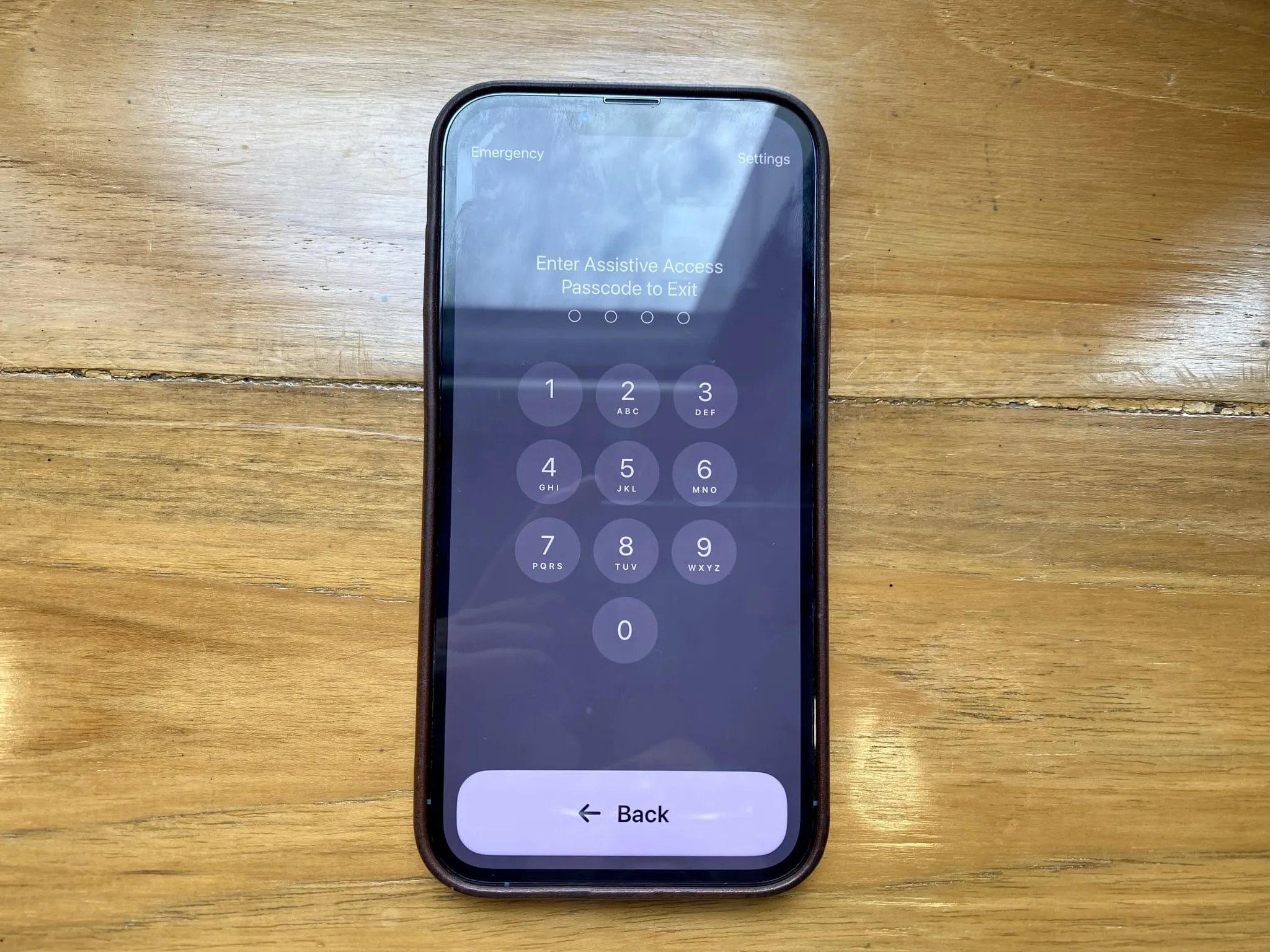
- Aqui, você tem as seguintes opções: Modo Avião , Modo Escuro , Texto em Negrito , Volume , Brilho e Tamanho do Texto .
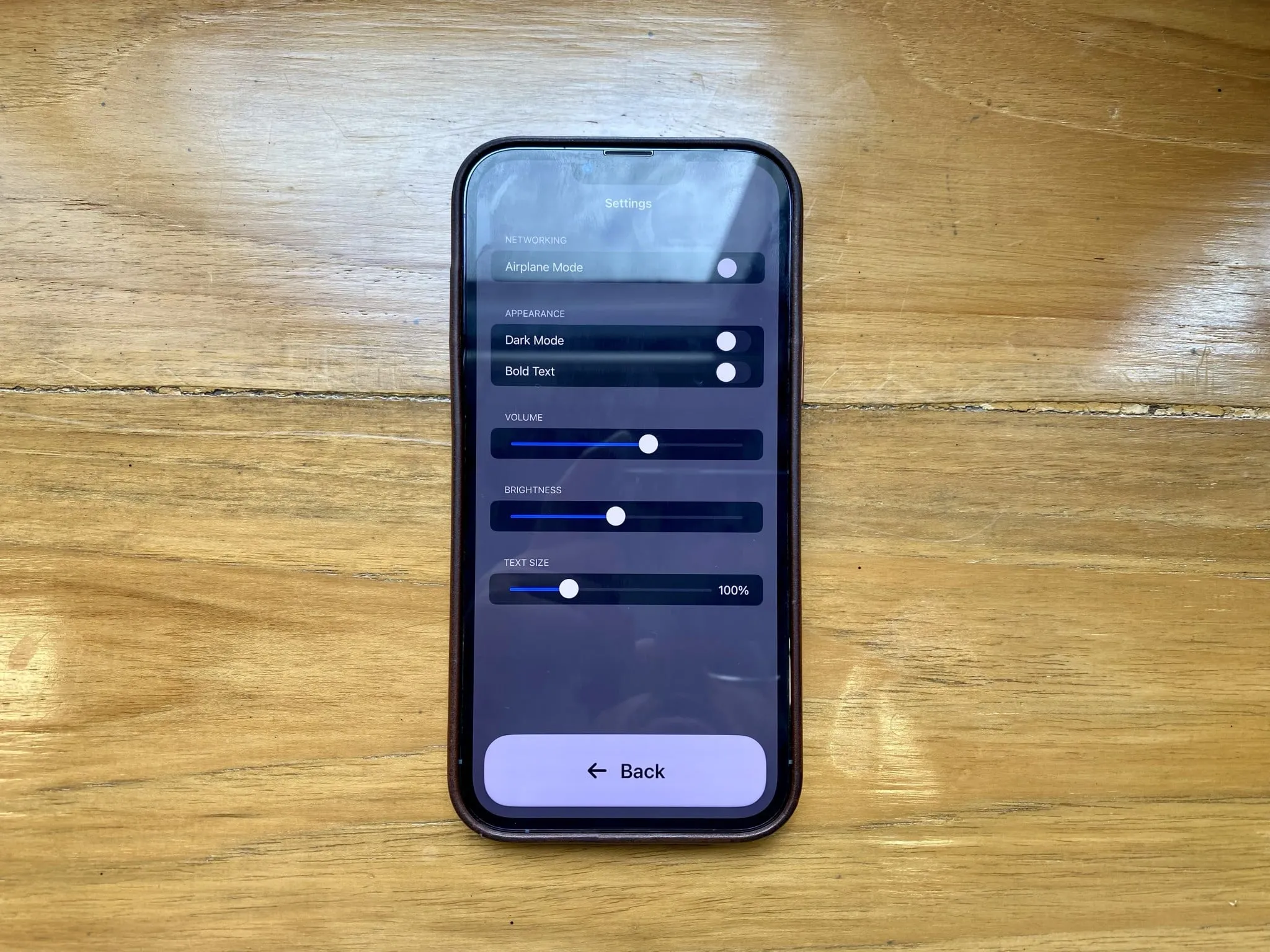
Depois de fazer os ajustes desejados, toque no botão Voltar para retornar à tela inicial do Assistive Access.
5. Acesse as opções de emergência durante o Acesso Assistivo
- Pressione três vezes o botão lateral ou o botão superior no seu iPhone ou iPad.
- Selecione Emergência no canto superior esquerdo da tela.
- Use o teclado de discagem para ligar para um número de emergência.

Além disso, você também pode verificar as informações de saúde do usuário selecionando *Ficha Médica no canto superior esquerdo da tela.
Como sair do modo Assistive Access no iPhone ou iPad
Pode ser necessário sair do Acesso Assistivo para adicionar ou remover aplicativos, ativar a Siri ou alterar o tempo de bloqueio automático.
- Pressione três vezes o botão lateral ou o botão superior no seu dispositivo.
- Digite a senha de acesso assistido .

Agora, aguarde alguns minutos e você estará de volta na tela inicial do seu iPhone ou iPad.
1. Adicione ou remova aplicativos
- Abra Configurações → Vá para Acessibilidade → Escolha Acesso Assistivo .
- Toque em Gerenciar aplicativos .
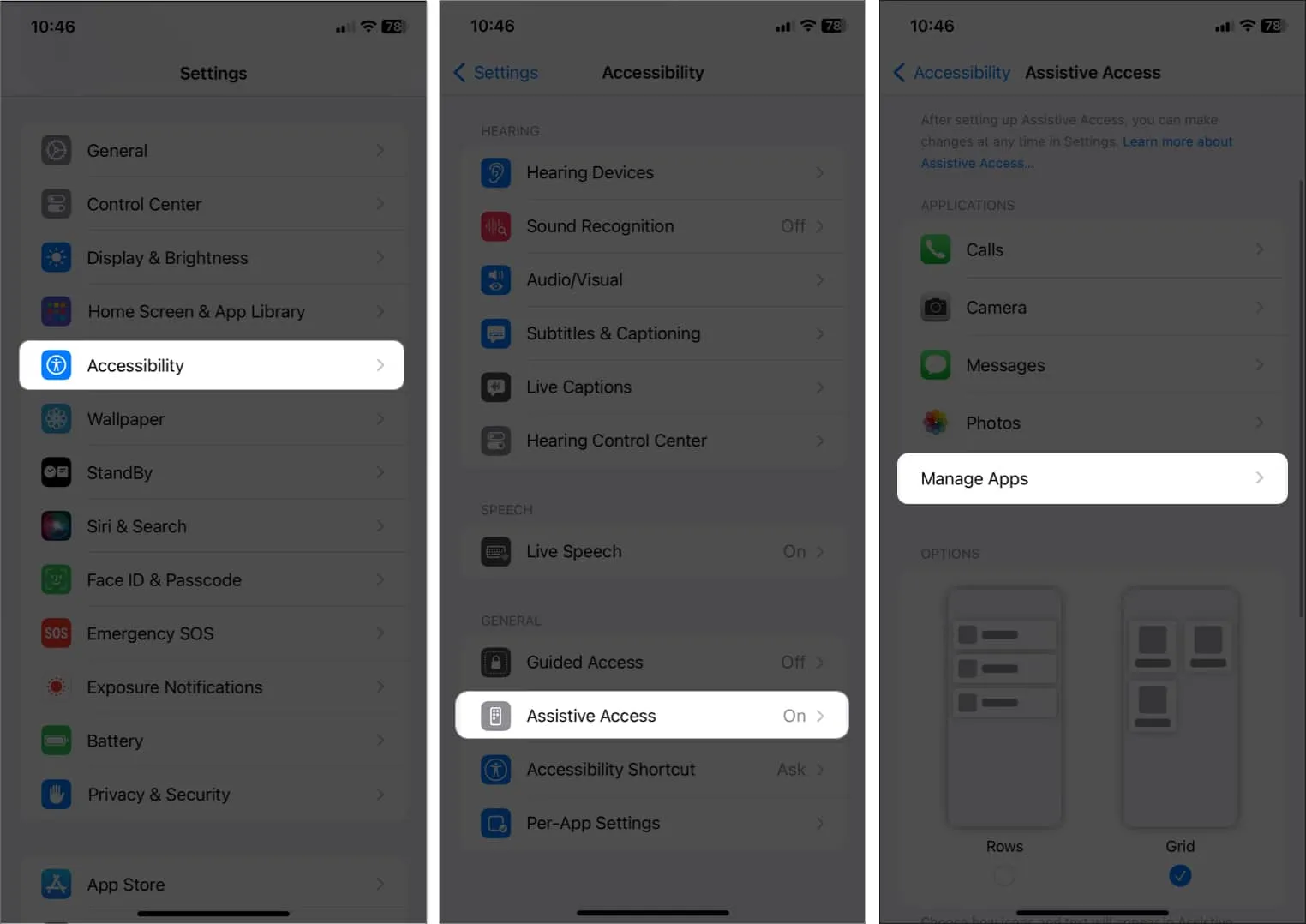
- Para adicionar um aplicativo: Selecione o ícone de adição (+) ao lado do aplicativo → Toque em Continuar .
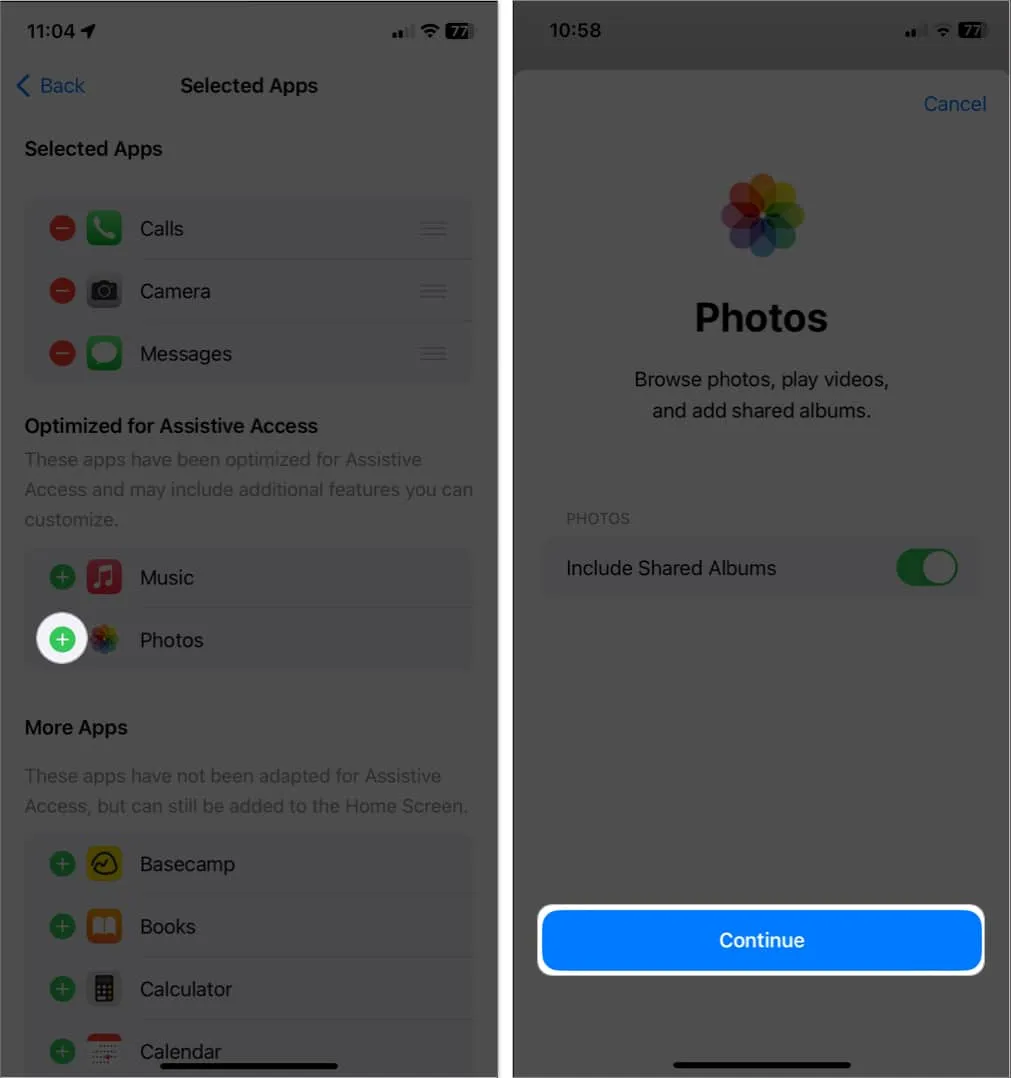
- Para remover um aplicativo: Toque no ícone de menos (-) ao lado do aplicativo → Selecione Remover .
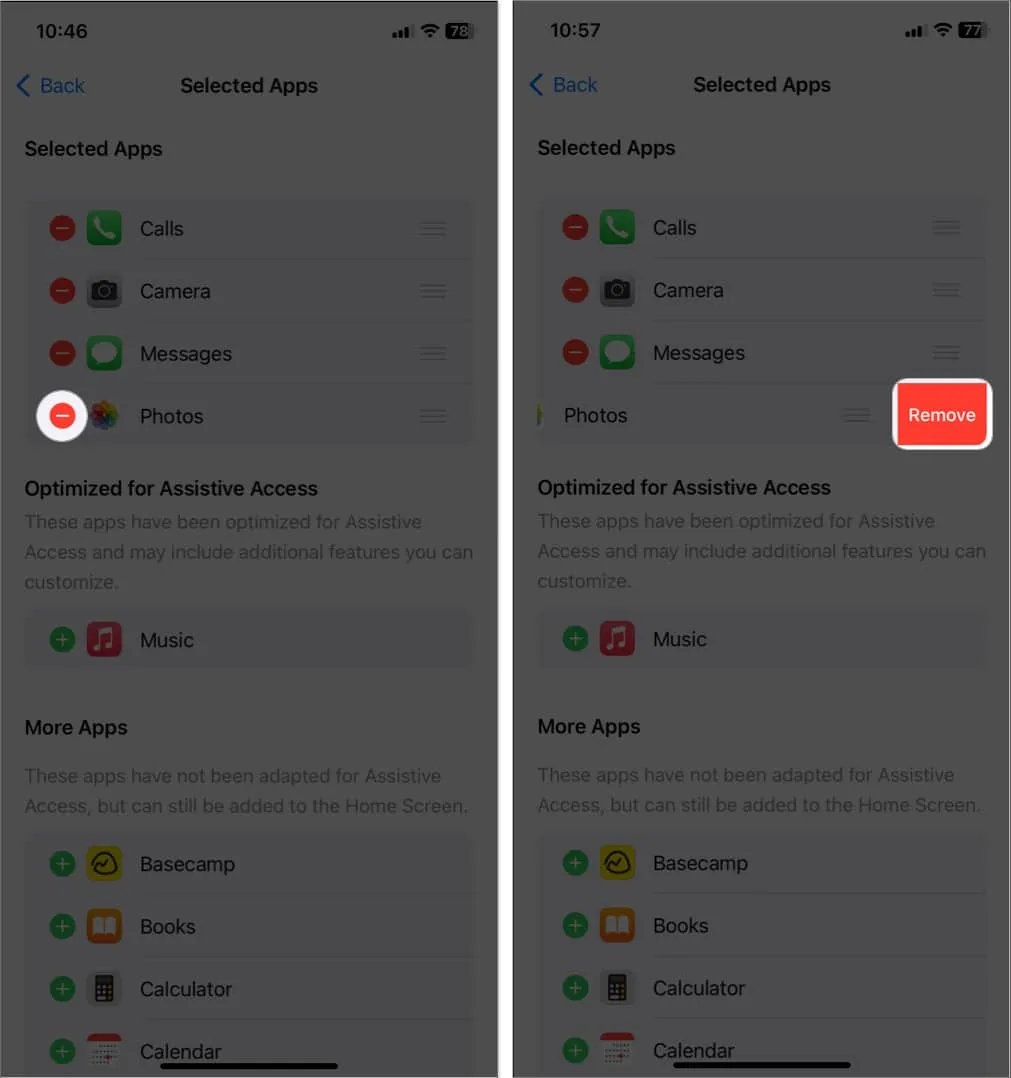
2. Ative a Siri durante o acesso assistido
- Abra Configurações → Vá para Acessibilidade → Toque em Acesso assistido .
- Alternar Permitir Siri .
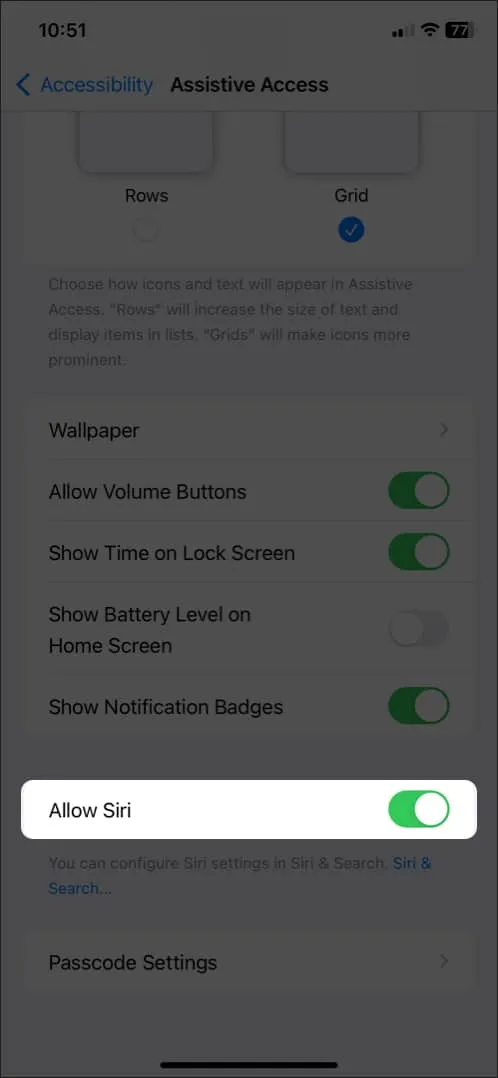
3. Altere o tempo de bloqueio automático da tela de acesso assistido
- Inicie Configurações → Navegue até Tela e brilho .
- Toque em Bloqueio automático .
- Escolha um carimbo de data/hora desejado na lista.
Você também pode escolher Nunca para sempre manter a exibição ativa.
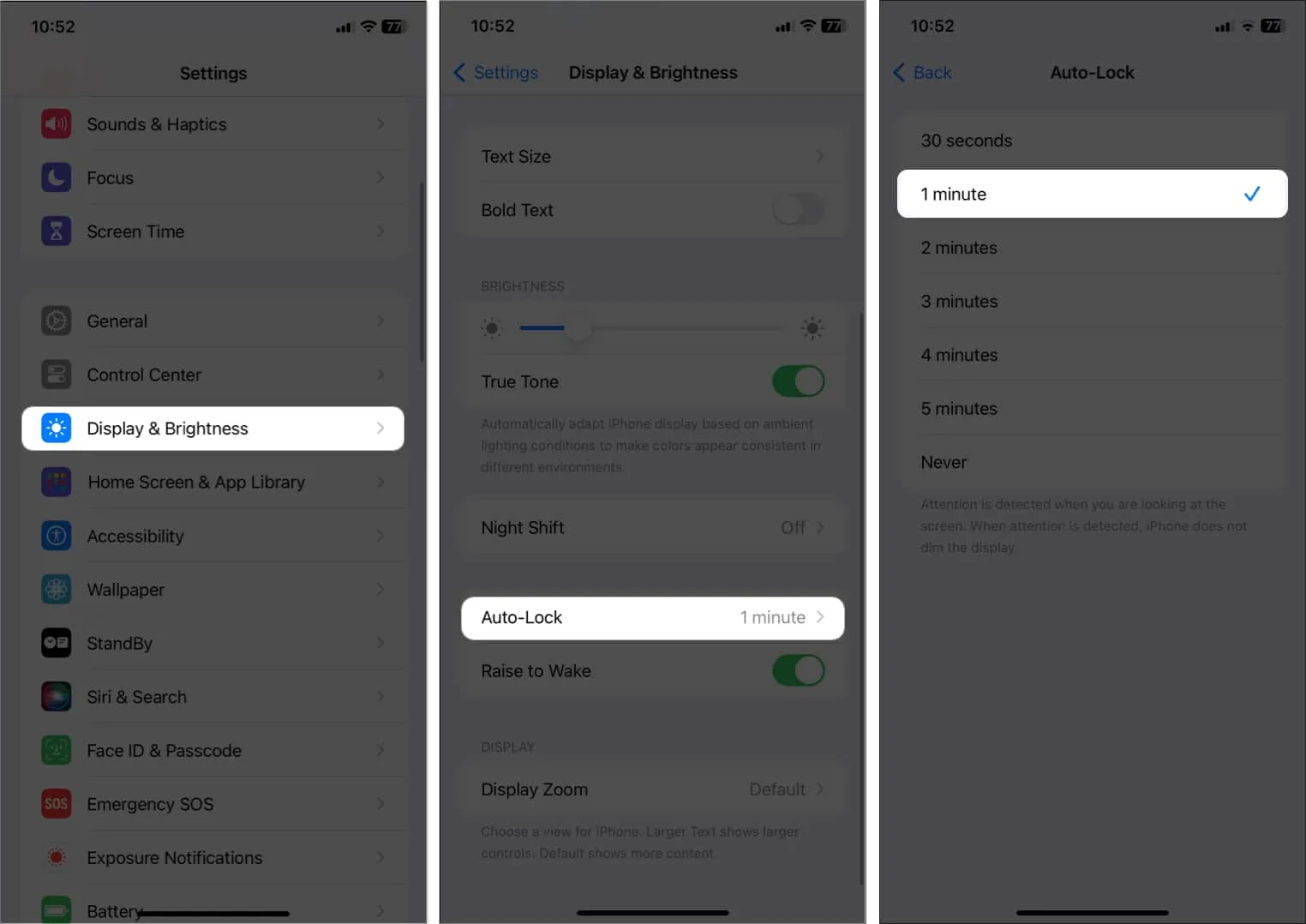
perguntas frequentes
O que fazer quando o Assistive Access mostra uma tela branca após atualizar as configurações?
Se você alterou algumas configurações no Acesso Assistivo e agora sua tela está branca, você pode corrigi-lo reiniciando seu iPhone ou iPad . Você pode atualizar seu iOS ou iPadOS para a versão mais recente se isso não funcionar.
Podemos aumentar ou diminuir os ícones na tela do Assistive Access?
Não, você não pode alterar os ícones na tela do Acesso Assistivo.
Quais são os benefícios de usar o Acesso Assistivo no iOS 17?
O Acesso Assistivo pode aumentar a independência das pessoas com deficiência, melhorando a acessibilidade. Facilita a navegação do dispositivo e permite que as pessoas acessem recursos e aplicativos cruciais.
Empacotando…
Embora o Assistive Touch seja um excelente recurso que ajuda os usuários a controlar seus dispositivos, ele tem algumas limitações a serem lembradas. Apesar disso, o Assistive Touch continua sendo uma ferramenta valiosa para pessoas com deficiência. Quais são seus pensamentos sobre isso? Deixe-me saber nos comentários.



é possivel ter um aplicativo somente no acesso asistivo?