Como usar o Apple Pay no Mac (macOS 13 Ventura)
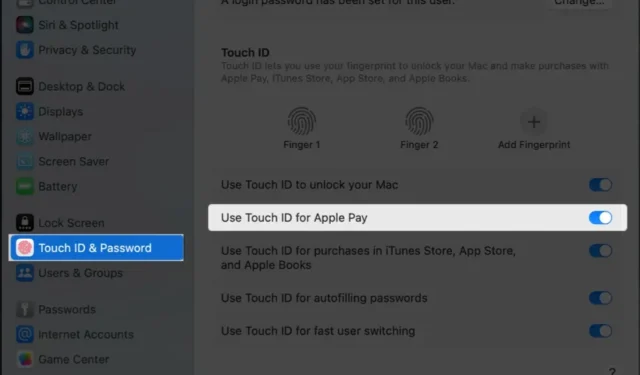
Estamos agora em um mundo onde você pode facilmente comprar um latte sem vasculhar sua bolsa em busca de seu cartão de crédito ou perder dinheiro. Com tecnologias como Wallet e Apple Pay, alguns toques no seu iPhone ou Apple Watch permitem que você pague por itens de forma eficiente e segura, seja na loja ou online.
- Como configurar o Apple Pay no Mac com Touch ID
- Como configurar o Apple Pay no Mac sem Touch ID
- Como gerenciar cartões no Apple Pay no Mac
- Como usar o Apple Pay no Safari no Mac
O que você deve saber antes de usar o Apple Pay no Mac
- Antes de mergulhar, você precisa de um modelo de Mac compatível, que inclua qualquer um dos seguintes:
- Modelos Mac com Touch ID
- Modelos de Mac mais antigos (introduzidos em 2012 ou posteriormente) emparelhados com um iPhone ou Apple Watch habilitado para Apple Pay
- Computadores Mac com Apple Silicon emparelhado com um Magic Keyboard com Touch ID
- Além de um dispositivo Mac compatível, você também precisará de um ID Apple conectado ao seu Mac e:
- um cartão de um emissor de cartão de crédito ou banco compatível
- um ID Apple conectado no seu Mac
Como configurar o Apple Pay no Mac com Touch ID
Configurar o Apple Pay no Mac (macOS 13 Ventura) requer duas etapas básicas: habilitar seu Touch ID (o que você foi solicitado a fazer durante o início da configuração) e atualizar suas informações de pagamento.
A próxima parte é adicionar detalhes de pagamento ao seu Mac. Aqui está o que você precisa fazer no seu dispositivo:
- Vá para o menu Apple → Configurações do sistema .
- Role para baixo e selecione Wallet e Apple Pay na barra lateral.
- Clique em Adicionar cartão . Insira suas informações de pagamento. Você pode usar seu método de pagamento existente se já estiver usando o Apple Pay em seu iPhone ou outro dispositivo Apple vinculado ao seu ID Apple para compras na iTunes Store e na App Store.
- Clique em Usar um cartão arquivado . Você pode ser solicitado a inserir o código de segurança do cartão. Clique em Avançar para confirmar.
- Se você ainda não tem um método de pagamento armazenado em arquivo, selecione Adicionar um novo cartão e digitalize os detalhes do seu cartão colocando-o na frente da câmera do seu Mac, garantindo que ele caiba no quadro mostrado na tela.
Como alternativa, você pode selecionar Inserir detalhes do cartão manualmente e fornecer manualmente todas as informações do cartão solicitadas. Verifique o número do seu cartão e clique em Avançar .
- Verifique a data de validade do seu cartão e digite seu código de segurança de três dígitos . Clique em Avançar .
- Clique em Aceitar para confirmar sua compreensão e aceitação dos termos e condições.
- Selecione seu método de verificação preferido e clique em Avançar .
- Digite o código que você recebeu e selecione Avançar . Seu cartão de crédito deve ser imediatamente adicionado à sua carteira Apple Pay. No entanto, alguns bancos e emissores de cartão de crédito podem precisar de mais tempo para verificar suas informações.
Você também precisa garantir que seu endereço de e-mail e informações de envio estejam corretos para garantir que não haja atrasos no processo de finalização da compra. Clique no botão Contato e envio abaixo da lista de cartões e verifique novamente suas informações.
Como configurar o Apple Pay no Mac sem Touch ID
Se você estiver usando um modelo mais antigo de Mac, pode ficar preocupado por não poder usar o Apple Pay sem um Touch ID.
Felizmente, o fantástico ecossistema da Apple permite emparelhar seu Mac com outro dispositivo Apple com um sensor biométrico. Dito isso, você ainda pode configurar o Apple Pay no seu Mac sem um Touch ID se o seu Mac tiver um recurso Handoff e um cartão de crédito armazenado no seu iPhone ou Apple Watch.
Para configurá-lo, faça o seguinte no seu iPhone:
- Abra Configurações → role para baixo e toque em Wallet e Apple Pay .
- Alterne Permitir pagamentos no Mac .
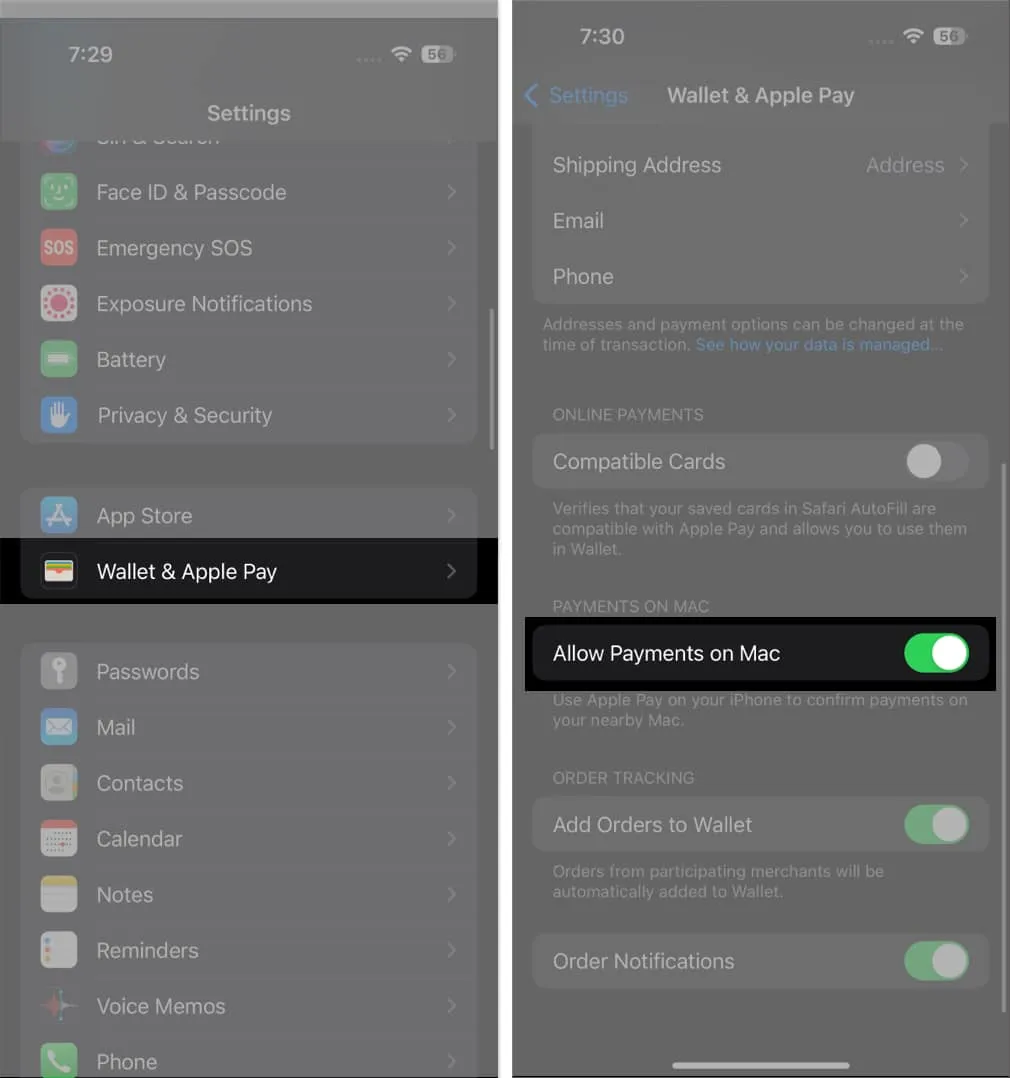
No seu Apple Watch:
- Inicie o aplicativo Watch no seu iPhone.
- Toque em Wallet e Apple Pay .
- Marque Permitir pagamentos no Mac .
Como gerenciar cartões no Apple Pay no Mac
Você pode gerenciar facilmente seus cartões e acessar as informações do cartão diretamente do seu Mac se adicionar um cartão do seu Mac com Touch ID.
- Basta ir para Configurações do sistema → Carteira e Apple Pay.
- Clique em um cartão na barra lateral e visualize as informações do cartão, incluindo número da conta, endereço de cobrança, informações de contato do banco e detalhes da transação.
Você também pode remover cartões de pagamento no seu Mac com Touch ID:
- Vá para Configurações do sistema → Carteira e Apple Pay .
- Selecione o cartão que deseja remover → clique no botão Remover (–) .
Como usar o Apple Pay no Safari no Mac
Antes de ir às compras, observe que o Apple Pay está disponível apenas para Safari no Mac.
Portanto, se você estiver usando um navegador da Web diferente, precisará alternar para o navegador integrado da Apple para fazer uma compra.
Para adicionar, nem todos os sites aceitam o Apple Pay, mas se você vir um logotipo do Apple Pay durante a finalização da compra, isso significa que o site em que você está oferece suporte ao Apple Pay.
Faça compras no Safari
- Para fazer uma compra, basta clicar em Apple Pay nas opções de checkout. Se você tiver mais de um cartão, selecione qual cartão deseja usar. Você também pode alterar suas informações de contato e endereço de entrega.
- Se estiver usando um Mac com Touch ID, coloque o dedo no sensor para concluir a compra.
- Se você ainda não configurou, toque no botão Pagar na Touch Bar e digite sua senha.
- Se o seu Mac não tiver uma Touch Bar, toque duas vezes no Touch ID e digite sua senha (para Macs com Apple Silicon) para prosseguir.
- Se você estiver usando seu Mac junto com outro dispositivo Apple, conclua sua compra fazendo o seguinte:
- No computador Mac: use o Touch ID no Magic Keyboard do computador Mac.
- No seu iPhone: clique duas vezes no botão lateral e autentique a compra usando o Touch ID, Face ID ou a senha do seu iPhone.
- No Apple Watch: clique duas vezes no botão lateral do Apple Watch desbloqueado.
Ver detalhes da transação
Os detalhes da transação não estão disponíveis em todos os cartões e as transações visíveis dependem do cartão. Alguns podem incluir apenas as transações que você fez no seu Mac, enquanto outros cartões podem listar todas as transações recentes do cartão.
Para revisar os detalhes da transação no seu Mac:
- Vá para o menu Apple → Configurações do sistema .
- Clique em Wallet e Apple Pay na barra lateral.
- Clique em um cartão .
- Ative Mostrar notificações de transação . Você deve ver as transações mais recentes com o cartão à direita.
perguntas frequentes
O Apple Pay é compatível com Mac?
Os modelos Mac mais recentes e até mais antigos são compatíveis com o Apple Pay. Se você estiver usando um Mac antigo sem um Touch ID, ainda poderá usar o Apple Pay no Mac antigo, desde que também tenha um iPhone ou Apple Watch habilitado para Apple Pay com você.
Como faço para usar o Apple Pay no meu iPhone para pagar no meu Mac?
Empacotando…
O Apple Pay no seu Mac simplifica sua experiência de pagamento e mantém suas transações privadas. Esse recurso não se limita a Macs com Touch IDs — até mesmo seu Mac antigo pode se beneficiar. Lembre-se, não se trata apenas de economizar tempo, mas também de aumentar a segurança e manter a privacidade.
Você conseguiu configurar o Apple Pay no seu Mac (use o Apple Pay no Mac (macOS 13 Ventura)? Compartilhe sua experiência abaixo!



Deixe um comentário