Como usar uma tela estendida com um iPad
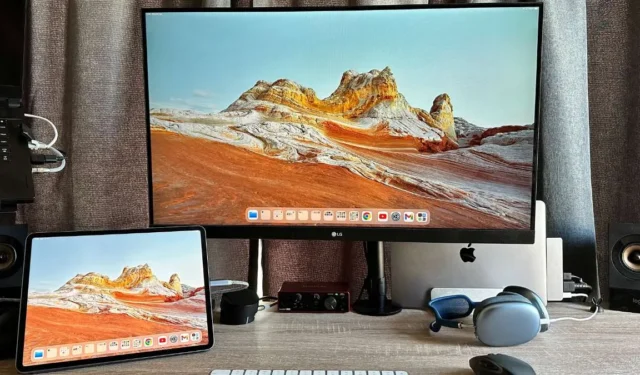
Com o Stage Manager no iPadOS 16, alguns modelos de iPad agora suportam o uso de monitores externos como monitores estendidos. Essa funcionalidade permite que os usuários do iPad vão além de simplesmente espelhar a tela do iPad em um monitor externo. Este guia lista os requisitos de sistema e equipamento para usar um monitor estendido com um iPad e ensina como usá-lo.
Requisitos para usar uma tela estendida com um iPad
Antes de aproveitar os benefícios de usar uma tela estendida com seu iPad, você precisará dos seguintes requisitos (além da tela, é claro):
- iPad rodando iPadOS 16.2 ou posterior
- iPad alimentado por um processador da série M: por exemplo, um chip M1 ou M2
- USB-C para HDMI, cabo Thunderbolt USB-C, adaptador DisplayPort ou hub multiportas.
- Mouse ou trackpad com ou sem fio compatível com iPad. Teclado altamente recomendado.
Esses requisitos podem mudar no futuro, portanto, verifique o site da Apple para obter os requisitos de hardware e software atualizados. No momento da redação deste artigo, os seguintes modelos de iPad estão equipados para aproveitar a funcionalidade de exibição estendida:
- iPad Pro de 12,9 polegadas (5ª geração e posterior)
- iPad Pro de 11 polegadas (3ª geração e posterior)
- iPad Air (5ª geração e posterior)
Como ativar uma exibição estendida em um iPad
O uso de uma exibição estendida está, no momento em que este livro foi escrito, vinculado ao novo recurso Stage Manager. O Stage Manager é um modo mais parecido com um desktop para iPads suportados que permite que você use até quatro aplicativos em janela em seu iPad ao mesmo tempo, tornando tarefas como colaborar em projetos muito mais fáceis.
Por padrão, seu iPad estará no modo de espelhamento de tela se você apenas conectá-lo ao monitor externo, portanto, siga as etapas abaixo para que o modo de monitor externo funcione corretamente:
- Antes de conectar qualquer coisa, deslize para baixo no canto superior direito da tela do iPad no modo paisagem para revelar o Centro de Controle. Certifique-se de que o botão Stage Manager esteja ativado.
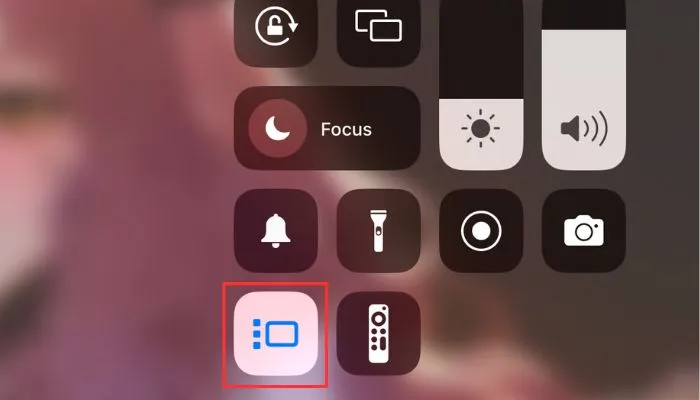
- Conecte seu mouse Bluetooth ou USB-C com fio (ou trackpad) ao iPad se estiver usando um hub USB com várias portas.
- Conecte seu monitor externo ao seu iPad. Um banner pop-up aparecerá na parte superior da tela do iPad, indicando que o monitor externo foi ativado automaticamente com o Stage Manager.

Como usar o Stage Manager com uma exibição estendida
A experiência da janela do Stage Manager é bem diferente do que você esperaria do macOS, apesar do Stage Manager estar disponível no macOS Ventura. Pode parecer um pouco estranho se você estiver acostumado com o Microsoft Windows ou macOS, mas depois de aprender o básico, ele realmente começa a se tornar intuitivo.
Abaixo está um tutorial de navegação rápida para o Stage Manager no iPad.
- O Stage Manager coloca o aplicativo que você está usando ativamente no centro da tela, com outros aplicativos representados como miniaturas na lateral.
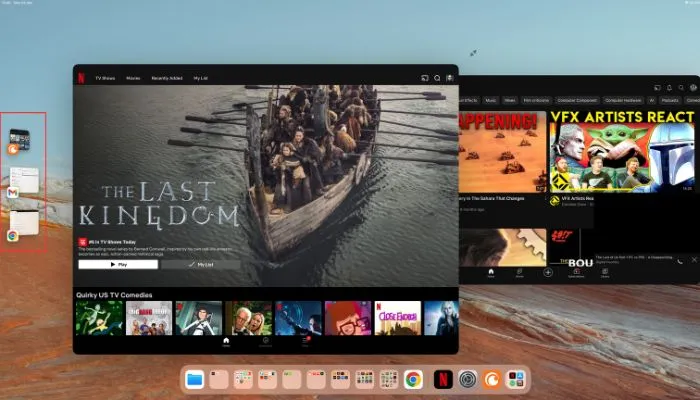
- Alternar entre grupos de janelas é muito fácil: basta clicar em uma miniatura. O sistema organiza as miniaturas com base no uso recente.
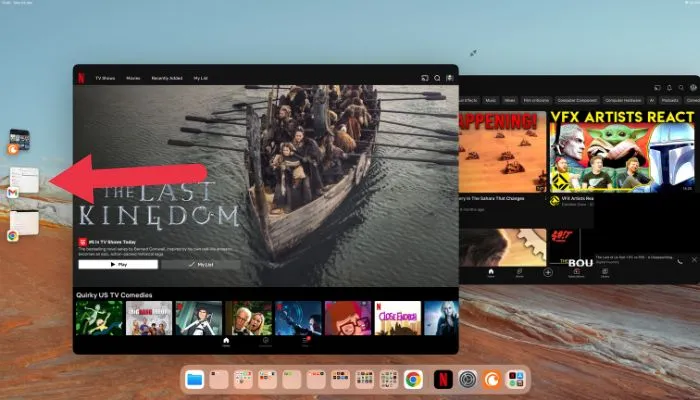
- Para criar um grupo de janelas no centro, arraste uma miniatura para a janela central.
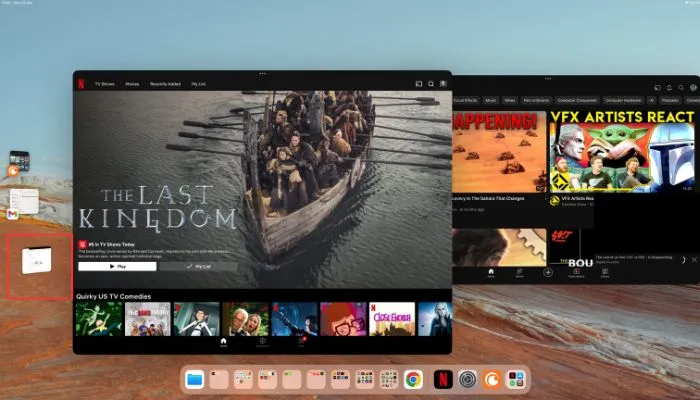
- Para remover uma janela de um grupo, arraste-a de volta para a área de miniaturas. Ajustar a janela central é tão simples quanto arrastar o canto de uma janela.
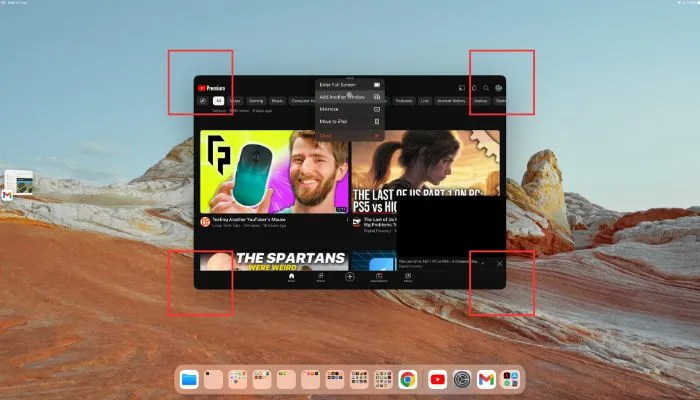
- Transferir itens entre janelas também é fácil! Segure o item arrastado sobre uma miniatura até que sua janela se mova para o centro e solte-o na janela desejada.
- Para minimizar uma janela em uma miniatura sem alternar as janelas, clique em “minimizar” no menu de três pontos da janela.

perguntas frequentes
Posso acessar vários canais de áudio enquanto uso uma tela estendida com meu iPad?
Não, assim como no uso autônomo do iPad, apenas um canal de áudio está disponível. Assim que você começar a reproduzir algo com áudio, qualquer outra mídia que estiver sendo reproduzida no momento será pausada. Por exemplo, você não pode ter música em segundo plano se aplicativos em primeiro plano começarem a reproduzir mídia.
Posso usar os alto-falantes do meu iPad com um monitor externo?
Infelizmente, no momento em que este livro foi escrito, não havia opção para designar o alto-falante do iPad como o canal de saída de áudio principal enquanto conectado a um monitor externo. Se o seu monitor não tiver alto-falantes ou qualquer forma de saída de áudio, sua única outra opção é usar um par de fones de ouvido ou alto-falantes Bluetooth com seu iPad.
Como desativar o HDR?
Você pode perceber que seu iPad está sendo executado no modo HDR ao conectá-lo a um dispositivo compatível com HDR, mas em alguns monitores de computador, isso parece realmente horrível. Vá para “Configurações -> Tela e brilho -> Telas -> Tela externa -> Configuração de tela preferida -> SDR”.
Você pode alternar “Permitir alterações no modo de exibição” para a posição Ligado para que, ao reproduzir conteúdo HDR, a tela volte automaticamente para HDR.
Todas as imagens e capturas de tela por Sydney Butler.
- Tweetar



Deixe um comentário