Como usar IA no Discord

“O que não tem pernas, mas está chegando a todos os lugares hoje em dia? IA.” (Ruim?) Brincadeiras à parte, não há como contestar o fato de que a IA está se espalhando como fogo. E não importa as reservas que possa haver sobre seu alinhamento e ética, as pessoas estão lutando para entrar neste trem. Para usuários do Discord, há tantos trens para embarcar. E o que há de diferente em usar IA no Discord? Esta é uma plataforma onde você pode desfrutar de IA com seus amigos!
A Discord está aproveitando ao máximo a tecnologia de IA para fornecer aos usuários uma experiência mais envolvente e interativa. Existem vários servidores no Discord onde você pode obter uma experiência de IA. Você pode usar IA nesses servidores para animar suas conversas, debater com amigos, criar memes com eles e muito mais! E o próprio Discord está trazendo um elemento de IA para a plataforma na forma de aprimoramentos de IA para seu bot Clyde e sua ferramenta AutoMod. Não vamos perder mais um segundo e ver o que são!
1. Clyde AI
Clyde, o útil robô no Discord que costumava ajudá-lo com comandos de barra ou DMing quando você cometia um erro, está recebendo uma grande atualização. Está ganhando vida, artificialmente, é claro.
No futuro, Clyde será um chatbot de IA que usa a tecnologia OpenAI (o pessoal por trás do ChatGPT). É um recurso experimental de uso gratuito atualmente (que pode mudar no futuro), desde que esteja disponível em seu servidor. Em outras palavras, os administradores do servidor precisarão primeiro habilitar o Clyde em seus servidores e só então o chatbot estará disponível para os membros do servidor. No entanto, no momento em que este artigo foi escrito, o Discord estava apenas testando Clyde em um número selecionado de servidores, portanto, existe a possibilidade de que o administrador do servidor não tenha a opção de habilitar o Clyde AI.
O Clyde pode ajudá-lo de várias maneiras: pode responder às suas perguntas e até ter conversas prolongadas com você, assim como o ChatGPT. Mas, para dar um passo adiante, ele pode conversar com você e seus amigos. Ao contrário de alguns AIs no aplicativo, como o My AI do Snapchat, Clyde não está disponível em um chat separado. Você pode conversar com Clyde em qualquer canal!
Além disso, Clyde também pode iniciar um tópico separado onde você pode sair com um grupo de amigos, recomendar listas de reprodução e acessar GIFs e emojis, como qualquer outro usuário do Discord. Então, você pode fazer coisas como pedir para enviar GIFs de gato no chat.
Conversando com Clyde
Para iniciar um bate-papo com Clyde, basta digitar @Clyde em um canal de texto no servidor, seguido de sua pergunta ou prompt. Certifique-se de colocar o “C” em maiúscula para Clyde ao iniciar um bate-papo para conversar com o chatbot oficial do Discord Clyde. Clyde está disponível apenas em servidores e não em mensagens diretas.
Além de poder ler e responder a mensagens com “@Clyde”, Clyde também pode ver as mensagens em que os usuários “respondem” a Clyde. Ele não pode ver outras mensagens no canal que não sejam destinadas a ele.
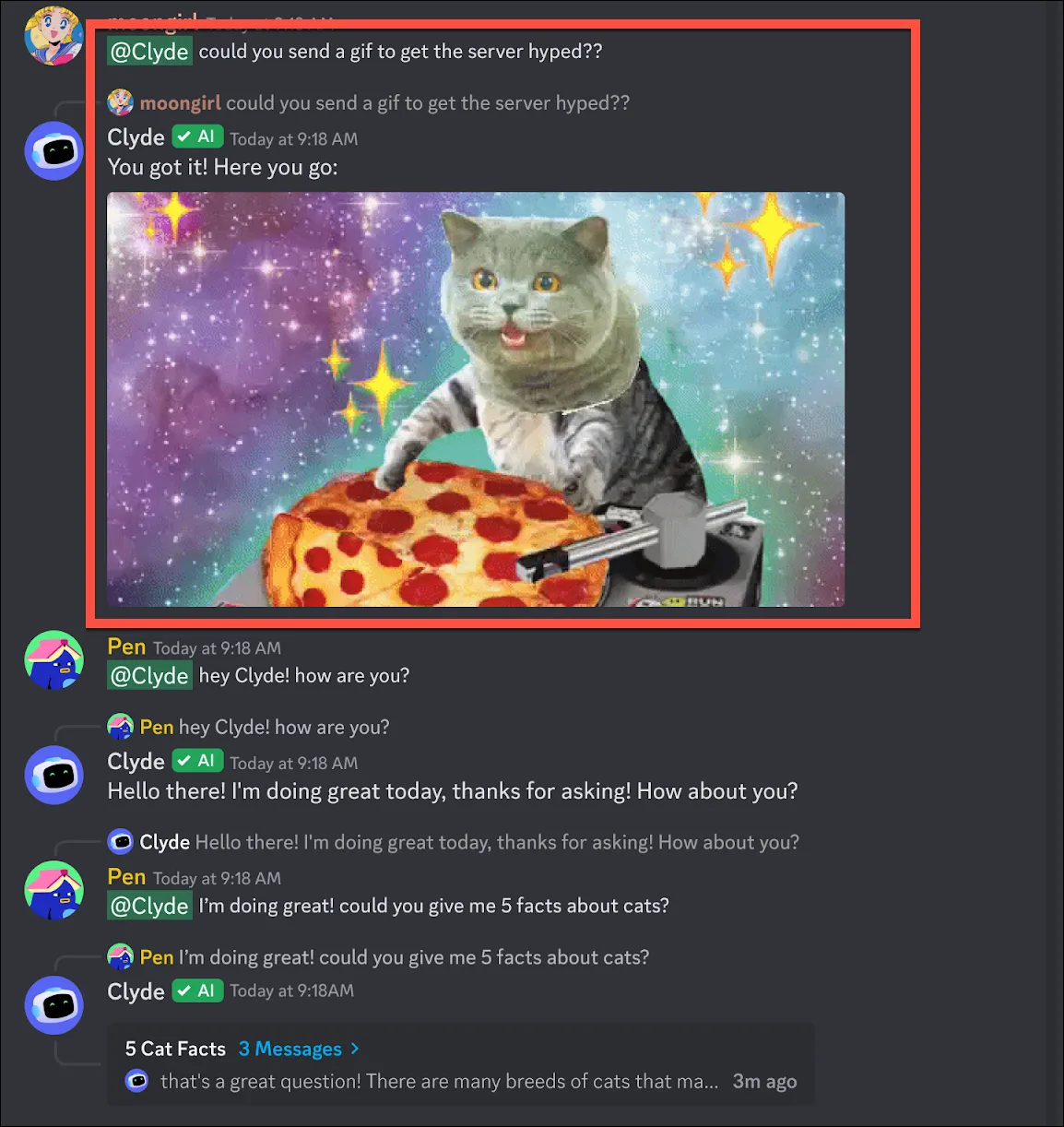
Antes de responder pela segunda vez, Clyde inicia um tópico para usuários que têm permissão para criar um tópico público. Caso o usuário não tenha essa permissão, Clyde continuará respondendo no canal original.
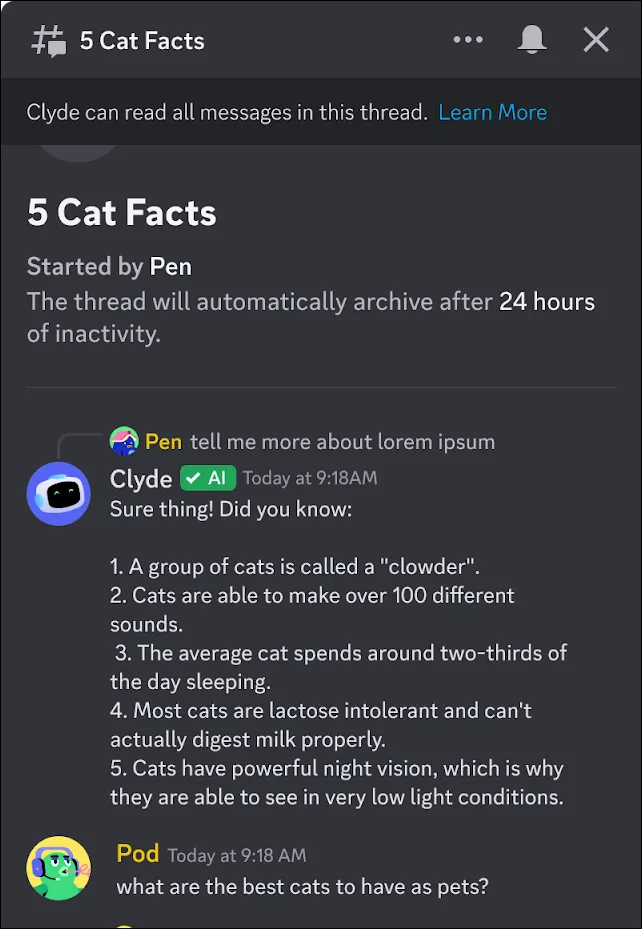
Agora, Clyde pode ler todas as mensagens nos tópicos que ele inicia e responder àquelas que pensa serem dirigidas a ele. Assim, você não precisa mencionar Clyde todas as vezes se quiser ter uma conversa mais longa com ele.
2. AutoMod AI
Especificamente para administradores, o Discord está lançando o AutoMod AI, que pretende aliviar ainda mais a carga de moderação de um servidor. Ele pode moderar um servidor automaticamente com base nas regras do servidor e notificar os moderadores quando as regras do servidor forem quebradas.
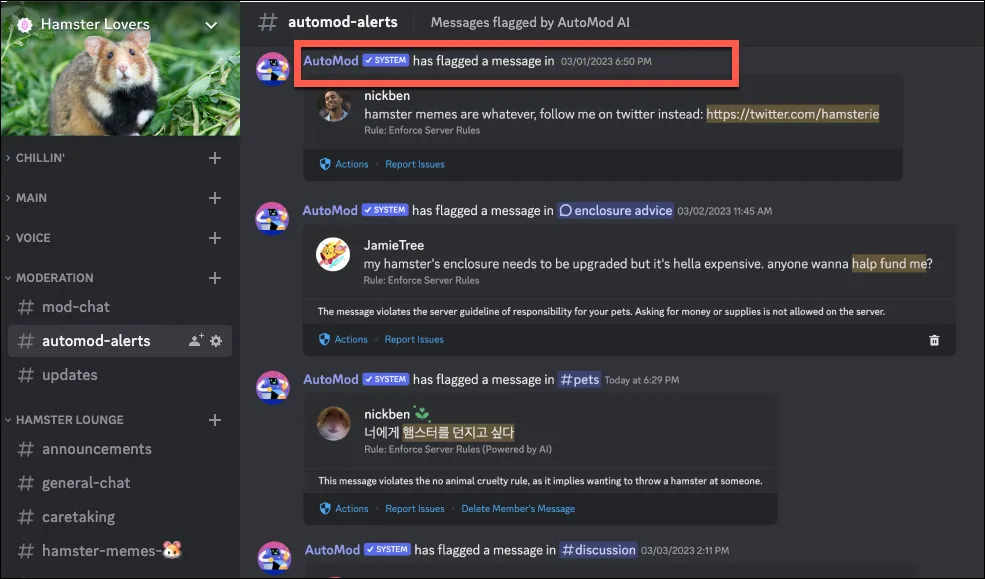
Os administradores do servidor podem optar por ativar ou desativar o recurso a qualquer momento, que usa a tecnologia OpenAI. O AutoMod AI é um recurso experimental e, inicialmente, estará disponível apenas em servidores limitados.
3. Resumos de conversas de IA
Este é outro recurso do Discord desenvolvido com a tecnologia OpenAI. Este serviço pode fornecer rapidamente um resumo de qualquer bate-papo que você possa ter perdido em qualquer canal, agrupando o fluxo de mensagens em tópicos. Além disso, ele também pode fornecer uma prévia da mensagem, fornecer informações como o número de mensagens sobre um tópico específico e até mostrar quem está na discussão. Portanto, em vez de rolar infinitamente, você pode usar resumos de conversas para entrar rapidamente nas conversas.
O recurso está atualmente em teste alfa e não está amplamente disponível; está disponível apenas para alguns servidores no momento.
Os administradores do servidor precisarão habilitar os resumos de conversas nas configurações do servidor se o serviço tiver sido implementado em seu servidor. Depois que o recurso estiver ativado, os membros do servidor poderão visualizar os resumos das conversas.
Visualizando Resumos de Conversas
Os resumos das conversas são visíveis de duas formas em um servidor:
Topic Pill: Um Topic Pill irá pairar sobre o tópico que você está visualizando no momento, indicando o tópico, em canais de texto. À medida que o assunto das mensagens muda, isso será refletido na pílula do tópico. A pílula do tópico também possui setas para ajudá-lo a mover-se rapidamente entre os tópicos, em vez de ter que percorrer todas as mensagens em um tópico para chegar ao anterior ou ao seguinte.
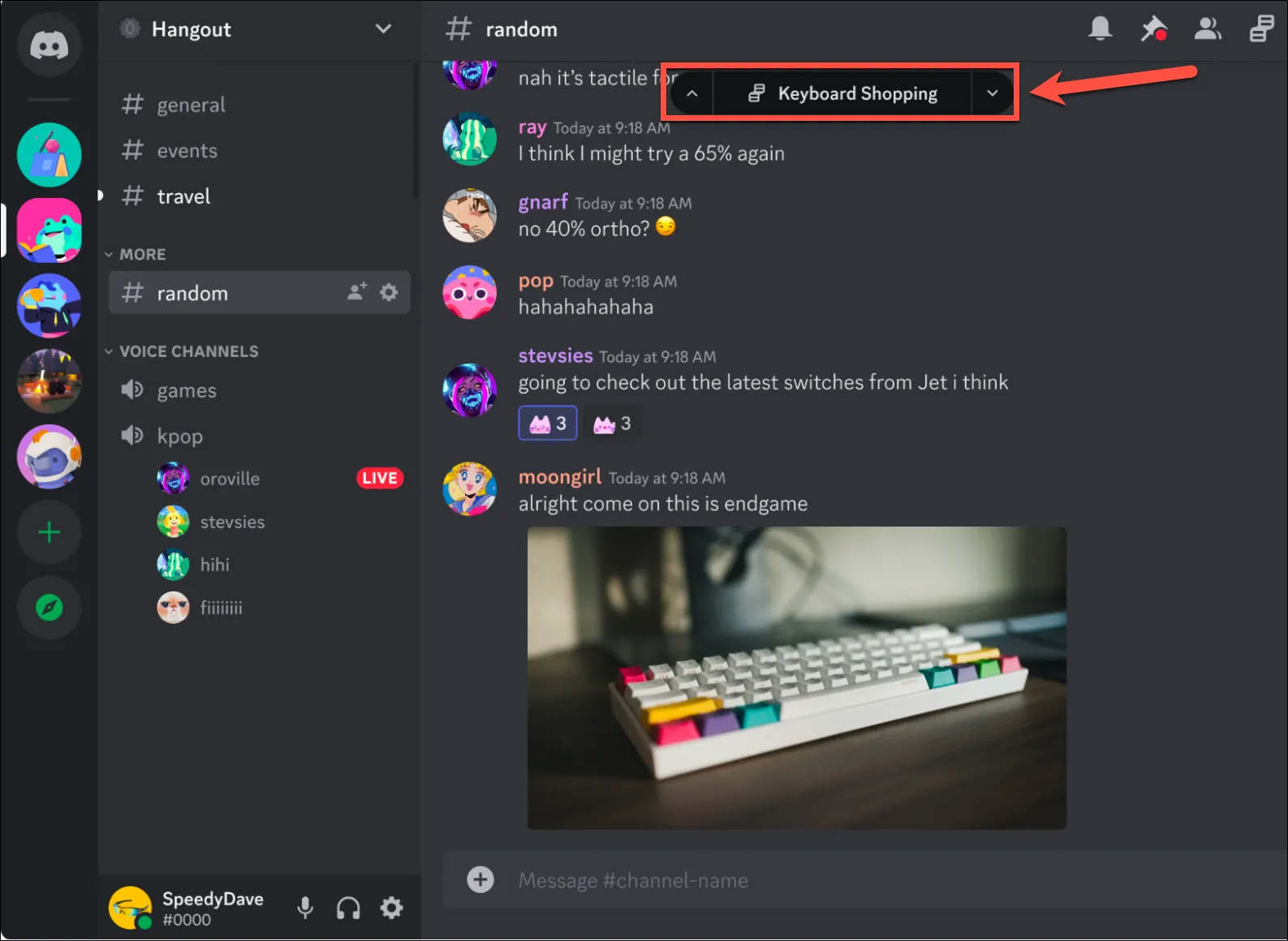
Barra lateral de tópicos: Se você quiser dar uma olhada em uma lista de todos os tópicos do canal, um novo ícone ‘Tópicos’ próximo à barra de pesquisa abrirá um painel à direita listando todas as conversas com o respectivo tópico. Clique em qualquer tópico na barra lateral para ir para o início desse tópico.
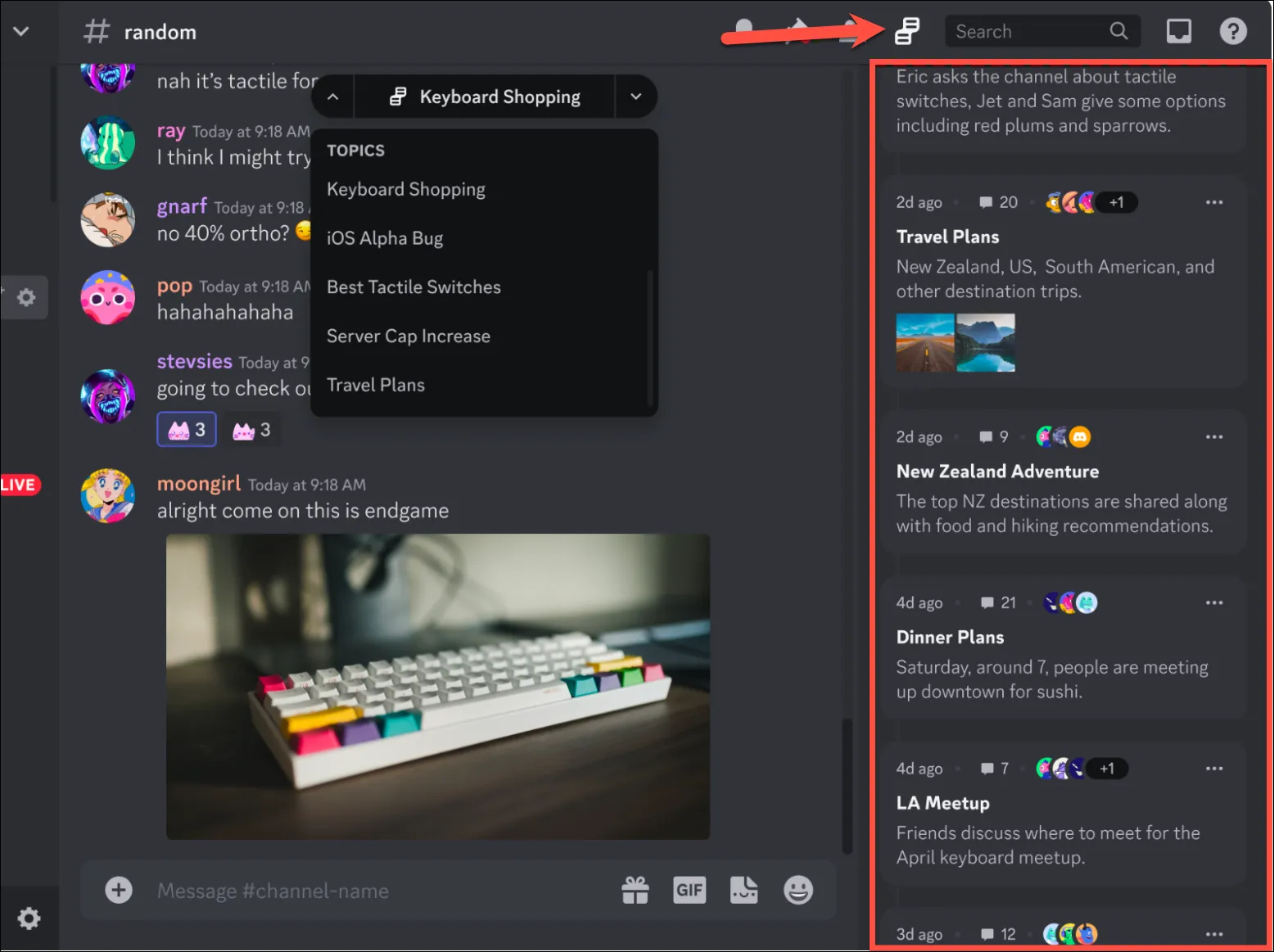
4. IA no meio da jornada
Antes de o Discord começar a integrar a IA oficialmente, você já podia usar a IA em vários canais no Discord para vários fins. Um dos exemplos mais populares é o canal Midjourney AI. Midjourney é um gerador de arte de IA que pode gerar obras de arte e imagens abrangentes, com base em um prompt inserido.
Você pode usar o Midjourney AI para gerar arte no servidor Discord para Midjourney; é o único método para acessá-lo atualmente.
Entrando no Meio da Jornada
Para começar, você precisa entrar no servidor Midjourney.
Acesse discord.com , faça login na sua conta e clique no botão ‘Explorar servidores públicos’ no painel de navegação à esquerda.
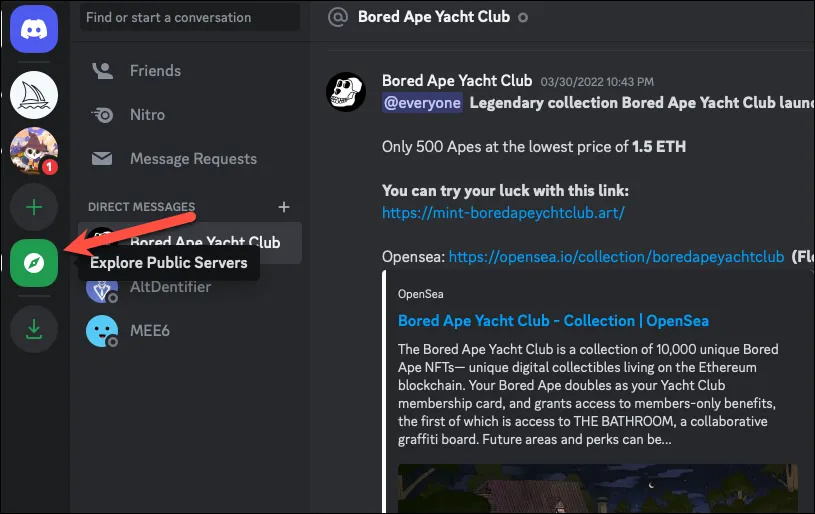
Em seguida, você deve ver o servidor Midjourney na lista de comunidades em destaque. No entanto, se não tiver, use a barra de pesquisa para procurá-lo. Clique no servidor para navegar até lá.
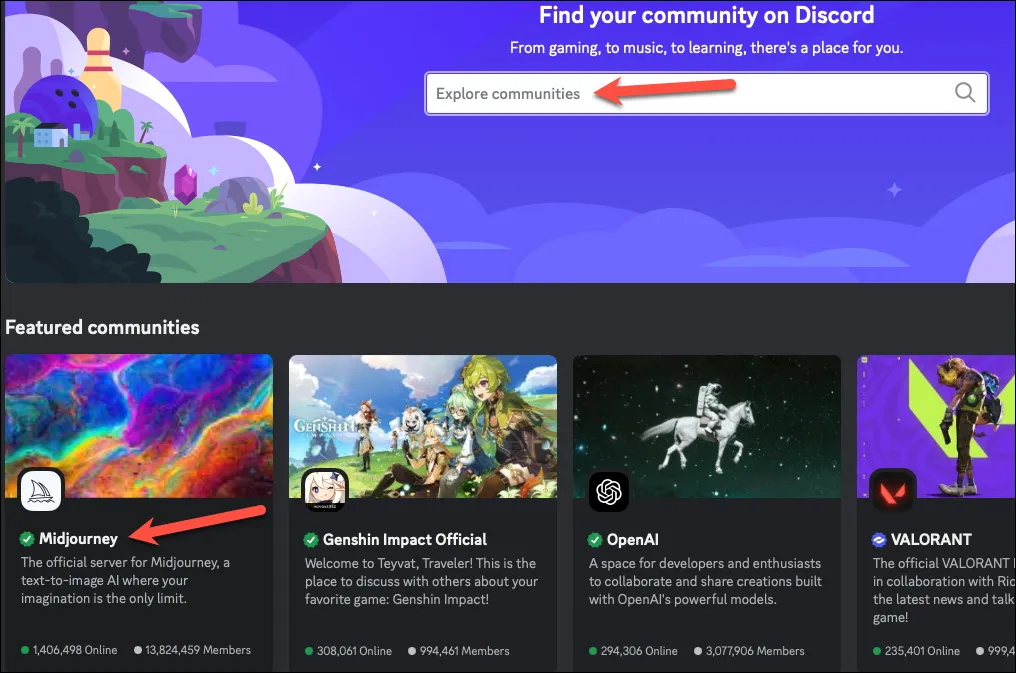
Um pop-up aparecerá quando você visualizar o servidor Midjourney; clique na opção ‘Vou procurar agora’.
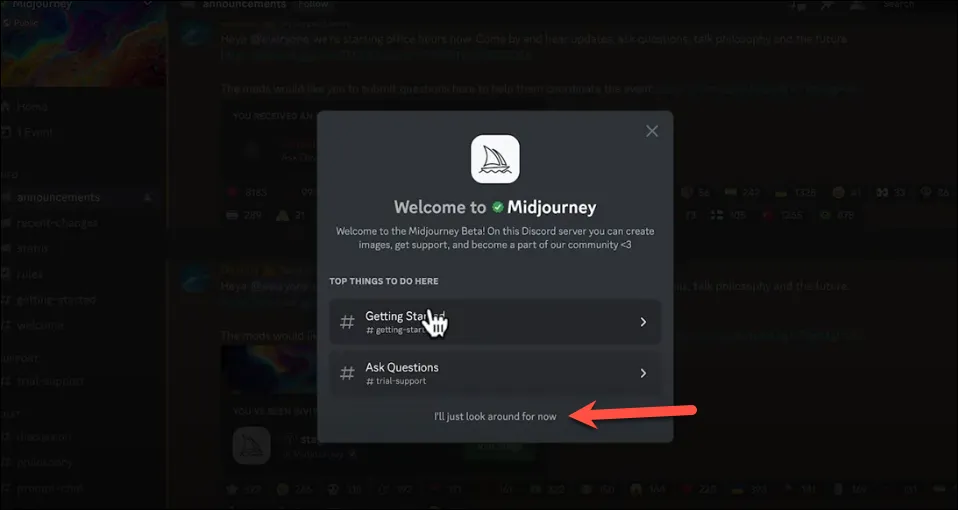
Em seguida, clique na opção ‘Join Midjourney’ na parte superior.
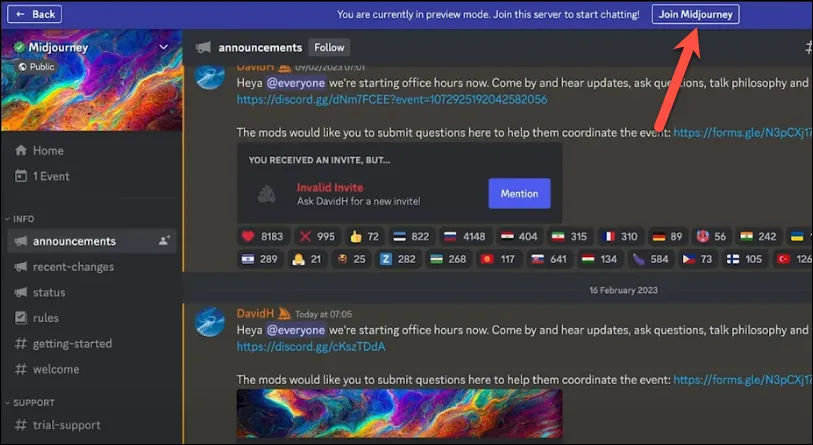
Você precisará passar no teste Captcha para verificar se é humano. Assim que terminar, você será um membro do Midjourney.
Usando o Midjourney AI Image Generator
Depois de fazer parte do servidor, vá para qualquer um dos canais de bots para iniciantes na seção ‘Salas para iniciantes’.
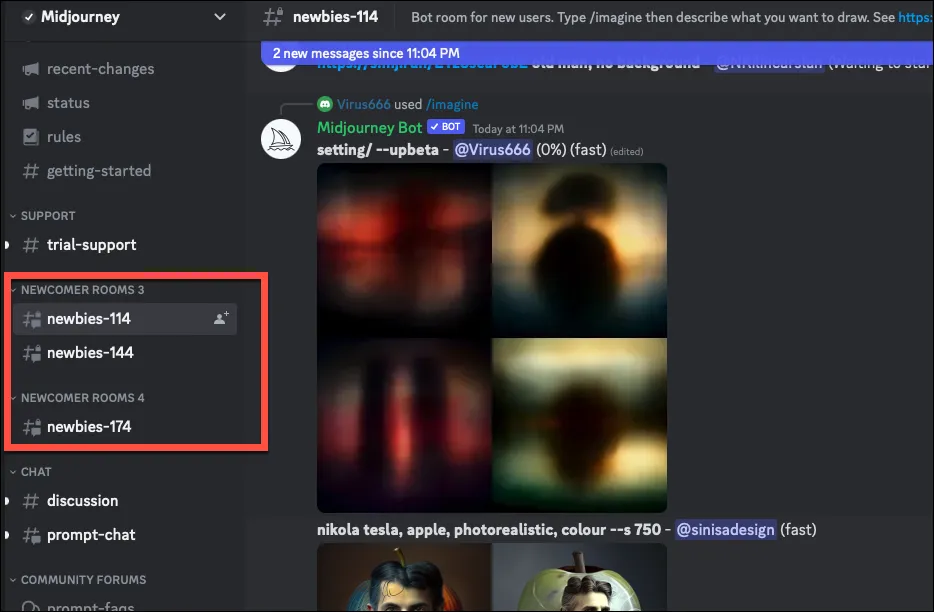
Em seguida, vá para a caixa de mensagem, digite /imaginee selecione a opção /imagine no pop-up de comandos.
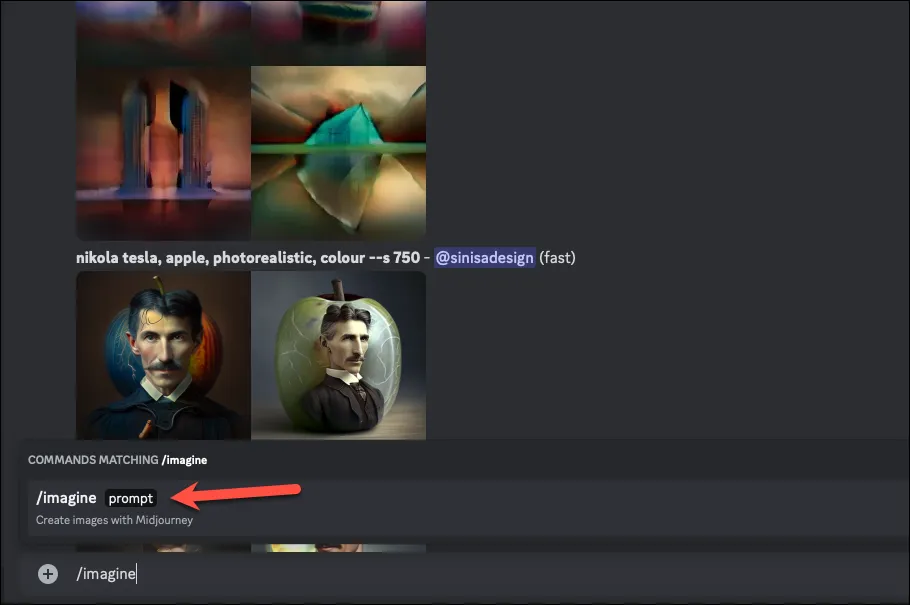
Em seguida, no campo prompt, digite os detalhes da imagem que deseja gerar e clique no botão Retornar. Adicione quantos detalhes quiser no prompt para obter um resultado próximo. Você também pode adicionar instruções para resolução, como 4K, proporção de tamanho, etc.
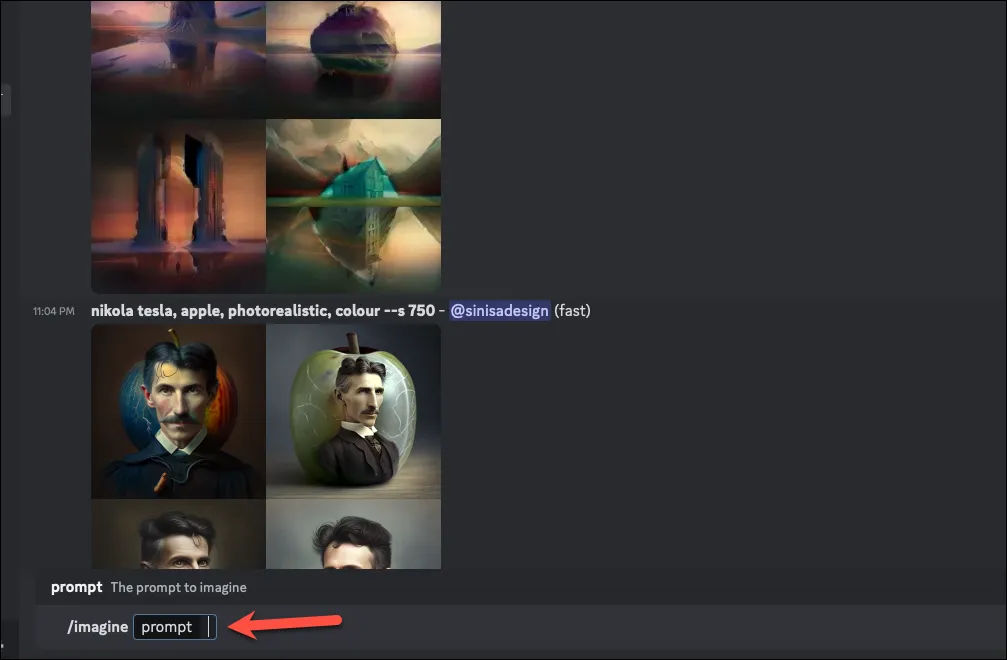
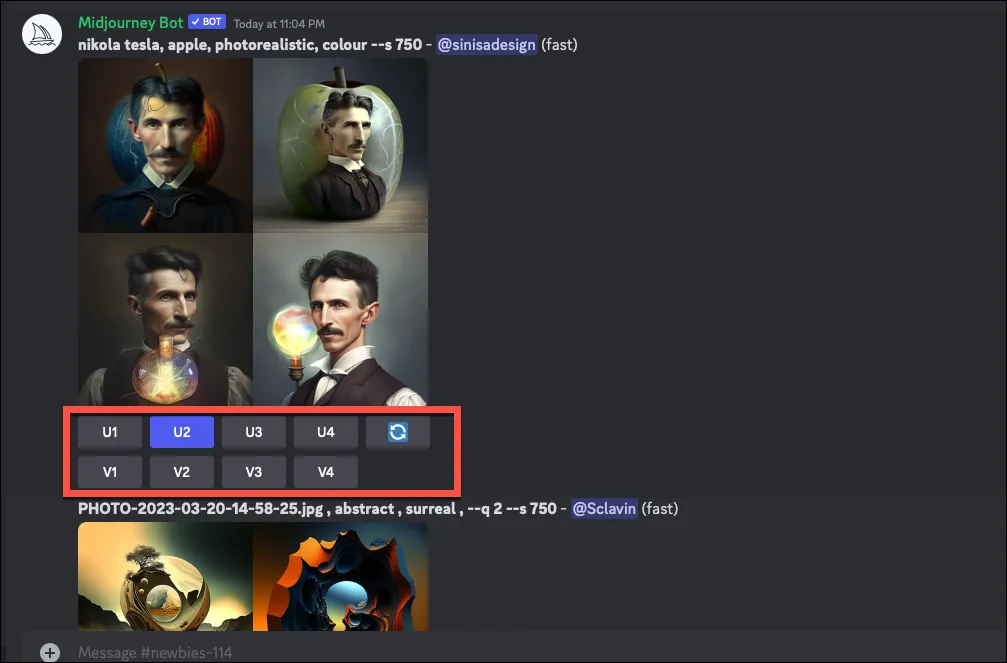
Upscaling refere-se a aumentar o tamanho de uma imagem e adicionar mais detalhes a ela; Midjourney gera opções de imagem de baixa resolução no início. Portanto, se você gosta de qualquer imagem das 4 opções disponíveis e deseja que o Midjourney gere uma imagem detalhada e de alta resolução, clique na opção correspondente, digamos U3, para aumentar a 3ª imagem na grade.
O botão V, por outro lado, cria mais 3 imagens semelhantes àquela para a qual você deseja gerar uma variação. Essas variações compartilham o mesmo estilo geral e composição da mesma imagem com algumas variações aqui e ali. Clique em V4, por exemplo, para gerar variações para a 4ª imagem da grade.
Há também um botão de rolar novamente que gera uma grade de imagens totalmente nova para o prompt original.
Você pode salvar as imagens que gerou abrindo qualquer imagem, clicando com o botão direito nela e selecionando a opção ‘Salvar imagem’.
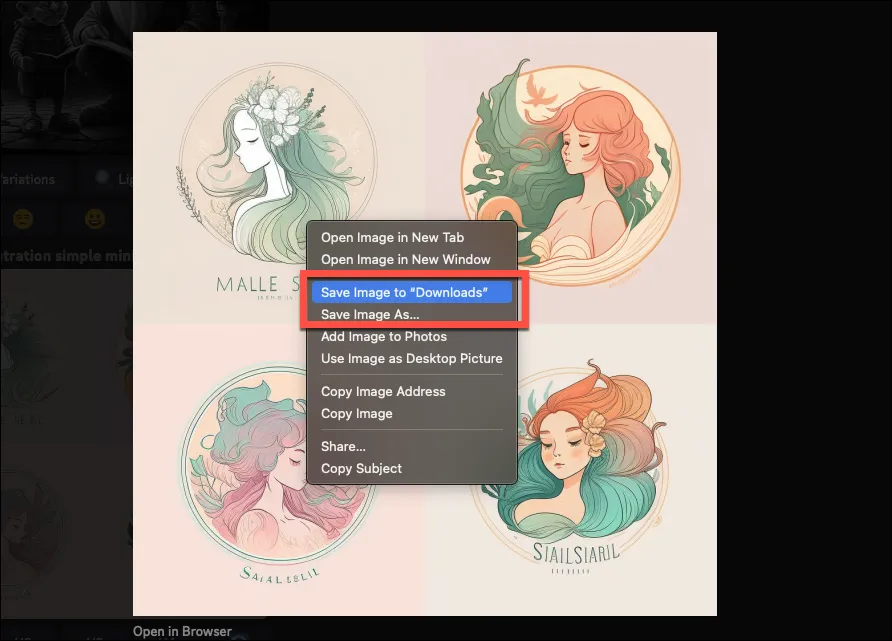
Você pode ver todas as suas criações fazendo login em sua conta em midjourney.com
Avaliação gratuita no meio da jornada
Midjourney oferece uma avaliação gratuita limitada para cada usuário, que inclui apenas 25 consultas. Cada ação que o bot Midjourney executa em seu nome é contada como uma consulta. Portanto, inserir um prompt é uma consulta. Mas aumentar a escala de uma imagem, criar uma variação, rolar novamente o prompt, etc., cada um conta para uma consulta.
Você pode usar o /info comando no canal para verificar suas consultas restantes a qualquer momento.
Depois de esgotar as consultas gratuitas, você precisará se inscrever e se tornar um membro pago.



Deixe um comentário