Como usar um quadro branco em uma reunião do Microsoft Teams

O recurso Whiteboard do Microsoft Team é uma maneira muito intuitiva de apresentar informações aos colegas. Usando uma caneta digital e um bloco de desenho, você pode explicar conceitos de todos os tipos em um formato fácil de entender.
O que é o quadro branco da equipe da Microsoft?
Semelhante ao aplicativo Microsoft Whiteboard, o recurso Whiteboard do Microsoft Team permite aos usuários esboçar e debater ideias em uma tela digital de forma livre durante as conferências. Ele usa um formato de quadro branco padrão de sala de aula, armazenado na nuvem e acessível por qualquer pessoa que você convidar para uma reunião do Microsoft Teams.
Como faço para iniciar o quadro branco do Microsoft Team?
Para iniciar o quadro branco do Microsoft Team pela primeira vez, baixe e instale o Microsoft Teams visitando o site do Microsoft Teams.
Para acessar o quadro branco do Microsoft Team, abra o aplicativo, navegue até o menu de navegação à esquerda e clique no ícone “Calendário”.
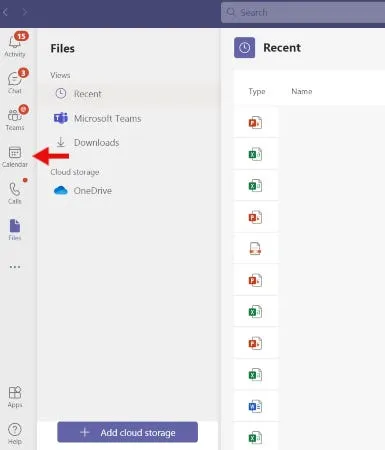
A partir daí, inicie uma nova reunião clicando no botão “+ Nova reunião” no canto superior direito. Na página seguinte, insira todos os detalhes da reunião e clique em “Salvar”.
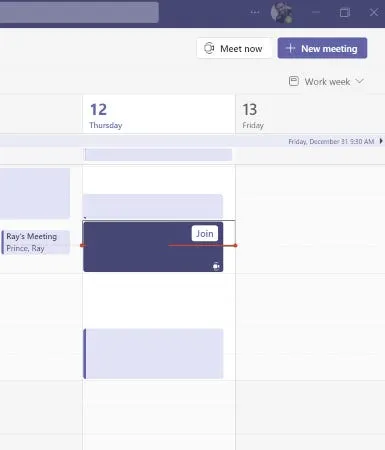
Assim que a reunião começar, você será solicitado a entrar. Clique em “Participar”, defina as configurações de áudio da câmera e do computador/telefone e clique em “Participar agora”.
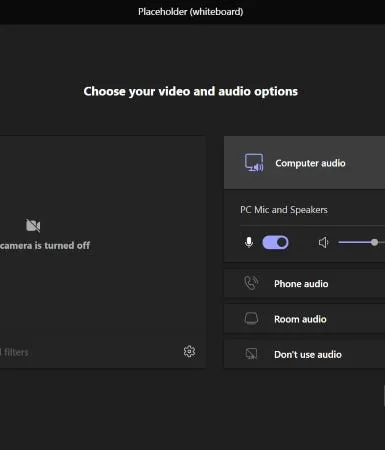
Depois que a reunião for iniciada, clique no ícone “Compartilhar bandeja”, aguarde o carregamento da janela pop-up “Compartilhar conteúdo”. Role um pouco para baixo e clique em “Microsoft Whiteboard” para iniciar a sessão de quadro branco. Você terá a opção de apresentar o quadro branco (direitos exclusivos de edição) ou colaborar, onde todos poderão editar em tempo real.
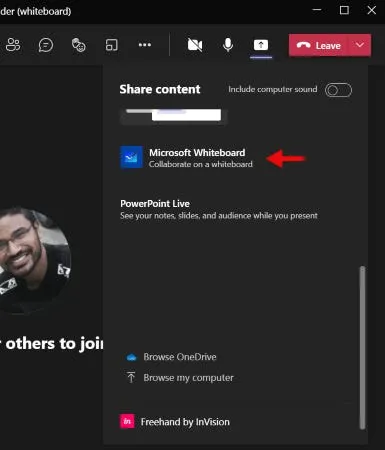
Após uma breve barra de progresso de carregamento, um grande bloco de desenho branco aparecerá. Clique em qualquer lugar no bloco de desenho branco para acessar a barra de ferramentas de escrita. A barra de ferramentas de escrita inclui canetas de espessura variável, uma borracha, um post-it, uma ferramenta de forma/linha e uma caixa de texto.
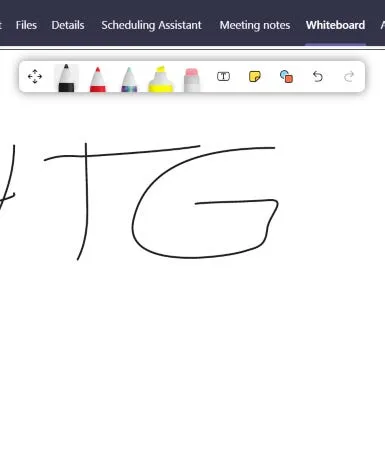
Como faço para desenhar em um quadro branco do Microsoft Teams?
Para começar a desenhar no quadro branco, clique em qualquer um dos utensílios de escrita na barra de ferramentas, pressione o cursor e arraste e solte em qualquer lugar da tela para desenhar, esboçar ou digitar ideias. Você também tem a opção de usar uma caixa de texto para digitar ideias. Você pode deslocar e ampliar seu quadro branco para dentro, para fora, para a esquerda ou para a direita para maximizar seu espaço de desenho e chamar a atenção para ideias-chave.
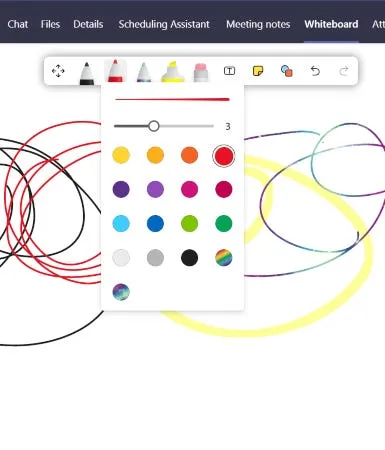
Ajustando as configurações do quadro branco do Teams
Para acessar as configurações, clique no ícone de engrenagem superior direito. Neste menu Configurações, você tem a opção de exportar uma imagem, definir direitos de edição, alternar entre uma seção de Ajuda e enviar feedback aos desenvolvedores do aplicativo.
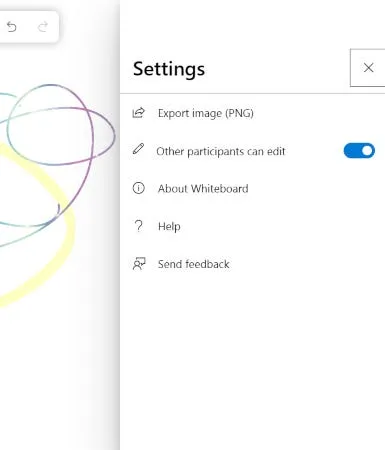
Clicar em “Exportar para PNG” solicitará o download, onde você terá a opção de salvá-lo com um nome de arquivo específico. Isso é útil se você quiser salvar as ideias que esboçou durante a conferência.
Permitir acesso de edição a todos os participantes dará a todos os participantes acesso à barra de ferramentas de desenho e poderão esboçar ao mesmo tempo. Desligue-o novamente se quiser manter o controle e o presente.
Como posso acessar meu quadro branco mais tarde?
Acessar o quadro branco quando a reunião terminar é fácil. Basta clicar na guia “Quadro branco”ou visitar a Galeria de quadros do aplicativo Microsoft Whiteboard para visualizar, continuar trabalhando ou salvar.
Uma maneira fácil de colaborar e apresentar ideias
O formato de esboço da ferramenta Whiteboard do Microsoft Team é uma maneira intuitiva para os usuários visualmente ágeis fazerem um brainstorm de ideias. Com uma forte conexão com a Internet, o esboço em grupo é bastante suave e sem atrasos, sem marcas de trilha visíveis de outro mundo a cada toque da caneta. É uma boa alternativa às apresentações tradicionais do Powerpoint, em que uma pessoa geralmente lidera o processo com menos informações visuais dos participantes.



Deixe um comentário