Como usar um modelo da Microsoft para sua assinatura do Outlook

Ao criar uma assinatura no Outlook, você pode querer algo que vá além do texto simples. Você pode facilmente obter uma assinatura profissional completa com todos os seus links e informações usando um modelo da Microsoft.
A Microsoft fornece um documento do Word com 20 modelos de assinatura do Outlook para você escolher. Basta copiar e colar o que deseja usar no Outlook e atualizá-lo com seus próprios detalhes – veja como.
Obtenha o modelo da Microsoft
Você pode obter o modelo diretamente no aplicativo da área de trabalho do Word. Como alternativa, você pode encontrá-lo no site do Microsoft Office Template e baixá-lo ou usá-lo no Word para a Web.
Para usar o método Word da área de trabalho, abra um documento e vá para a seção Home. Selecione “Mais modelos” e procure por “Galeria de assinaturas de e-mail” ou similar. Selecione o modelo e clique em “Criar” para usá-lo.
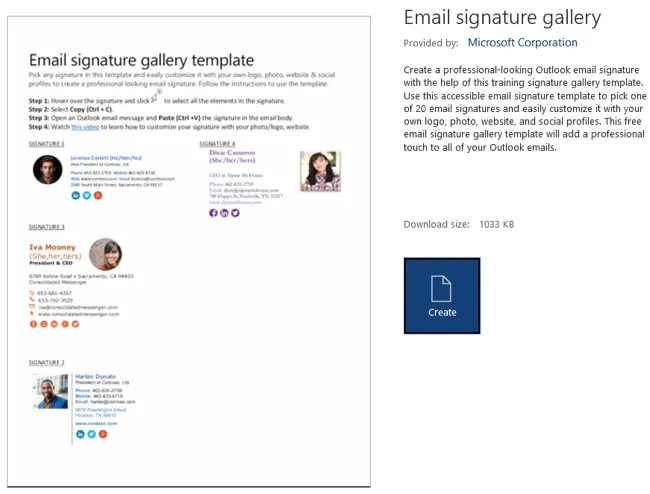
Se você preferir o método do site, use este link direto para a Galeria de assinaturas de e-mail. Em seguida, selecione “Download” ou “Abrir no navegador” de acordo com sua preferência.
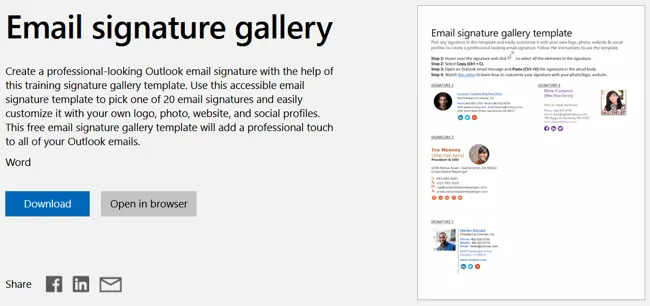
Copie e cole um modelo de assinatura
Você verá uma bela coleção de modelos de assinatura do Outlook. Cada um oferece uma aparência e layout diferentes do próximo.6
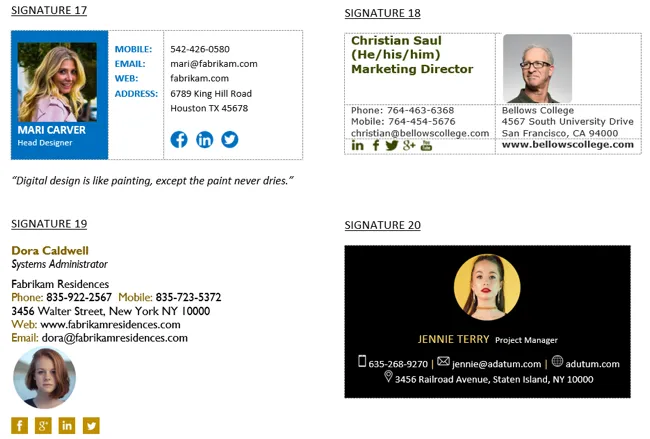
Quando você vir o que deseja, selecione-o. Os modelos são formatados como tabelas, então clique na alça da tabela no canto superior esquerdo.
Em seguida, use Ctrl+C no Windows, Command+C no Mac, o botão Copiar na guia Início ou clique com o botão direito do mouse e escolha “Copiar”.
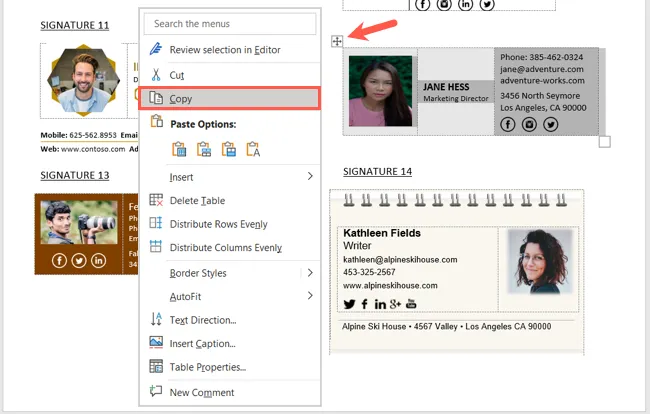
Abra uma nova mensagem de e-mail no Outlook e coloque o cursor na parte inferior onde deseja a assinatura. Use Ctrl+V no Windows, Command+V no Mac, o botão Colar na guia Mensagem ou clique com o botão direito do mouse e escolha “Colar”.
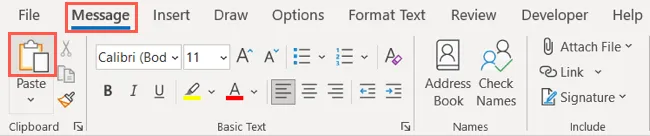
Se quiser reutilizar a assinatura, você também pode adicioná-la à sua lista de assinaturas do Outlook. Confira nosso tutorial para criar sua assinatura do Outlook para obter detalhes completos.
Atualize a assinatura com seus detalhes
Você pode trocar facilmente os detalhes da amostra no modelo de assinatura pelos seus.
Alterar a foto
Clique com o botão direito do mouse na foto no modelo e escolha “Alterar imagem”. Escolha o local da imagem, procure a que deseja usar, selecione-a e clique em “Inserir”.
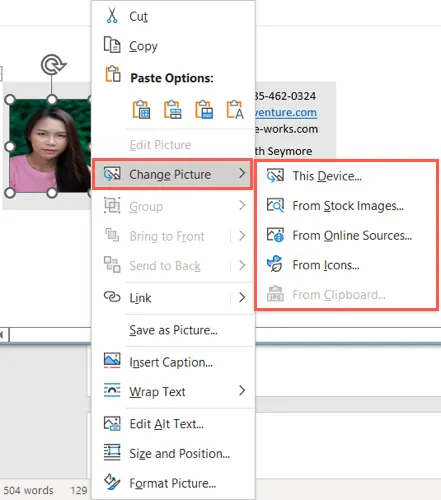
Substitua os detalhes de contato
Para o nome, endereço, número de telefone, e-mail e outros detalhes de contato, basta selecionar o texto de amostra existente e digitar o seu próprio.
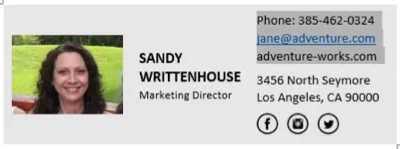
Adicione os links de mídia social
Se você tiver um modelo com botões para Facebook, Twitter, Instagram ou LinkedIn, poderá adicionar os links do seu perfil. Clique com o botão direito do mouse em um botão, selecione “Link”e escolha “Inserir link”.
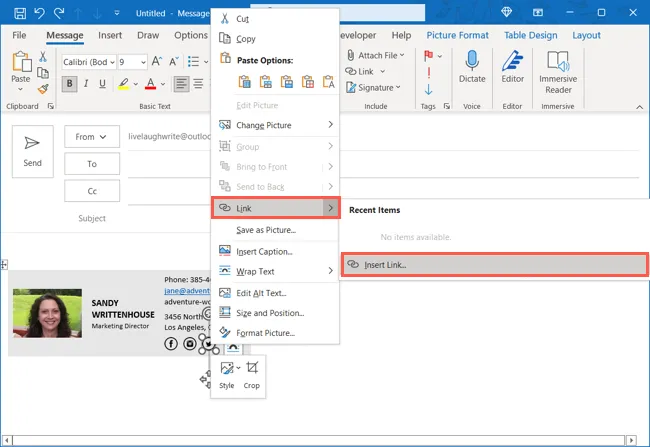
Escolha “Arquivo ou página da Web existente” à esquerda e insira ou cole o link do seu próprio perfil na caixa Endereço. Clique OK.”
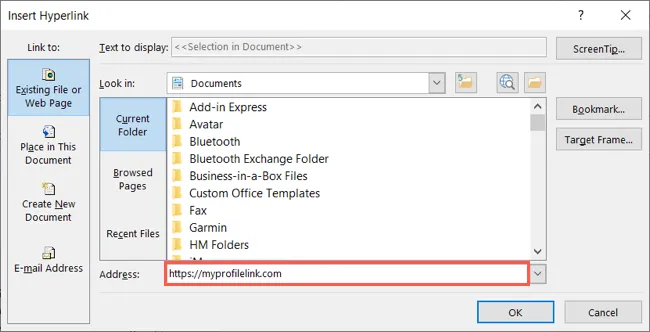
Com a coleção de modelos de assinatura do Outlook da Microsoft, você pode criar uma assinatura que não apenas inclua todos os seus detalhes de contato, mas também tenha uma aparência atraente.
Para saber mais, veja como usar modelos para seus e-mails no Outlook também.



Deixe um comentário