Como usar uma tabela de dados em um gráfico do Microsoft Excel

Quando você faz um gráfico no Excel, pode querer incluir os dados de origem com ele. Ao adicionar uma tabela de dados, que leva apenas algumas etapas, você pode fornecer detalhes extras ou explicar melhor seu visual.
Uma tabela de dados é uma grade dos dados que você usa para criar seu gráfico que fica abaixo do próprio gráfico. Depois de adicionar uma tabela de dados, você pode formatá-la e personalizá-la ao seu gosto.
Adicionar uma tabela de dados a um gráfico no Excel
Você pode adicionar uma tabela de dados aos tipos mais comuns de gráficos no Excel, incluindo barra, coluna e linha. Crie seu gráfico como faria normalmente. Quando estiver pronto para adicionar a tabela de dados, selecione o gráfico.
Vá para a guia Design do Gráfico exibida e clique no menu suspenso Adicionar Elemento do Gráfico na seção Layouts do Gráfico da faixa de opções.

Mova o cursor para Tabela de dados e escolha o tipo de tabela que deseja adicionar no menu pop-up. Você pode escolher uma tabela com ou sem chaves de legenda.

No Excel no Windows, você tem uma maneira adicional de inserir uma tabela de dados. Clique no botão Elementos do gráfico (+) no canto superior direito ou esquerdo do gráfico. Marque a caixa Tabela de dados e selecione a seta para escolher o tipo de tabela que deseja usar.

Depois de adicionar sua tabela, talvez seja necessário redimensionar seu gráfico arrastando um canto ou borda. Isso ajuda a dar mais espaço ao gráfico e à tabela de dados, o que os torna mais fáceis de ler.

Se você decidir remover a tabela mais tarde, volte para Design do Gráfico > Adicionar Elemento do Gráfico e escolha “Nenhum” no menu pop-up Tabela de Dados.
Personalizar uma tabela de dados no Excel
Por padrão, uma tabela de dados aparece em uma grade com bordas e fundo branco. Mas você pode personalizar a aparência da tabela, se quiser.
Selecione o gráfico, clique no menu suspenso Adicionar elemento gráfico e vá para Tabela de dados. Selecione “Mais opções de tabela de dados” no menu pop-up.
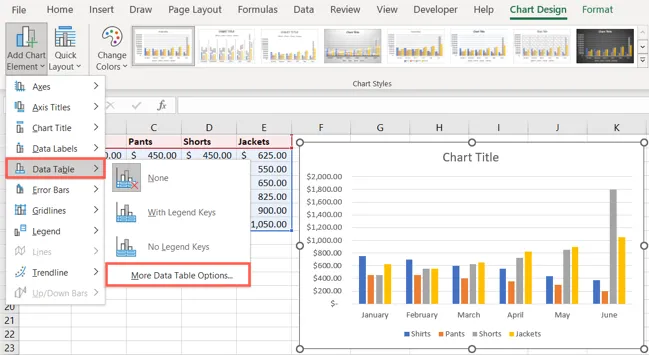
Quando a barra lateral Formatar tabela de dados abrir, confirme se você está na guia Opções de tabela. Em seguida, expanda a seção Opções da tabela de dados para ver as bordas.
Você pode marcar ou desmarcar as caixas para usar bordas horizontais, verticais ou de contorno. Se você mudar de ideia sobre as chaves de legenda, marque ou desmarque a caixa Mostrar chaves de legenda.

Para alterar as configurações de preenchimento e borda, selecione a guia Preenchimento e linha. Você pode escolher um tipo de preenchimento e escolher uma cor na paleta.
Você pode fazer o mesmo para as bordas diretamente abaixo da tabela de dados, além de alterar a largura da borda, o tipo de linha, a transparência e outras configurações.
Se você quiser enfeitar a tabela de dados com uma sombra, brilho, borda suave ou efeito 3-D, vá para a guia Efeitos. Aqui, você pode experimentar diferentes aparências para sua tabela de dados.
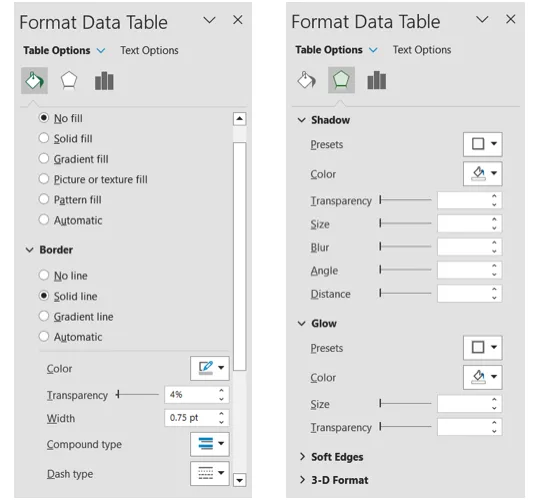
Você também pode alterar a fonte exibida na tabela. Na parte superior da barra lateral, escolha Opções de texto. Use as guias Preenchimento e Contorno de Texto e Efeitos de Texto para ajustar o estilo de preenchimento de texto, a cor da fonte, a transparência e os efeitos.

Alterando os Dados da Tabela
Quando você altera os dados de origem que aparecem no gráfico, seu gráfico será atualizado automaticamente. O mesmo vale para a tabela de dados dentro do gráfico.

Quando quiser exibir os detalhes exatos de seu gráfico do Excel, considere o uso de uma tabela de dados. Para obter ajuda adicional com gráficos no Excel, confira como aplicar um filtro de gráfico ou como encontrar o tipo de gráfico que melhor se ajusta aos seus dados.



Deixe um comentário