Como aprimorar imagens geradas por IA para impressões de alta qualidade
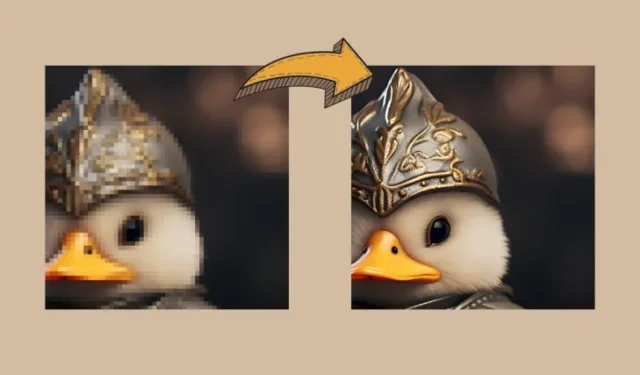
o que saber
- A maioria dos geradores de imagem AI produz imagens com uma resolução máxima de 1024 x 1024 pixels ou algo próximo a ela.
- Se você planeja usar suas criações de IA em outro lugar, como em uma tela maior ou pôsteres gigantes, precisará melhorar ainda mais essas imagens e aumentar sua resolução.
- Para aprimorar suas imagens para impressões de alta qualidade gratuitamente, você pode usar o Upscayl – um software gratuito de código aberto que pode aumentar a resolução de sua imagem de forma nativa em até 16 vezes a escala original.
Qual é a resolução máxima de imagens criadas usando AI?
A IA percorreu um longo caminho em termos de criação de imagens e, se você percorrer o tipo de arte que as pessoas produziram no Midjourney e em outros serviços, perceberá como é fácil criar uma arte do zero. Você pode criar imagens AI com os detalhes mais intrincados e elas ficarão perfeitas quando vistas em sua área de trabalho. No entanto, se você planeja imprimir suas imagens geradas por IA em uma tela maior ou simplesmente deseja usá-las em uma tela maior, será necessário aprimorar as imagens criadas no Midjourney ou no serviço que você usa.
Dizemos isso porque, apesar de todas as suas capacidades artísticas, os geradores de imagens de IA têm algumas limitações técnicas que podem impedir os criadores de investir totalmente seu tempo e dinheiro nessas plataformas. A maioria dos geradores de imagens AI, como Midjourney e DALL-E, limitam a resolução das imagens de saída (na proporção padrão de 1:1) a um máximo de 1024 x 1024 pixels, enquanto outros oferecem criações de imagens com qualidades ainda mais baixas.
Se você deseja usar suas imagens para criar pôsteres, papéis de parede impressos e banners, precisará de imagens de maior qualidade. O upscaling é, portanto, uma necessidade quando você cria imagens usando IA profissionalmente, não apenas por diversão.
Como melhorar suas imagens geradas por IA com maior qualidade [usando Upscayl]
Há uma abundância de recursos que você pode usar para aprimorar suas imagens online, mas uma ferramenta que se destacou para nós é o Upscayl. É um software de upscaling gratuito e de código aberto que você pode usar em qualquer computador (Mac, Windows ou Linux) para ampliar imagens sem perder qualidade.
Com o Upscayl, você não está apenas obtendo um aplicativo que aumenta a resolução da imagem, mas também uma ferramenta que usa algoritmos avançados de IA para entender os detalhes de uma imagem e aprimorar sua qualidade de acordo. Você pode usá-lo para aprimorar suas imagens em até 16 vezes, o que será mais do que suficiente para a maioria dos pôsteres e impressões de alta qualidade.
Por ser um software que roda nativamente no seu PC, todo o processamento das imagens é feito na sua máquina, ou seja, suas imagens permanecem privadas e não são compartilhadas com nenhum servidor externo. Você pode escolher diferentes procedimentos de aumento de escala, alterar a escala da imagem e o formato do arquivo e adicionar modelos personalizados para ampliar as imagens da maneira que desejar.
Para começar a usar esta ferramenta, acesse upscayl.org em um navegador da Web e baixe a versão do aplicativo compatível com seu computador. Dependendo do PC que você possui, você pode baixar o aplicativo Upscayl no Windows, Mac ou Linux e instalá-lo. Depois que o aplicativo for instalado, você pode começar a aumentar suas criações de IA abrindo o aplicativo Upscayl em seu computador.

Observação : estamos usando a versão para Mac do aplicativo Upscayl em nosso dispositivo, mas as instruções a seguir devem ser mais ou menos as mesmas, independentemente da versão de uso.
Dentro do Upscayl, clique em “Selecionar imagem” na Etapa 1 e escolha a imagem que deseja aprimorar usando este aplicativo. Você também pode arrastar e soltar uma imagem do seu computador no painel esquerdo da tela do aplicativo.
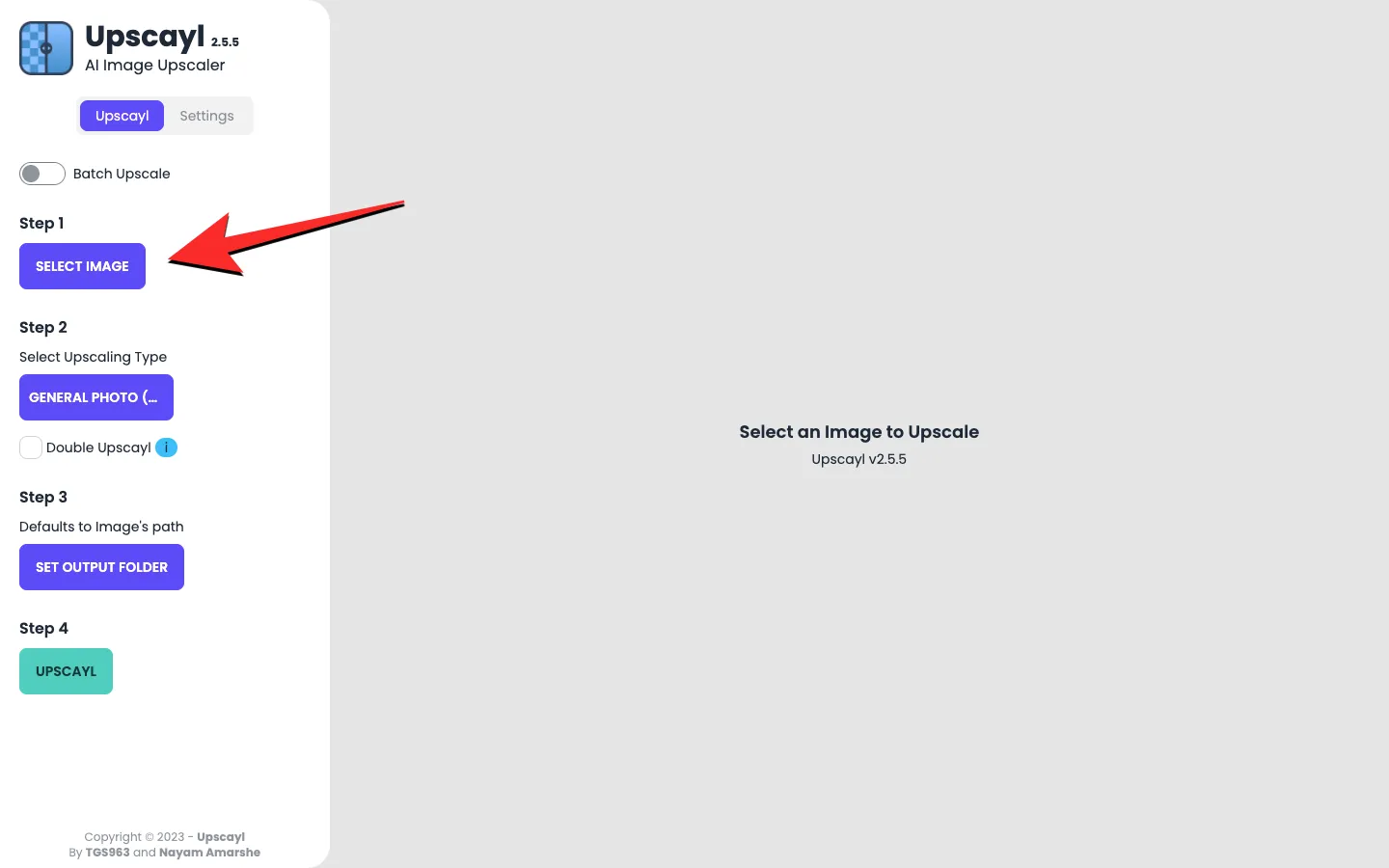
Se você deseja aprimorar mais de uma imagem ao mesmo tempo, pode ativar a opção “Batch Upscale” na parte superior. Isso permitirá que você escolha uma pasta inteira que contenha as imagens que deseja aprimorar.
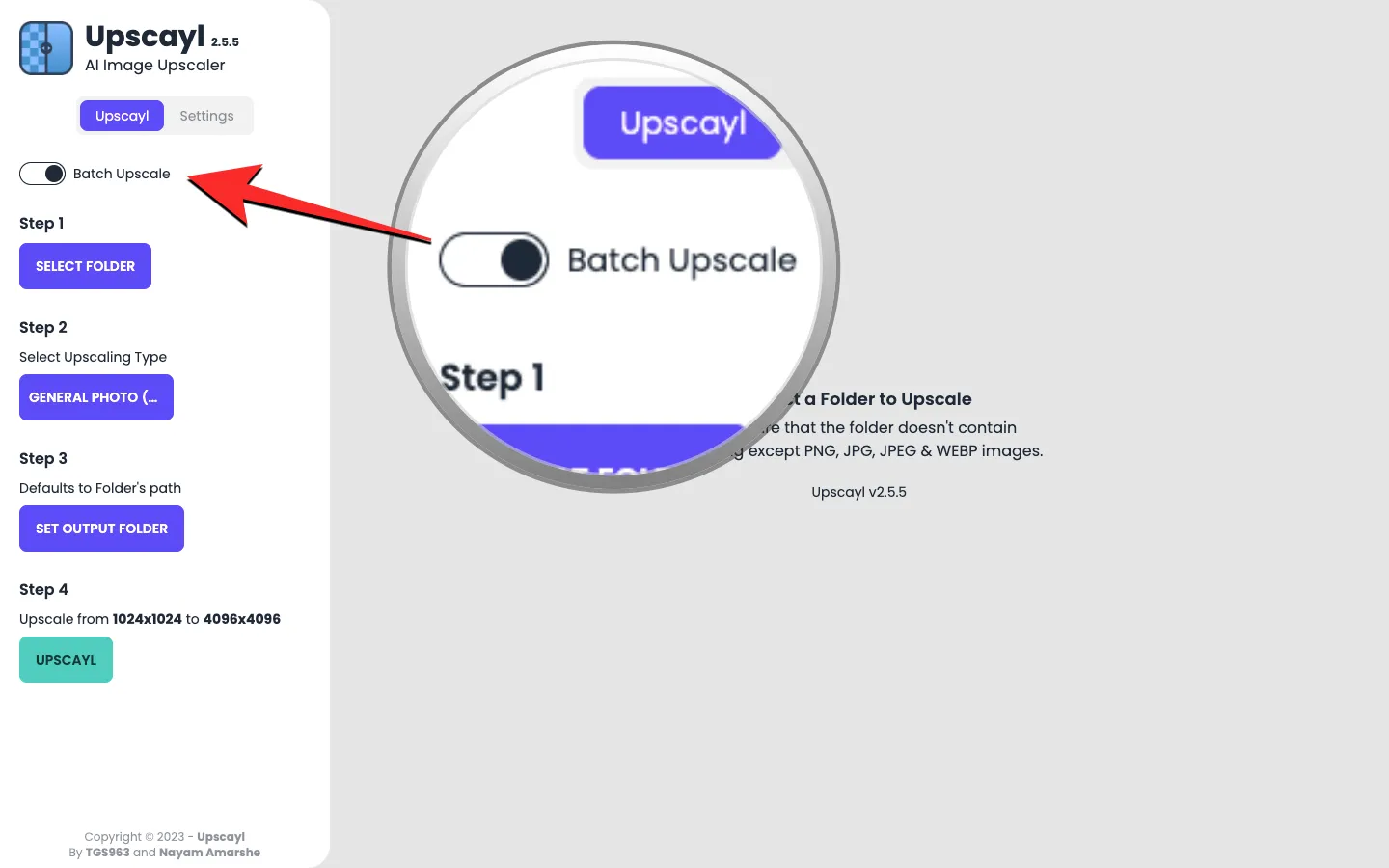
Uma vez que sua imagem foi adicionada ao aplicativo Upscayl, você pode escolher o tipo de upscaling que deseja aplicar à(s) sua(s) imagem(ns) clicando primeiro na opção suspensa em “Selecionar tipo de upscaling” .
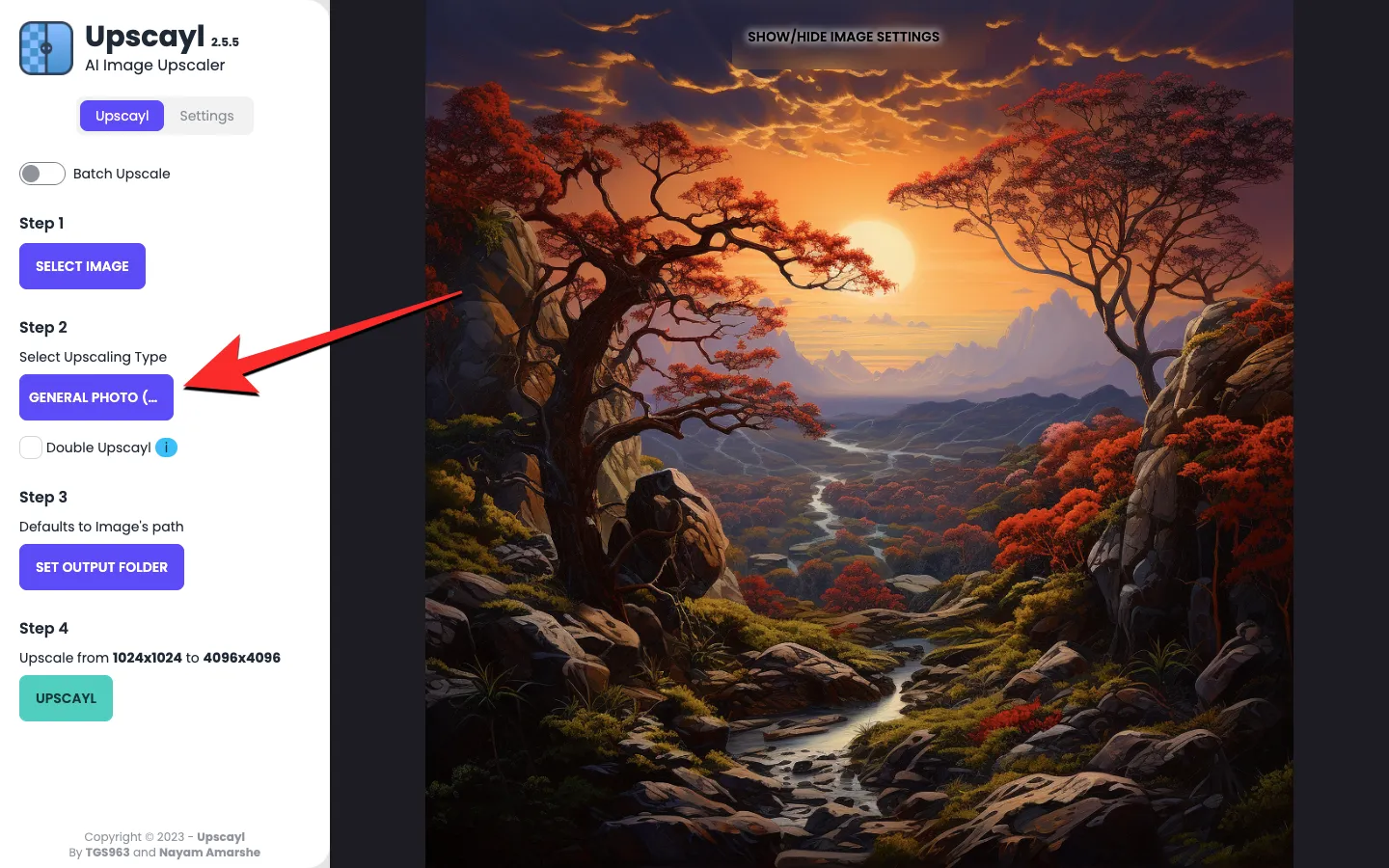
Você pode deixar a opção definida como “General Photo (Real-ESRGAN)” para a maioria das gerações ou defini-la como “General Photo (Fast Real-ESRGAN)” para gerar upscales mais rapidamente. Existem outras opções que você pode explorar para criar diferentes versões melhoradas de uma imagem.
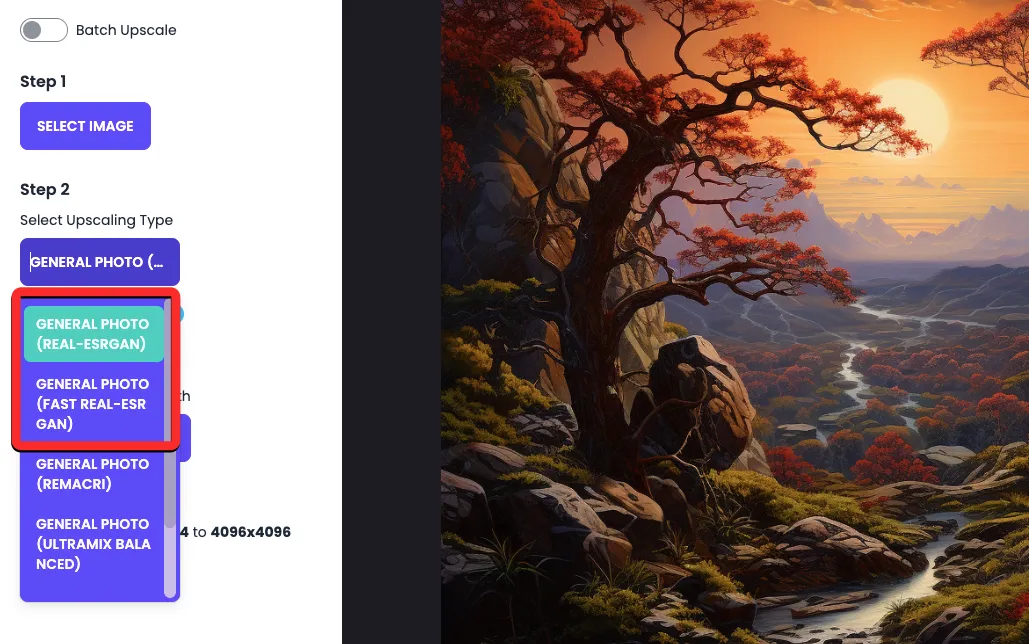
Por padrão, o aplicativo Upscayl gerará uma versão aprimorada da imagem com 4x o tamanho da imagem original. Se você deseja alterar essa escala, clique na guia “Configurações” na parte superior.
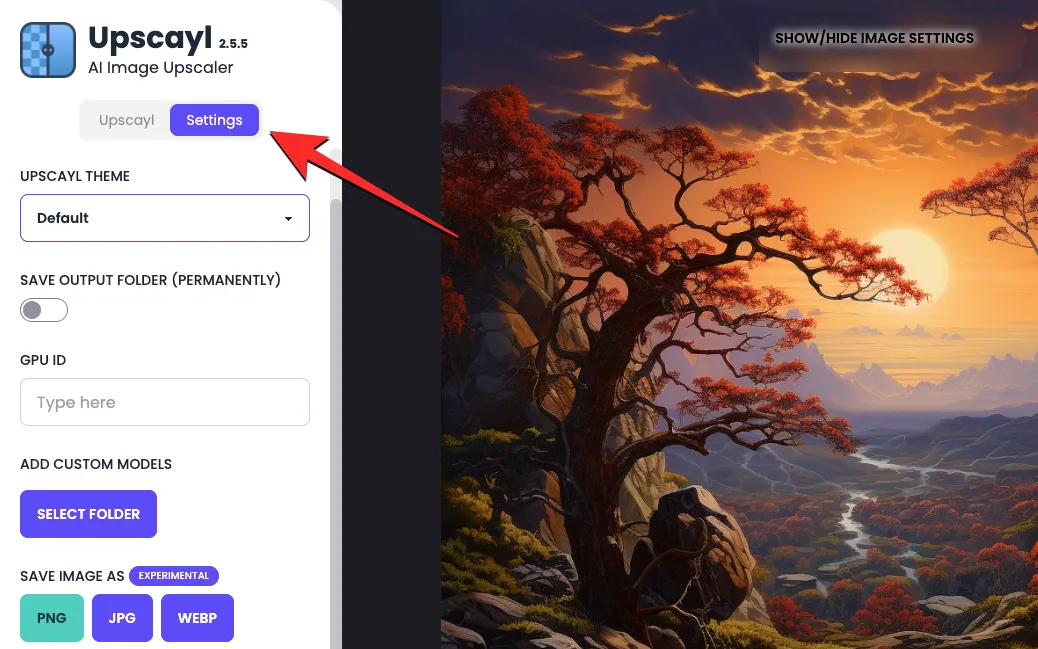
Dentro das configurações, você pode escolher uma “Escala de imagem” dessas opções – “2x” , “3x” e “4x” movendo o controle deslizante de acordo com sua preferência.
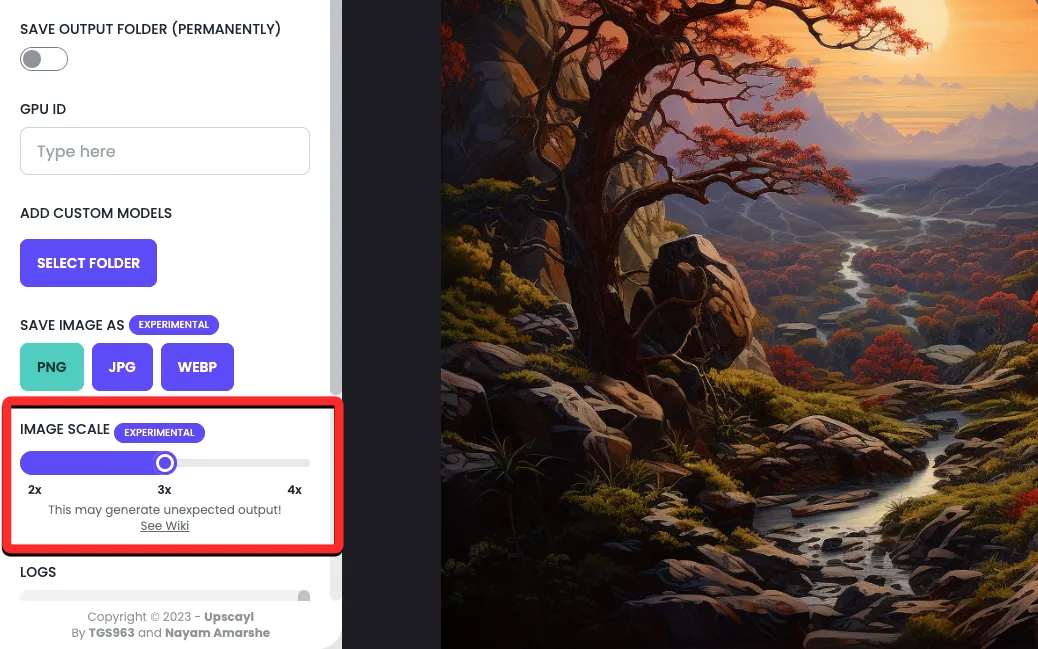
Para aprimorar uma imagem além da escala máxima (ou seja, 4x), você pode voltar para a guia “Upscayl” e marcar a caixa “Double Upscayl” na Etapa 2.
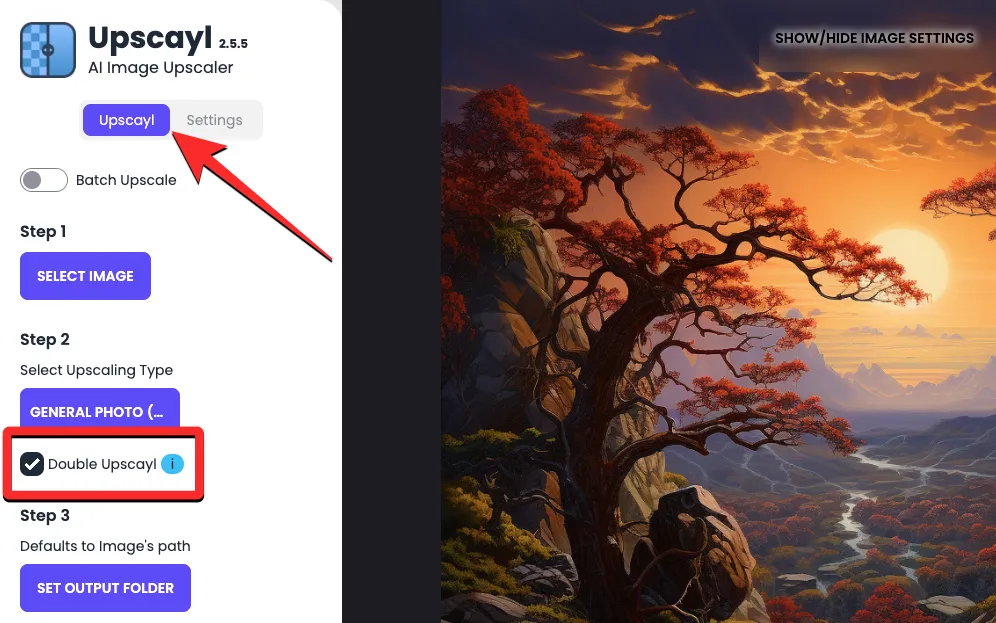
Ao fazer isso, o aplicativo aumentará a escala da imagem duas vezes usando a escala de imagem preferida. Por exemplo, se você selecionou 3x como sua escala de imagem preferida, o Double Upscayl aprimorará a imagem em 3 x 3 = 9 vezes a escala da imagem original. Isso significa que você pode usar o Upscayl para melhorar suas imagens em 16x vezes se escolher 4x como a escala da imagem e habilitar a opção Double Upscayl.
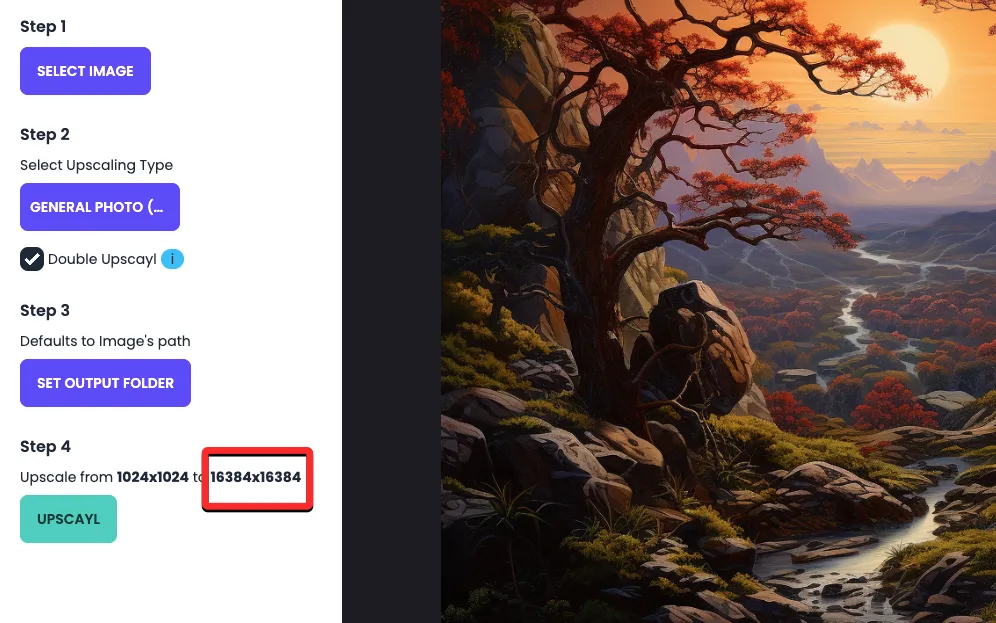
Por padrão, todas as imagens geradas após o upscaling no aplicativo Upscayl são salvas no formato PNG. O aplicativo, no entanto, permite alterar o formato da imagem para JPG ou WEBP, o que você pode fazer acessando “Configurações”> “Salvar imagem como” .
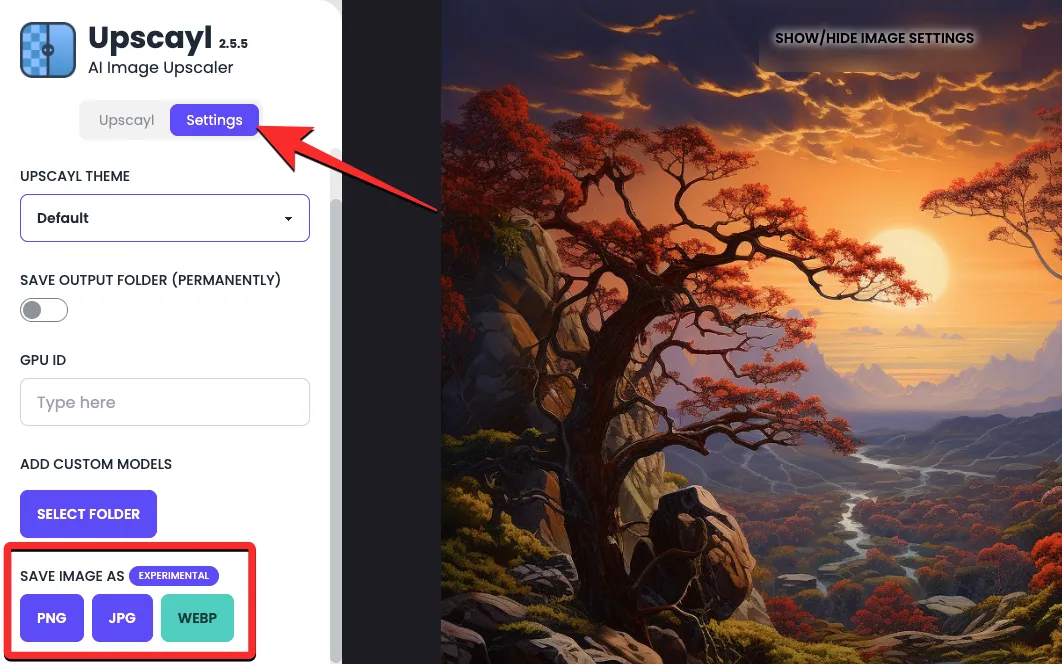
Agora você pode clicar em “Definir pasta de saída” para escolher o destino da imagem aprimorada em seu computador.
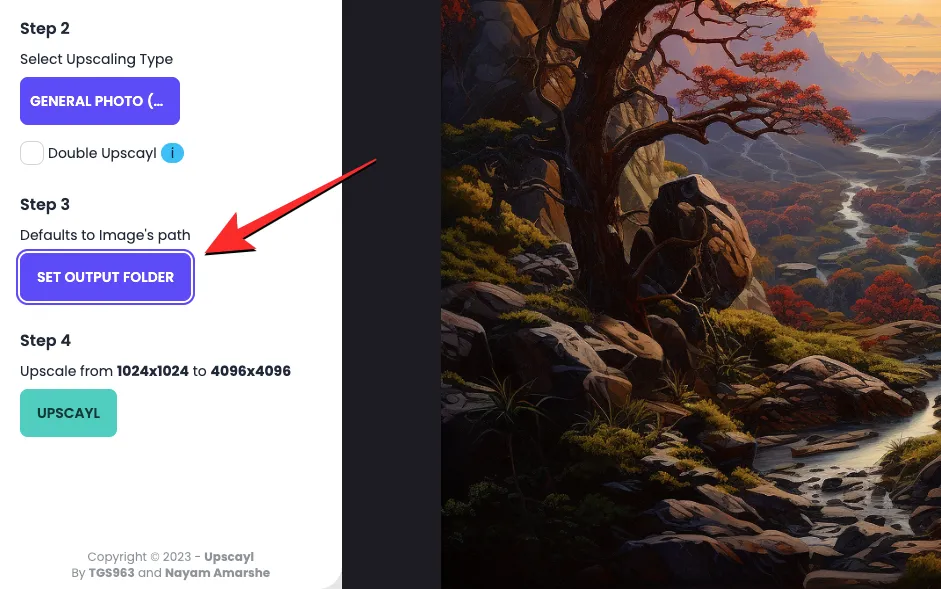
Depois de configurar as opções acima, você pode clicar no botão “Upscayl” na parte inferior para iniciar o upscaling.
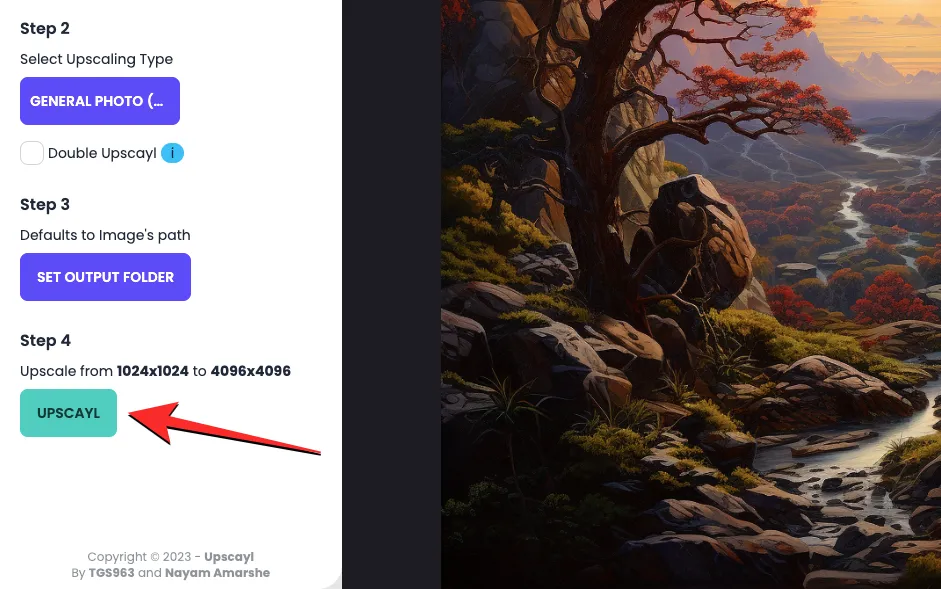
Assim que você fizer isso, o aplicativo começará a aumentar sua imagem na escala escolhida. Dependendo da escala e do tipo de upscaling, o aplicativo pode levar de alguns segundos a alguns minutos. Em nossos testes, o Upscayl conseguiu criar uma imagem em escala 4x usando General Photo (Real-ESRGAN) em 15 minutos, enquanto aquela gerada usando General Photo (Fast Real-ESRGAN) foi concluída em cerca de 1 minuto.
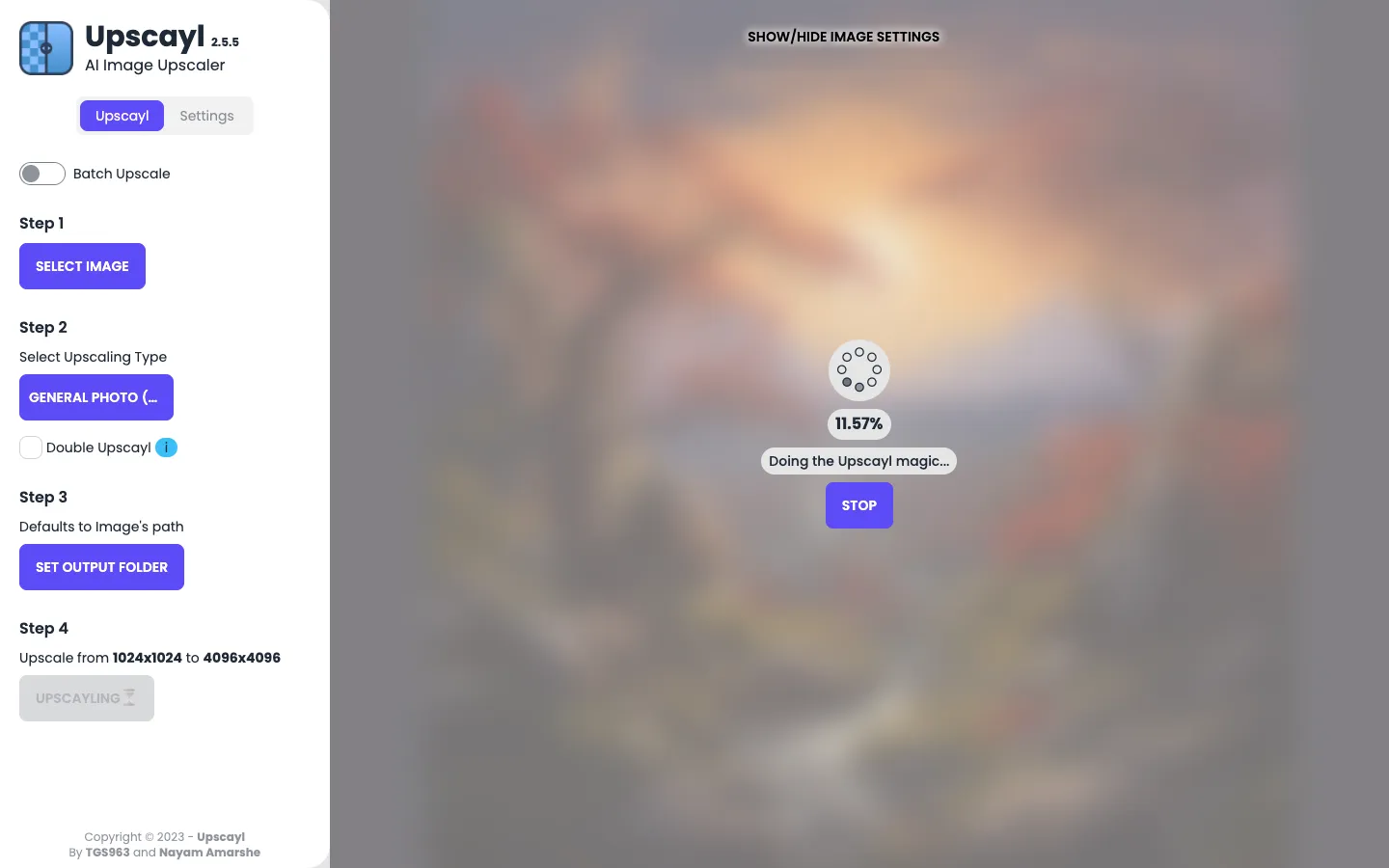
Depois que a imagem aprimorada for criada, você poderá ver uma comparação lado a lado dessa imagem em relação à imagem original deslizando a barra vertical para a esquerda ou para a direita.
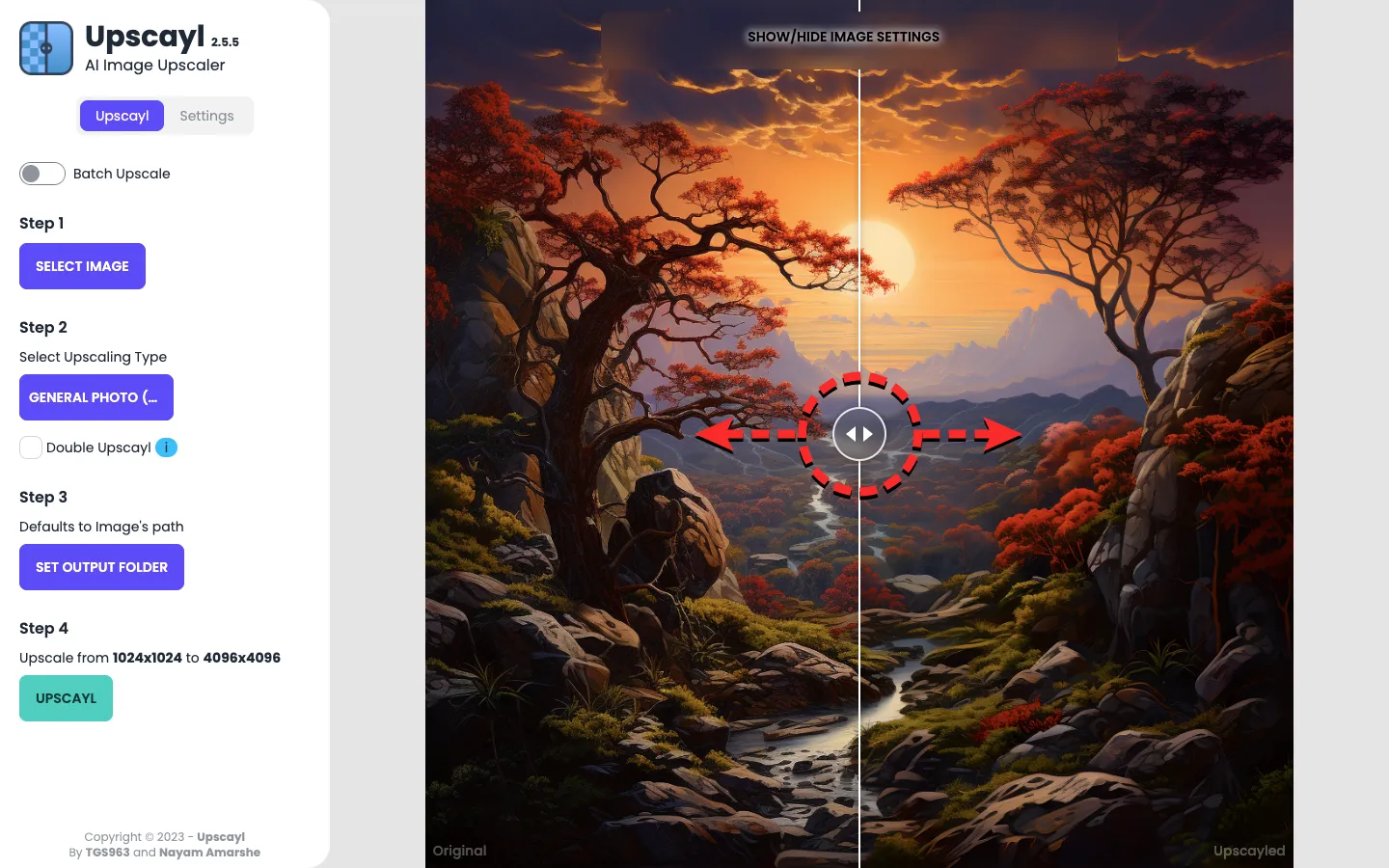
O que acontece quando você aprimora as imagens usando o Upscayl?
Em nossos testes, descobrimos que o Upscayl faz um trabalho muito bom ao aprimorar nossas imagens geradas por IA, adicionando detalhes próprios a diferentes partes das imagens. A diferença mais óbvia que você verá na nova imagem é que o zoom em uma imagem não revelará nenhuma pixelação que possa estar presente na imagem original. Isso fica evidente na paisagem a seguir que criamos em Midjourney e aprimorada em Upscayl.
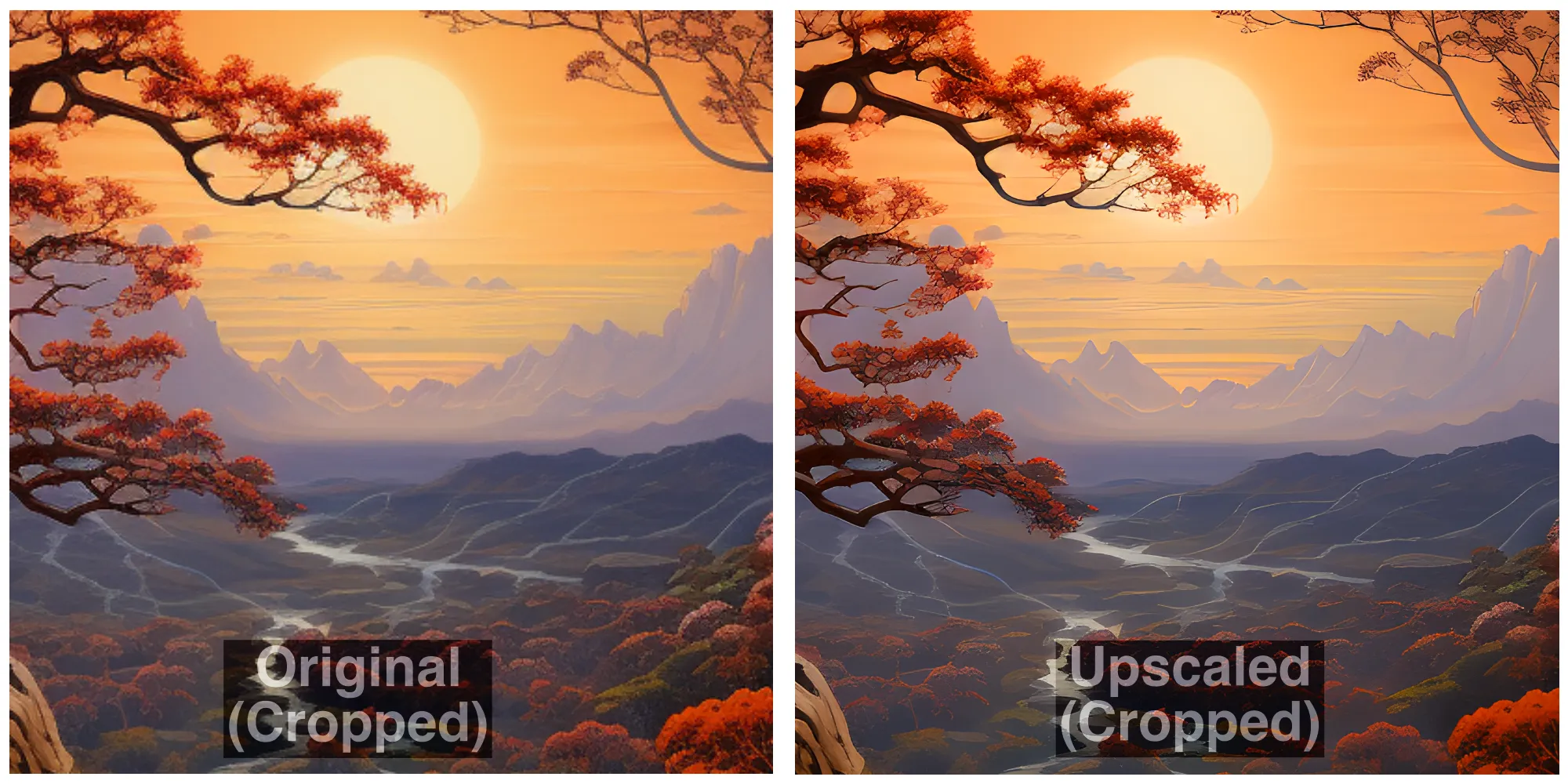
Ao ampliar a mesma parte das imagens originais e ampliadas, descobrimos que Upscayl foi capaz de suavizar os detalhes da árvore, do rio e dos terrenos ao fundo de maneira natural. Mesmo o contorno das montanhas ao fundo aparece nivelado sem qualquer perda ou modificação de detalhes.
Upscayl também faz um trabalho decente para aguçar assuntos menores em uma imagem. Como você pode ver neste exemplo, aumentar o zoom nas cachoeiras mostra linhas de riachos e as pessoas ao redor, mantendo intacta a textura geral da imagem.
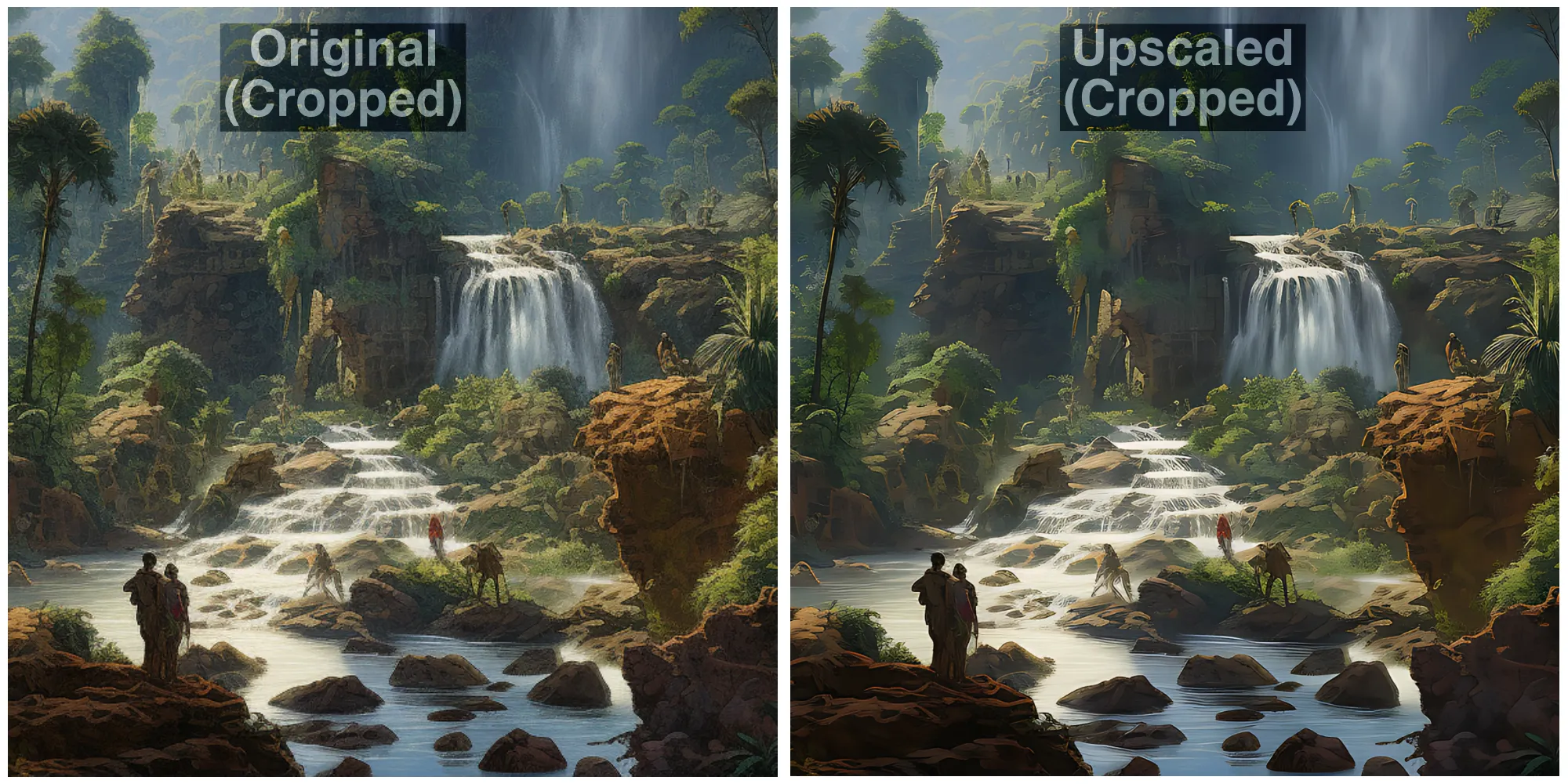
Há uma mudança drástica na qualidade quando você experimenta o modo Double Upscayl do Upscayl, que aprimora as imagens em 16x a escala da imagem original. Na imagem abaixo, você pode ver a comparação lado a lado de como o pato aparece na imagem ampliada. Em relação à imagem original, a versão aprimorada tem textura mais nítida no cabelo, a pixelização no bico foi suavizada, enquanto partes do capacete e armadura do pato foram afiadas e suavizadas em diferentes áreas para uma aparência mais limpa.
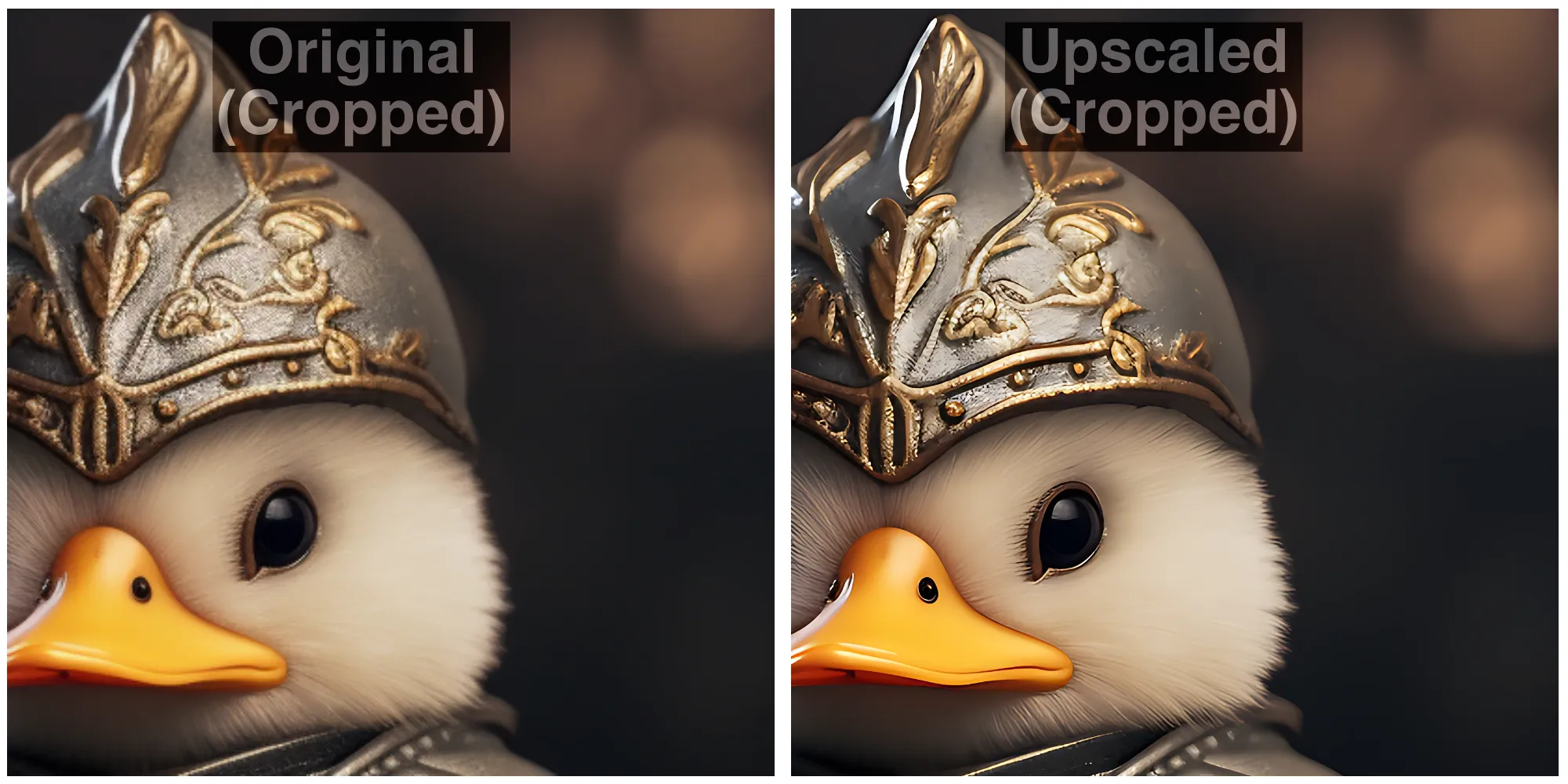
Em termos de arte digital, você pode ver que a ferramenta pode modificar os contornos dos elementos removendo qualquer pixelização e aprimorando a imagem geral para obter qualidade detalhada.
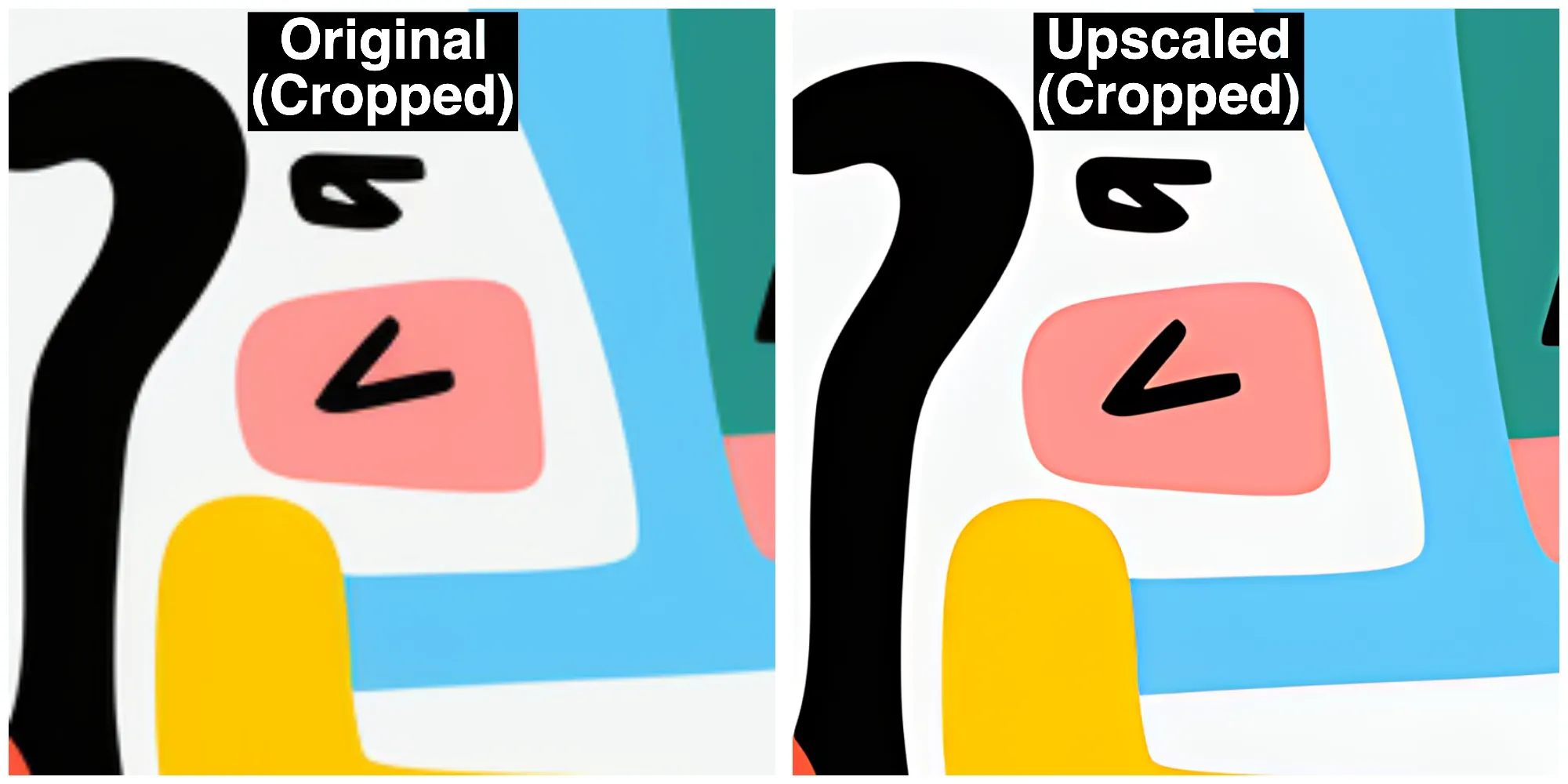
(Bônus) 4 ferramentas que você pode usar para aprimorar suas imagens geradas por IA
Caso você não queira instalar e usar o Upscayl em seu computador, há vários outros serviços que você pode experimentar para melhorar a qualidade de sua arte gerada por IA.
1. Vamos melhorar
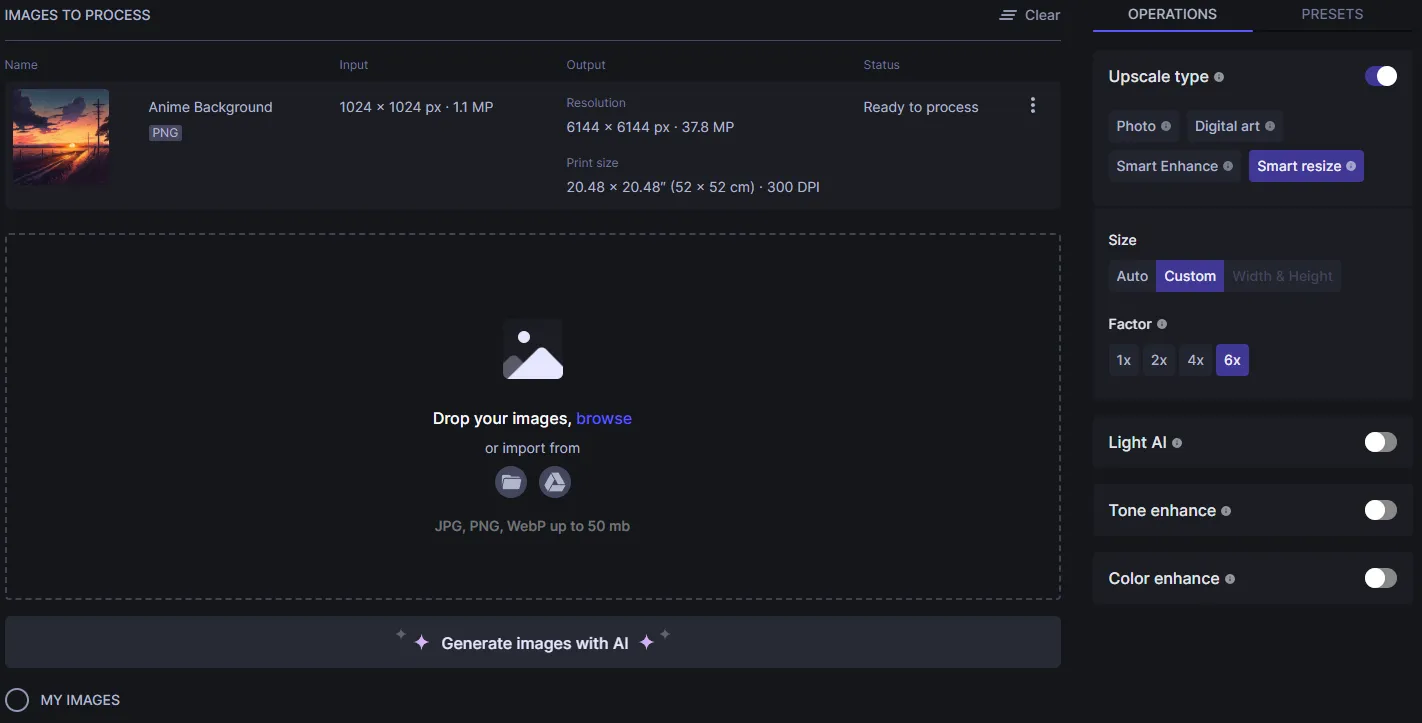
Let’s Enhance ( site ) é uma ferramenta on-line que oferece aprimoramento de imagem usando IA para remover pixelização, desfoque e artefatos JPEG em uma imagem enquanto corrige a iluminação e as cores da imagem para torná-las mais naturais. Assim como o Upscayl, o Let’s Enhance oferece aos usuários a capacidade de ampliar uma imagem em até 16 vezes, usando a qual você pode criar imagens de até 64 megapixels.
Você pode escolher diferentes tipos e versões de upscale e especificar tamanhos de imagem personalizados para obter o tipo de resultado desejado com esta ferramenta. Let’s Enhance oferece opções adicionais para ajustar a luz, tom e cor da imagem de saída manualmente antes de processar sua imagem. Ao contrário da ferramenta acima, no entanto, seu uso gratuito será limitado a apenas 10 gerações de imagens, além das quais você terá que pagar para obter mais créditos em sua conta.
2. Difusão SuperRes
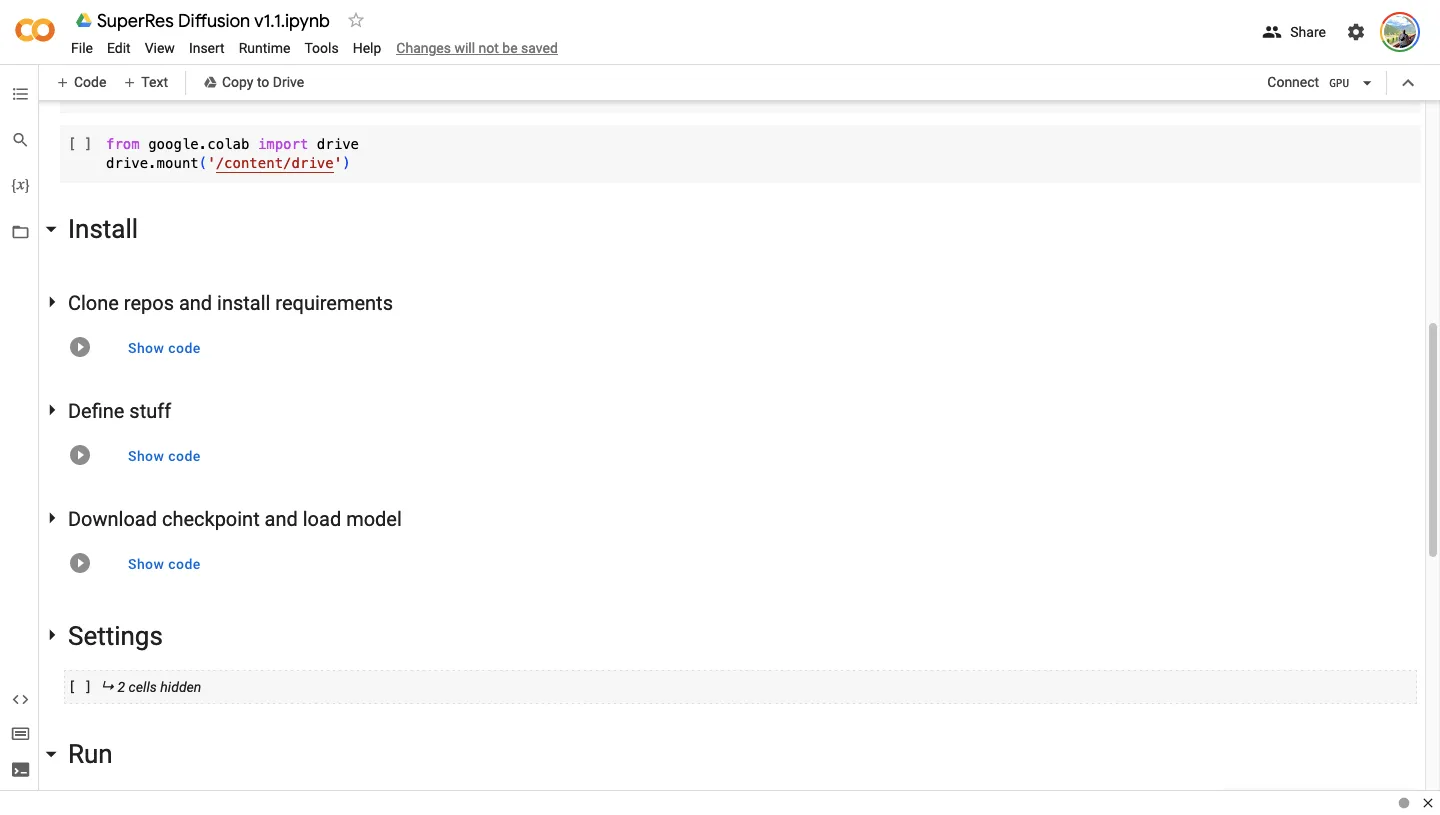
SuperRes Diffusion ( website ) é um colab de upscaling criado na plataforma Google Colab, o que significa que os scripts escritos para aprimorar suas imagens são executados em um navegador da Web e processados por meio de GPUs disponíveis no Google. A ferramenta requer um computador, um navegador da Web, uma conta do Google e acesso ao armazenamento do Google Drive.
Embora você possa definir a configuração do seu jeito, o processo envolve vincular este colab à sua conta do Google e dar à ferramenta a capacidade de ler e escrever no armazenamento do Google Drive. Assim que estiver pronto, você será solicitado a importar o arquivo que deseja fazer o upscale. A difusão SuperRes pode ser usada para aprimorar suas imagens em uma escala de 4 e, na maioria dos casos, isso pode levar cerca de 30 minutos (às vezes mais) para ser concluído.
3. Gigapixel AI
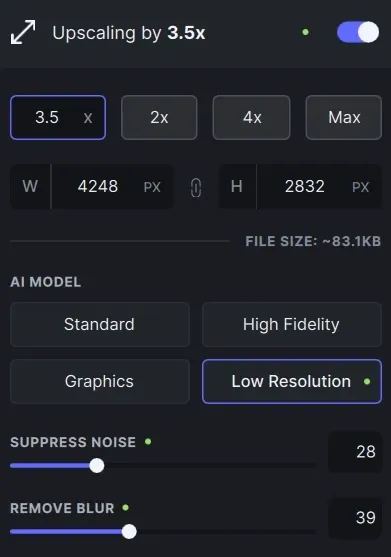
Gigapixel AI ( site ) afirma melhorar a resolução de uma imagem de maneira natural usando suas redes neurais que podem entender detalhes fotorrealistas. Por US$ 99,99, a ferramenta pode aumentar a resolução de qualquer tipo de imagem capturada em uma câmera ou criada usando IA adicionando detalhes aos elementos dentro delas a partir de seus dados de treinamento contendo milhões de retratos, paisagens, arquiteturas, texturas e outros itens.
A ferramenta também vem equipada com o próprio Face Recovery AI, que promete melhorar a resolução de rostos humanos em uma imagem, aumentando-a em até 600%. Tudo isso pode ser aplicado escolhendo o modo Auto que permite ao Gigapixel AI a capacidade de decidir quais detalhes adicionar para melhorar a qualidade da imagem ou você pode corrigir manualmente diferentes aspectos como desfoque, compactação, ruído e cores usando sua interface .
Existem 6 modelos diferentes para escolher – Standard, Art & CG, HQ, Lines, Low Res e Very Compressed; todos os quais podem alterar suas imagens de forma diferente a cada vez e podem processar suas imagens em várias velocidades. Você pode instalar o Gigapixel AI como um aplicativo dedicado no Windows e Mac e a ferramenta também pode ser adicionada como um plug-in se preferir editar suas imagens no Adobe Lightroom ou Photoshop.
4. Adobe Photoshop SuperZoom
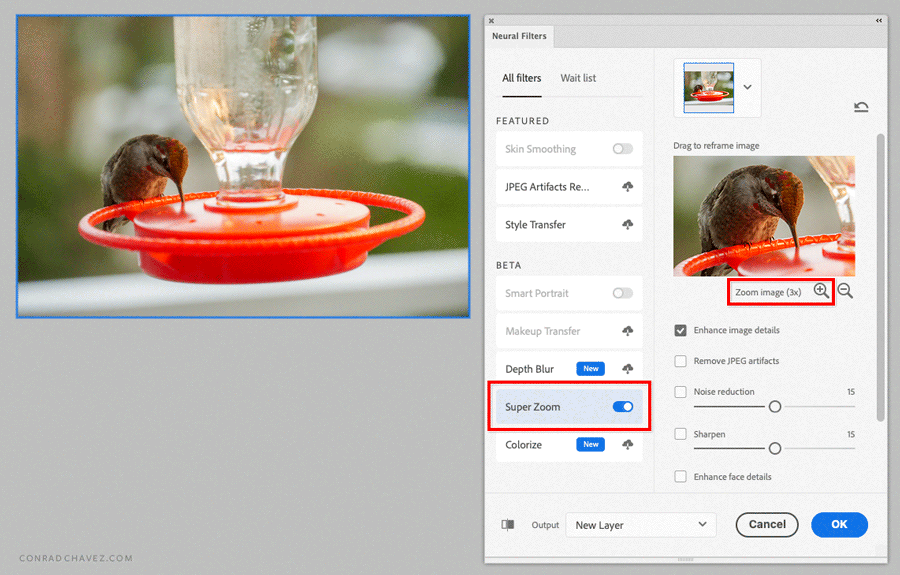
Para usuários que já utilizam o Adobe Photoshop para seus trabalhos de edição, melhorar a resolução de uma imagem é bastante simples. Você pode melhorar a qualidade de suas imagens usando a opção Super Zoom no Adobe Photoshop que está disponível como parte do plug-in de filtros neurais ( site ). O Super Zoom usa o Sensei AI da Adobe para ampliar partes de uma imagem e aprimorar seus detalhes para maior clareza e nitidez.
Com o aprendizado de máquina, o Photoshop será capaz de entender os diferentes detalhes de uma imagem para poder adicionar mais dados de pixel em locais onde os aprimoramentos são necessários. Ao adicionar mais pixels às partes ampliadas de sua imagem, você poderá criar uma imagem final com uma resolução mais alta que a imagem original. Como esse recurso usa o poder de processamento do seu computador, você pode obter resultados mais rápidos com base nos recursos de sua CPU e GPU.
O recurso Super Zoom pode ser acessado dentro do aplicativo Photoshop no Mac e Windows indo em Filtro > Filtros Neurais > Super Zoom. A partir daqui, você pode escolher o nível de ampliação que também expande a escala da sua imagem na mesma proporção. Existem opções adicionais, como Aprimorar detalhes da imagem, Remover artefatos JPG, Redução de ruído, Nitidez e Aprimorar detalhes do rosto, que você pode alternar e ajustar de acordo com sua preferência.
Qual é a melhor maneira de aprimorar suas imagens Midjourney ou geradas por IA?
Embora a IA facilite a geração de imagens a partir do zero, criar uma boa imagem exige que você invista algum tempo e dinheiro de qualidade (se estiver usando serviços como o Midjourney). Portanto, a menos que você seja um profissional que planeja vender arte de alta qualidade, não faz sentido gastar mais dinheiro para aprimorar essas imagens para maior resolução.
Se você é iniciante ou está apenas começando, sugerimos que use o Upscayl para aumentar a resolução de suas imagens geradas por IA para criar impressões de alta qualidade. O Upscayl pode aumentar a resolução da sua imagem em até 16x e o processo de upscaling é feito nativamente no seu computador, então você não precisa se preocupar com privacidade.
Dito isso, se você preferir usar uma ferramenta online para fazer o trabalho, pode procurar Gigapixel AI e Let’s Enhance, que podem aprimorar suas imagens sem tempo e esforço, mas não de graça. Se você já é um usuário do Adobe Photoshop, pode usar os filtros neurais da plataforma para experimentar o recurso Super Zoom e outros aprimoramentos de IA para aumentar a qualidade de suas imagens diretamente do seu computador.
Isso é tudo o que você precisa saber sobre como aumentar a escala de imagens geradas por IA para impressões de alta qualidade.



Deixe um comentário