Como fazer upload de vídeos e fotos do Xbox para o OneDrive
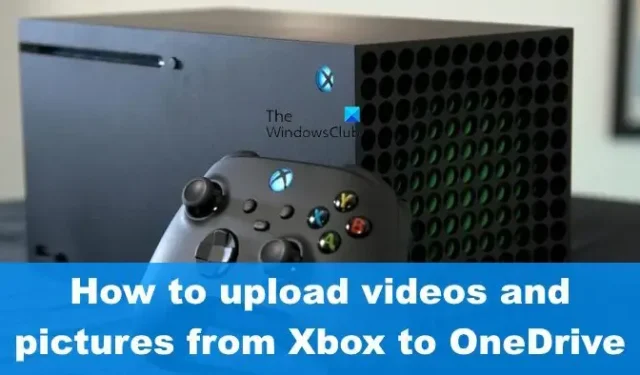
A Microsoft sabe que milhões de jogadores usam seu console Xbox para capturar vídeos e fotos. Esse conteúdo geralmente é armazenado no armazenamento interno e pode se tornar um problema, pois o armazenamento não é ilimitado. Para contornar isso, a Microsoft possibilitou que os jogadores enviassem vídeos e fotos para o OneDrive diretamente do próprio Xbox.
Toda a experiência é integrada e, pela nossa experiência com ela, podemos dizer com certeza que funciona. A tarefa é bastante fácil devido ao fato de o Xbox oferecer suporte completo ao OneDrive para ajudar no compartilhamento de vídeos e capturas de tela com facilidade.
Agora, para avançar com o upload de conteúdo para o OneDrive, você precisará dos serviços do aplicativo Xbox Game Capture. Felizmente, este aplicativo veio pré-instalado no console, então não há nada para baixar.
Como fazer upload de vídeos e fotos para o OneDrive
Carregar vídeos e fotos para o Microsoft OneDrive é uma tarefa simples no que diz respeito ao Xbox. Basta seguir os passos descritos abaixo neste artigo:
- Pressione o botão liga / desliga para inicializar
- Navegue até o Guia
- Selecione Meus jogos e aplicativos
- Ir para Capturas
- Destacar conteúdo para upload
- Carregar conteúdo destacado
1] Pressione o botão liga / desliga para inicializar
Se você ainda não o fez, sugerimos inicializar no Xbox. Suspeitamos que você já saiba como fazer isso, então vá em frente e faça.
2] Navegue até o Guia
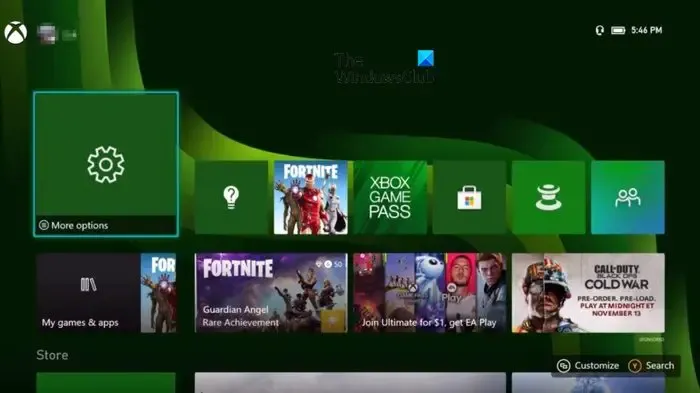
- Depois que o console estiver funcionando, você deve estar olhando para a tela inicial, mas não é onde queremos estar.
- Pressione o botão Xbox no controle imediatamente.
- O guia agora deve estar visível se tudo estiver funcionando corretamente.
3] Selecione Meus jogos e aplicativos
- Em seguida, você vai querer ir para a seção Ver tudo em Meus jogos e aplicativos, então vamos explicar como fazer isso.
- No guia, escolha Meus jogos e aplicativos.
- Depois disso, você deve selecionar Ver tudo.
- Todos os jogos e aplicativos instalados no seu Xbox agora serão listados.
4] Vá para Capturas
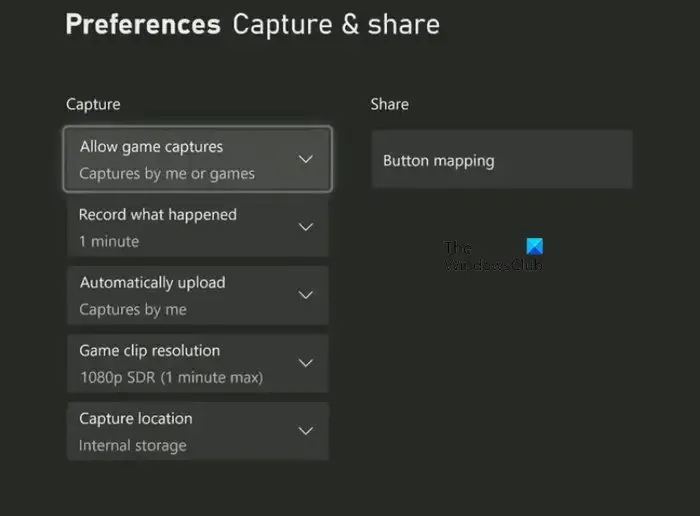
- Procure o submenu intitulado Aplicativos.
- Selecione-o, vá em frente e escolha Capturas.
5] Destaque o conteúdo para upload
Quando se trata de destacar o conteúdo, clique em Gerenciar no menu principal do aplicativo Capture.
Não perca tempo destacando vídeos preferidos e capturas de tela necessárias para carregar no OneDrive.
6] Carregar conteúdo destacado
Por fim, você deve selecionar Carregar no OneDrive por meio das opções exibidas.
- Conclua a tarefa, então, pressionando o botão Upload.
- Aguarde pacientemente que todos os arquivos sejam enviados para o OneDrive, pois pode demorar um pouco, dependendo do tamanho dos arquivos e da velocidade da sua conexão com a Internet.
Devemos observar que as capturas de jogo carregadas especificamente no OneDrive aparecerão em duas pastas diferentes. Por exemplo, as capturas de tela vão para uma pasta separada dos vídeos, então as coisas sempre serão fáceis de gerenciar.
Os vídeos irão para uma pasta intitulada Xbox Game DVR através da seção Vídeos do OneDrive, enquanto as capturas de tela se encontrarão na pasta Capturas de tela do Xbox na seção Imagens.
O que é o aplicativo Xbox Game Capture?
O aplicativo Xbox Game Capture é o aplicativo padrão no Xbox Series X/S com o objetivo de capturar jogos e imagens com facilidade. O aplicativo foi simplificado para funcionar muito bem com os novos e anteriores consoles de videogame da Microsoft e, até agora, os usuários enfrentaram problemas limitados.
Por que meus clipes do Xbox não são carregados no OneDrive?
Há muitos motivos pelos quais seus clipes e imagens não são carregados no OneDrive de um Xbox sempre que você deseja. Mas, em vez de se aprofundar na causa raiz, o mais importante é reiniciar o console para corrigir o problema.



Deixe um comentário