Como atualizar para o Windows 10 a partir do Windows XP ou Vista

Embora a Microsoft não ofereça um caminho de atualização direta, ainda é possível atualizar seu PC com Windows XP ou Windows Vista para o Windows 10 . No entanto, você precisará executar algumas etapas extras para criar uma mídia de instalação inicializável, fazer backup de seus dados e executar uma instalação limpa do Windows 10 em seu sistema.
Atualize para o Windows 10 sem perder arquivos e aplicativos
Como alternativa, os usuários que desejam migrar seus arquivos, aplicativos e configurações podem comprar uma cópia do Windows 7, atualizar sua instalação atual e só então atualizar para o Windows 10. No entanto, uma instalação limpa economizará tempo e dinheiro e ajudará você a começar com uma nova instalação.
Requisitos de sistema do Windows 10
Antes de atualizar, você deve garantir que seu computador seja compatível com o Windows 10. Aqui está a lista com os requisitos mínimos de hardware:
| Requisitos do Windows 10 versão 1903 e 1909 | |
|---|---|
| Processador | CPU ou sistema em um chip (SoC) de 1 GHz ou mais rápido. |
| BATER | 1 GB para 32 bits ou 2 GB para 64 bits. |
| Espaço no disco rígido | Instalações existentes: 16 GB para 32 bits ou 20 GB para 64 bits. Instalação limpa ou novo PC: 32 GB ou maior. |
| Gráficos | DirectX 9 ou posterior com driver WDDM 1.0. |
| Resolução de vídeo | 800 × 600. |
| rede | Adaptador Wi-Fi ou Ethernet. |
Se o seu PC atender aos requisitos mínimos de hardware, você deverá adquirir uma cópia do sistema operacional. Você pode encontrar o Windows 10 Home por $ 139, enquanto o Windows 10 Pro custa $ 199,99, mas inclui recursos adicionais, como a capacidade de conectar seu computador a uma rede corporativa, área de trabalho remota e Hyper-V.
- Windows 10 a partir de US$ 139 (Casa) | Veja na Microsoft
- Windows 10 a partir de US$ 150 (Pro) | Veja em Newegg
Não há um caminho direto de atualização do Windows Vista (ou do muito mais antigo Windows XP) para o Windows 10. Dessa forma, você fará uma instalação limpa do sistema operacional, que limpará seu computador, excluindo seus arquivos, aplicativos e configurações para começar do zero novamente.
Crie um backup completo no Windows XP ou Vista
Antes de atualizar, você deseja fazer backup de seus arquivos em uma unidade externa e garantir que possui os arquivos de instalação e a chave do produto para reinstalar qualquer software após a atualização.
Você também pode tentar fazer um backup completo, mas o Windows XP ou o Windows Vista não possuem uma ferramenta de backup “confiável”. No entanto, você pode tentar um software de terceiros, como o Macrium Reflect . Custa um pouco de dinheiro, mas ter um backup garantirá que você possa voltar se algo der errado.
Atualize o Windows XP ou Vista para o Windows 10
Você não pode usar a Media Creation Tool no Windows Vista ou XP para baixar e criar uma mídia inicializável. Isso significa que você terá que usar outro computador executando o Windows 7/8.1/10 para a criação da mídia de instalação ou uma ferramenta de terceiros, como o Rufus, para criar uma mídia inicializável por USB com o arquivo ISO do Windows 10.
Criando mídia inicializável do Windows 10
Para criar uma mídia inicializável por USB para instalar o Windows 10 para atualizar o XP ou Vista, siga estas etapas:
-
Na seção “Download”, clique no link para baixar a versão mais recente.
-
Clique duas vezes no executável para iniciar a ferramenta.
-
Clique no botão Configurações (terceiro botão da esquerda) na parte inferior da página.
-
Na seção “Configurações”, selecione a opção Diário na configuração “Verificar atualizações”.
-
Clique no botão Fechar .
-
Clique no botão Fechar novamente para fechar o aplicativo.
-
Reabra a ferramenta Rufus .
-
Na seção “Dispositivo”, escolha a unidade flash USB para criar a mídia inicializável.
Dica rápida: você deve conectar uma unidade flash USB com pelo menos 8 GB de armazenamento para baixar os arquivos de instalação para atualizar para o Windows XP ou Windows Vista. Pode ser necessário reiniciar a ferramenta se você não vir o dispositivo na lista.
-
Na seção “Seleção de inicialização”, escolha a opção “Disco ou imagem ISO” .
-
Clique no botão de seta para baixo à direita e selecione a opção Download .
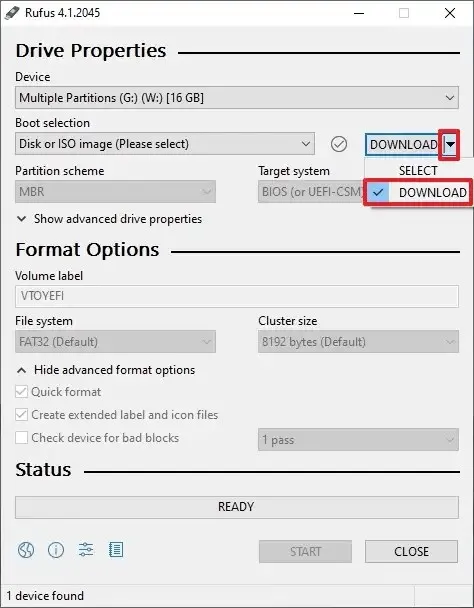
-
Clique no botão Baixar .
-
Selecione a opção Windows 10 .
-
Clique no botão Continuar .
-
Na seção “Lançamento”, selecione a versão mais recente do Windows 10 para baixar.
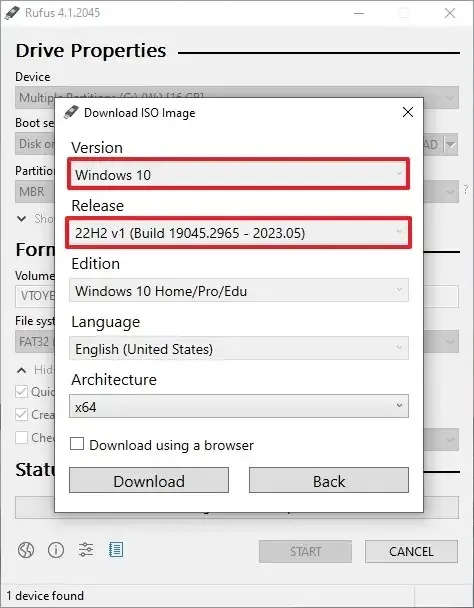
-
Clique no botão Continuar .
-
Clique no botão Continuar na configuração “Edição”.
-
Escolha o idioma para a instalação.
-
Clique no botão Continuar .
-
Selecione a arquitetura do sistema operacional ( x64 ou x86 ). (Se o dispositivo XP ou Vista for compatível, selecione a opção x64 .)
-
Clique no botão Baixar .
-
Selecione o local para salvar o ISO do Windows 10 automaticamente.
-
Continue com as configurações padrão após o download.
-
Clique no botão Iniciar .
-
Clique no botão OK para ignorar as configurações de personalização.
-
Clique no botão OK para confirmar a exclusão dos dados da unidade flash USB.
Depois de concluir as etapas, você pode prosseguir com a instalação limpa do Windows 10.
Instalação limpa do Windows 10
Para atualizar para o Windows 10 a partir do Windows XP ou Windows Vista usando uma instalação limpa, siga estas etapas:
Importante: Antes de inicializar a partir da mídia USB, pode ser necessário atualizar as configurações do BIOS do dispositivo para iniciar a partir do USB. Esse processo geralmente requer o pressionamento de uma das teclas de função (F1, F2, F3, F10 ou F12), a tecla ESC ou a tecla Delete. Para obter instruções mais precisas, visite o site de suporte do fabricante do PC.
-
Inicie o PC com a unidade flash USB do Windows 10 .
-
Pressione qualquer tecla para continuar.
-
Clique no botão Avançar .

-
Clique no botão Instalar agora .
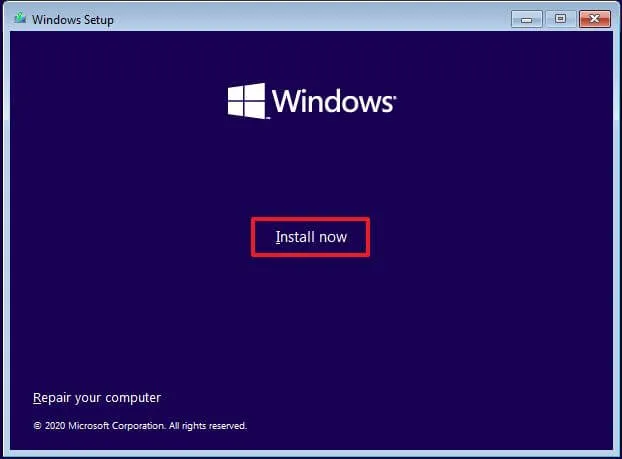
-
Confirme a chave do produto para ativar o Windows 10 ao atualizar do Windows XP ou Vista e clique no botão Avançar .
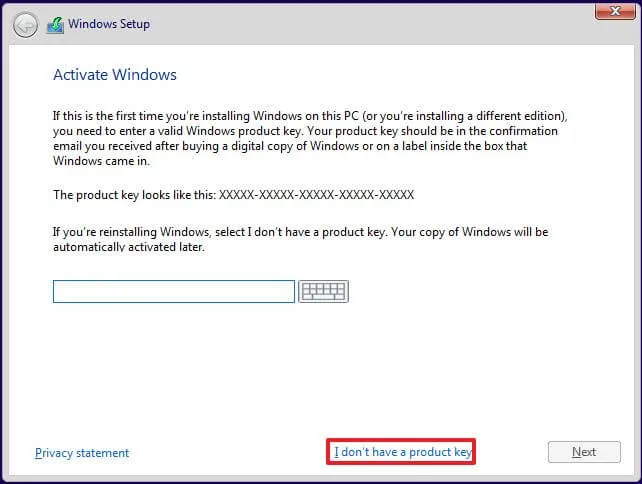
-
Selecione a edição do “Windows 10” que sua chave de licença ativa (se aplicável).
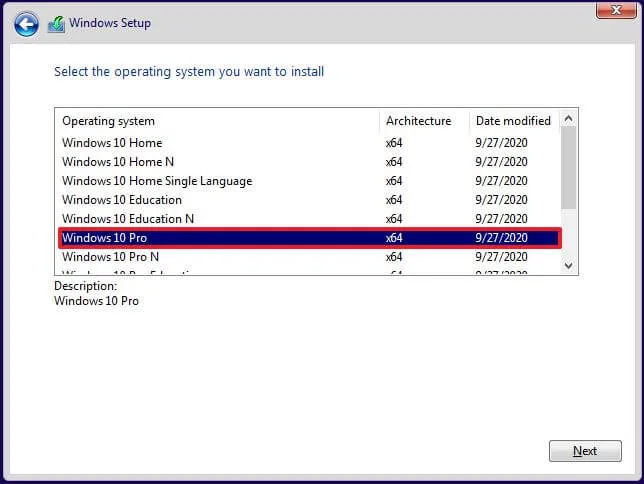
-
Marque a opção “Aceito os termos da licença” .
-
Clique no botão Avançar .
-
Selecione a opção “Custom: Install Windows only (advanced)” para executar uma instalação limpa.
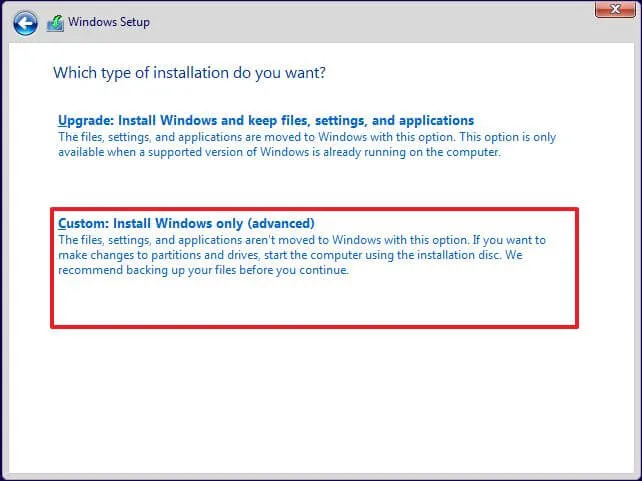
-
Selecione cada partição no disco rígido que deseja instalar o Windows 10 e clique no botão Excluir . (Normalmente, a “Drive 0” é a unidade que contém os arquivos de configuração do Windows Vista ou XP.)
Aviso: Excluir uma partição também exclui todos os dados da unidade. Além disso, não é necessário excluir as partições de um disco rígido secundário.
-
Selecione o disco rígido (Drive 0 Unallocated Space) para instalar o Windows 10.
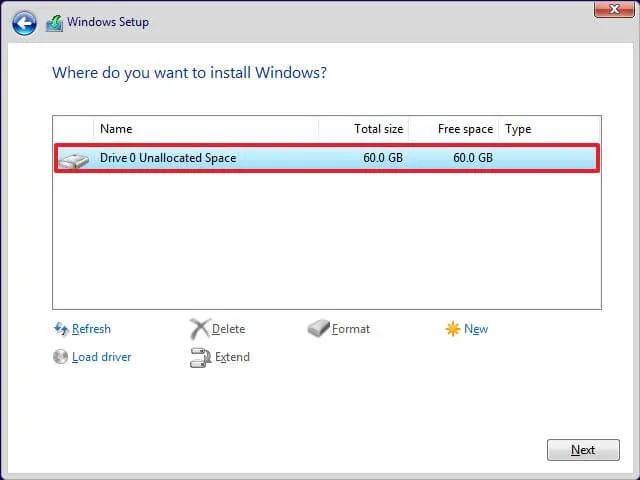
-
Clique no botão Avançar .
-
Selecione sua configuração de região após a instalação na primeira página da experiência pronta para uso (OOBE) .

-
Clique no botão Sim .
-
Selecione a configuração de layout do teclado.
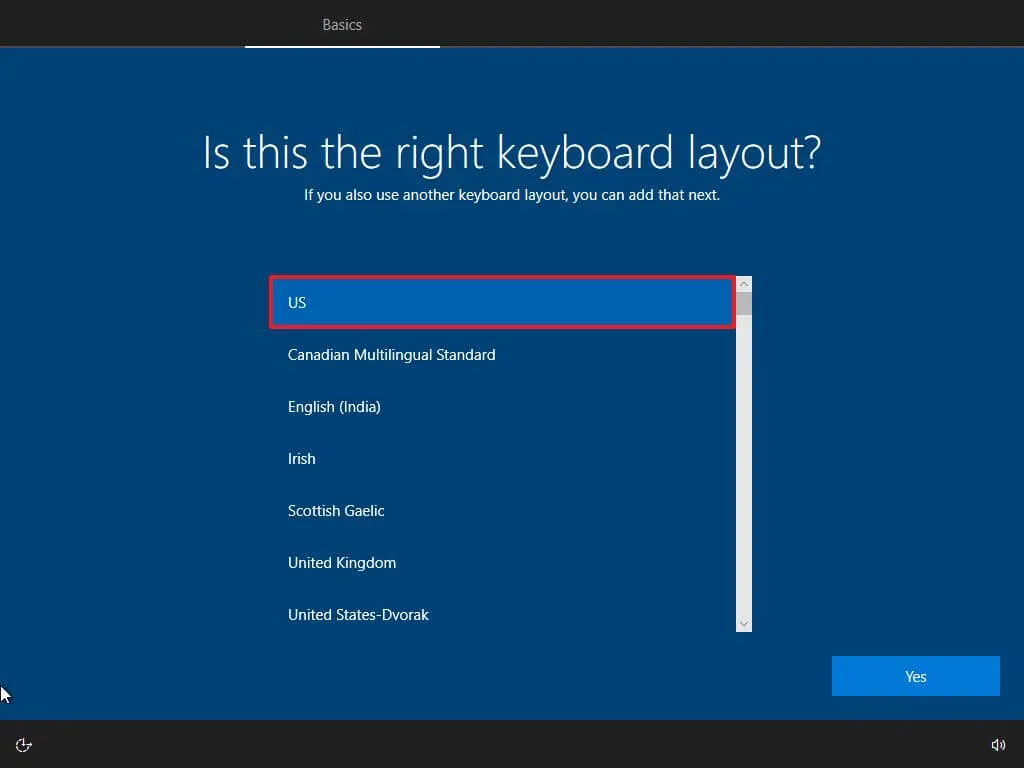
-
Clique no botão Sim .
-
Clique no botão Ignorar se não precisar configurar um segundo layout.
-
O computador se conectará automaticamente à rede usando uma conexão Ethernet . Se você tiver uma conexão sem fio, deverá configurar o link manualmente (pode ser necessária uma chave de segurança).
-
Selecione a opção “Configurar para uso pessoal” no Windows 10 Pro. (A edição “Home” não tem esta opção.)
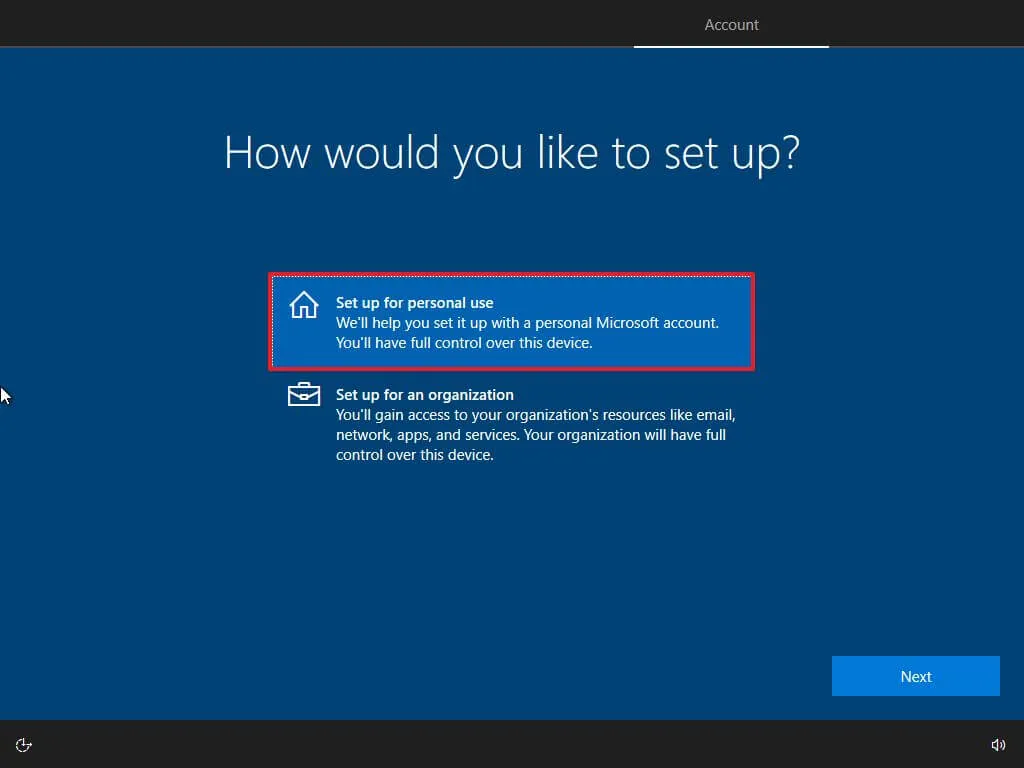
-
Clique no botão Avançar .
-
Confirme o e-mail, número de telefone ou identificação do Skype da sua conta Microsoft para criar uma conta.
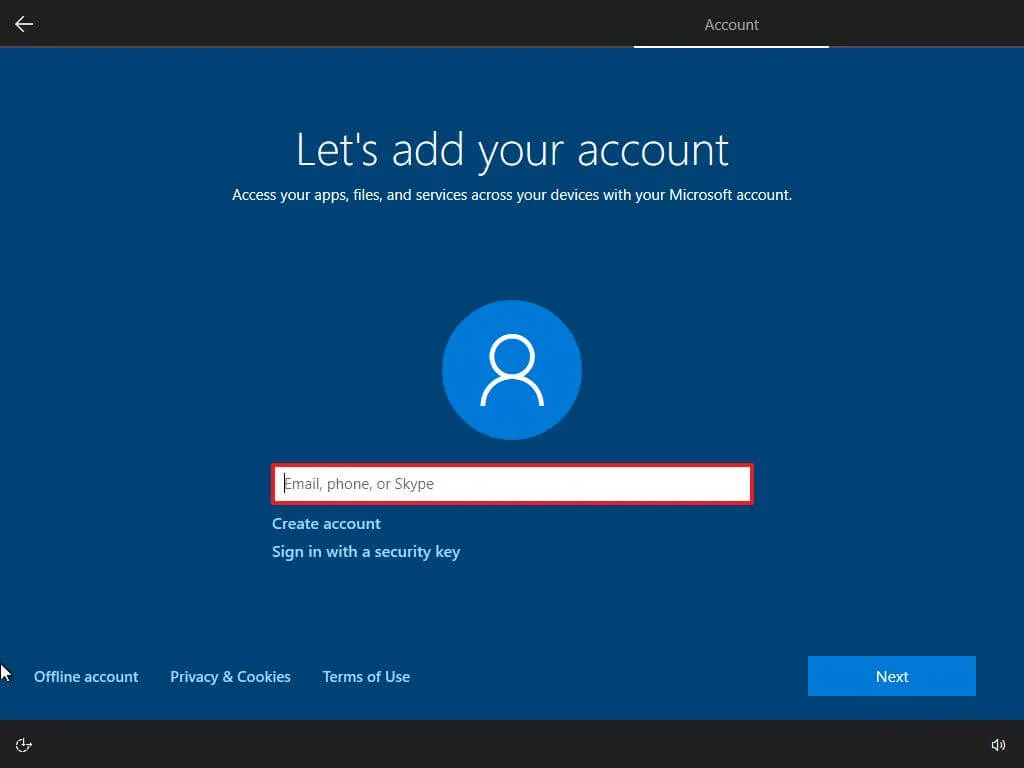
-
Clique no botão Avançar .
-
Confirme a senha da sua conta Microsoft.
-
Clique no botão Avançar .
-
Clique no botão “Criar um PIN” .
-
Crie uma nova senha PIN.

-
Clique no botão OK .
-
Confirme se as configurações de privacidade atendem melhor às suas necessidades, ligando ou desligando o botão de alternância para cada opção.
-
Clique no botão Aceitar .
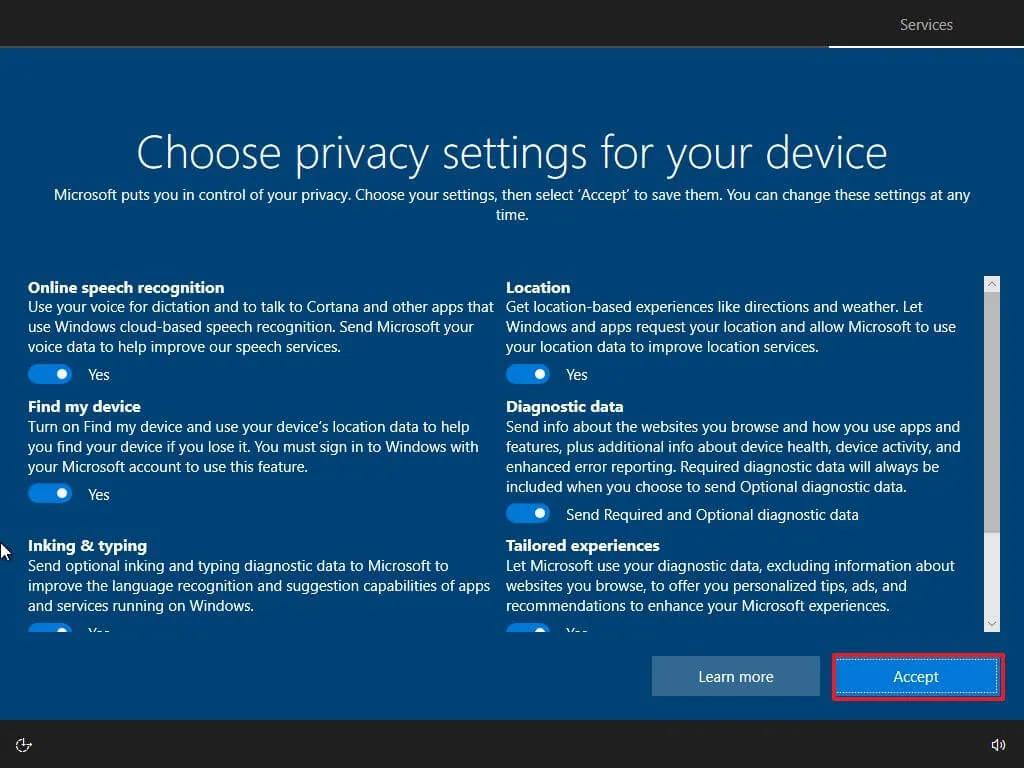
-
(Opcional) Na página “Personalizar seu dispositivo”, selecione uma ou mais maneiras de usar o dispositivo para permitir que a configuração sugira a personalização de ferramentas e serviços durante esta experiência.
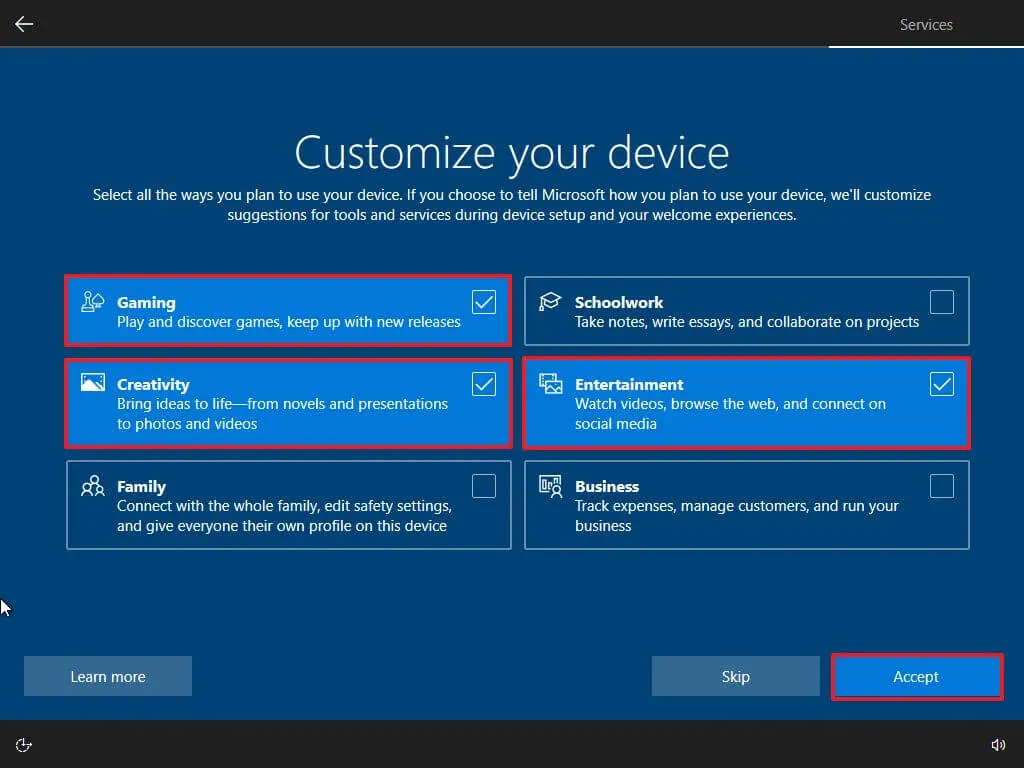
-
Clique no botão Aceitar para continuar. Ou clique no botão Pular para pular esta parte da configuração.
-
Clique no botão “Não, obrigado” para ignorar a vinculação do telefone ao PC. (Você sempre pode fazer isso no aplicativo Configurações.)
-
Clique no botão Avançar para permitir que o OneDrive carregue automaticamente suas pastas Área de Trabalho, Imagens e Documentos para a nuvem. Ou clique na opção “Salvar arquivos apenas neste PC” para pular esta etapa.
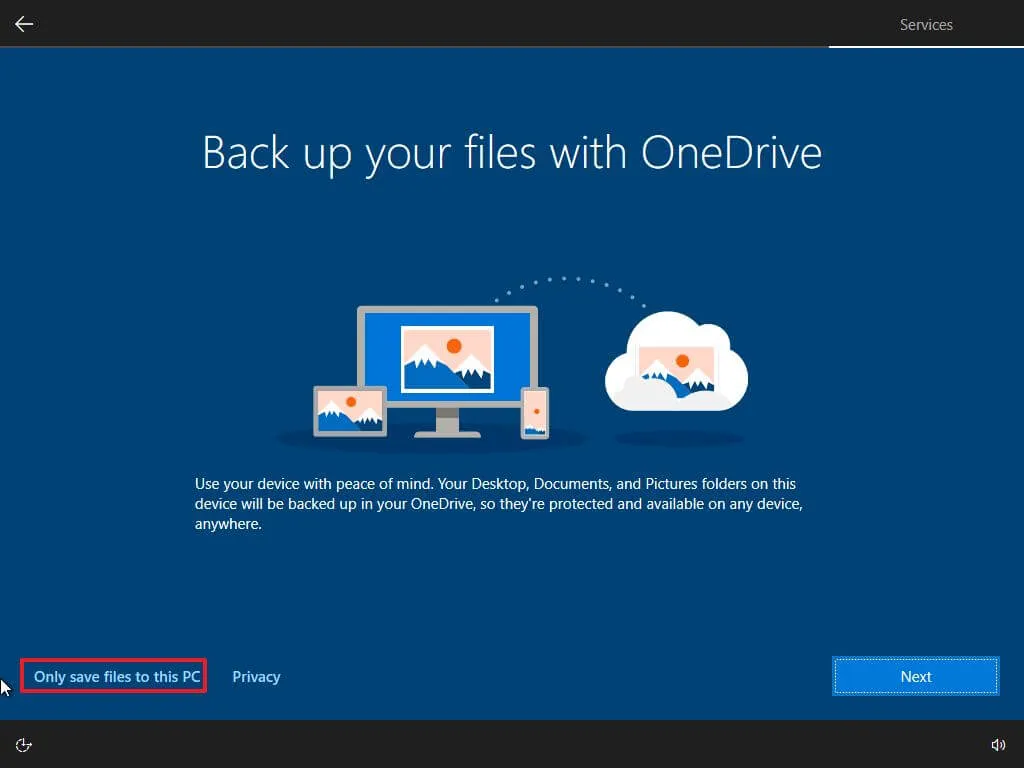
-
Clique no botão “Não, obrigado” para pular a configuração do Microsoft 365.
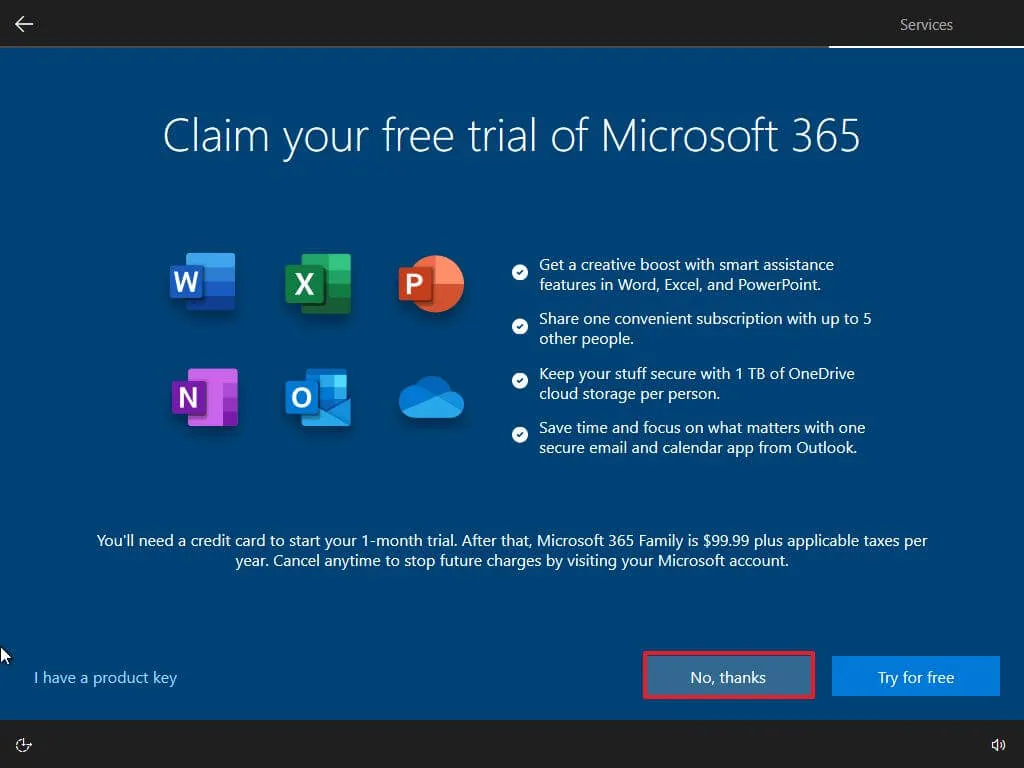
-
Clique no botão Recusar para ignorar a oferta de armazenamento do OneDrive.
-
Clique no botão “Não, obrigado” para pular a oferta do Game Pass.
-
Clique no botão “Agora não” para desativar a Cortana.
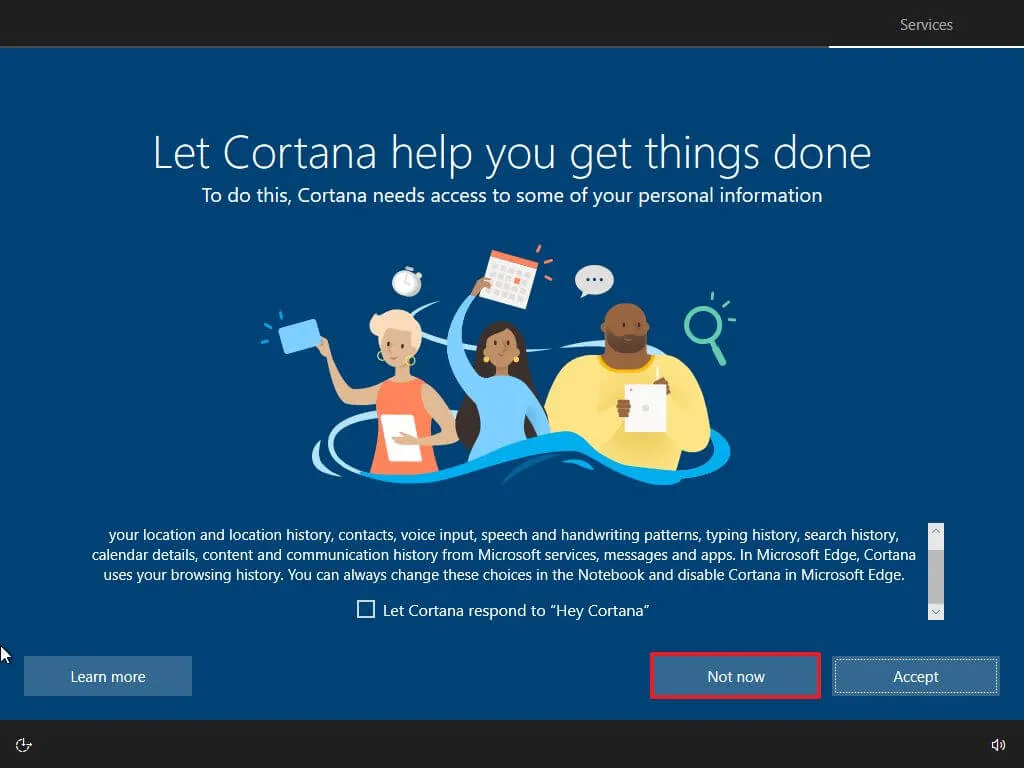
Após a instalação completa do Windows 10 , você verá a nova área de trabalho e os novos recursos. Neste momento, é uma boa ideia acessar o Windows Update usando o aplicativo Configurações para verificar se há atualizações. Além disso, no Gerenciador de dispositivos , você deseja confirmar se o hardware do computador está funcionando corretamente e se não precisa reinstalar nenhum driver.
Por fim, instale os aplicativos usados na instalação anterior e restaure seus arquivos do backup.



Deixe um comentário