Como atualizar da versão de 32 bits para a versão de 64 bits no Windows 10
Atualizar de uma versão de 32 bits para uma de 64 bits do Windows pode proporcionar melhorias significativas de desempenho e permitir que você utilize mais RAM, o que pode ser útil se você costuma usar aplicativos modernos ou lidar com arquivos grandes.
No entanto, não é um processo simples, pois não é como instalar uma atualização regular; você precisa fazer uma instalação limpa da versão de 64 bits do Windows 10 para atualizá-la de 32 bits. Continue lendo para aprender as etapas detalhadas!
Como posso atualizar de uma versão de 32 bits para uma de 64 bits do Windows 10?
1. Verifique a compatibilidade do seu PC
- Pressione Windows+ Ipara abrir o aplicativo Configurações .
- Vá para Sistema.
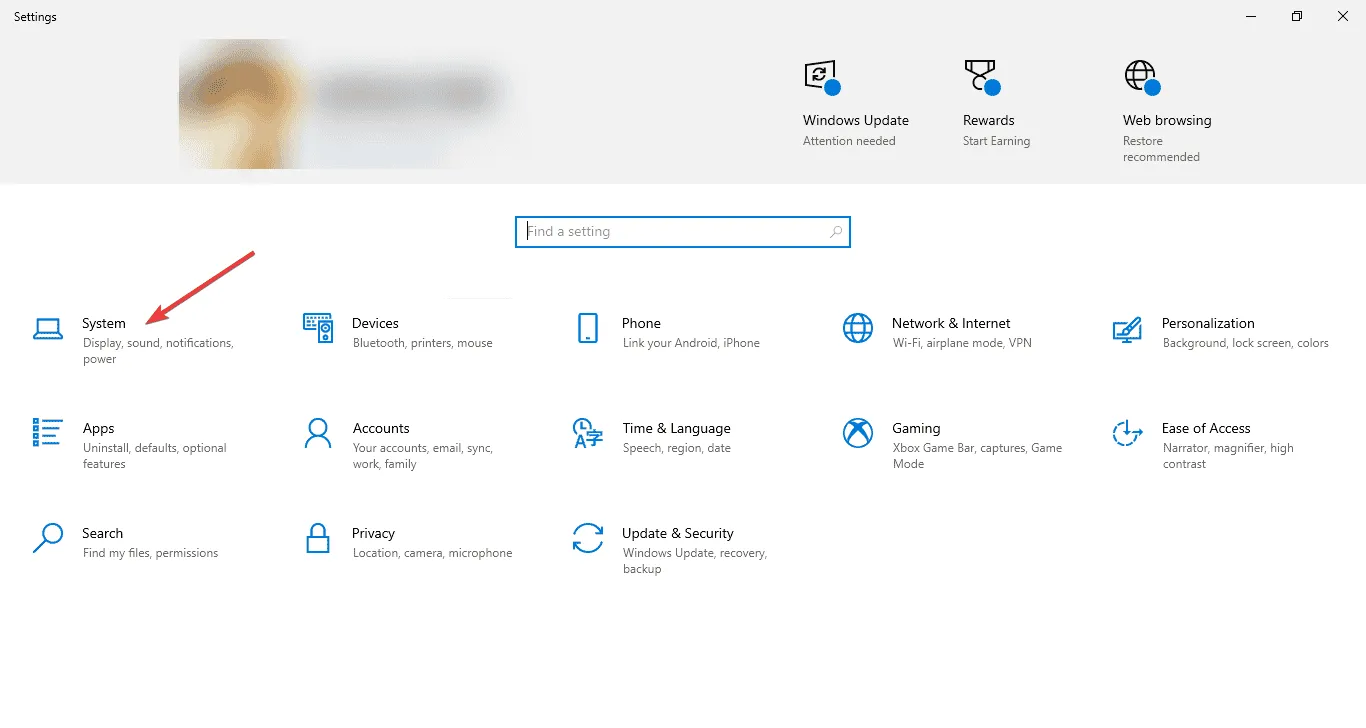
- No painel esquerdo, selecione Sobre .
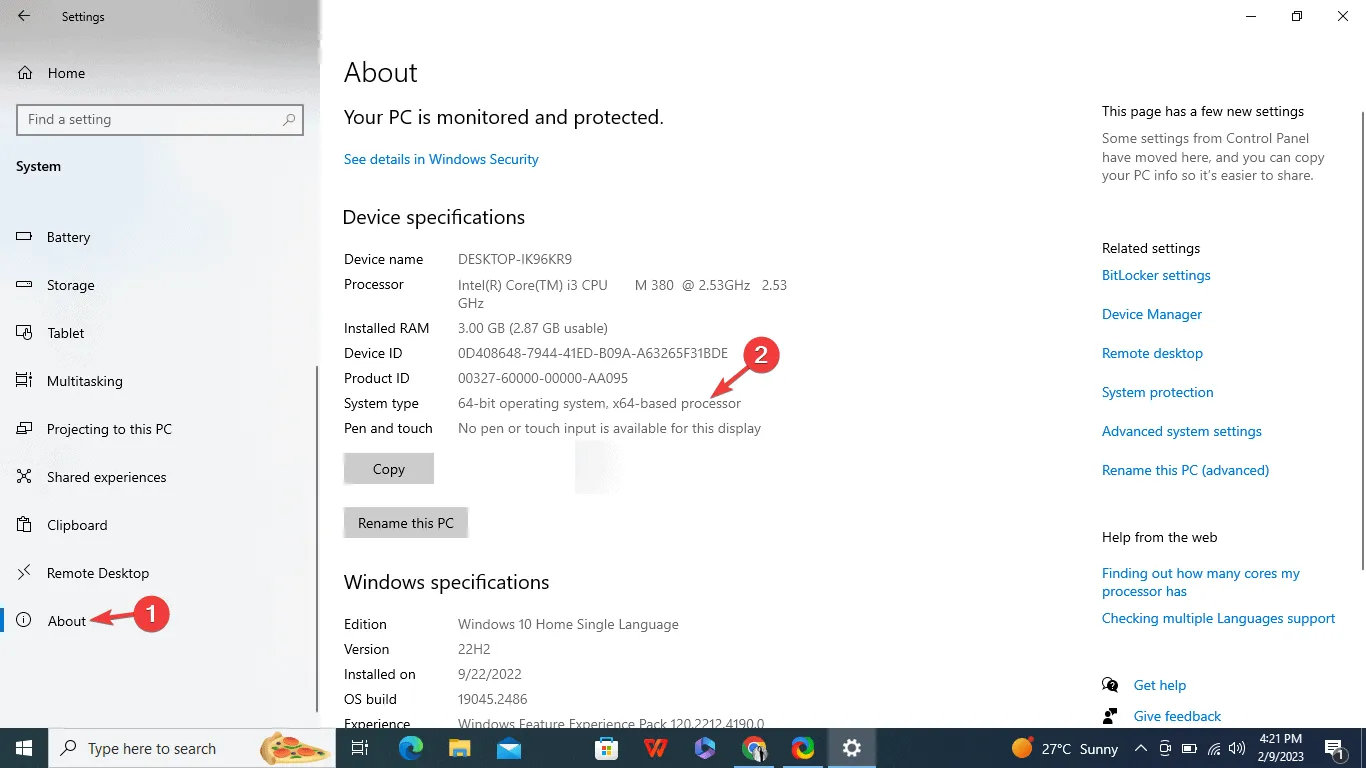
- Em Especificações do dispositivo , marque Tipo de sistema. Você pode ver uma destas opções:
- Sistema operacional de 32 bits, processador baseado em x86 – Seu computador tem um processador de 32 bits e não pode ser atualizado para um sistema operacional de 64 bits no Windows 10.
- Sistema operacional de 32 bits, processador baseado em x64 – Seu computador tem um processador de 32 bits, mas pode ser atualizado para um sistema operacional de 64 bits no Windows 10.
- Sistema operacional de 64 bits, processador baseado em x64 – Você já tem a versão de 64 bits do Windows 10.
Se você tiver um sistema operacional de 32 bits, um processador baseado em x86 e não puder atualizar para 64 bits, mas quiser executar um programa de 64 bits no Windows de 32 bits, temos um guia detalhado para ajudar você.
2. Faça backup dos seus dados
O processo de atualização inclui uma instalação limpa, que excluirá o armazenamento primário; portanto, você deve fazer backup de todos os seus dados importantes.
Você pode usar uma unidade externa ou um serviço de nuvem online como o OneDrive para transferir cuidadosamente seus dados importantes, incluindo arquivos, documentos, fotos e vídeos. Você pode usar ferramentas de backup gratuitas para salvar seus dados se preferir não fazer isso.
3. Crie uma mídia de instalação
- Acesse o site oficial de download do Windows 10 .
- Clique no botão Baixar agora .
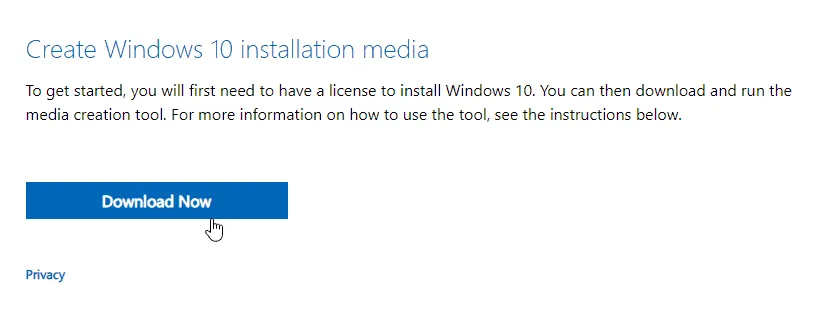
- Escolha o local do download e clique em Salvar.
- Após o download do arquivo, clique duas vezes no arquivo MediaCreationTool.exe.
- Clique em Aceitar para concordar com os termos da licença.
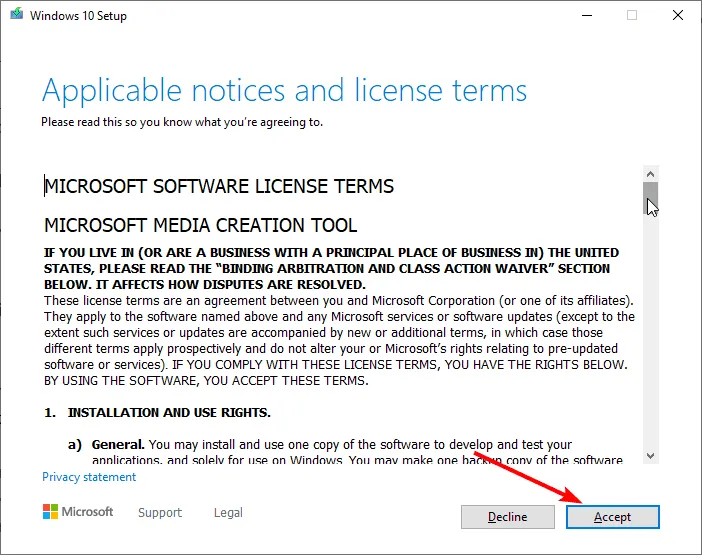
- Selecione Criar mídia de instalação (unidade flash USB, DVD ou arquivo ISO) e clique em Avançar.
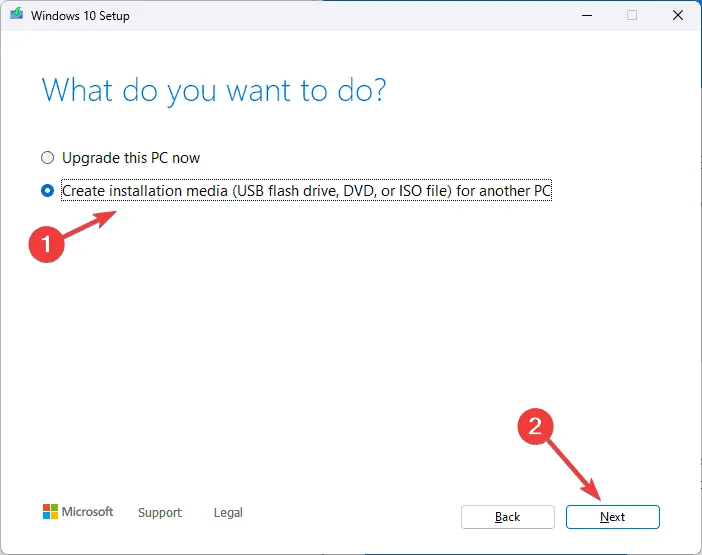
- Na próxima tela, desmarque a caixa ao lado de Usar as opções recomendadas para este PC.

- Selecione a unidade flash USB e clique em Avançar.
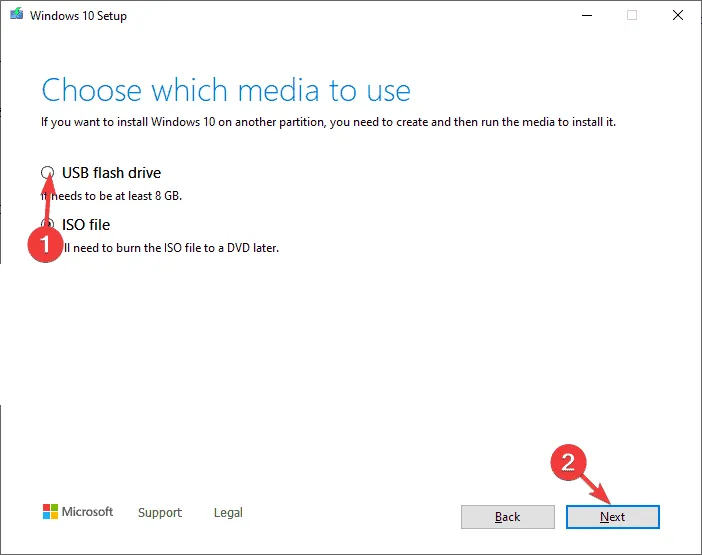
- Escolha a unidade USB conectada ao seu dispositivo e clique em Avançar para permitir que o Windows 10 prepare a unidade flash.
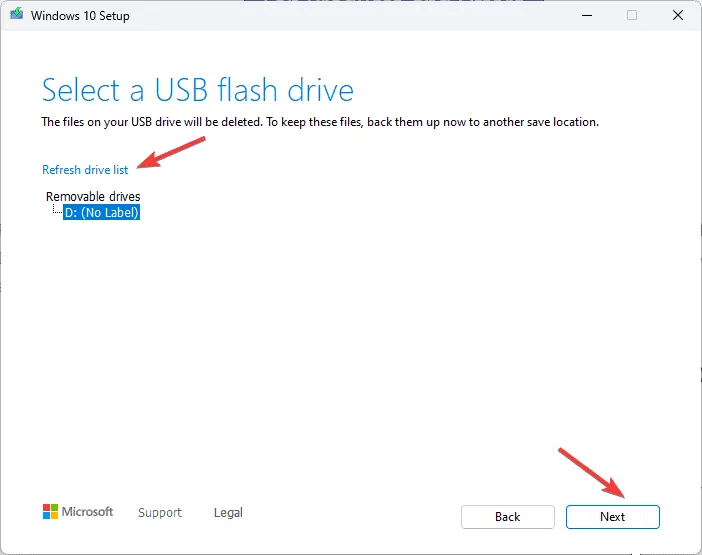
- Quando terminar, você será notificado e poderá clicar em Concluir para finalizar.
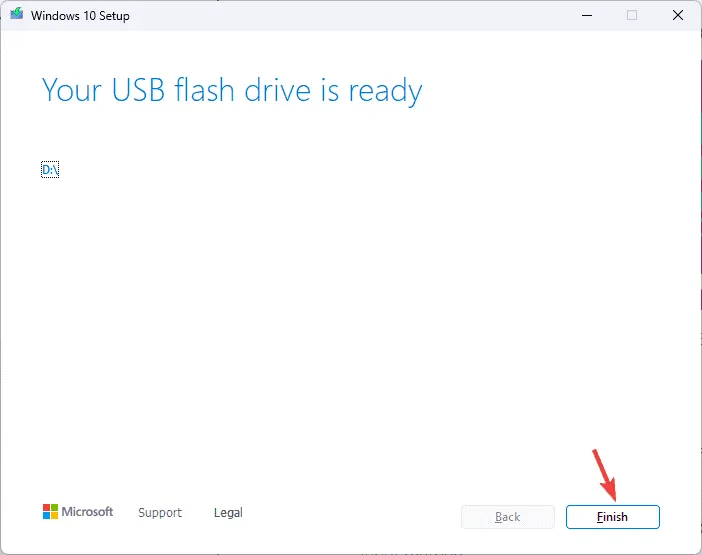
4. Alterar a ordem de inicialização
- Pressione Alt+ F4e selecione Desligar para desligar o computador.
- Conecte o pen drive USB e ligue o computador.
- Se o seu computador inicializar no Windows, você deverá alterar a ordem de inicialização no BIOS ou UEFI.
- Pressione Windows+ Ipara abrir o aplicativo Configurações .
- Clique em Atualização e segurança.
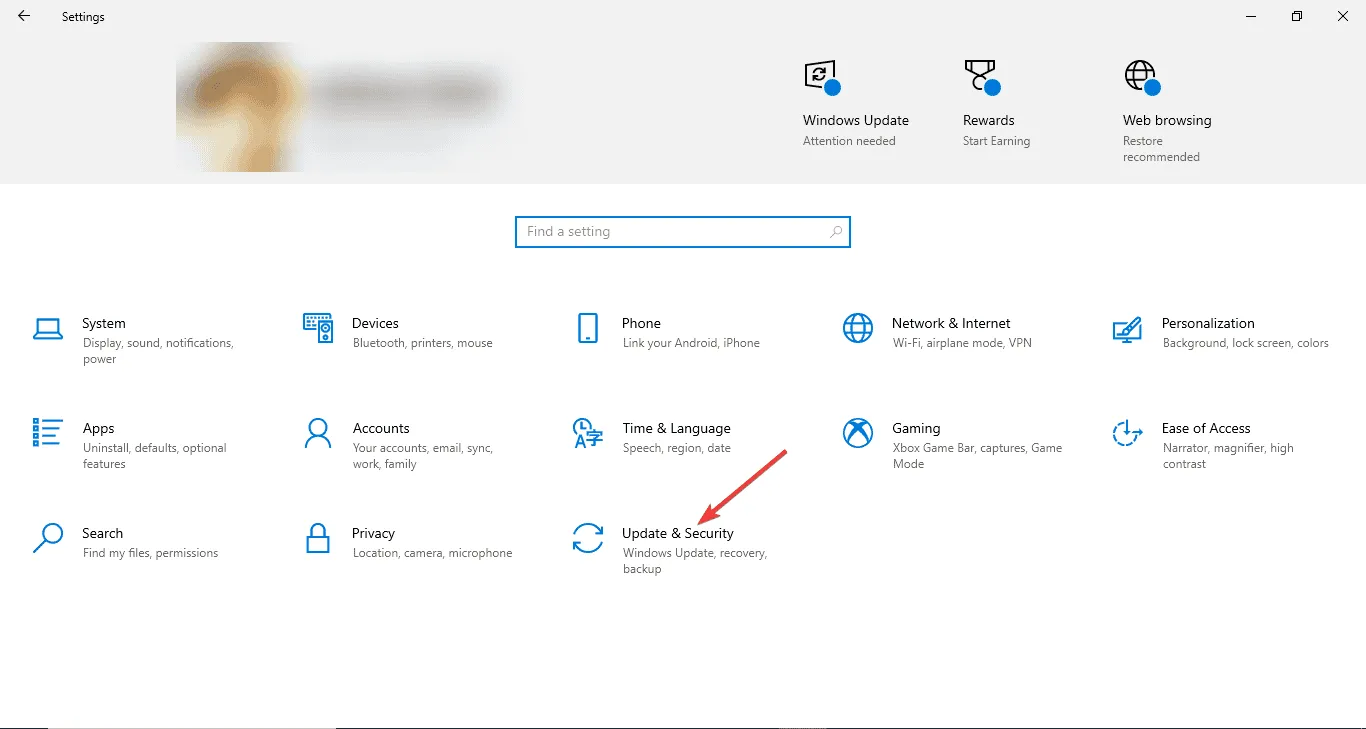
- No painel esquerdo, selecione Recuperação .
- Localize Inicialização avançada e clique em Reiniciar agora .
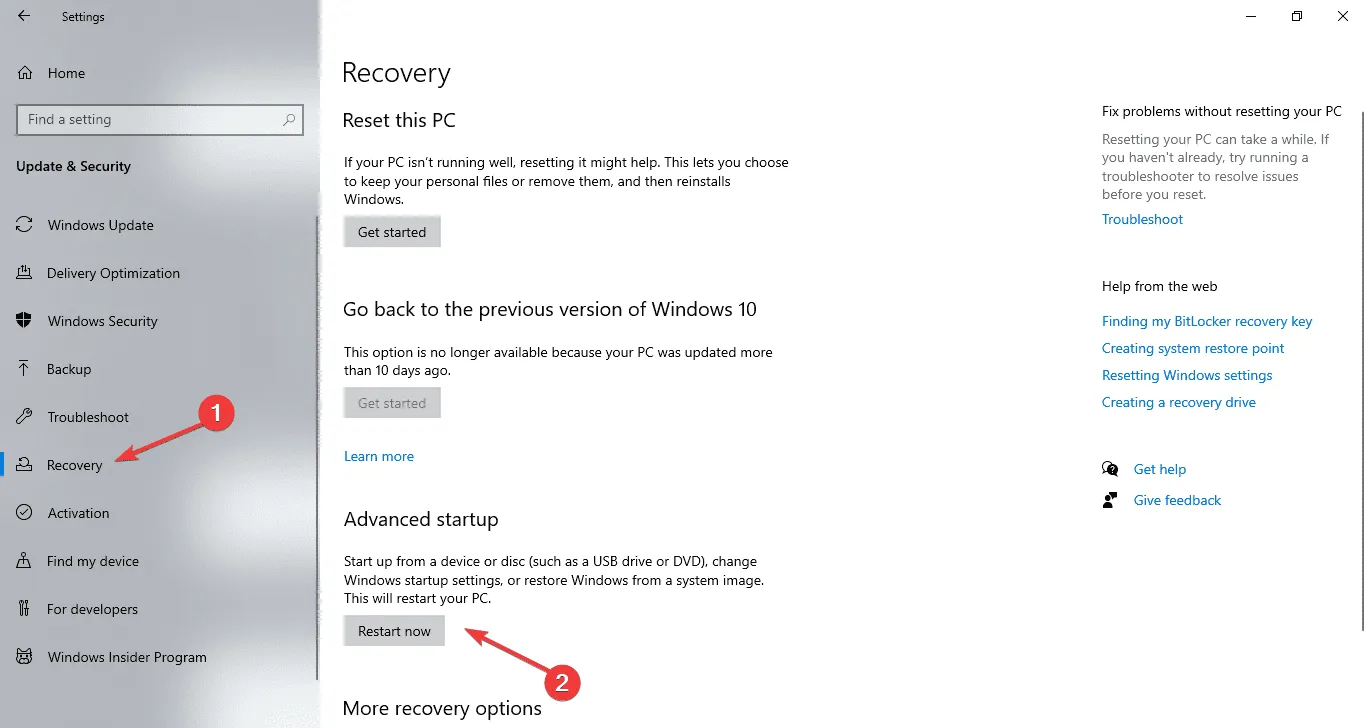
- Na tela Escolha uma opção, selecione Solucionar problemas .
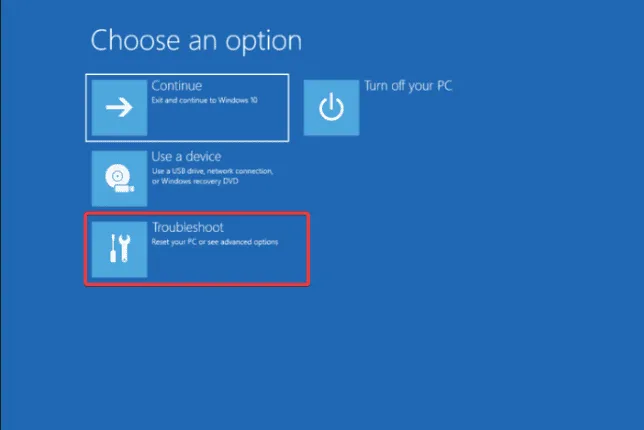
- Clique em Opções avançadas.
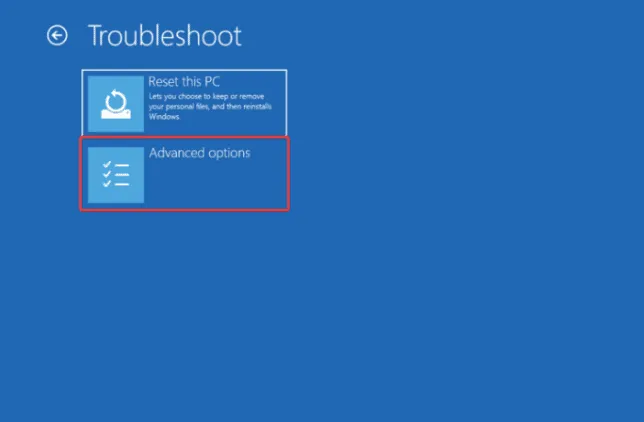
- Selecione Configurações de firmware UEFI .
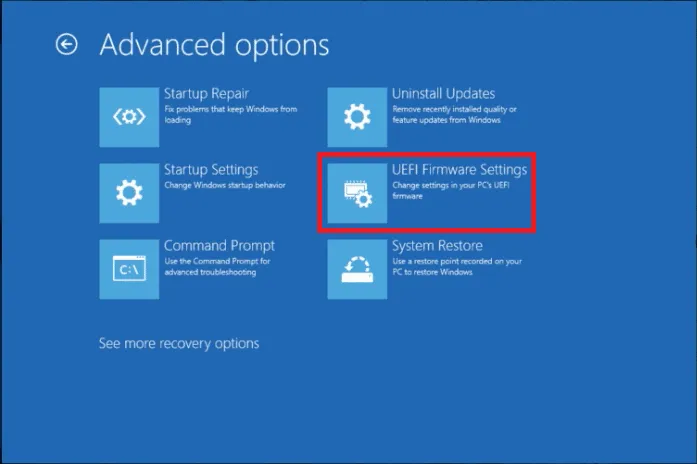
- Clique em Reiniciar.

- No menu do BIOS, vá para Boot e selecione a unidade USB para alterar a ordem de inicialização.
- Pressione F10para salvar e sair.
5. Execute uma instalação limpa
- Assim que o computador inicializar, você verá a tela de instalação do Windows; clique em Avançar .
- Clique em Instalar agora.
- Selecione Não tenho uma chave de produto ou Ignorar por enquanto.
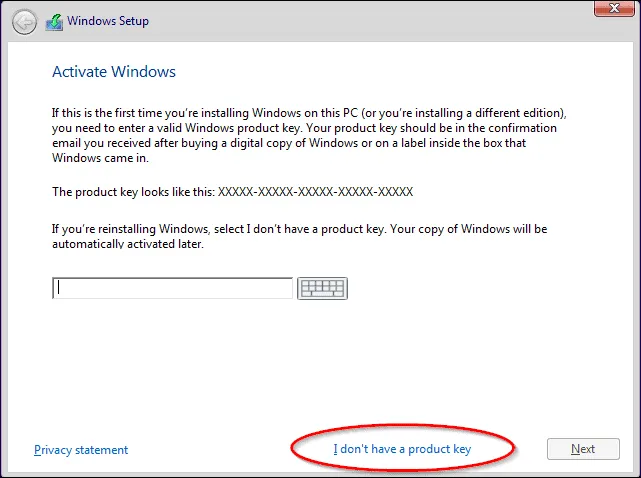
- Se solicitado, escolha a edição do Windows 10 a ser instalada e clique em Avançar .
- Clique em Aceito os termos da licença e depois em Avançar .
- Selecione Personalizado: Instalar somente o Windows (avançado).
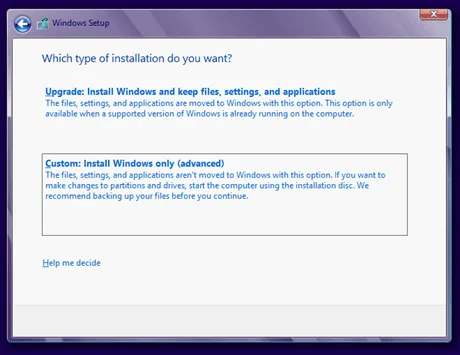
- Escolha a unidade e a partição onde o sistema operacional Windows 10 está instalado no momento e clique em Avançar .

- Siga as instruções na tela para concluir o processo.
6. Instale as atualizações do Windows
- Pressione Windows+ Ipara abrir o aplicativo Configurações .
- Vá para Atualização e segurança.
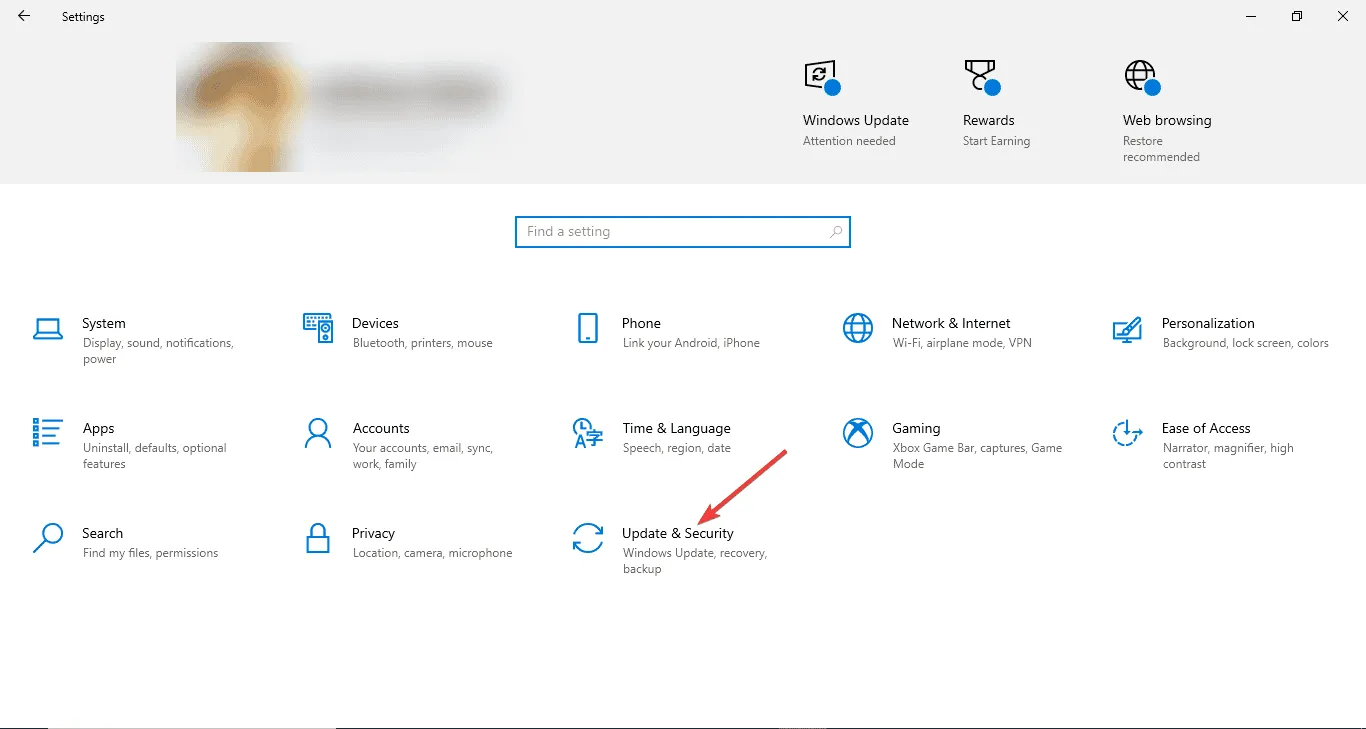
- Selecione Windows Update e clique em Verificar atualizações.
- Após a instalação, clique em Reiniciar para concluir o processo.
Para garantir que os drivers estejam atualizados, você pode tentar usar um atualizador e corretor de drivers de terceiros, pois é uma solução rápida para atualizar facilmente os drivers no seu computador, ou acessar o site oficial do fabricante e instalar o driver manualmente!
Depois que todos os drivers e atualizações do Windows estiverem instalados, você pode mover os arquivos do seu armazenamento externo ou nuvem para o seu PC. Você também pode abrir a Microsoft Store para instalar as versões de 64 bits dos aplicativos no seu computador.
Caso você queira atualizar da versão de 32 bits do Windows 7 e 8 para o Windows de 64 bits sem formatação, temos um guia detalhado.
Se você tiver alguma sugestão ou preocupação sobre o assunto, fique à vontade para mencioná-la na seção de comentários abaixo.
Deixe um comentário