Como atualizar o firmware do monitor em um PC
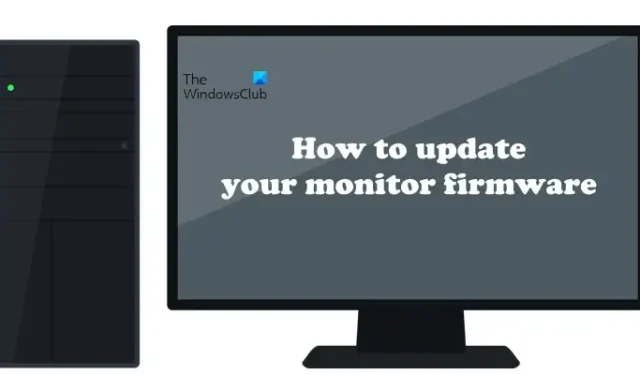
Atualizar o firmware de um monitor é crucial para o seu bom funcionamento, pois os pacotes de atualização de firmware mais recentes corrigem muitos bugs que você pode enfrentar. O processo de instalação de atualizações de firmware é diferente para monitores de marcas diferentes. Este artigo mostra como atualizar o firmware do monitor de um computador Windows.
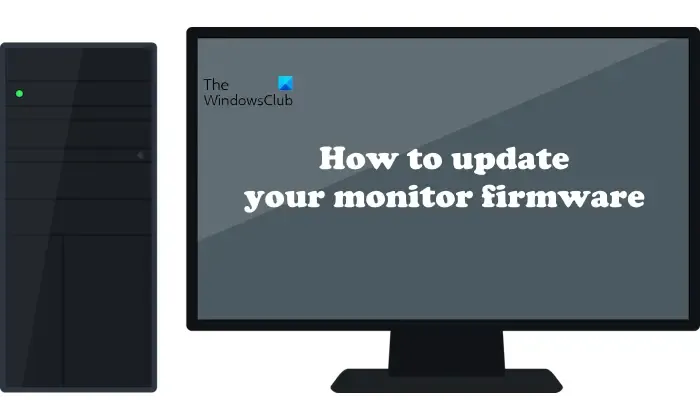
Como atualizar o firmware do monitor de um PC com Windows
Os métodos para atualizar o firmware de um monitor diferem para monitores de marcas diferentes. Aqui, abordei os métodos para atualizar o firmware do monitor para as seguintes marcas populares:
- MSI
- Dell
- ASUS
- Lenovo
Expliquei abaixo o método de instalação do firmware mais recente em todos esses monitores. Antes de prosseguir, aqui estão alguns cuidados que você deve tomar antes de atualizar o firmware do monitor:
- Desconecte todas as fontes de entrada do monitor (cabo HDMI, cabo USB tipo C, etc.), exceto aquela usada para atualizar o firmware do monitor. Normalmente, um cabo DisplayPort ou um cabo USB Upstream é usado para atualizar o firmware do monitor. Se você estiver usando um cabo DP para atualizar o firmware do monitor, use aquele que não possui adaptador.
- Utilize somente o cabo que veio com o seu monitor.
- Desconecte todos os outros monitores, exceto aquele que você está atualizando do seu computador.
- Não instale atualizações de firmware em vários monitores ao mesmo tempo.
- Conecte o cabo diretamente ao seu monitor. Não use uma Docking Station entre as conexões.
- Forneça uma fonte de alimentação contínua para seu monitor. A fonte de alimentação não deve ser interrompida durante a instalação da atualização, pois pode danificar seu monitor.
- Altere o tempo de suspensão do monitor para Nunca nas configurações do Windows para evitar que a tela do monitor desligue durante a atualização.
Certifique-se de baixar o firmware correto do site oficial. Instalar firmware incorreto no seu monitor pode danificá-lo.
1] Monitor MSI
Para instalar a atualização de firmware mais recente em seu monitor MSI, siga as etapas fornecidas abaixo:
- Visite o site oficial da MSI e digite o número do modelo do seu monitor para baixar a versão mais recente do firmware.
- Agora, baixe o seguinte:
- Monitore o firmware. Você o encontrará na guia Firmware .
- O aplicativo Gaming OSD . Ele está disponível na aba Utilitário .
- Extraia ambas as pastas baixadas. Abra a pasta GamingOSD e execute o arquivo exe de configuração para instalar o aplicativo GamingOSD em seu computador.
Conecte seu monitor ao computador por meio de um cabo USB Upstream. Agora, abra o aplicativo GamingOSD e clique no ícone em forma de engrenagem no canto superior direito para abrir suas Configurações. Na guia Configuração do sistema , clique no botão Atualizar . Clique no botão Navegador, selecione o firmware do seu computador e clique em Atualizar . O processo de atualização começará agora.
Após o processo de atualização do firmware ser concluído, desligue o monitor e desconecte o cabo de alimentação. Aguarde alguns segundos antes de reconectar o cabo de alimentação. Agora, ligue o monitor. O firmware do monitor foi atualizado para a versão mais recente.
2] Monitor Dell
Agora, vamos dar uma olhada no processo de atualização do firmware do monitor Dell. Siga os passos fornecidos abaixo:
- Acesse o site oficial da Dell e digite o número do modelo do seu monitor.
- Baixe a versão mais recente do firmware do seu monitor.
- O arquivo será salvo no formato zip. Extraia o arquivo e abra a pasta extraída.
- A pasta conterá o arquivo de configuração do Dell Monitor Firmware Update Utility . Execute o arquivo para instalar o utilitário no seu computador.
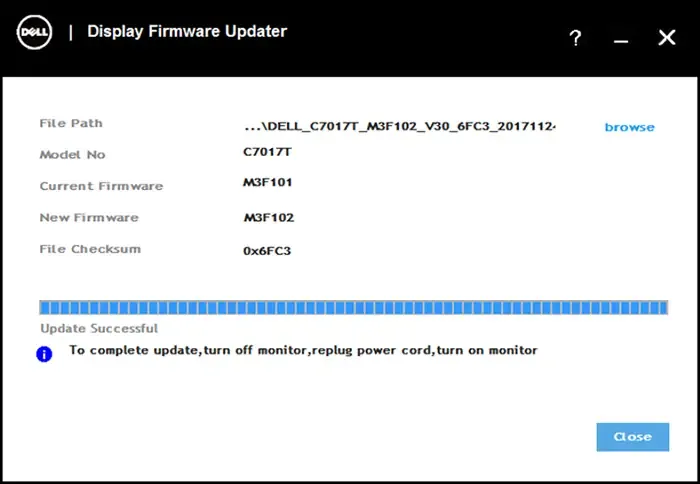
Agora, conecte seu monitor ao computador com um cabo USB Upstream. Execute o aplicativo Dell Firmware Updater. O aplicativo irá verificar se há atualizações e instalá-las (se disponível). Após a conclusão da atualização, você verá a mensagem Atualização bem-sucedida e a seguinte mensagem:
Para concluir a atualização, desligue o monitor, reconecte o cabo de alimentação e ligue o monitor
Agora, desligue o monitor e desconecte o cabo de energia. Aguarde até 5 segundos, conecte o cabo de energia e ligue seu monitor. Seu monitor foi atualizado para a versão mais recente do firmware.
3]Monitor ASUS
A ASUS tem diferentes séries de monitores, e o método de atualização pode ser diferente para cada série. Aqui, expliquei o método para atualizar o firmware da série de monitores ASUS ROG.
Siga as instruções estabelecidas:
- Acesse o site oficial da ASUS e insira o número do modelo do seu monitor da série ROG.
- Baixe o software correto para seu monitor ASUS. O software estará disponível na aba BIOS & FIRMWARE no site da ASUS.
- O arquivo será baixado como um arquivo zip. Extraia a pasta zip e abra a pasta extraída.
- Você encontrará um arquivo de configuração chamado ASUS VLI FW Update Tool . Execute este arquivo para instalar a ferramenta de atualização ASUS VLI FW do seu sistema.
Para atualizar o firmware do seu monitor, você deve ter qualquer uma das seguintes combinações de cabos:
- Cabo HDMI e cabo USB Upstream
- Cabo DP e cabo USB Upstream
Conecte os cabos corretamente ao monitor e ao PC ou laptop. Ligue seu monitor. No seu PC ou laptop, execute a ferramenta de atualização ASUS VLI FW . Certifique-se de que seu monitor esteja conectado; caso contrário, você verá a mensagem Device Disconnect na ferramenta.
Clique no botão Abrir arquivo e selecione o arquivo de firmware do seu PC. O arquivo está localizado dentro da pasta que você baixou do site oficial da ASUS (consulte a imagem acima).
Após selecionar o arquivo, clique no botão FW Update para iniciar o processo de atualização. Quando o processo de atualização for concluído, redefina seu monitor ASUS para as configurações padrão de fábrica. Reinicie o monitor, se necessário.
4]Monitor Lenovo
Para instalar a atualização de firmware em seu monitor Lenovo, você precisará de um cabo DisplayPort ou do cabo mencionado no site oficial da Lenovo para o seu monitor.
Siga as instruções a seguir.
- Visite o site oficial da Lenovo e procure o seu monitor digitando o número do modelo.
- Baixe o driver do seu monitor. O arquivo será baixado em formato zip.
- Extraia a pasta zip.
- Agora, abra o Gerenciador de Dispositivos e expanda a ramificação Monitores .
- Certifique-se de que o monitor esteja conectado ao computador – clique duas vezes no driver do monitor para abrir suas Propriedades.
- Vá para a guia Driver e clique na opção Atualizar driver .
- Clique em Navegar no meu computador para obter drivers .
- Agora, clique em Deixe-me escolher em uma lista de drivers disponíveis no meu computador .
- Clique em Com disco .
- Clique no botão Navegador e selecione o arquivo INF do driver do seu monitor.
- Clique em Avançar e siga as instruções na tela para instalar o driver do monitor.
Sua tela pode ficar preta durante o processo de atualização. Após o processo de instalação ser concluído, exclua todos os arquivos baixados e reinicie seu computador.
É isso.
É possível atualizar o firmware de um monitor?
Se o fabricante do seu monitor lançou uma atualização de firmware, você poderá instalá-la. A instalação das atualizações de firmware mais recentes ajuda a resolver vários problemas em um monitor.
É possível atualizar o firmware?
Sim, não há problema em atualizar o firmware do seu dispositivo. A versão mais recente está disponível no site oficial, onde você pode baixá-la. A instalação da atualização de firmware mais recente melhora o desempenho do dispositivo, corrige bugs e adiciona patches de segurança (se aplicável).



Deixe um comentário