Como atualizar o kernel WSL2 no Windows 11
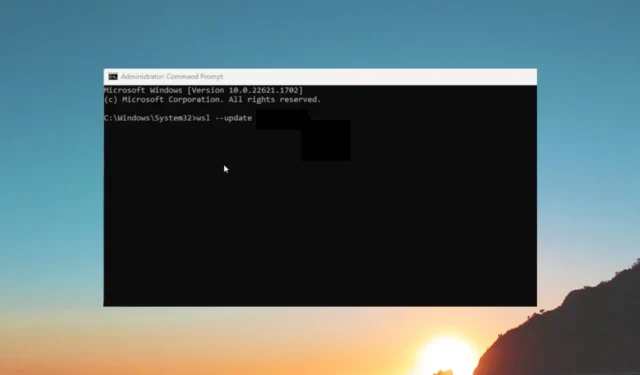
No Windows 11, o WSL2 ou o Subsistema do Windows para Linux será atualizado quando você instalar a atualização mais recente. Portanto, faz parte da atualização do Windows.
No entanto, se por algum motivo a atualização automática falhar, você precisará fazer isso manualmente. Neste guia, mostraremos como você pode atualizar o Kernel WSL2 no Windows 11. Vamos verificar o guia.
Por que preciso atualizar o Kernel WSL2 no Windows 11?
Se a atualização do Windows for atualizar o Kernel WSL2 no Windows 11, por que você precisaria atualizá-lo manualmente?
A principal razão por trás disso é que a distribuição do Linux que você está usando pode precisar de algo na última atualização do WSL e a atualização do Windows pode não ter chegado.
O atraso pode ser um grande obstáculo para você executar a distribuição Linux sem problemas no seu PC. Portanto, você precisa realizar uma atualização manual do WSL2 Kerner no Windows 11.
Notavelmente, você pode forçar a atualização do Kernel WSL2 a partir da própria linha de comando. Observe que esse método não é semelhante à atualização de WSL para WSL2.
Como posso atualizar o Kernel WSL2 no Windows 11?
- Pressione a tecla Win para abrir o menu Iniciar.
- Digite Prompt de Comando e execute-o como administrador.
- Digite o comando abaixo e pressione Enter para confirmar a versão atual do Windows Subsystem for Linux.
wsl --version - Para atualizar o WSL2 em seu computador, digite o comando abaixo e pressione Enter .
wsl --update - Para confirmar que a atualização foi instalada, digite o comando abaixo e pressione Enter.
wsl --version - Caso a atualização esteja disponível, a linha de comando fará o download da atualização.
Observe que há um atraso entre a atualização ser disponibilizada por meio da atualização do Windows para Windows Subsystem for Linux e a Microsoft lançar um novo kernel no GitHub.
Portanto, a versão disponível por meio do Windows Update pode não corresponder à versão que você instalou manualmente.
Como habilitar atualizações automáticas do WSL2?
- Pressione as teclas Win + I para abrir Configurações.
- Clique em Windows Update no painel esquerdo.
- Selecione o botão Opções avançadas à direita.
- Ative a opção Receber atualizações para outros produtos da Microsoft.
- Reinicie o computador para aplicar as alterações.
Ao ativar a opção acima, você começará a receber atualizações para o Kernel WSL2 automaticamente e seu PC instalará as atualizações mais recentes sem sua entrada.
Desta forma, você não precisa se preocupar em instalar manualmente a atualização do Kernel WSL2 em seu PC com Windows 11. No entanto, você deve certificar-se de que as atualizações do Windows sejam instaladas regularmente.
Como posso reverter o Kernel WSL2 para o anterior versão?
- Pressione a tecla Win para abrir o menu Iniciar.
- Digite Prompt de Comando e abra-o como administrador.
- Digite o comando abaixo e pressione Enter .
wsl --update --rollback - Após a conclusão do processo, digite o comando abaixo e pressione Enter para verificar a versão.
wsl --version
Muitas vezes, pode ser necessário reverter para a versão anterior da atualização caso haja algum problema com a versão atual. Você pode reverter facilmente para a atualização WSL2 anterior em seu PC com Windows 11 seguindo as etapas acima.
Como instalo uma distro WSL2 específica?
- Pressione a tecla Win para abrir o menu Iniciar.
- Digite Prompt de Comando e abra-o como administrador.
- Digite o comando abaixo e pressione Enter para visualizar a lista de distribuições WSL2 disponíveis no Windows 11.
wsl --list --online - Execute o comando abaixo para instalar o WSL2 com uma distro específica em seu computador com Windows 11.
wsl --install -d DISTRO-NAME(Substitua o DISTRO-NAME pela distro que deseja instalar) - Reinicie seu computador e continue com a configuração da distribuição.
Como posso habilitar o Windows Subsystem for Linux?
- Pressione a tecla Win para abrir o menu Iniciar.
- Abra o Painel de controle.
- Selecione Programas e recursos.
- Clique em Ativar ou desativar recursos do Windows no painel esquerdo.
- Role para baixo e marque a caixa Windows Subsystem for Linux e pressione OK.
Seguindo as etapas acima, você poderá ativar o Windows Subsystem for Linux em seu PC com Windows 11.
Para usuários que estão encontrando o erro WSL2 parou de funcionar em seus PCs com Windows 11, sugerimos que você aplique as soluções para resolver o problema.
Sinta-se à vontade para nos informar nos comentários abaixo se as etapas acima ajudaram você a atualizar o WSL2 em seu computador com Windows 11 ou não.



Deixe um comentário