Como atualizar para iOS 17 ou iPadOS 17 sem problemas: etapas a serem executadas antes e depois

A cada atualização do iOS, o jogo é ativado para atualizar rapidamente e aproveitar os novos recursos. Desta vez, o iOS 17 leva a experiência do iPhone a um novo nível com widgets interativos, previsão inteligente de texto, recurso Check-In em Mensagens e outras melhorias. Antes de clicar no botão de download, leia nosso guia passo a passo para garantir que sua transição para o iOS 17 seja a mais tranquila possível.
Coisas a fazer antes de atualizar para iOS 17
Há várias coisas que não devem ser esquecidas antes de dar o salto para o iOS 17. Nós as organizamos para que você possa começar a trabalhar imediatamente ao atualizar.
Verifique a compatibilidade do dispositivo
Embora a Apple seja excelente no suporte para dispositivos mais antigos quando lança novas atualizações, ainda é importante observar quais dispositivos são elegíveis para iOS 17.
| iPhone 15 | iPhone 13 | iPhone 11 |
| iPhone 15 Plus | iPhone 13 mini | iPhone 11 Pro |
| iPhone 15 Pro | iPhone 13 Pro | iPhone 11 Pro Máx. |
| iPhone 15 Pro Máx. | iPhone 13 Pro Máx. | iPhone XS |
| iPhone 14 | iPhone 12 | iPhone XS Máx. |
| iPhone 14 Plus | iPhone 12 mini | iPhone XR |
| iPhone 14 Pro | iPhone 12 Pro | iPhone SE (2ª geração ou posterior) |
| iPhone 14 Pro Máx. | iPhone 12 Pro Máx. |
Para iPadOS 17, o número de dispositivos suportados também é impressionantemente alto, abrangendo várias gerações de dispositivos:
| iPad Pro de 12,9 polegadas (2ª geração e posterior) | iPad Pro de 10,5 polegadas | iPad Pro de 11 polegadas (1ª geração e posterior) |
| iPad Air (3ª geração e posterior) | iPad (6ª geração e posterior) | iPad mini (5ª geração e posterior) |
Limpe seu armazenamento
Agora que você sabe que seu dispositivo está qualificado para a atualização, este é um excelente momento para eliminar aplicativos não utilizados e criar espaço extra em seu dispositivo. Abra “Configurações -> Geral -> Armazenamento do iPhone” para ver quanto espaço livre está disponível. Deslize para a direita em qualquer aplicativo que você não usa mais para excluir. Idealmente, você precisa de cerca de 8 GB de espaço livre para a atualização do iOS/iPadOS 17.
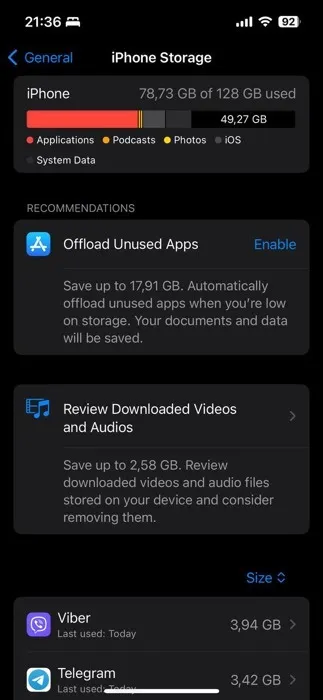
Separadamente, você também pode percorrer as fotos e excluir fotos e vídeos mais antigos que ocupam espaço. Faça backup deles no iCloud, Dropbox e Google Fotos e remova-os do seu iPhone ou iPad. Exclua mensagens antigas e limpe os caches do navegador para encontrar espaço de armazenamento extra.
Faça backup dos seus dados
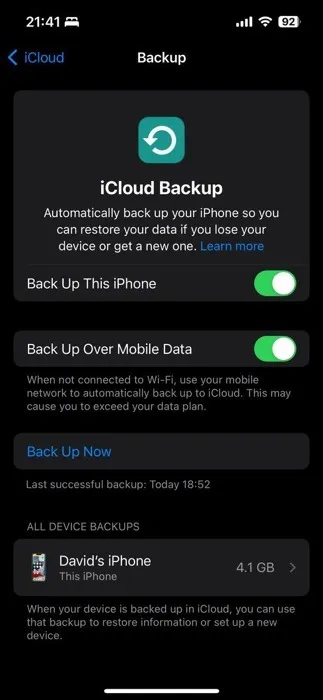
Seu próximo passo deve ser fazer backup de seus dados. O método ideal é realizar um backup do iCloud , pois é a maneira mais fácil e rápida de restaurar um iPhone após uma atualização.
1. Conecte-se à sua rede Wi-Fi, vá em “Configurações -> [seu nome]” e toque em “iCloud.
2. Toque em “Backup do iCloud” e depois em “Fazer backup agora”.
3. Permaneça conectado à sua rede Wi-Fi até que o backup do iCloud termine.
Além do iCloud, você também pode utilizar o Finder no iOS para fazer backup no seu Mac e usar o iTunes no Windows 10/11. Consulte nosso guia para obter mais dicas, incluindo como incorporar o Google Drive e o Dropbox.
Coisas a fazer após a atualização para iOS 17
Agora que você atualizou com sucesso seu iPhone ou iPad para iOS/iPadOS 17, é hora de mergulhar na série de recursos novos e aprimorados. No entanto, antes de se deixar levar pela exploração de todos os novos recursos, você pode considerar uma etapa opcional, mas crucial: restaurar seus dados.
(Opcional) Restaurar dados
Deixando os novos recursos de lado por um momento, seus aplicativos e todos os seus dados devem estar intactos e prontos para uso. No entanto, em casos raros com o iCloud, seu iPhone ou iPad pode não ter restaurado corretamente todos os seus dados, como aplicativos, configuração da tela inicial, logins e senhas, fotos, etc., mesmo que a atualização do iOS/iPadOS 17 tenha sido concluída corretamente. Caso isso aconteça (e é raro), apague seu dispositivo em “Configurações -> Geral -> Transferir ou redefinir iPhone -> Apagar todo o conteúdo e configurações” e restaure a partir do seu último backup do iCloud.
Explore widgets interativos
A Apple intensificou seu jogo com iOS e iPadOS 17, finalmente tornando os widgets interativos. Agora você pode acender as luzes de sua casa, marcar tarefas como concluídas e fazer muito mais sem iniciar um único aplicativo.
Como o suporte para widgets interativos é um recurso novo, é importante observar que muitos desenvolvedores de aplicativos ainda estão atualizando seus widgets para torná-los interativos. Se você ainda não vê seus aplicativos favoritos aproveitando isso, não se preocupe, pois eles provavelmente o atualizarão em breve.
Os widgets da própria Apple já são interativos. Um widget que muitos consideram útil é o widget Lembretes. Com este widget, você pode visualizar suas próximas tarefas e até mesmo marcá-las como concluídas diretamente na tela inicial. Siga as etapas abaixo para adicioná-lo:
Navegue até a tela inicial e mantenha pressionado qualquer área em branco até que os aplicativos comecem a balançar. Toque no botão “+” no canto superior esquerdo para acessar a galeria de widgets.

Use a barra de pesquisa para digitar “Lembretes” ou role para baixo até encontrá-lo na lista.
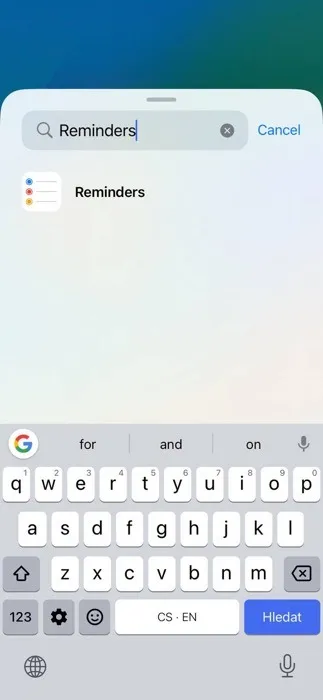
Toque no widget Lembretes e você terá diferentes opções de tamanho. Escolha o tamanho que melhor atende às suas necessidades e toque em “Adicionar widget”.
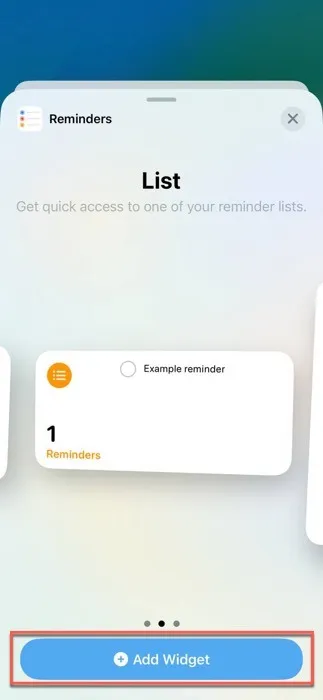
Arraste o widget para o local desejado na tela inicial e toque em “Concluído”.
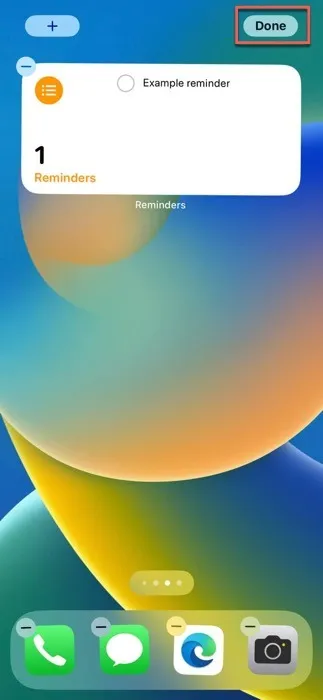
Assim que o widget Lembretes estiver na tela inicial, você poderá interagir com ele para ver suas tarefas do dia ou da semana. Você também pode marcar tarefas como concluídas sem abrir o aplicativo Lembretes.
Use o modo StandBy durante o carregamento
Um dos recursos de destaque no iOS e iPadOS 17 é o modo StandBy, que oferece uma coleção selecionada de informações úteis, como hora, data ou temperatura atual, enquanto o telefone está carregando e o dispositivo é colocado horizontalmente.
Como o modo StandBy deve estar ativado por padrão, aqui está tudo o que você precisa fazer para mudar para ele:
Certifique-se de que seu iPhone esteja carregando por meio de um dock MagSafe, um teclado sem fio habilitado para Qi ou um cabo.
Gire seu iPhone para uma orientação horizontal.
Aguarde alguns segundos para que o StandBy seja ativado automaticamente, convertendo sua tela de bloqueio em um painel rico em informações.
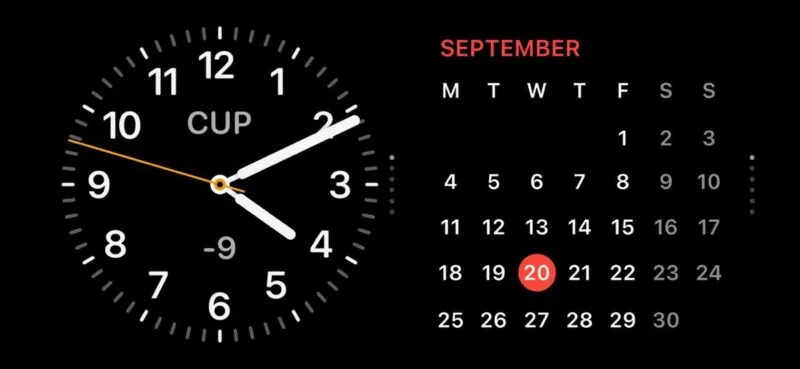
Se você notar que o modo StandBy não está ativado ou se desejar desativá-lo:
Abra o aplicativo “Configurações” e role para baixo até encontrar “StandBy”.
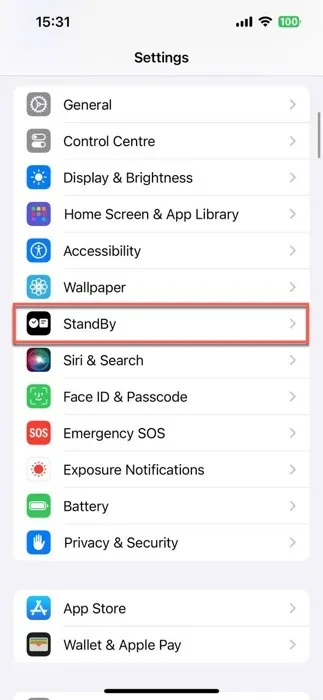
Gire o botão “StandBy” para ligá-lo ou desligá-lo.
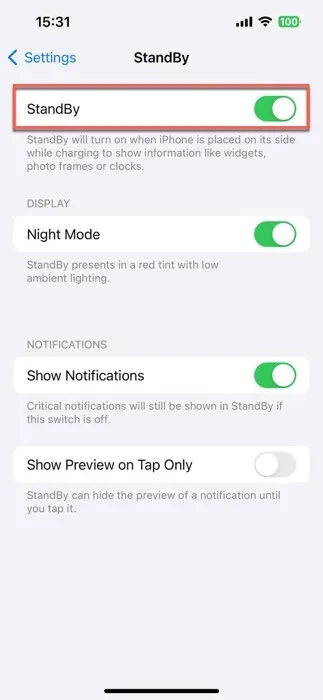
Configure seu pôster de contato
Com os pôsteres de contato no iOS/iPadOS 17, você pode personalizar sua aparência ao ligar para alguém, até a imagem, fonte e cor do seu nome. Este pôster não é apenas para ligações; ele também se torna parte do seu cartão de contato, e a Apple está lançando APIs para tornar esses pôsteres personalizados visíveis também em aplicativos VoIP de terceiros.
Para configurar seu pôster de contato personalizado, siga as etapas abaixo:
Inicie o aplicativo “Dialer” em seu dispositivo, navegue até a guia “Recentes” e clique no botão “Editar” no canto superior esquerdo. Por fim, toque no seu nome na parte superior.
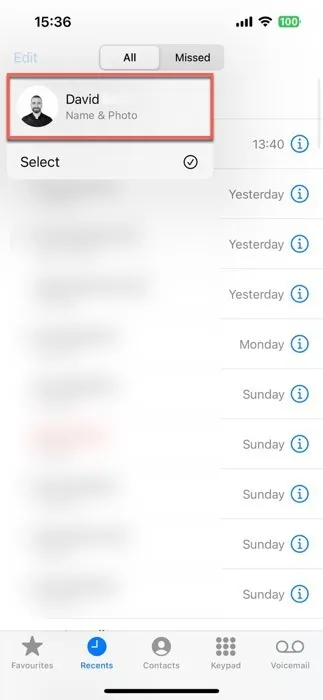
Toque no botão “Editar”, seguido da opção “Personalizar”.
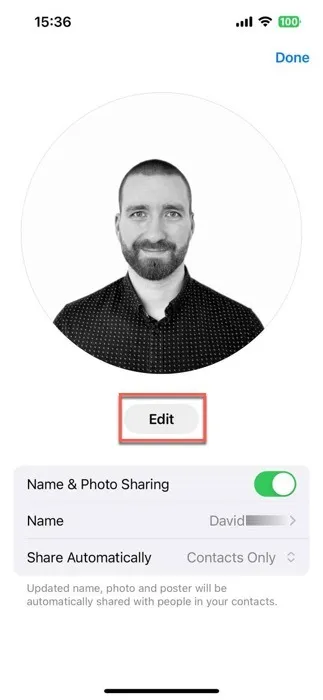
Escolha “Poster” e decida se deseja tirar uma nova foto, selecionar uma da sua biblioteca, usar um Memoji ou simplesmente usar um monograma com suas iniciais.
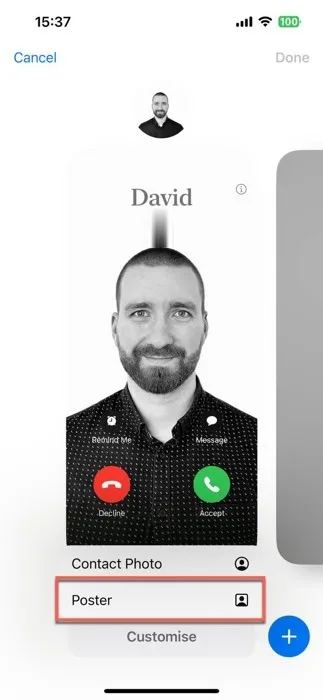
Personalize a aparência do seu pôster de contato brincando com o tamanho, o estilo e a cor da fonte. Toque em “Concluído” para visualizar como você aparecerá quando ligar para alguém. Se parecer nítido, clique em “Continuar”.

Crie adesivos personalizados ao vivo
Com base no recurso de tocar e levantar fotos do iOS 16, os Live Stickers podem elevar seu jogo de mensagens, tornando mais fácil transformar suas fotos e live photos em adesivos animados e interativos.
Você não apenas pode cortar o fundo de suas fotos, mas também torná-las mais atraentes visualmente adicionando vários efeitos. Depois de criar sua obra-prima, ela será armazenada na nova gaveta de aplicativos em Mensagens para uso futuro.
Siga estas etapas para criar seu primeiro Live Sticker personalizado:
Inicie o aplicativo Mensagens e abra um bate-papo. Toque no sinal de mais (+) próximo ao campo de entrada de texto e selecione “Adesivos”.

Procure um ícone de círculo dobrado e toque nele. Caso você ainda não tenha criado nenhum adesivo, selecione a opção “Novo Adesivo”. Se tiver, toque no grande sinal de mais (+) para abrir o aplicativo Fotos.
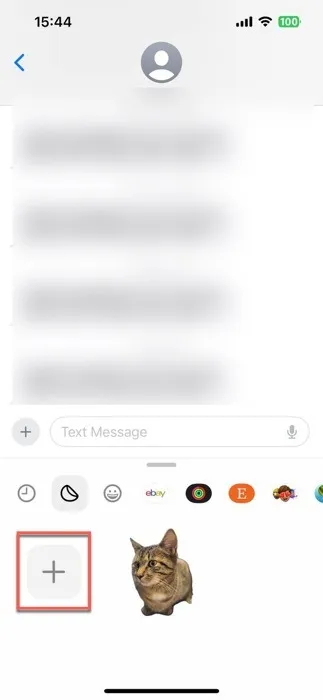
Selecione a foto ou foto ao vivo que deseja transformar em um Live Sticker e pressione o botão “Adicionar adesivo”.

Toque no botão “Adicionar efeito” para personalizar opcionalmente a aparência do seu adesivo recém-criado.
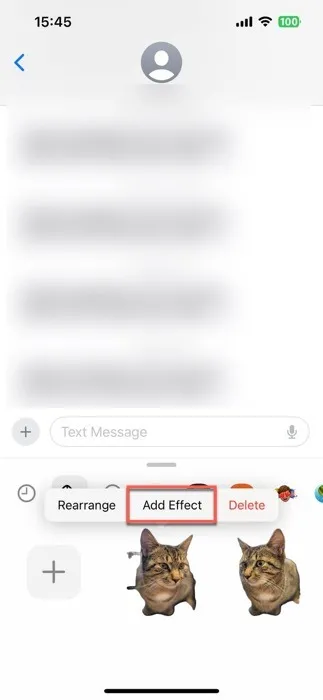
Aproveite as vantagens dos perfis do Safari
Para criar seu primeiro perfil Safari, siga estas etapas:
Abra o aplicativo “Configurações” no seu dispositivo, role para baixo e toque em “Safari”.
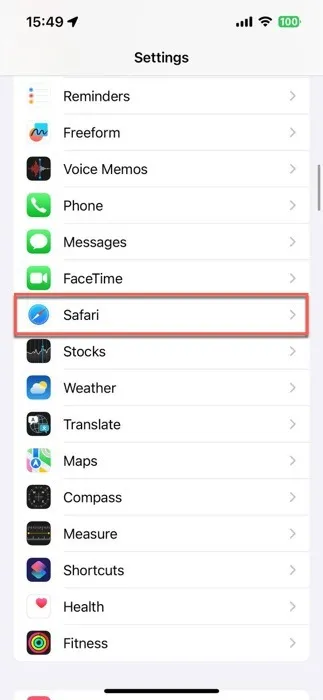
Toque na opção “Novo Perfil” e escolha um ícone, nome e cor de fundo para este novo perfil.
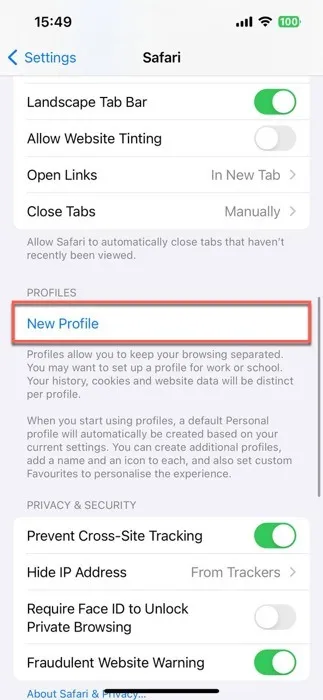
Defina as configurações do perfil e clique em “Concluído” para salvá-lo.
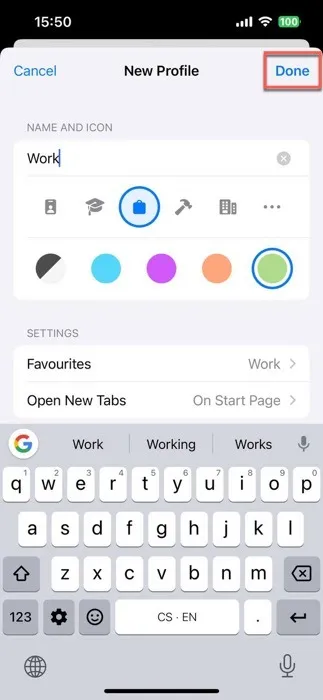
Repita este processo para outros perfis. Depois que seus perfis forem criados, alterne entre eles tocando no ícone “Guias” no Safari (parece dois quadrados sobrepostos), depois no ícone “Perfil” (parece uma pessoa) e, finalmente, selecionando o perfil desejado.
Baixe mapas para uso offline
Perder a conectividade com a Internet pode ser como estar preso em uma ilha deserta. A boa notícia é que o iOS 17 oferece cobertura para você com o recurso Mapas off-line. Agora você pode baixar mapas para usar mesmo quando estiver fora do alcance de Wi-Fi ou celular.
Todos os mapas off-line baixados incluem horários e classificações para vários lugares, instruções passo a passo e horários estimados de chegada para vários meios de transporte, portanto, são quase tão úteis quanto seus equivalentes on-line.
Siga estas etapas para baixar um mapa off-line de um local específico:
Inicie o aplicativo Maps e pesquise o local desejado.
Toque no local nos resultados da pesquisa e, em seguida, clique no botão “Download”, se disponível. Caso contrário, toque em “Mais”, seguido de “Baixar mapa”.
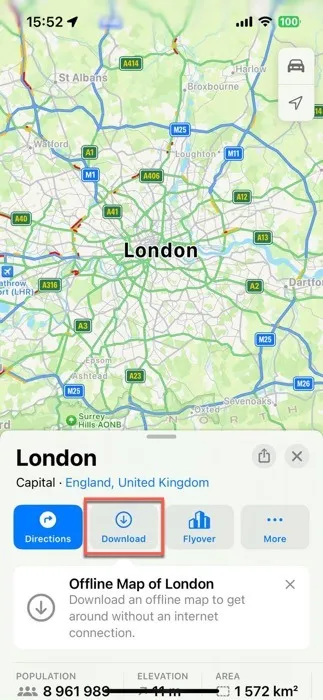
Ajuste o tamanho da área que deseja no seu mapa offline e toque em “Baixar” novamente.
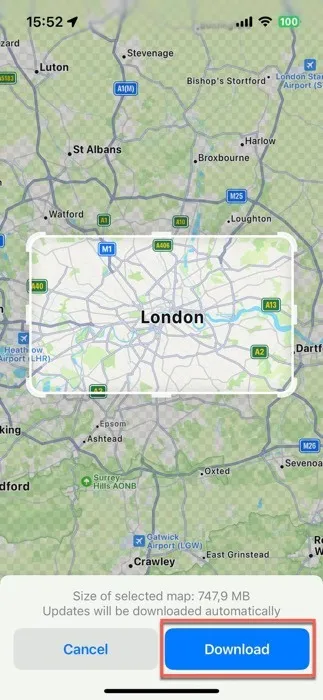
Se você decidir que um ou mais de seus mapas off-line não são mais necessários, toque no ícone do seu perfil no canto inferior direito do aplicativo Maps, selecione “Mapas off-line” e exclua o mapa que não precisa mais.
Como instalar o iOS 17 da versão beta
Se você estava no desenvolvedor ou na versão beta pública do iOS ou iPadOS 17, mudar para a versão pública é relativamente fácil.
Para testadores beta públicos da Apple: se você preferir trocar o acesso antecipado às atualizações por estabilidade extra, veja como fazer a mudança:
1. Vá para “Configurações -> Geral” e toque em “VPN e gerenciamento de dispositivos”.
2. Toque no perfil do software iOS Beta e em “Remover perfil”.
3. Reinicie o seu dispositivo e volte para “Configurações> Atualização geral de software” para ver o pop-up de lançamento público para atualização.
Para usuários do Developer Beta: fazer a transição é um pouco mais complicado do que para usuários beta públicos. Você precisará apagar e restaurar seu iPhone ou iPad e, em seguida, restaurá-lo a partir de um backup do iOS 16.X ou anterior.
1. Faça backup do seu dispositivo e certifique-se de ter uma cópia de um backup anterior do iOS.
2. Limpe seu iPhone ou iPad em “Configurações -> Geral -> Redefinir -> Apagar todo o conteúdo e configurações”.
3. Restaure seu dispositivo a partir do backup antigo do iOS.
4. Volte para “Configurações -> Geral -> Atualização de software”, onde você encontrará o lançamento público.
Na maioria dos casos, atualizar para iOS 17 e iPadOS 17 é um processo fácil que requer apenas alguns toques. A primeira etapa deste processo deve ser sempre fazer backup do seu dispositivo, garantindo que todos os seus dados estejam seguros e protegidos. Em seguida, comece a explorar todos os novos recursos que o iOS 17 traz para a mesa, como modo StandBy e widgets interativos.
perguntas frequentes
O que eu faço se a atualização do software iOS/iPadOS 17 travar?
Se a atualização travar na tela de carregamento do iPhone ou iPad (tela preta com logotipo branco da Apple), você pode reiniciar o telefone e reiniciar a atualização. Além disso, verifique a página de status do sistema da Apple para garantir que você esteja em uma rede Wi-Fi confiável antes de tentar a atualização.
Por quanto tempo o iOS/iPadOS 17 terá suporte da Apple?
É provável que o iOS/iPadOS 17 seja suportado pela Apple por vários anos. A Apple lança anualmente versões importantes do iOS e estendeu seu ciclo de atualização nos últimos anos. Além disso, a partir do iOS 15, a Apple começou a oferecer suporte a duas versões principais do iOS por um curto período, o que sugere que o iOS 17 poderia receber atualizações mesmo após o lançamento do iOS 18 e possivelmente do iOS 19. No entanto, a duração exata do suporte para iOS /iPadOS 17 não foi oficialmente confirmado pela Apple.
O iOS 17 ou iPadOS 17 pode tornar meu dispositivo lento?
Geralmente, as atualizações mais recentes do iOS são projetadas para otimizar o desempenho do dispositivo, mas alguns modelos mais antigos podem apresentar lentidão devido aos recursos de software mais exigentes. É uma boa ideia ler análises e relatórios sobre o desempenho da atualização no modelo específico do seu dispositivo antes de prosseguir com a atualização.
Crédito da imagem: Unsplash . Todas as capturas de tela de David Morelo.



Deixe um comentário