Como atualizar o Minecraft no Windows 11 [todas as edições]
![Como atualizar o Minecraft no Windows 11 [todas as edições]](https://cdn.thewindowsclub.blog/wp-content/uploads/2023/04/how-to-update-minecraft-on-windows-11-640x375.webp)
Minecraft é um videogame popular que muitas pessoas consideram o melhor jogo sandbox. Os jogadores entram em um reino virtual onde usam blocos de construção e outros recursos para criar um mundo de sua imaginação.
Há muita flexibilidade no jogo, pois ele vem com zero instruções ou objetivos. Os jogadores constroem e exploram como quiserem. É extremamente popular entre adultos e crianças e pode ser jogado em vários dispositivos, de smartphones a consoles e PC.
O jogo vem em duas versões separadas: Minecraft Bedrock e edição Java.
Quais são as diferenças entre as edições Bedrock e Java?
Em termos de conteúdo, Bedrock e Java são quase iguais, mas existem algumas diferenças distintas entre os dois.
O Minecraft Java é a versão original lançada em 2009 e só funciona no PC. Os jogadores nesta versão só podem jogar com outros jogadores Java. A reprodução cruzada com outras plataformas não está habilitada. Os jogadores nesta versão podem personalizar suas skins, adicionar mods e ter acesso aos modos Hardcore e Spectator.
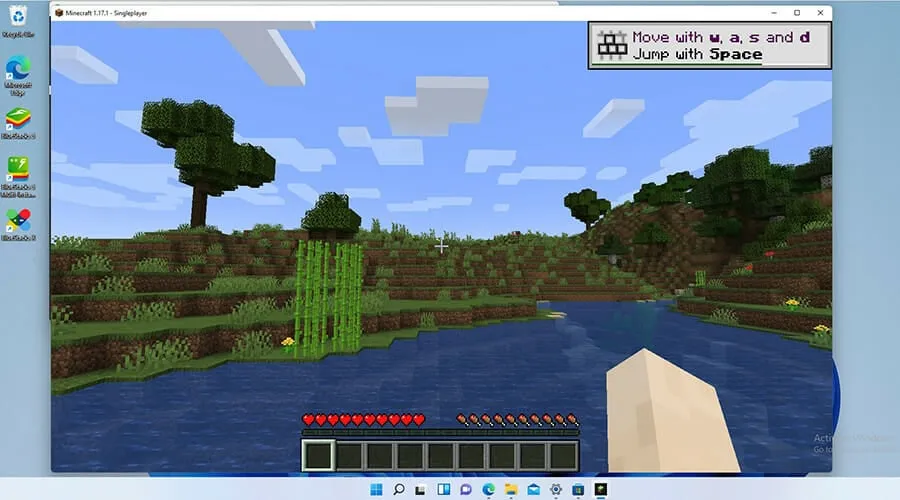
O Minecraft Bedrock, também conhecido como Minecraft para Windows 10, é a versão que você vê no console e nas plataformas móveis ao lado de uma versão para PC. Ele foi lançado em 2017 e trouxe nove das principais plataformas da época sob o Bedrock Engine para criar uma comunidade singular.
Esta versão também inclui um mercado e controle dos pais, mas não possui os modos Hardcore e Spectator e não permite modding.
Bedrock foi portado para o Windows 11, mas não se sabe neste momento se a Microsoft ou a Mojang, desenvolvedora do jogo, criarão uma versão especial do jogo para Windows 11 ou a manterão igual.
Com o tempo, Mojang adicionou novos conteúdos e recursos e correções de bugs ao jogo. As correções melhoram a estabilidade e o desempenho do jogo, por isso é necessário manter o jogo atualizado.
Normalmente, o jogo se atualiza automaticamente, mas às vezes a atualização automática não funciona por qualquer motivo. Este guia mostrará como atualizar várias versões do Minecraft manualmente. Ele também mostrará como reinstalar o Minecraft como um último esforço para corrigir quaisquer problemas.
Como atualizo o Minecraft no Windows 11?
Atualize o Minecraft Bedrock
Se você quiser aproveitar alguns dos recursos mais recentes do Minecraft, mostraremos como atualizar o Minecraft Bedrock para 1.19.10 com estas etapas rápidas:
1. Abra a Microsoft Store clicando duas vezes no ícone da loja na barra de tarefas.
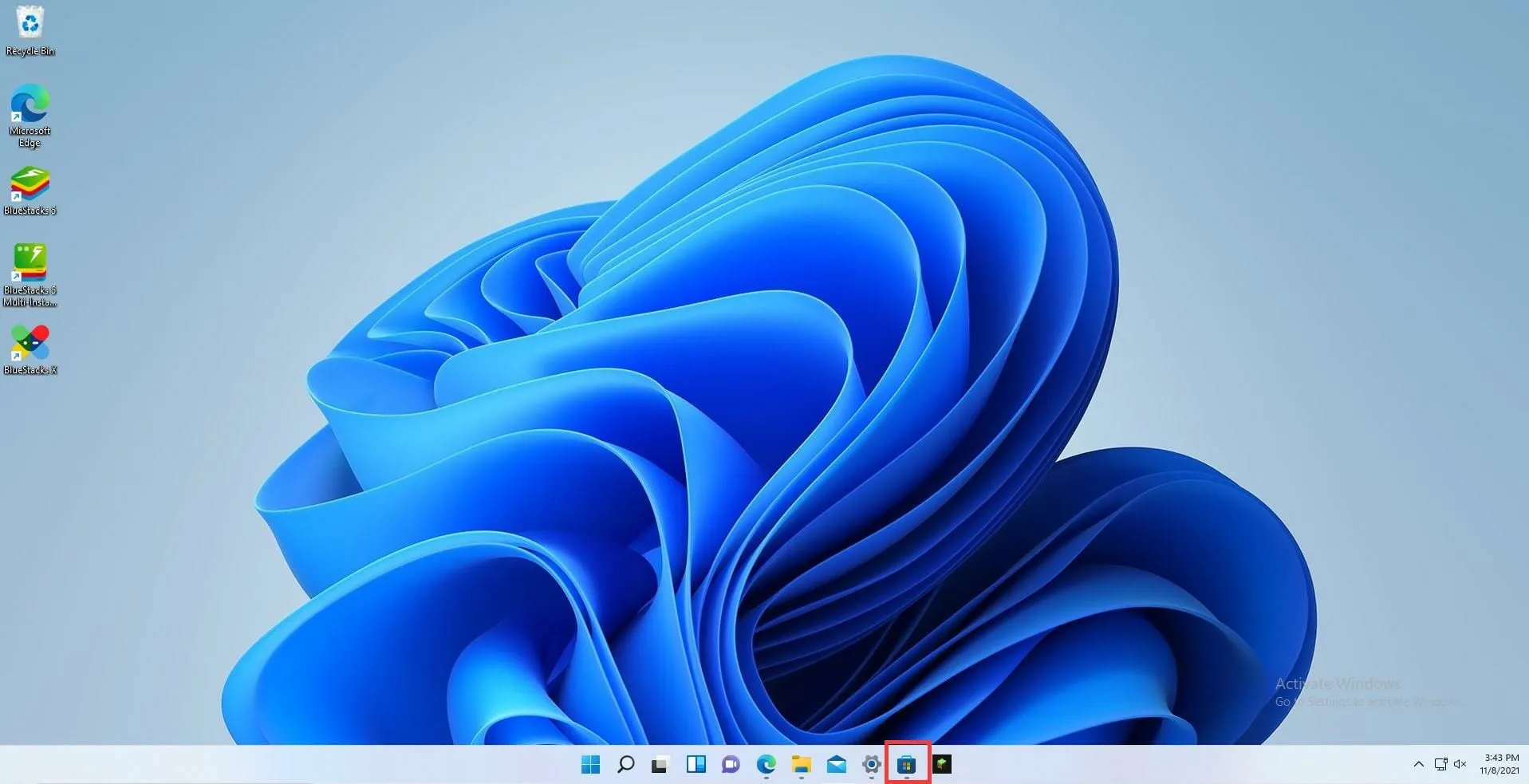
2. No aplicativo Microsoft Store , clique no botão Biblioteca no canto inferior esquerdo da janela.
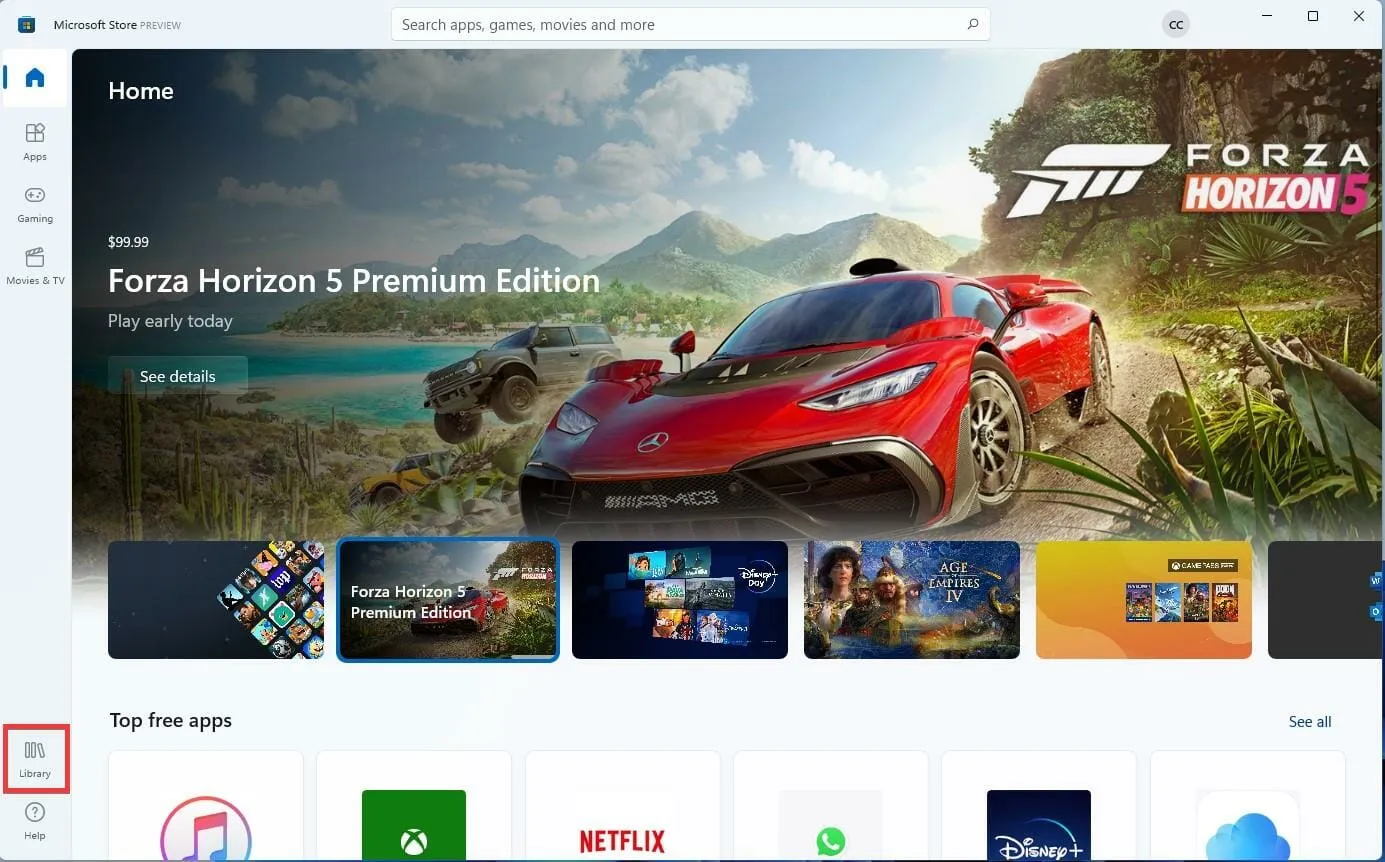
3. Na página Biblioteca , clique no botão Obter atualizações no canto superior direito.
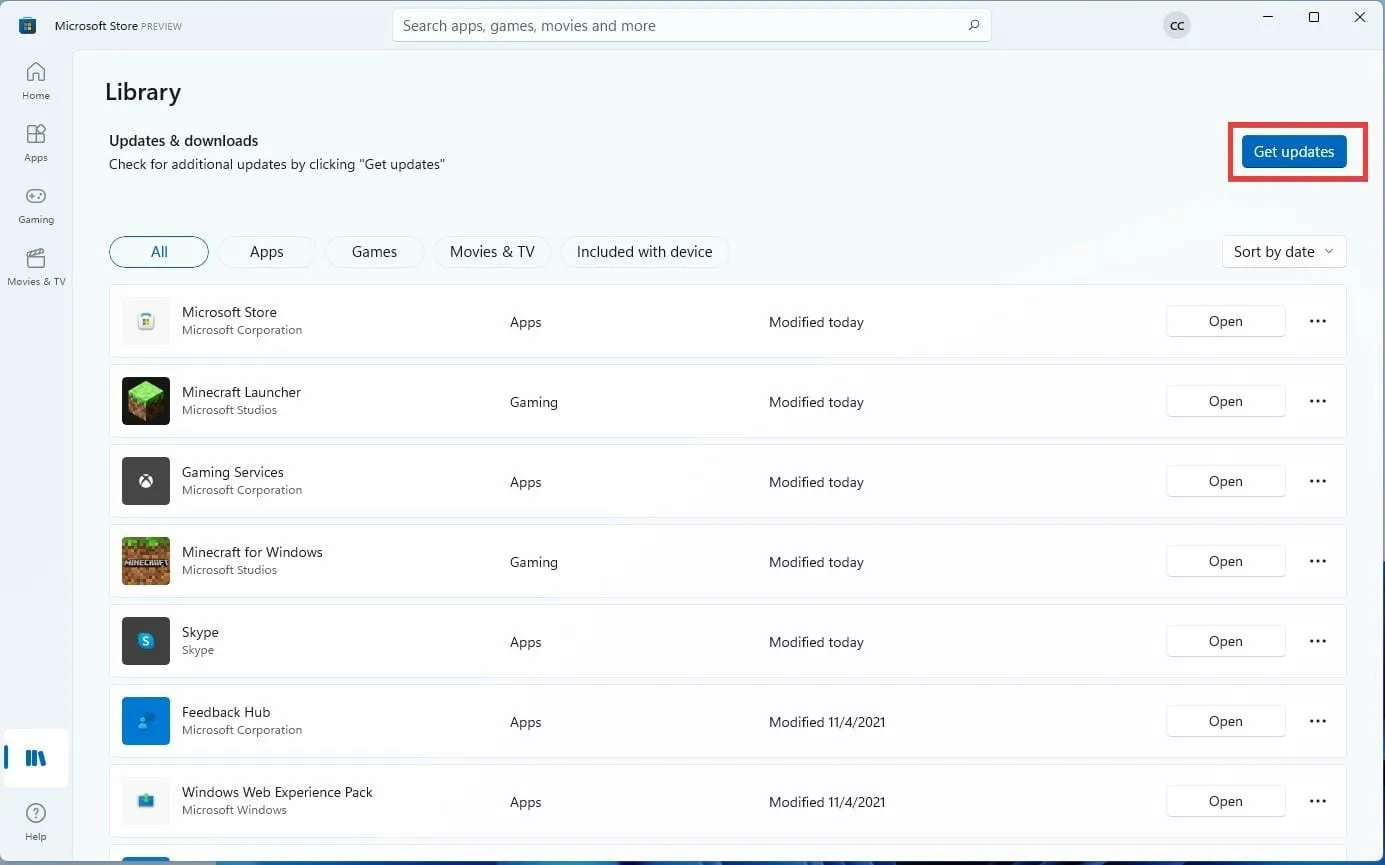
4. Se novas atualizações forem encontradas, a Microsoft Store fará o download e as instalará automaticamente.
5. Se forem encontrados erros, você precisará redefinir o aplicativo Microsoft Store .
6. Para redefinir o aplicativo da Microsoft Store , clique no ícone da lupa na barra de tarefas.
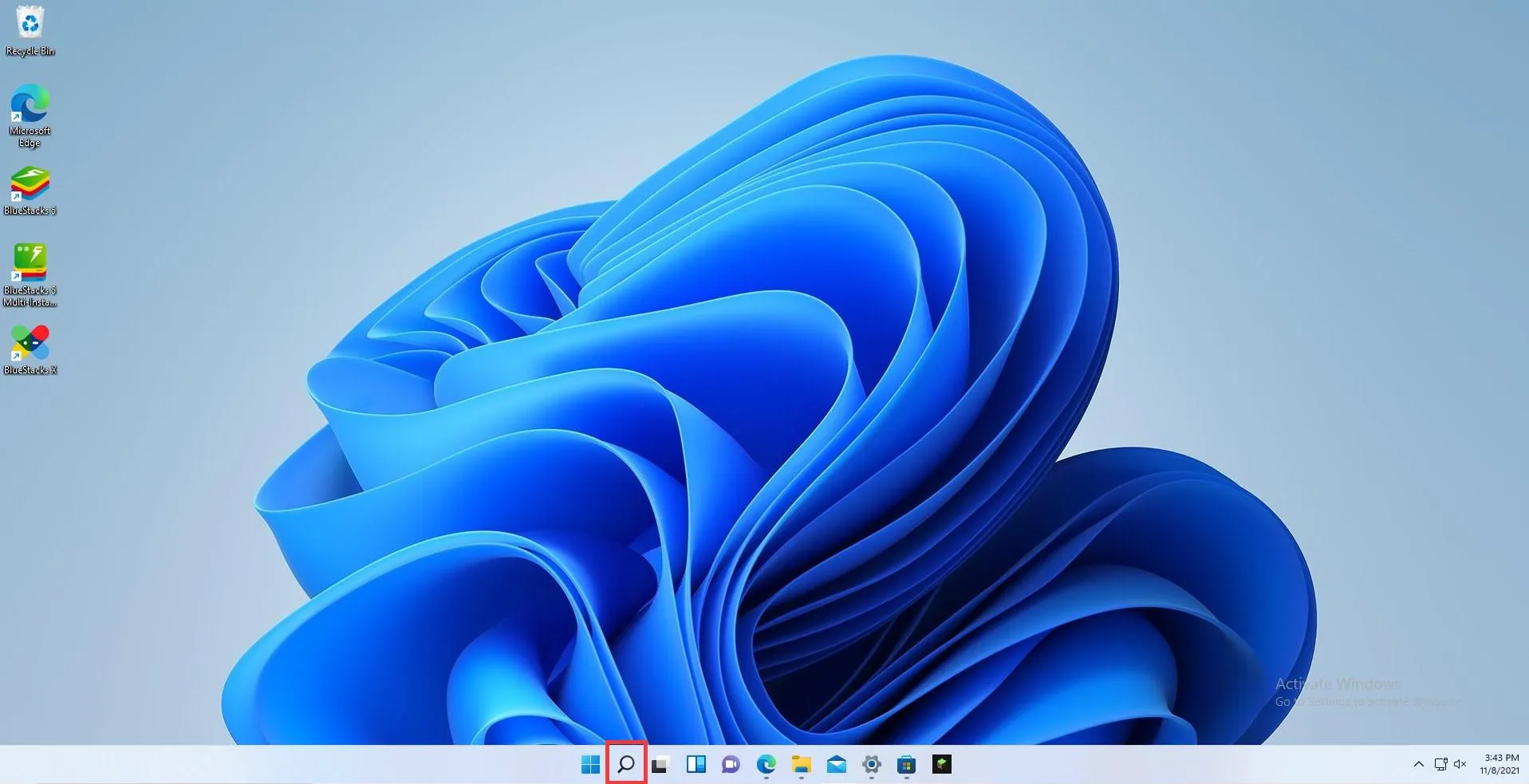
7. Clique no ícone Configurações .
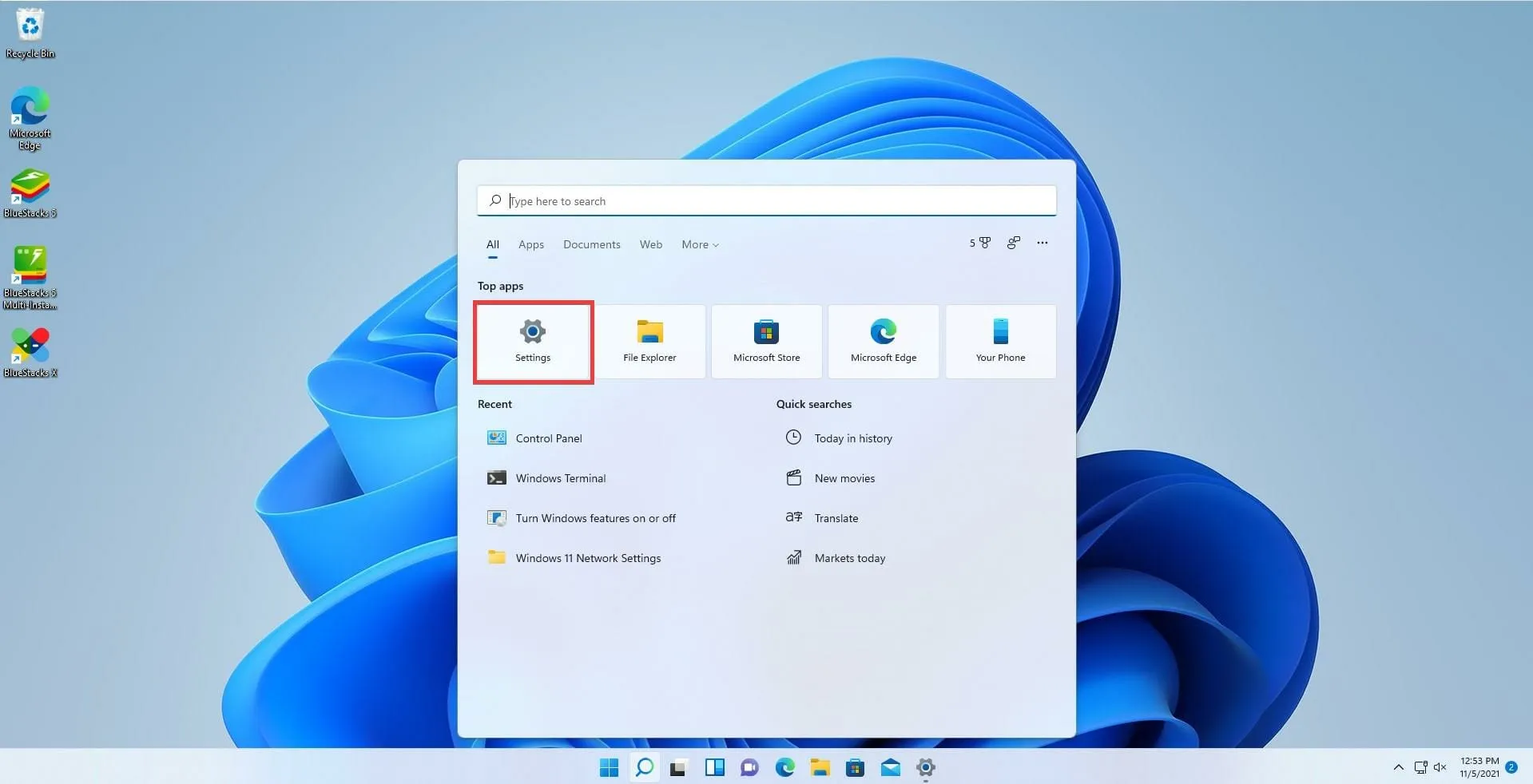
8. Clique na guia Aplicativos .
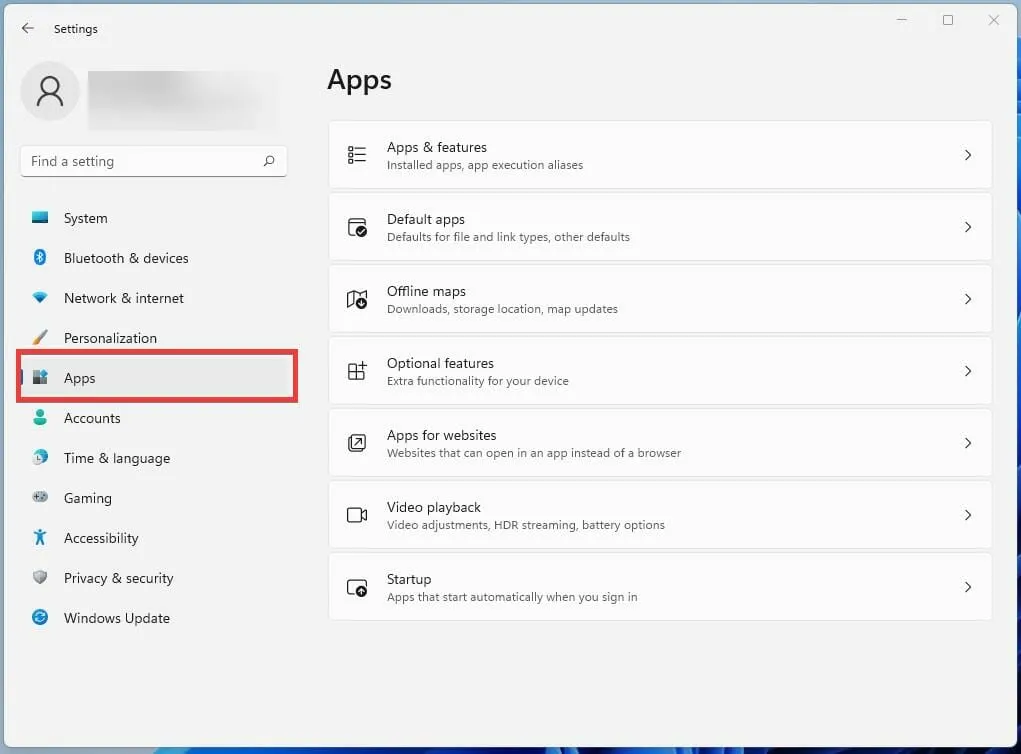
9. Role para baixo até localizar o aplicativo Microsoft Store listado.
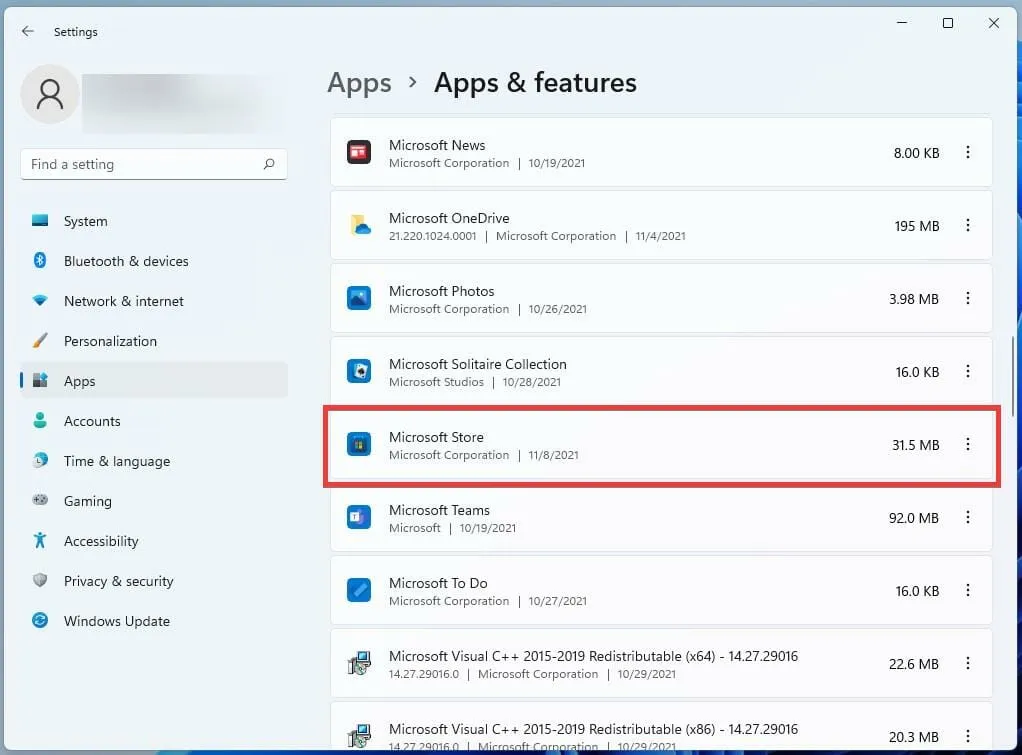
10. Clique nos três pontos ao lado de Microsoft Store .
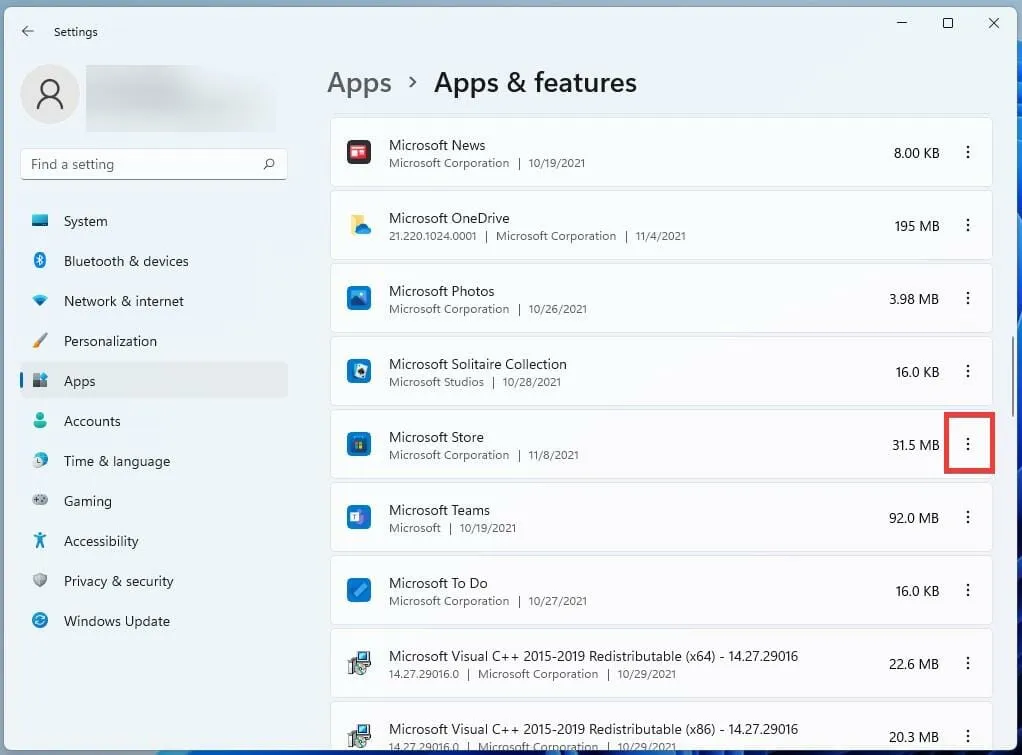
11. Na pequena janela que aparece, clique em Opções avançadas .
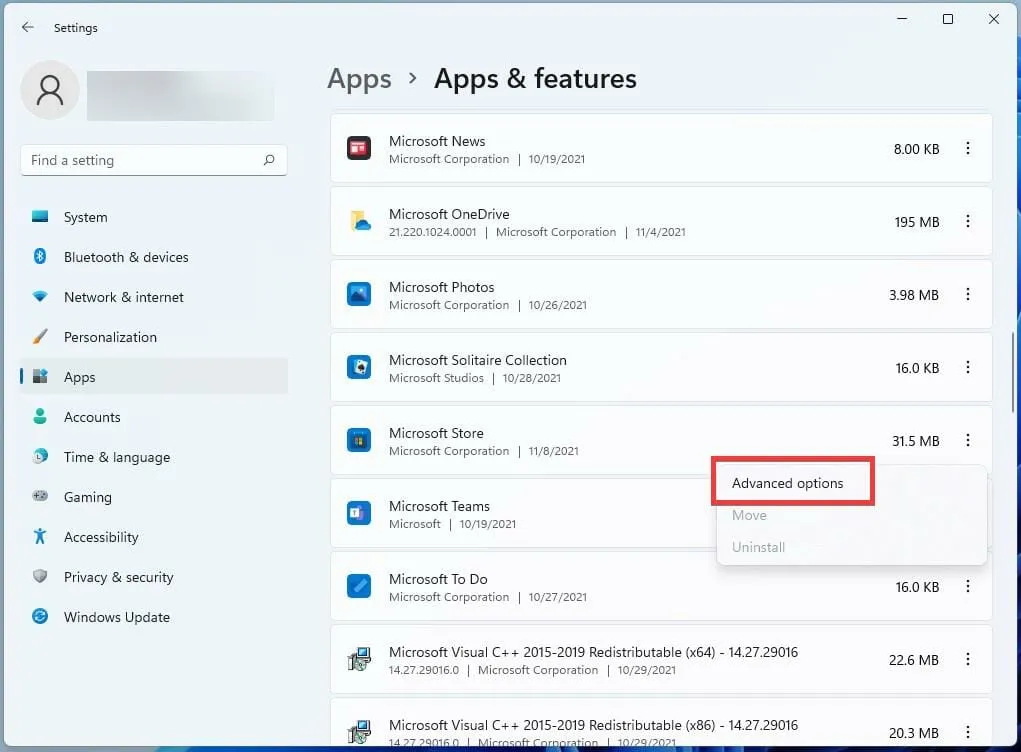
12. Na próxima janela, role para baixo até a opção Redefinir .
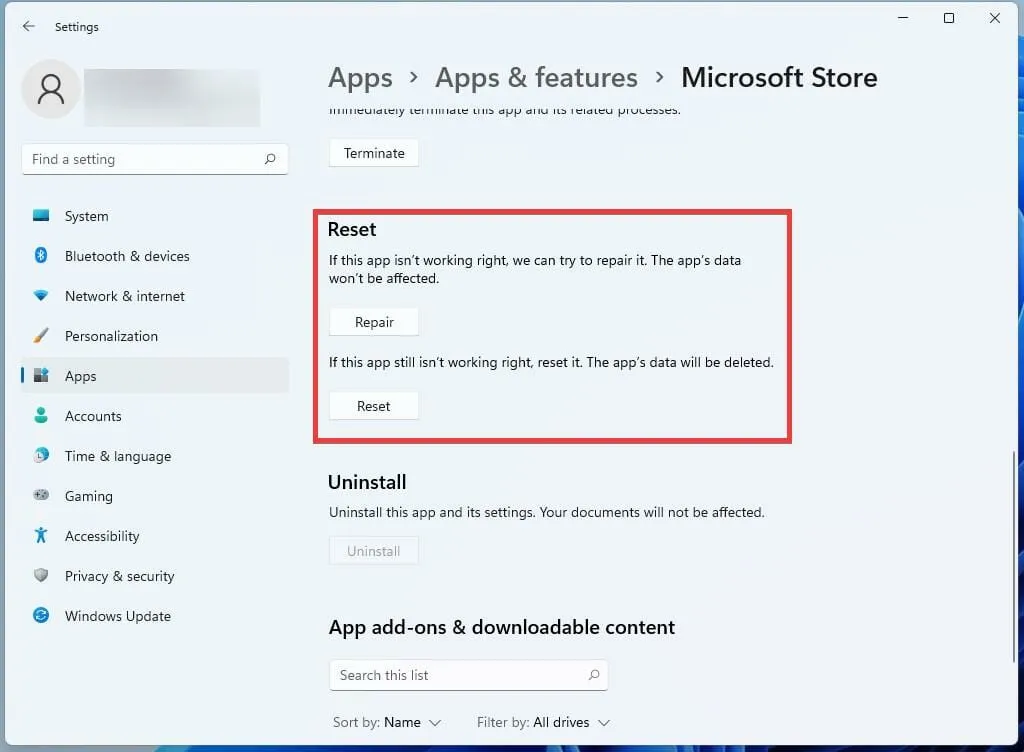
13. Clique no botão Redefinir para corrigir quaisquer erros.
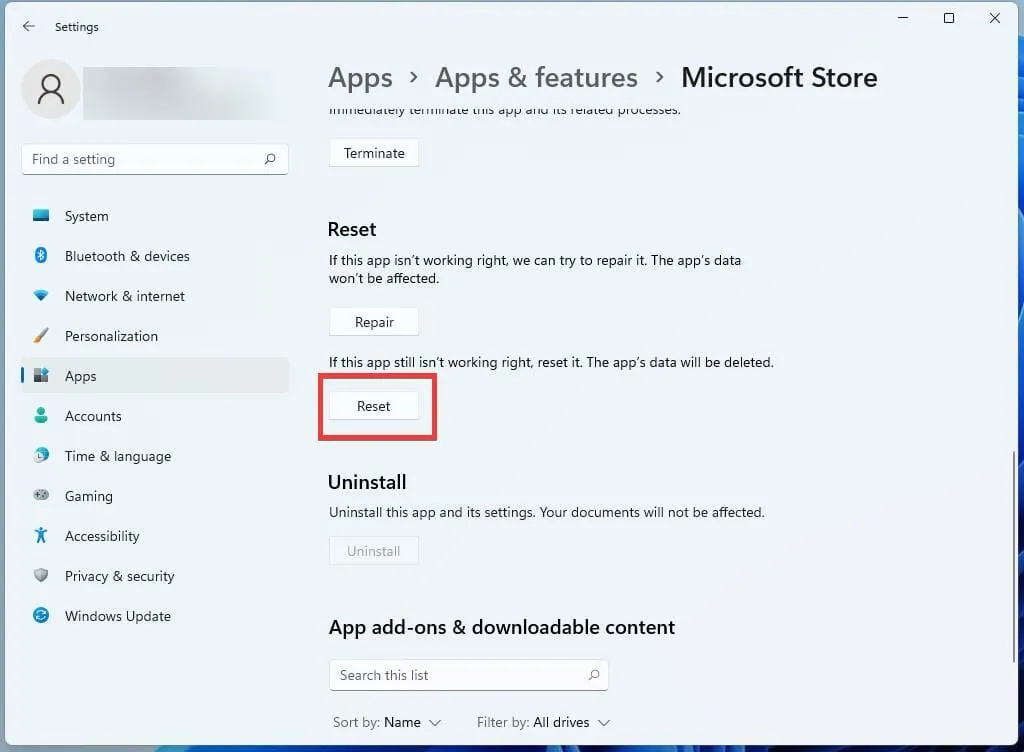
Ativar atualização automática
- No aplicativo da Microsoft Store, clique na página do seu perfil no canto superior direito.
- Selecione Configurações do aplicativo .
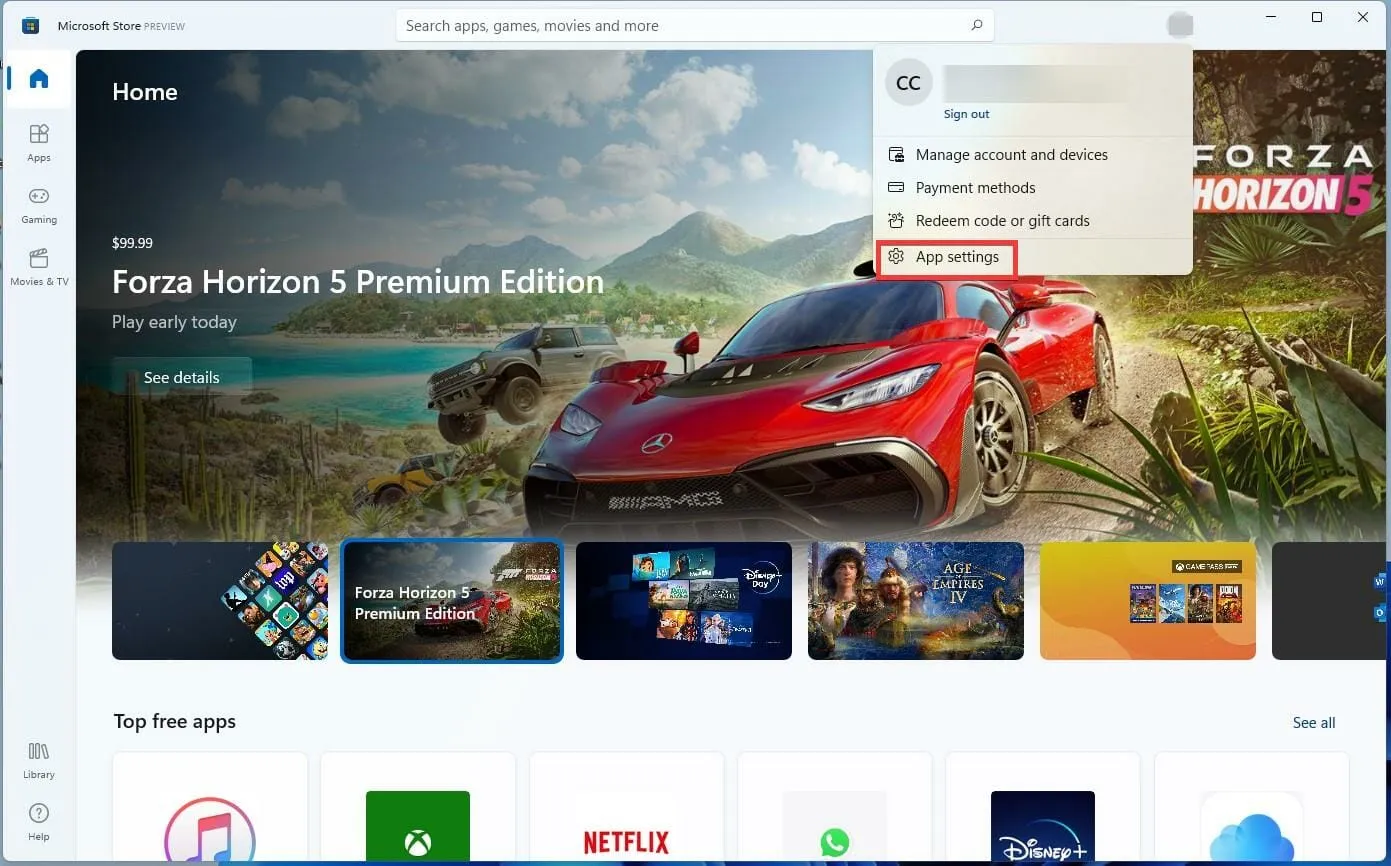
- Ative as atualizações de aplicativos clicando no botão de alternância ao lado da guia.
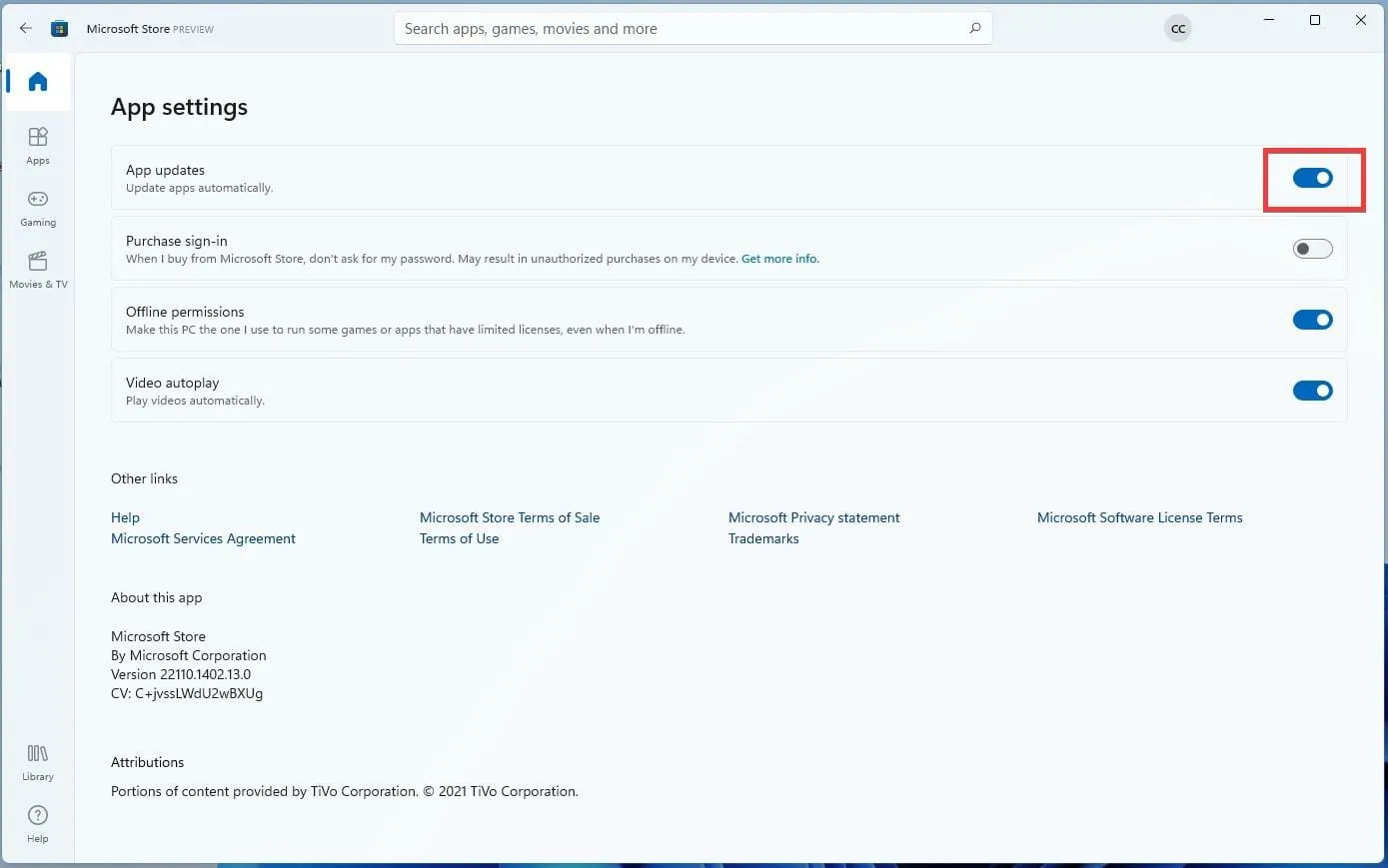
Reinstale o Minecraft Bedrock Edition
- Clique no ícone da lupa na barra de tarefas.
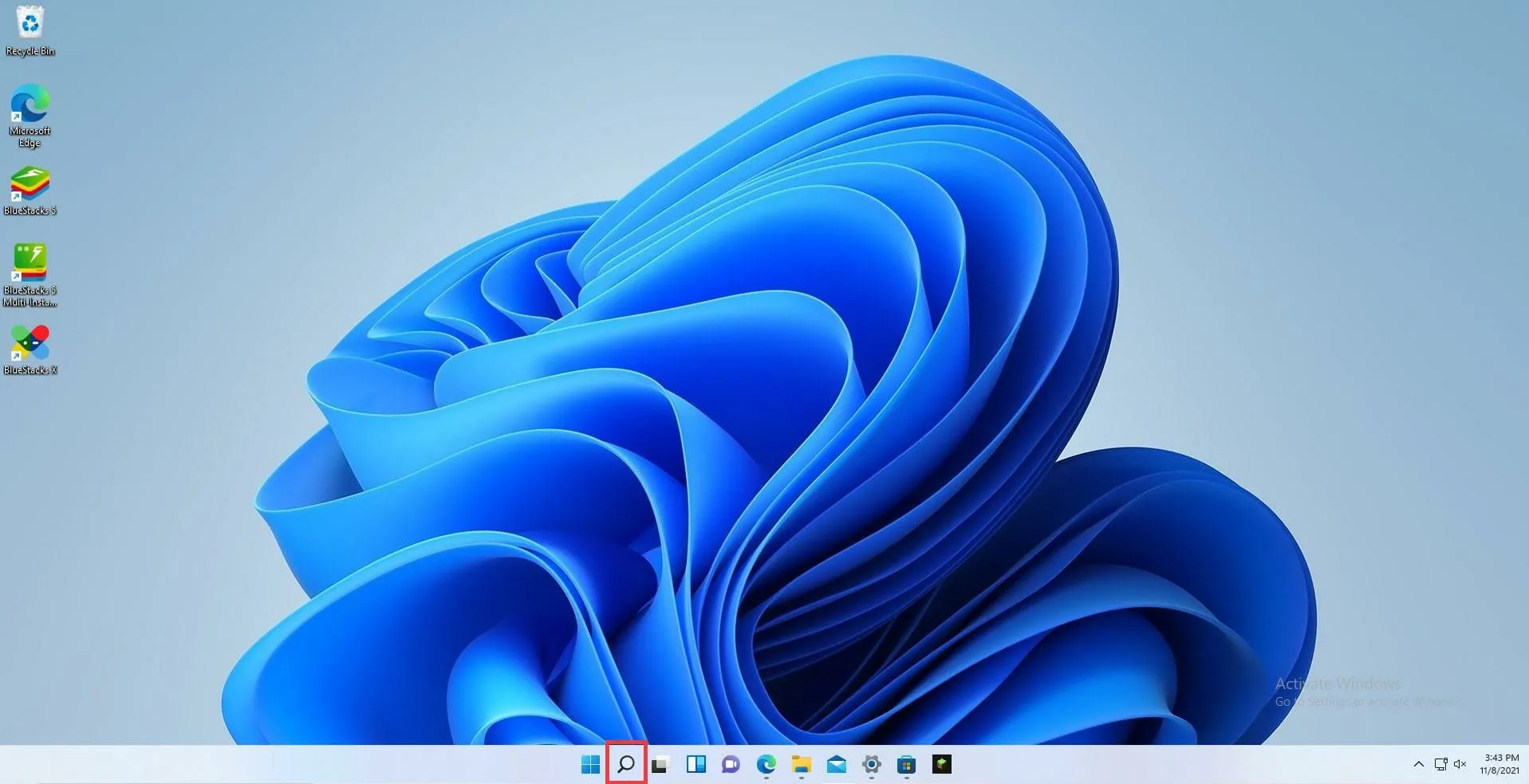
- Clique no ícone Configurações para abri-lo.
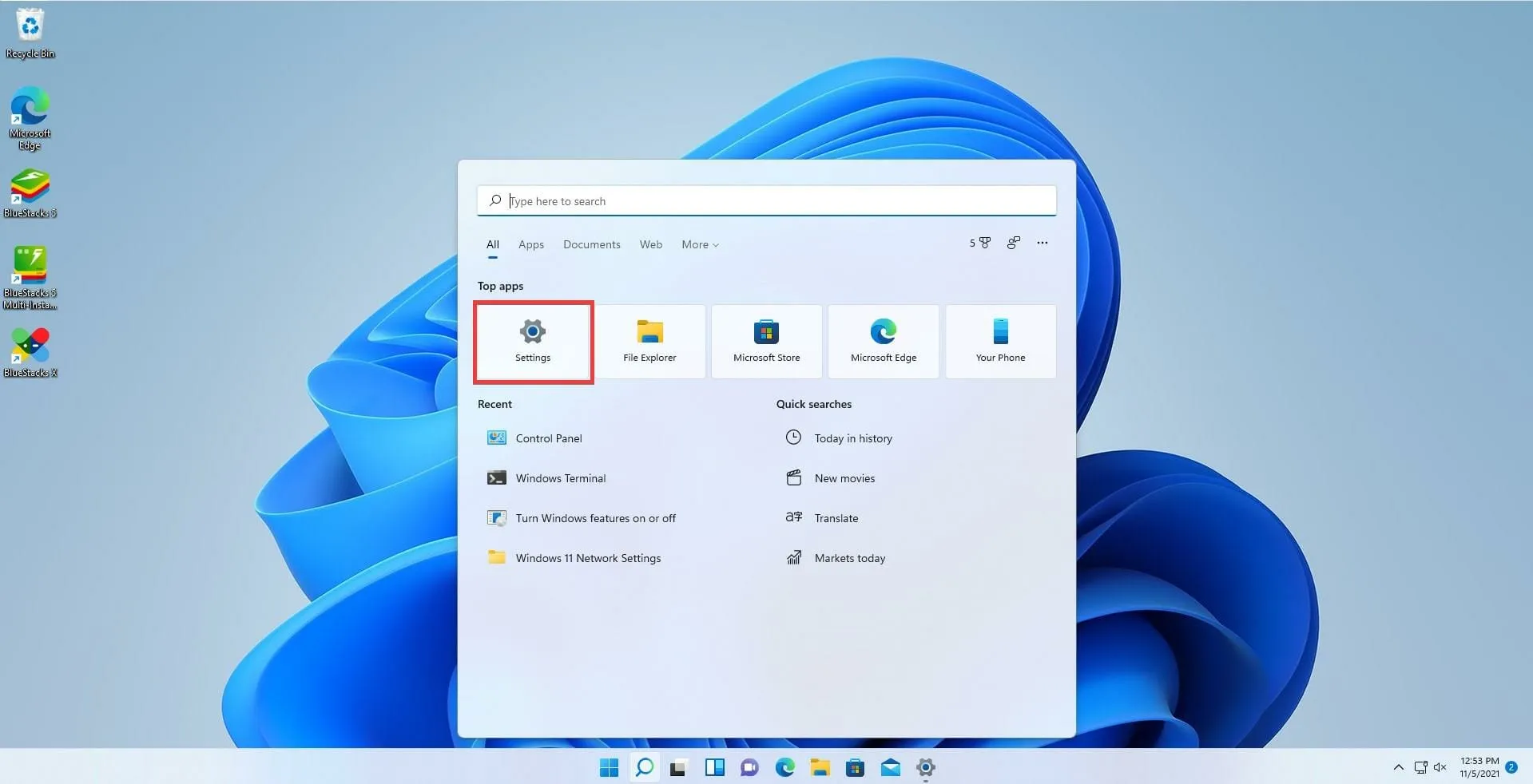
- Clique na guia Aplicativos .
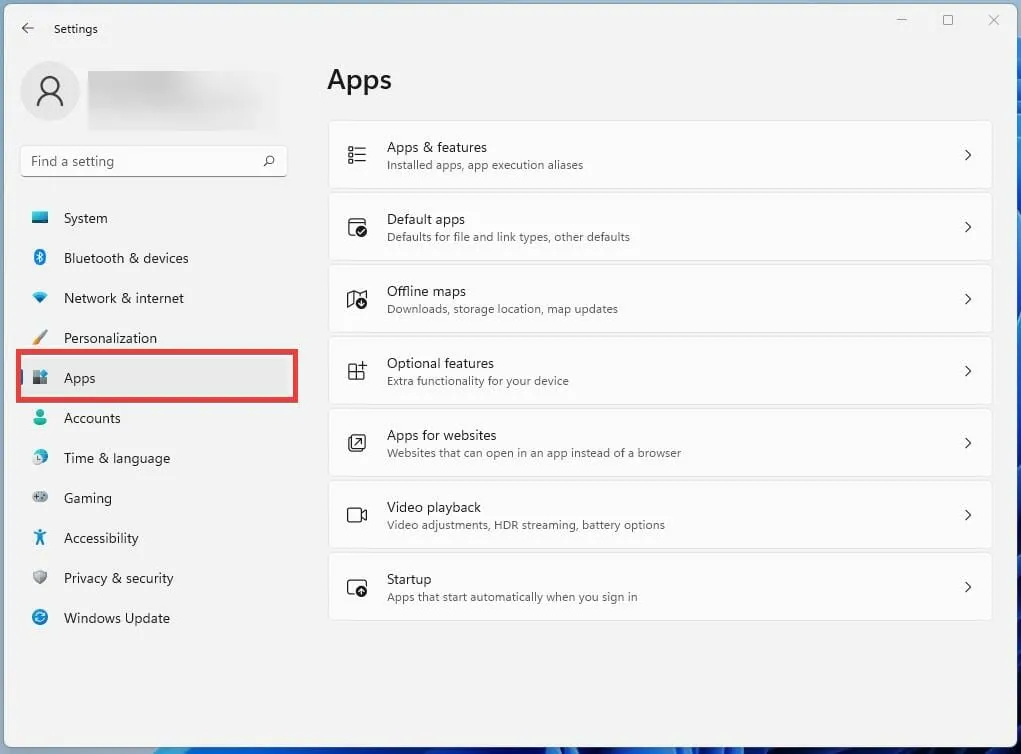
- Enquanto estiver nessa nova guia, clique em Aplicativos e recursos à direita.
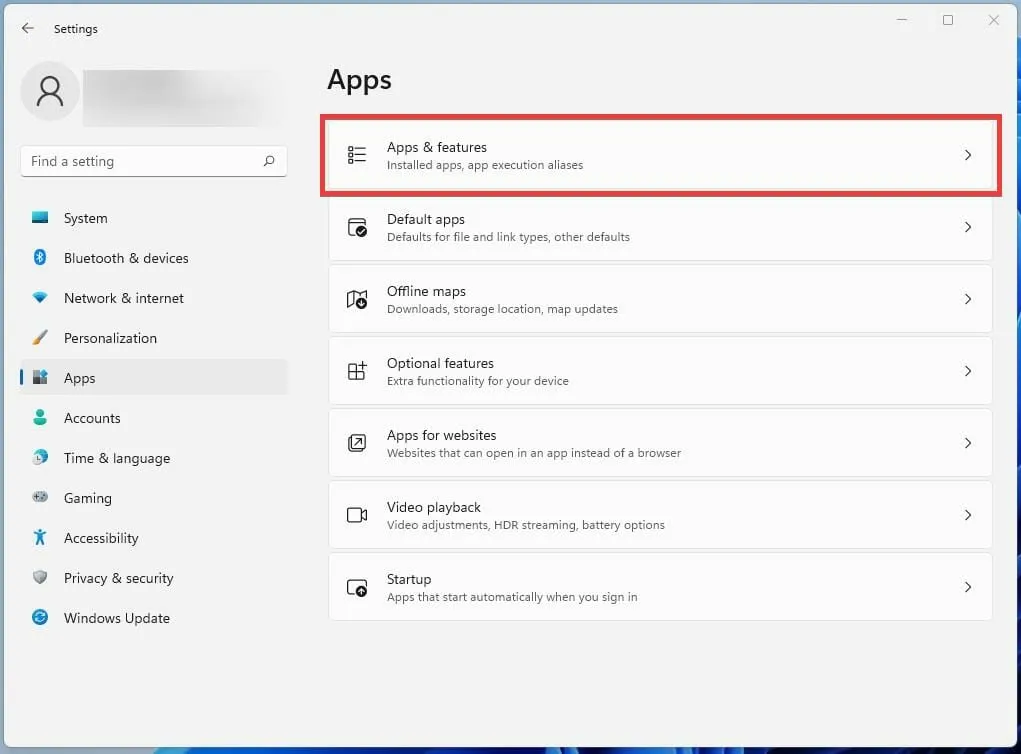
- Role para baixo até localizar o aplicativo Minecraft listado.
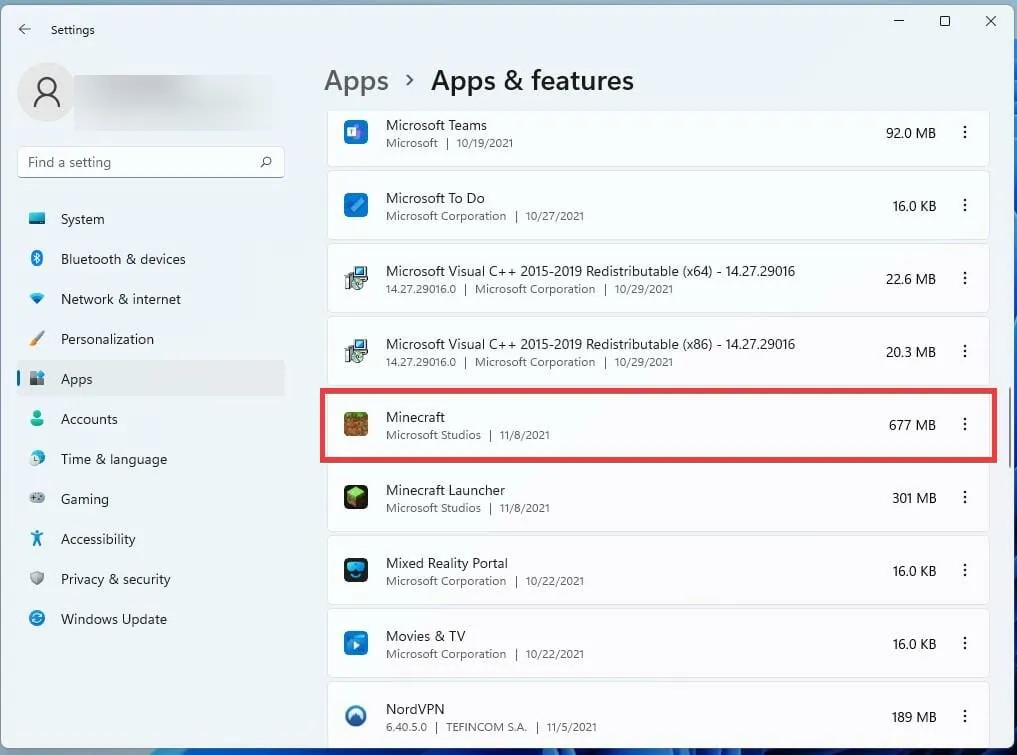
- Clique nos três pontos ao lado de Minecraft.
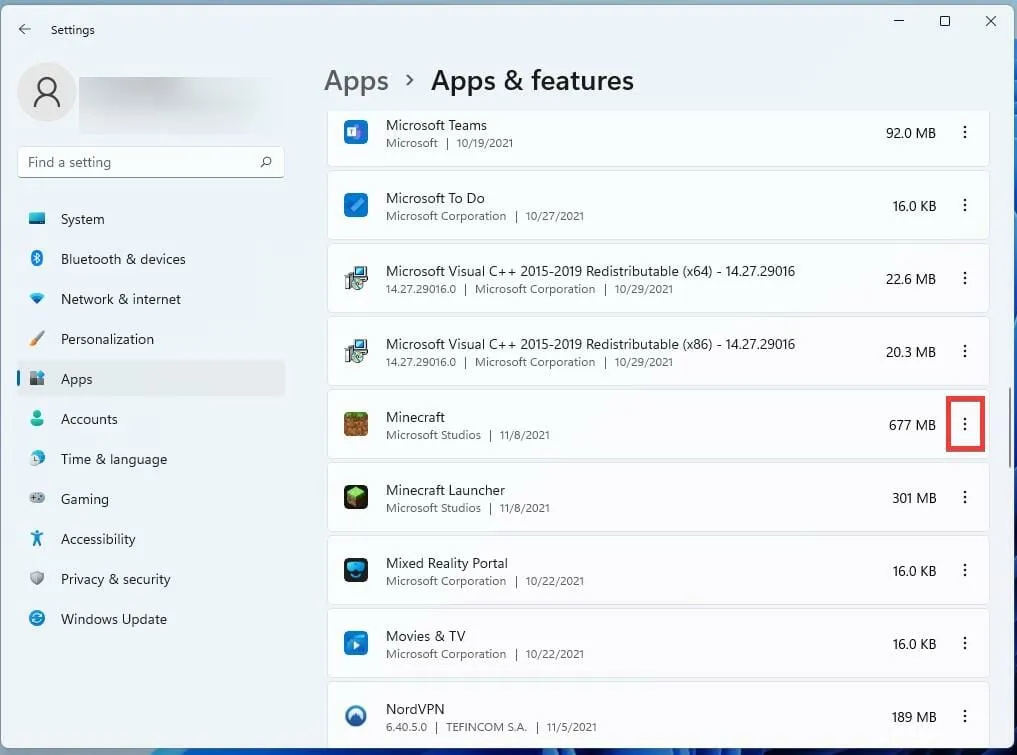
- Na pequena janela que aparece, clique em Desinstalar para remover o jogo.
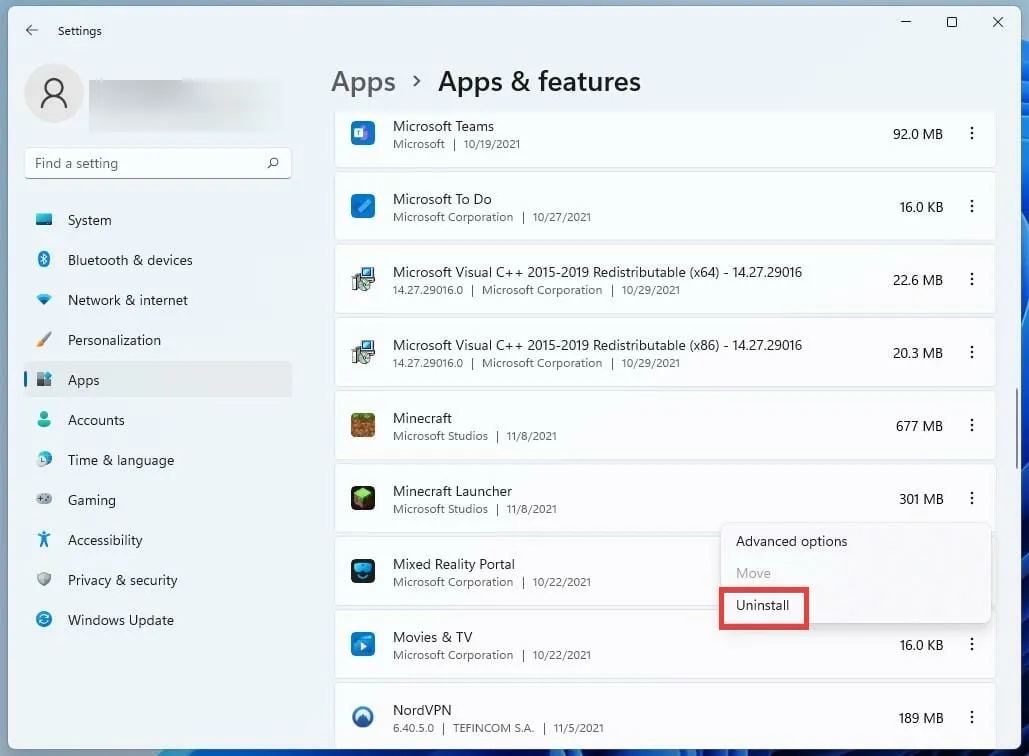
- Assim que o jogo for desinstalado, reinicie o computador clicando no ícone Home.
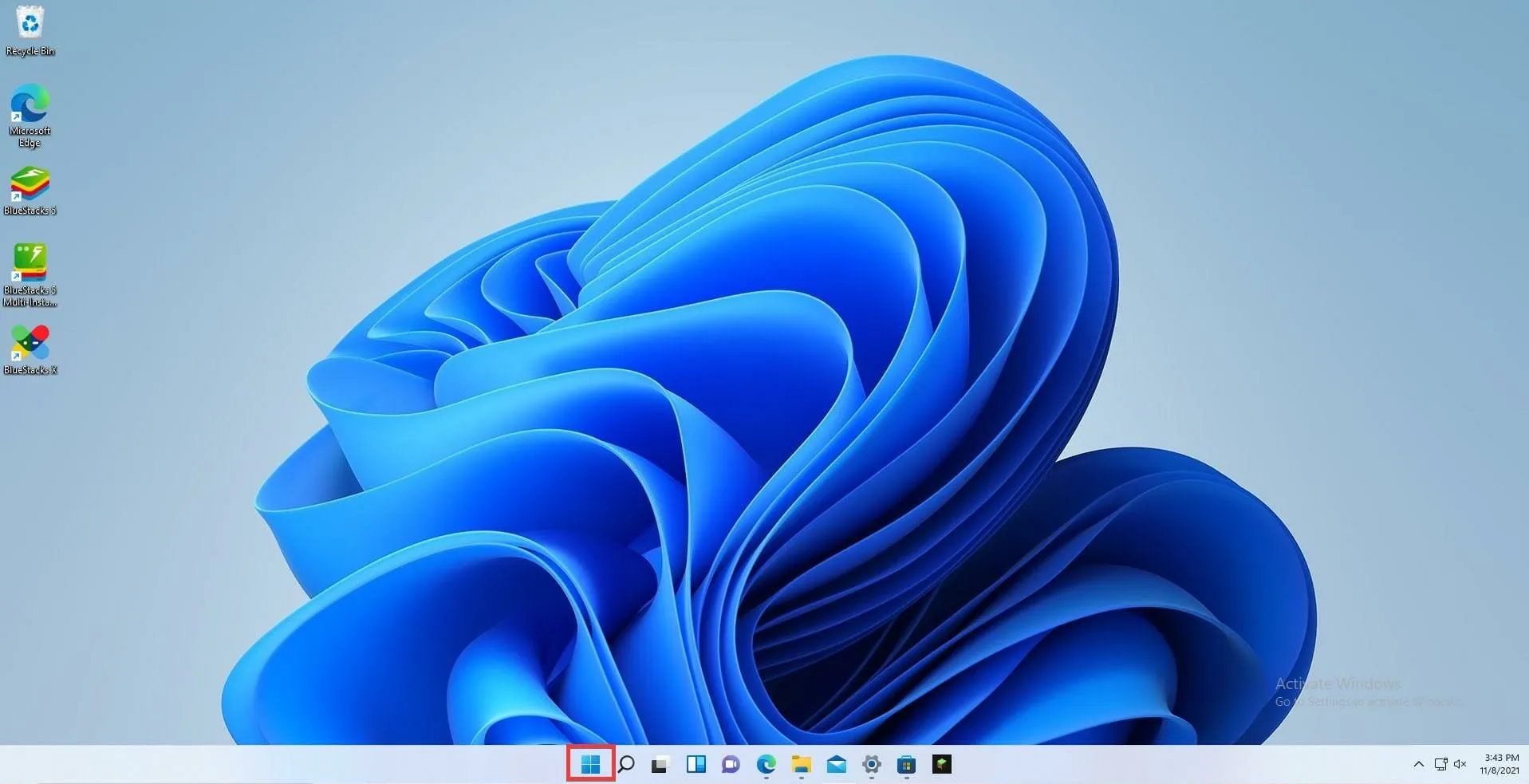
- Clique no botão Power e clique em Reiniciar .
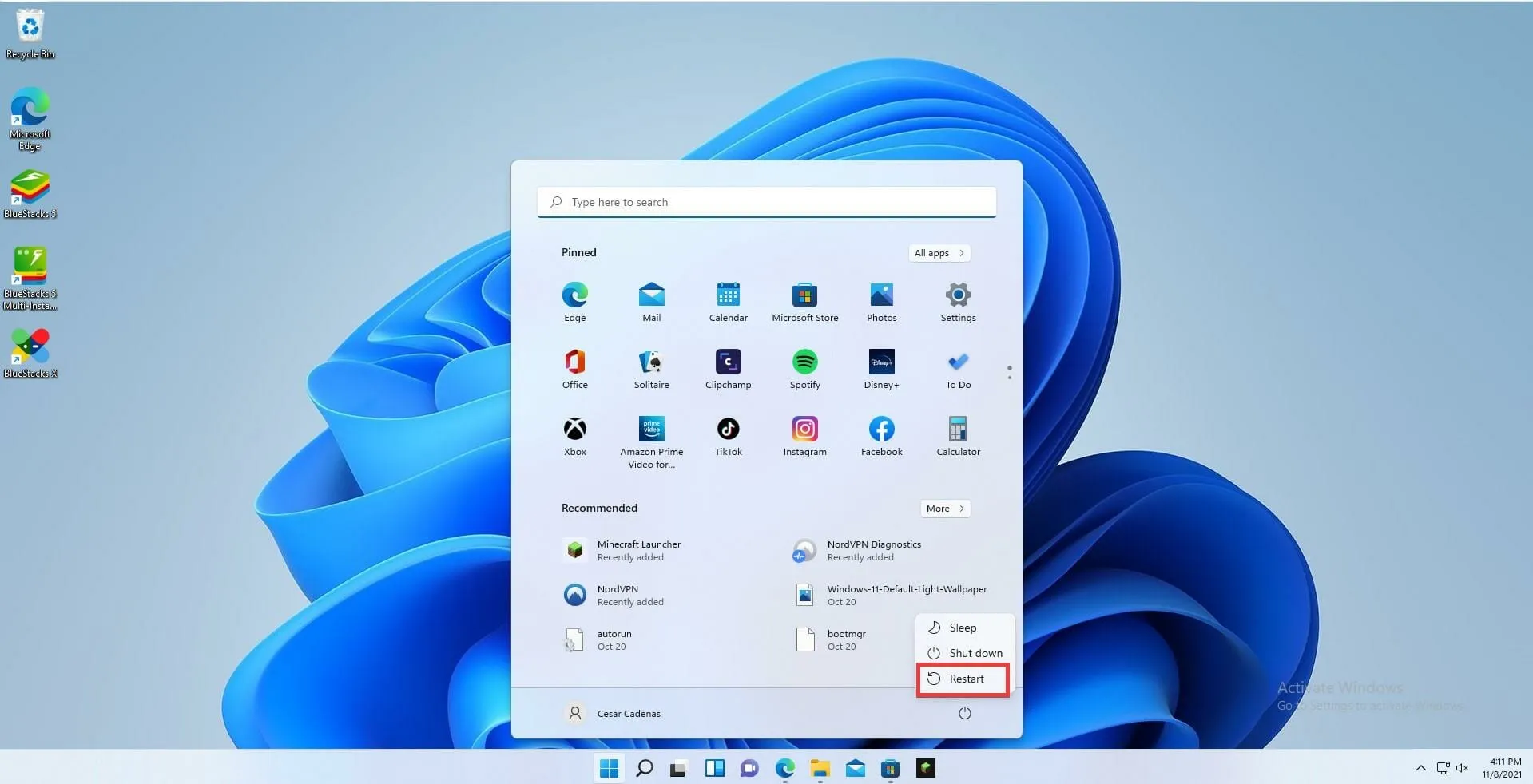
- Depois que o computador terminar de reiniciar, vá para a Microsoft Store e instale o Minecraft novamente.
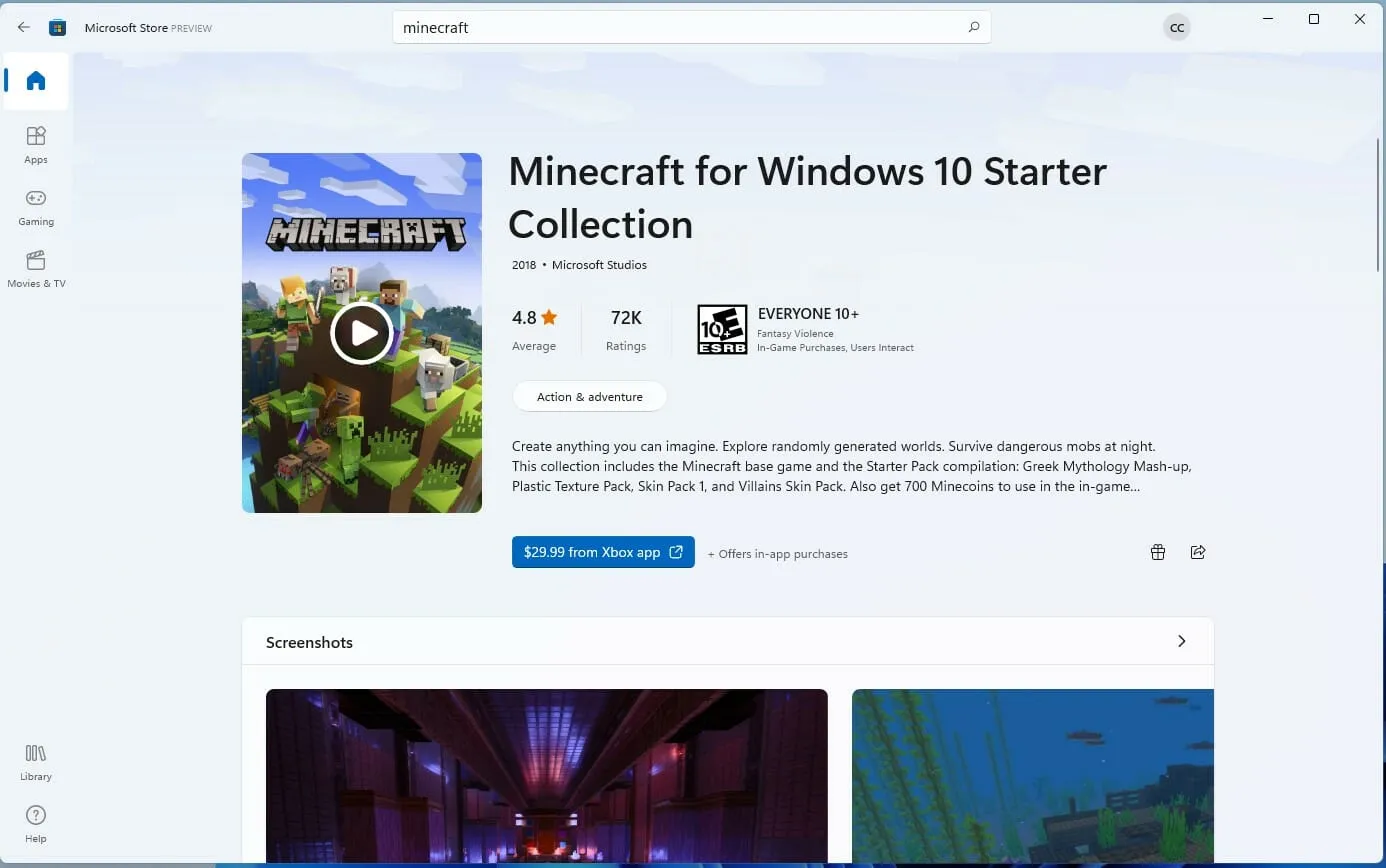
- Se você já pagou pelo jogo, a licença o conectará automaticamente ao jogo com sua conta.
Atualizar Minecraft Edição Java
- Abra o Minecraft Launcher clicando no ícone da barra de tarefas.
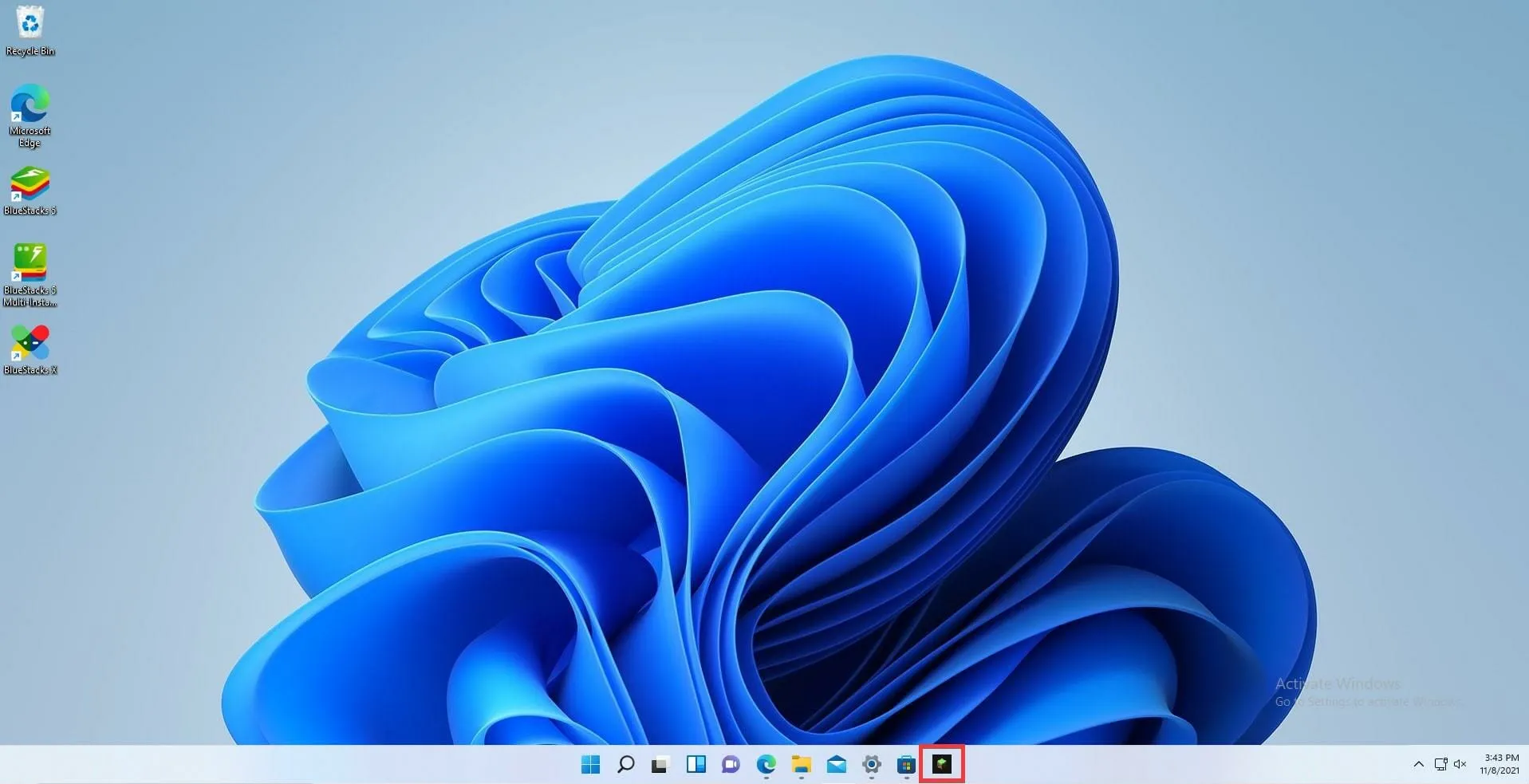
- Depois que o iniciador abrir, selecione Lançamento mais recente no menu suspenso ao lado do botão Reproduzir.
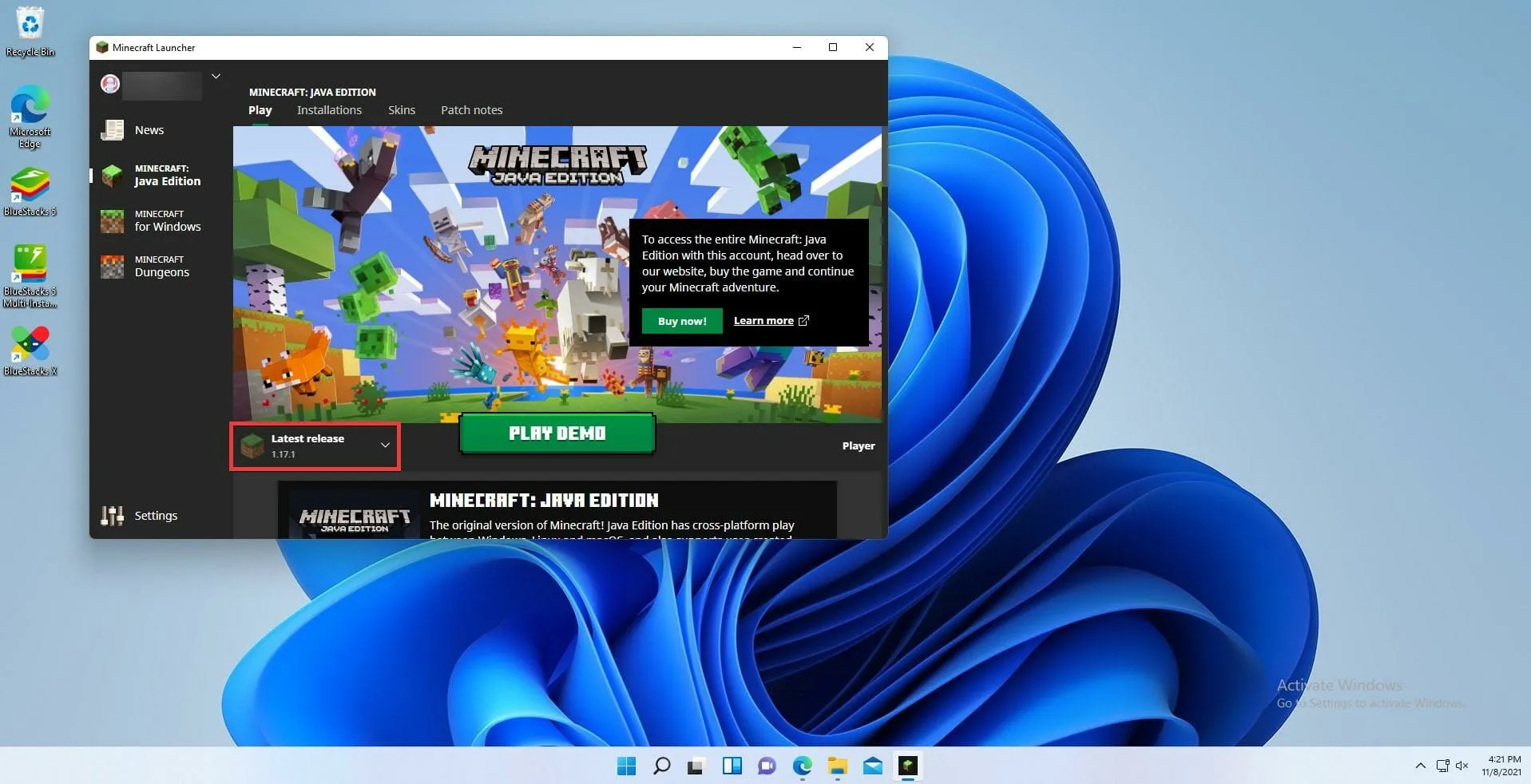
- Selecione a versão de lançamento mais recente.
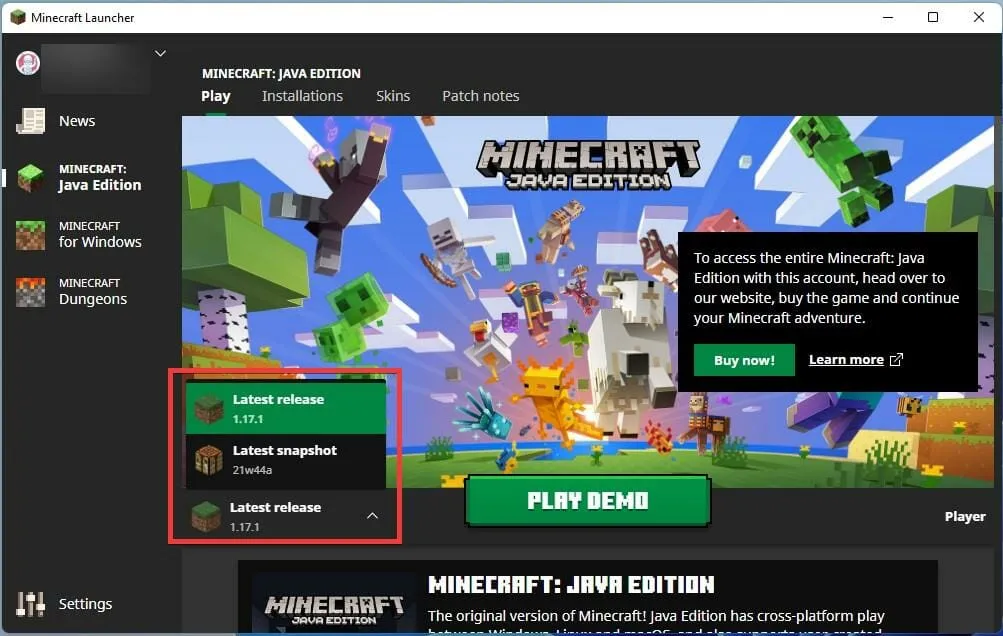
- Depois de selecionar isso, o jogo será atualizado automaticamente e instalará as alterações, se houver.
Reinstale o Minecraft Edição Java
- Para desinstalar o Minecraft: Java Edition, vá para o menu Configurações.
- Selecione a guia Aplicativos .
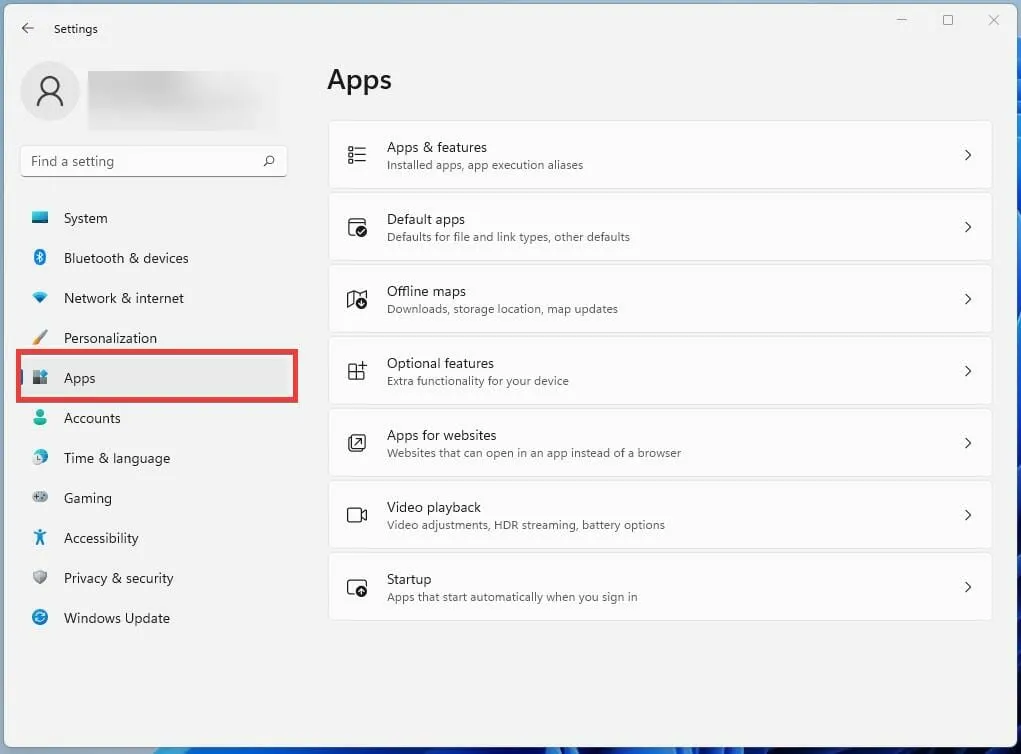
- e, em seguida, abra a guia Aplicativos e recursos .
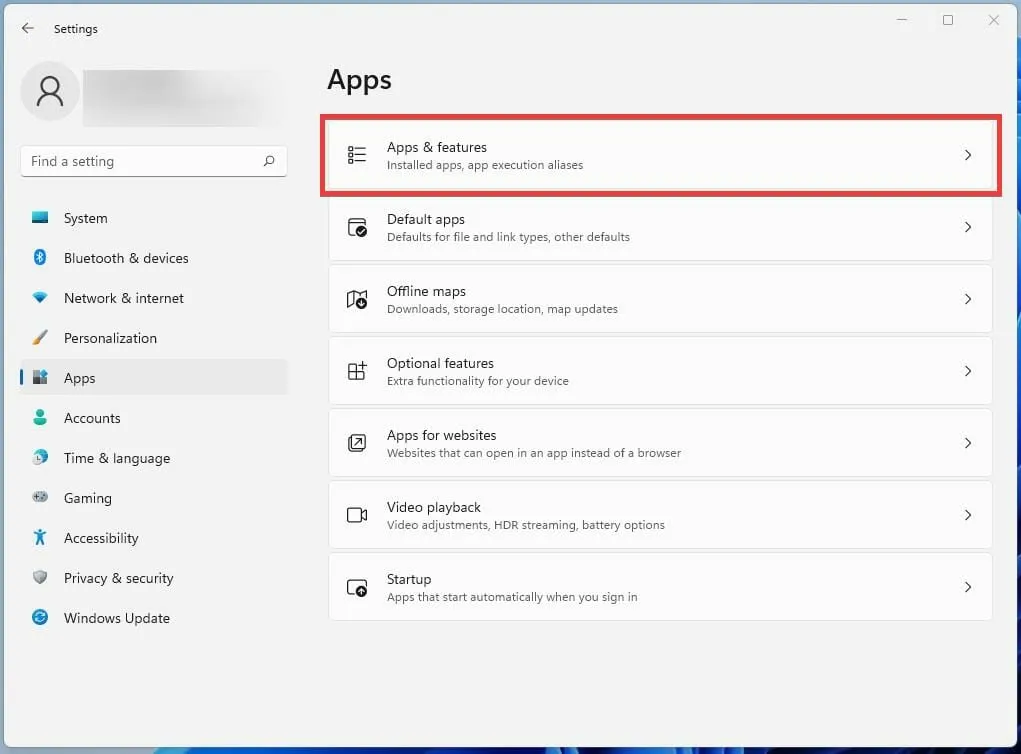
- Na configuração Aplicativos e recursos, localize o Minecraft Launcher na lista de aplicativos.
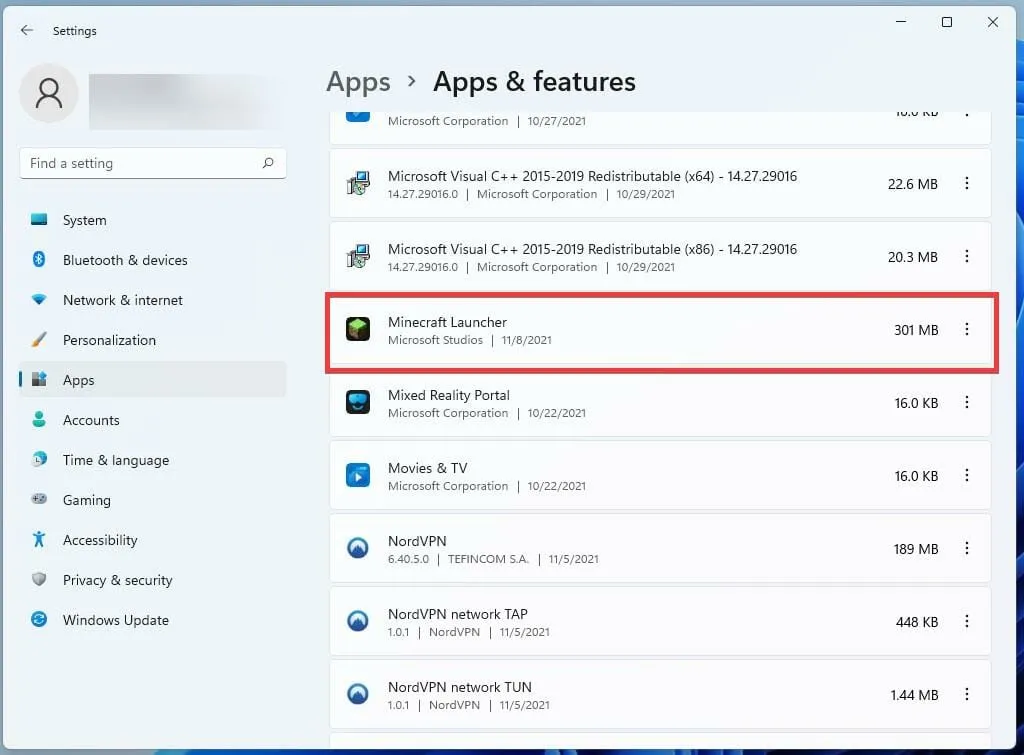
- Em seguida, clique no botão de três pontos e selecione ‘Desinstalar’ para remover o jogo.
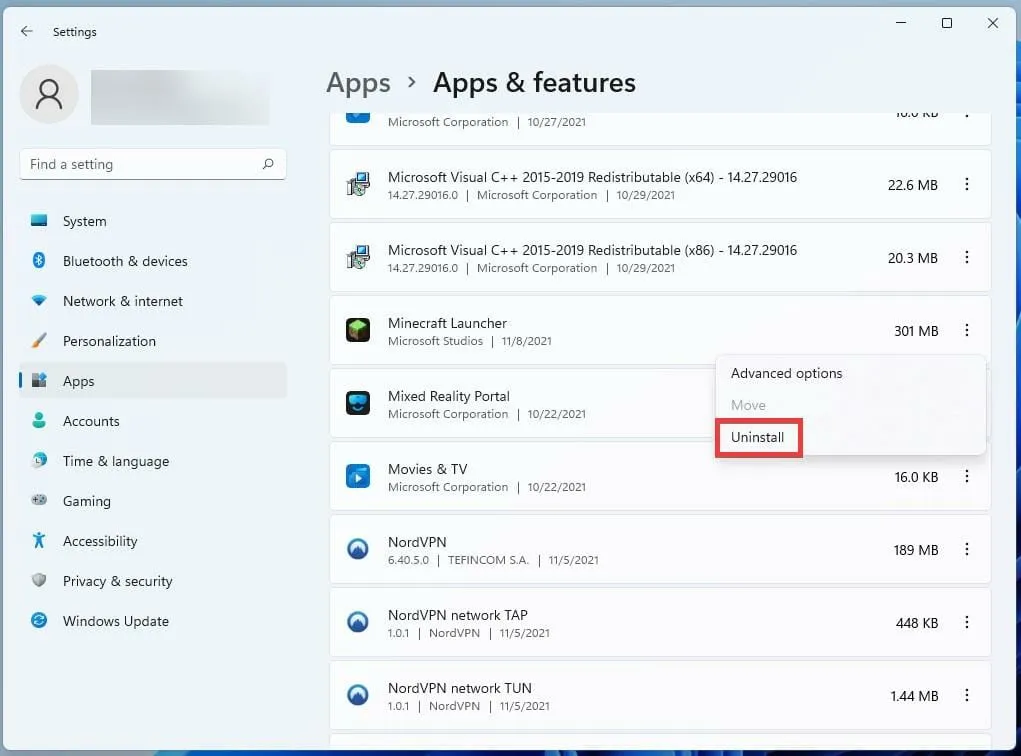
- Depois de desinstalado, reinicie o computador clicando primeiro no ícone Iniciar na parte inferior.

- Clique no botão Power e selecione a opção Reiniciar.
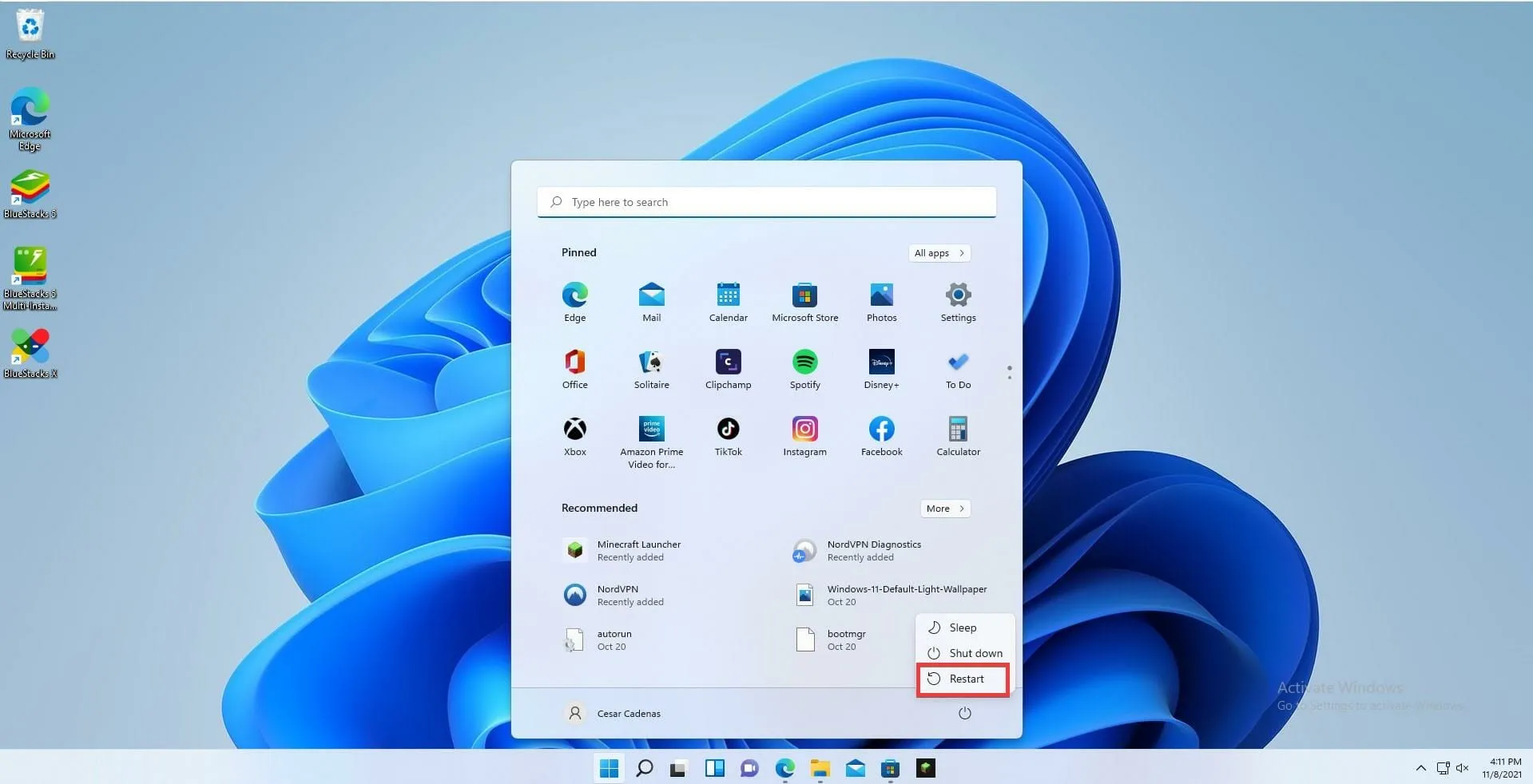
- Depois de reiniciar, baixe o Minecraft Launcher novamente.
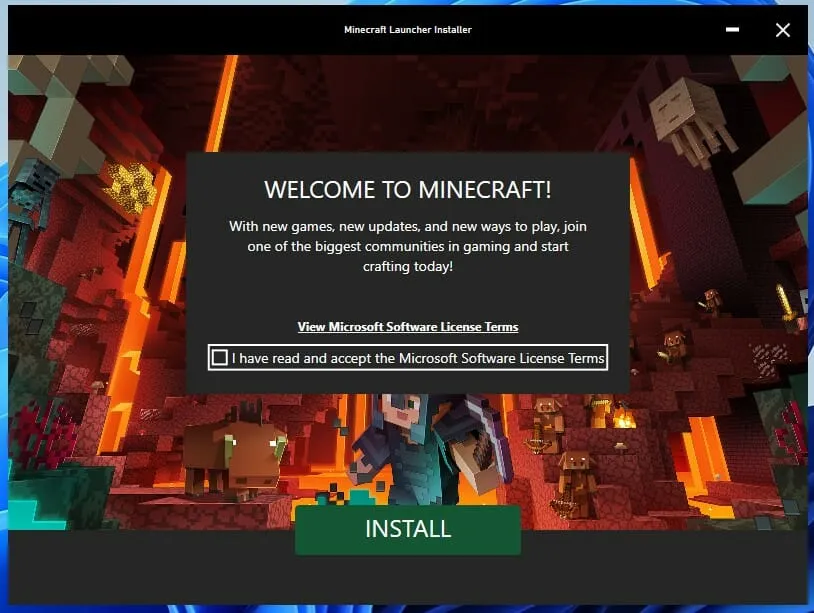
- Abra o Minecraft Launcher e faça login na sua conta do Minecraft.
- Clique no botão Jogar para instalar a versão mais recente do jogo. O iniciador baixará e instalará automaticamente a versão mais recente do Minecraft.
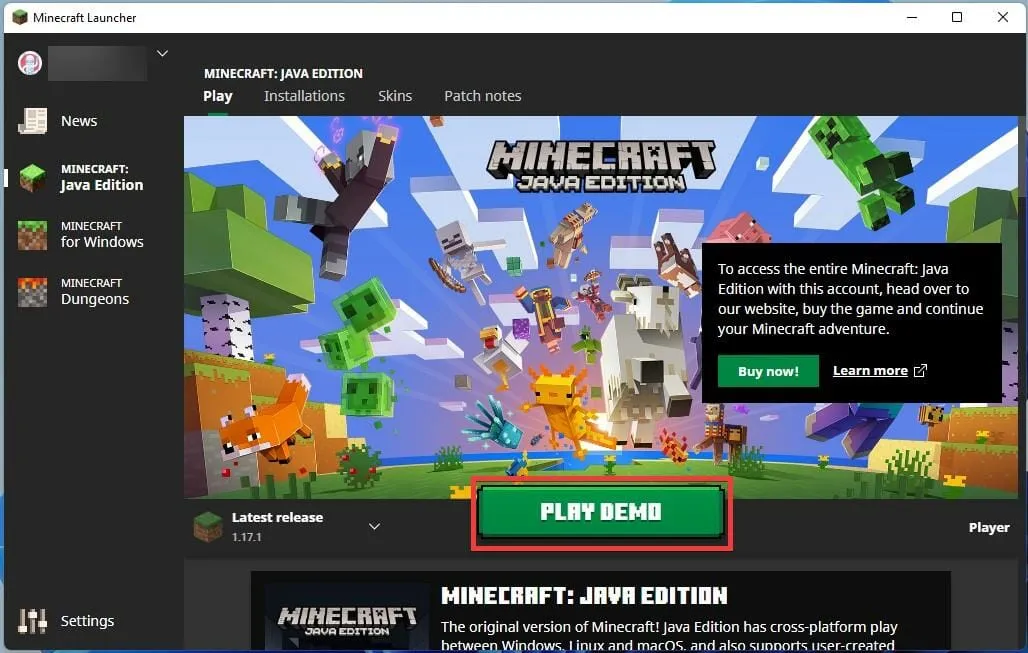
E se eu receber uma mensagem de erro ao atualizar o Minecraft?
Às vezes, você pode receber uma mensagem de erro dizendo “Tente novamente, algo deu errado” ao tentar atualizar. Minecraft. Provavelmente está relacionado a um problema de atualização do Windows. Para interromper esse erro, você precisa instalar as atualizações mais recentes do Windows 11
Você pode fazer isso acessando o menu Configurações e rolando para Windows Update na parte inferior do painel esquerdo. Clique em Verificar atualizações e veja se há algo disponível no momento. Se houver, clique no botão Baixar agora. Reinicie seu PC e atualize o Minecraft novamente; deve funcionar agora.
A Microsoft parece estar dando muito suporte para videogames no Windows 11. O sistema operacional traz uma experiência de jogo mais suave, oferecendo um uso mais eficiente de seus recursos e memória, o que se traduz em mais quadros por segundo.
O Xbox Game Pass também recebe toneladas de suporte no Windows 11 e algumas ofertas exclusivas que certamente deixarão qualquer jogador feliz. E você não pode falar sobre jogos no Windows 11 sem mencionar os aplicativos Android.
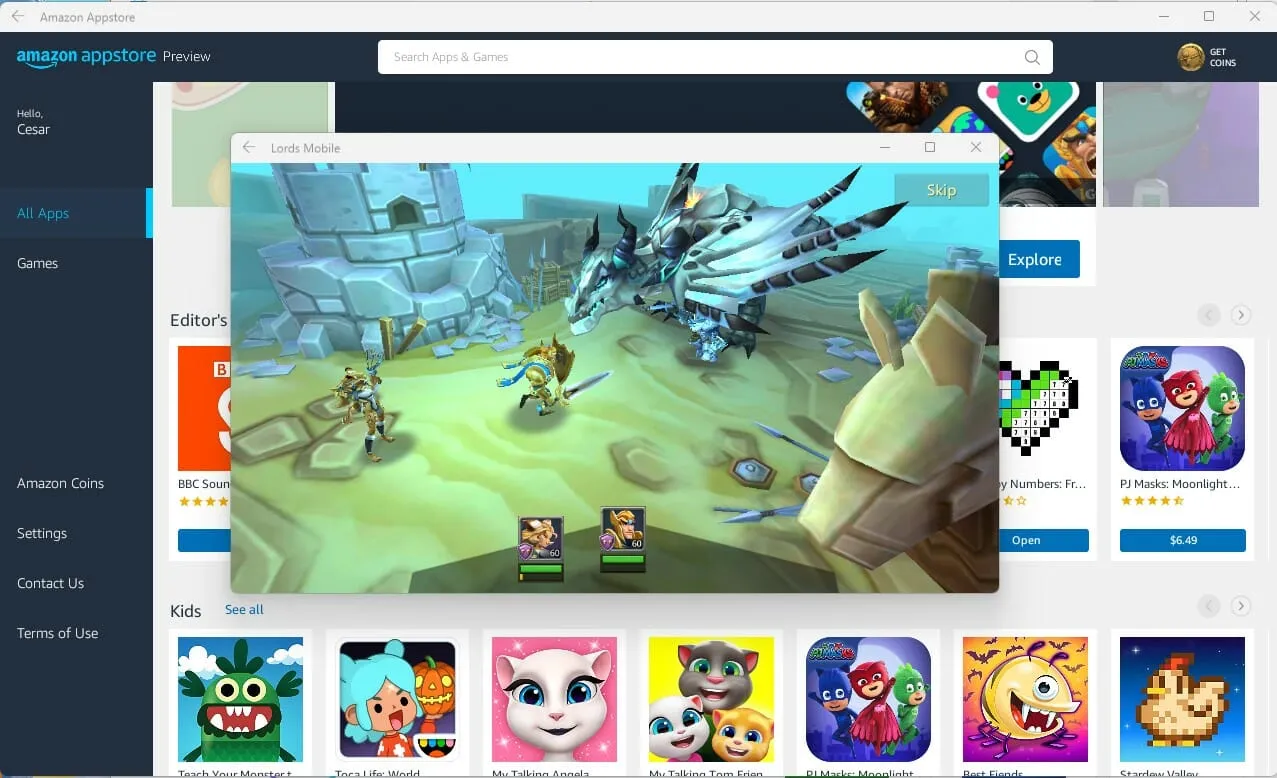
Se você sempre quis experimentar jogos Android no PC , agora é sua chance com o aplicativo Android beta. Você precisará, no entanto, ser um membro do Programa Windows Insider.
Sinta-se à vontade para deixar um comentário abaixo se tiver alguma dúvida sobre as atualizações do Minecraft. Sinta-se à vontade para deixar comentários sobre guias que gostaria de ver ou informações sobre outros recursos do Windows 11.



Deixe um comentário