Como atualizar drivers no Windows 11: 7 métodos essenciais [novembro de 2024]
![Como atualizar drivers no Windows 11: 7 métodos essenciais [novembro de 2024]](https://cdn.thewindowsclub.blog/wp-content/uploads/2024/11/ways-to-update-drivers-on-windows-11-759x427-1-640x375.webp)
Informações Essenciais
- Você pode atualizar os drivers através do Gerenciador de Dispositivos, automaticamente ou selecionando arquivos de driver específicos que você baixou.
- Os sites do fabricante do seu computador (OEM) geralmente têm drivers e ferramentas para download para simplificar o processo de atualização.
- Normalmente, as atualizações do Windows gerenciam o download e a atualização de drivers conforme necessário.
Os drivers de dispositivo são cruciais para resolver problemas, aumentando a compatibilidade de vários dispositivos com atualizações de sistema operacional existentes e novas. Se você encontrar problemas com os componentes do seu PC, atualizar os drivers deve ser uma das etapas iniciais de solução de problemas. Abaixo está um guia abrangente sobre como atualizar drivers no Windows 11.
Sete métodos para atualizar drivers no Windows 11
Existem várias abordagens para atualizar drivers no seu ambiente Windows 11. Por padrão, o Windows é equipado com uma ferramenta interna que ajuda você a encontrar os drivers mais adequados para todos os componentes e periféricos. Você pode aproveitar esse utilitário para manter quase todos os drivers do seu sistema atualizados. Escolha um método entre as seguintes opções que melhor se adapte às suas necessidades.
Método 1: Utilizando o Gerenciador de Dispositivos
O Device Manager serve como um utilitário para gerenciar instalações de driver para quase todos os componentes do seu sistema. Se você tiver um arquivo de driver específico que deseja instalar do seu dispositivo local, siga a primeira seção deste guia. Se você preferir procurar um driver para um dispositivo, utilize a segunda parte.
Método 1.1: Instalando drivers do seu dispositivo local
Tutorial em vídeo:
Instruções passo a passo com imagens:
Etapa 1: Pressione ‘Windows + X’ e selecione ‘Gerenciador de Dispositivos’ no menu.
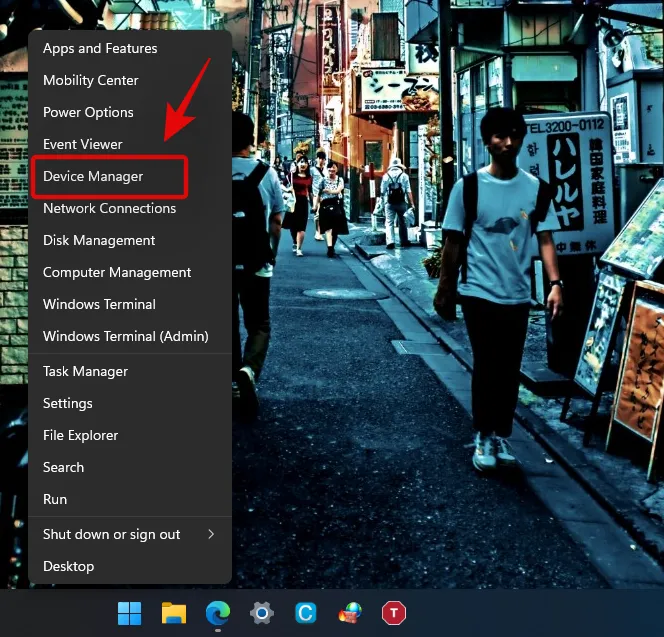
Etapa 2: role pela lista para encontrar o dispositivo que deseja atualizar, clique com o botão direito nele e escolha “Atualizar driver”.
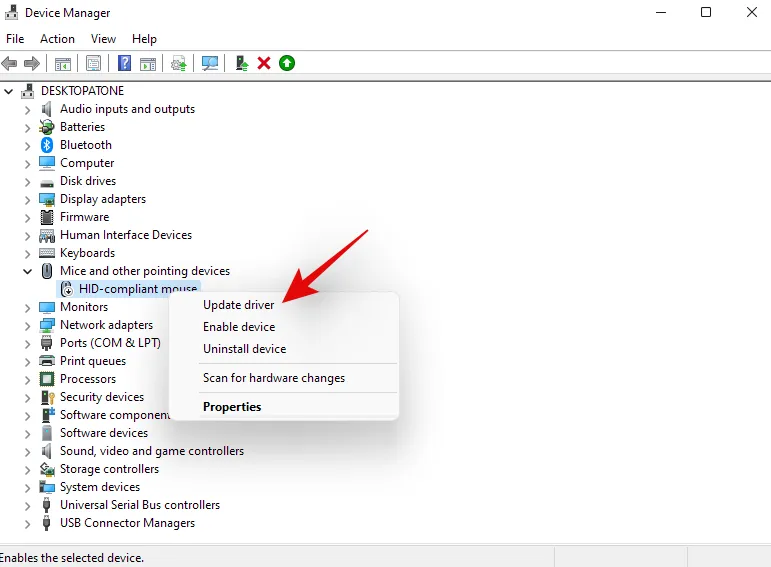
Etapa 3: Selecione “Procurar drivers no meu computador”.
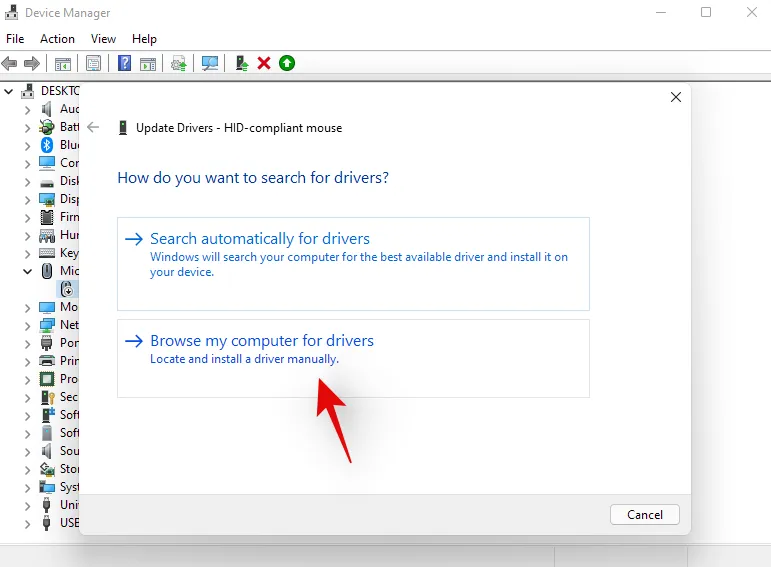
Etapa 4: clique em “Procurar” para escolher o arquivo de driver apropriado no seu armazenamento local.
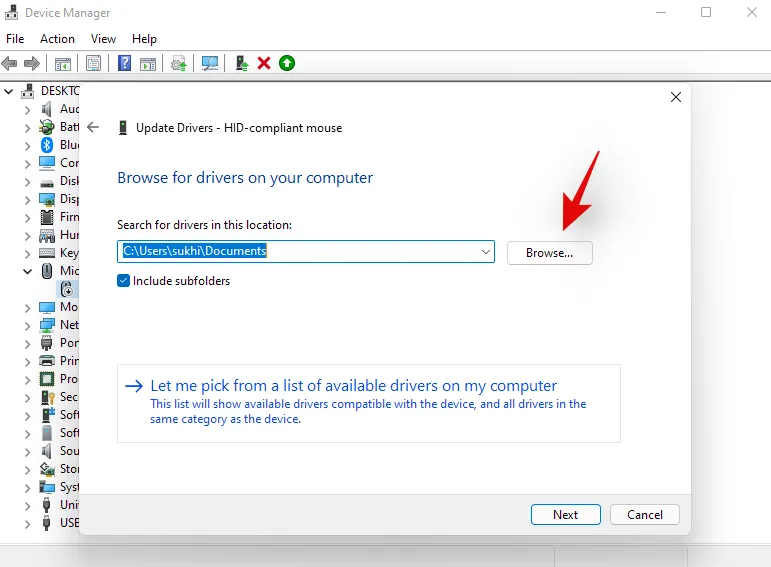
Etapa 5: Depois de selecionar o arquivo, clique em “Avançar”.
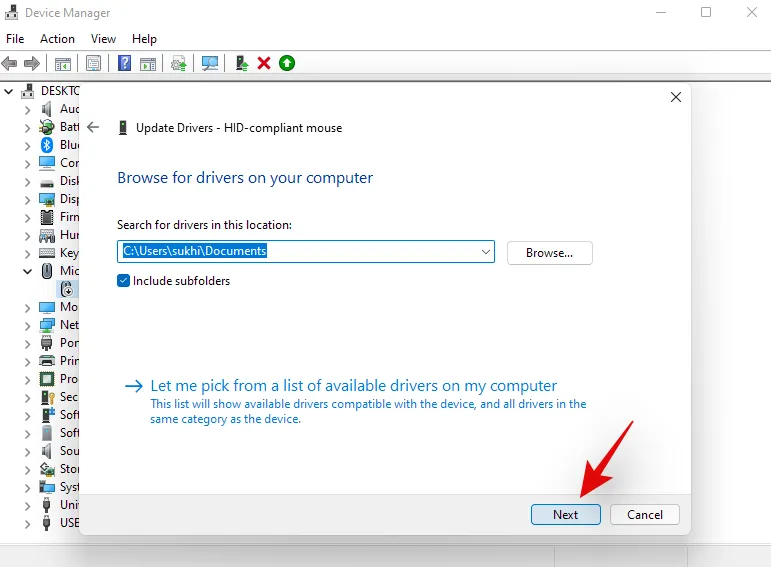
O driver agora deve estar atualizado no seu dispositivo!
Método 1.2: Encontrando Drivers Online
Tutorial em vídeo:
Instruções passo a passo com imagens:
Etapa 1: Pressione ‘Windows + X’ e selecione ‘Gerenciador de Dispositivos’.
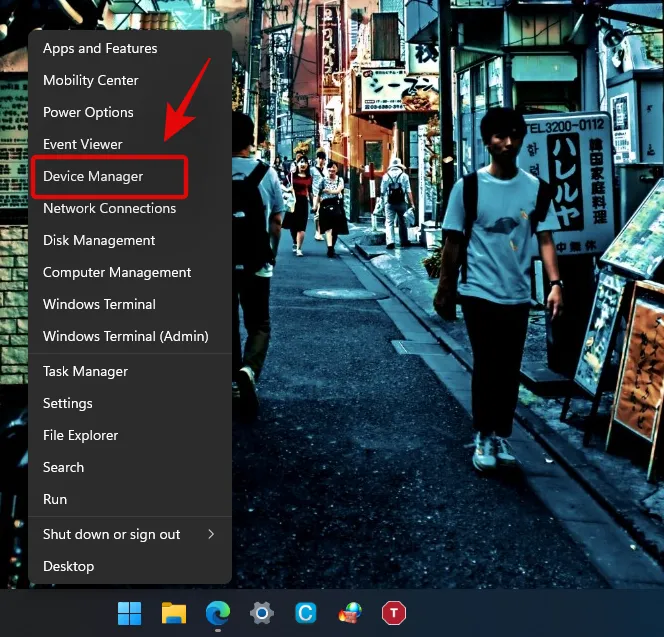
Etapa 2: clique com o botão direito do mouse no dispositivo que deseja atualizar e selecione “Atualizar driver”.
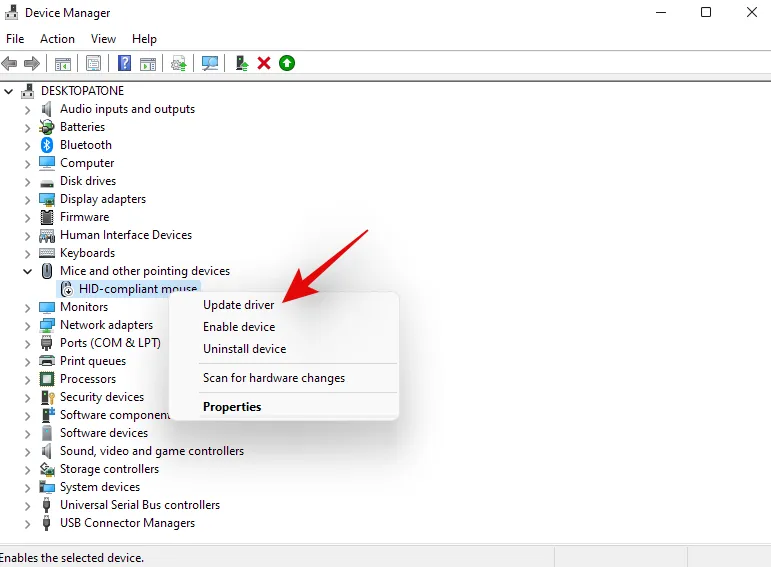
Etapa 3: Escolha “Pesquisar drivers automaticamente”.
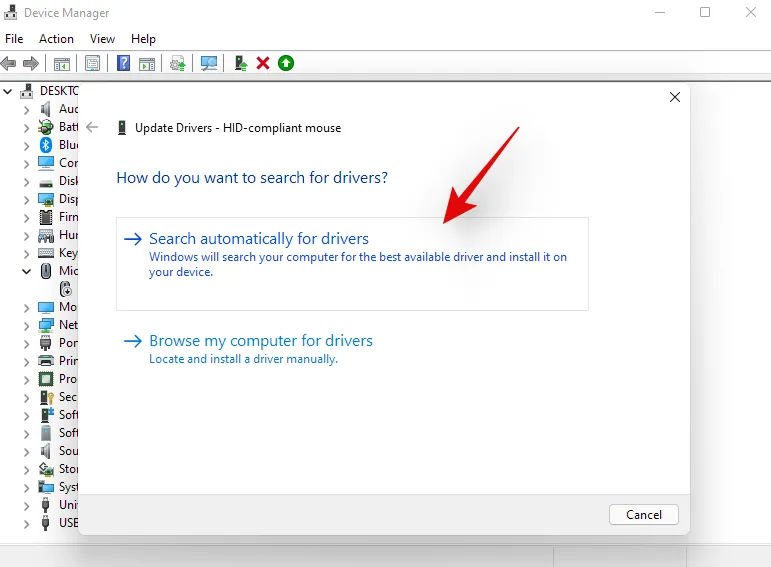
Etapa 4: O Windows pesquisará seus bancos de dados por quaisquer drivers disponíveis para seu dispositivo. Se localizados, eles serão instalados, confirmados com uma notificação na tela. Caso contrário, os drivers podem estar disponíveis somente por meio do seu OEM.
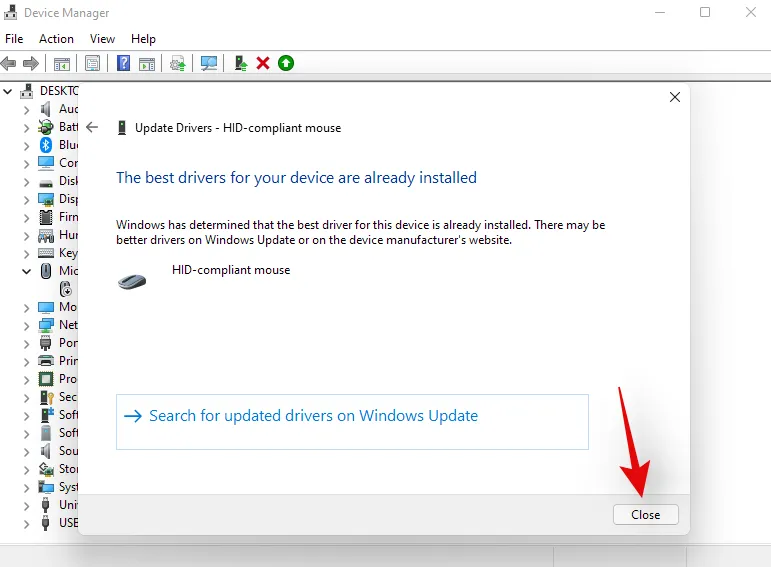
Você pode seguir os métodos restantes para atualizar componentes ou periféricos que podem exigir drivers OEM.
Método 2: Baixe e instale atualizações do seu OEM
Se você estiver usando um sistema ou laptop pré-montado, é provável que drivers específicos para seu hardware sejam disponibilizados pelo seu OEM. Embora esses possam não ser os drivers mais recentes disponíveis do fabricante, eles geralmente são otimizados para o desempenho e o gerenciamento de energia do seu dispositivo. Se você não conseguir localizar os drivers específicos para seu dispositivo, considere visitar a página de suporte do seu OEM para procurá-los. Aqui estão os links para as páginas de suporte de vários fabricantes:
- Acer
- Asus
- Compaq
- Dell
- Eleutronica
- Gigabyte
- IBM
- HP
- iBUYPOWER
- Lenovo
- LG
- Maingear
- Micro Centro
- Microsoft
- Suporte para Microsoft Surface
- MSI
- Samsung
- Sony
Ao navegar nesses sites, você deve conseguir encontrar e instalar os drivers apropriados para seu sistema. A maioria virá como um arquivo executável para instalação direta. No entanto, se você encontrar arquivos .inf, consulte os guias anteriores para instalá-los manualmente em seu sistema.
Método 3: Usando utilitários OEM
Você pode procurá-lo no menu Iniciar e utilizá-lo para atualizar os drivers do seu dispositivo para as versões mais recentes. Se o seu utilitário OEM não estiver presente, você pode visitar o site de suporte para encontrar os drivers necessários e os utilitários de atualização de um clique para o seu sistema.
Método 4: Utilizando o Windows Update
Tutorial em vídeo:
Instruções passo a passo com imagens:
Etapa 1: Pressione ‘Windows + i’ para abrir a janela Configurações e selecione ‘Windows Update’ à esquerda.

Etapa 2: clique em “Verificar atualizações” e prossiga com a instalação das que estiverem disponíveis.

Método 5: Habilitar atualizações automáticas de driver por meio do Windows Update
O Windows Update tem um recurso que permite que ele forneça drivers personalizados para seus componentes e periféricos por meio do seu OEM. Isso significa que você pode proteger os drivers mais recentes sem precisar baixar ferramentas adicionais. No entanto, essa configuração geralmente é desabilitada por padrão em muitos sistemas. Se estiver desabilitada, você não receberá atualizações de driver OEM durante o processo do Windows Update. Siga as instruções abaixo para certificar-se de que esteja habilitada:
Tutorial em vídeo:
Instruções passo a passo com imagens:
Etapa 1: Pressione ‘Windows + S’ para abrir o utilitário de pesquisa do Windows.
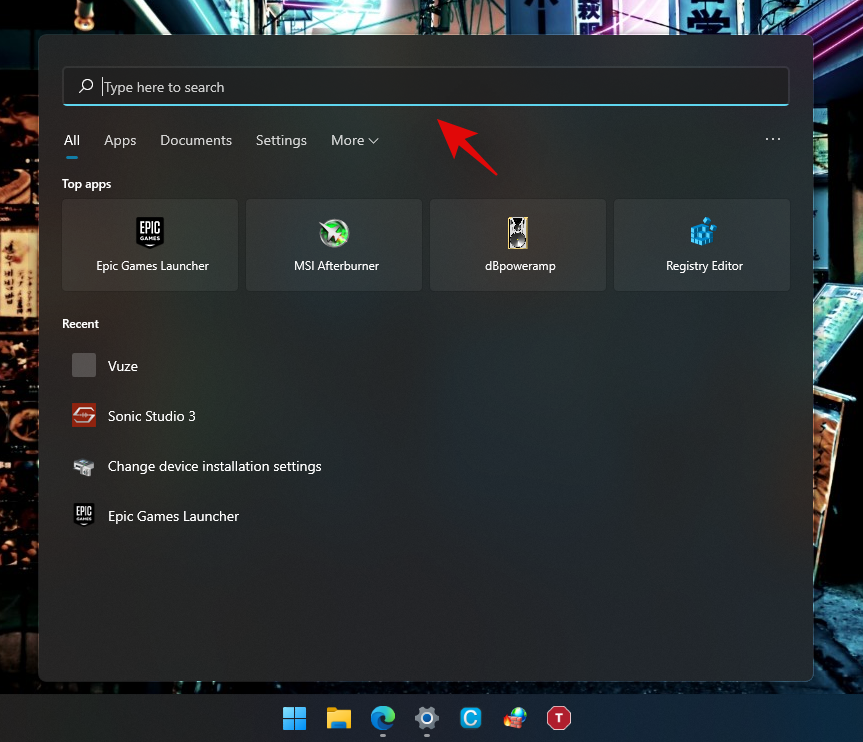
Etapa 2: procure por “Configurações de instalação do dispositivo” e inicie o aplicativo a partir dos resultados.

Etapa 3: Selecione “Sim” para confirmar.
Etapa 4: clique em “Salvar alterações” para finalizar as configurações.
Etapa 5: pressione ‘Windows + i’ para acessar o aplicativo Configurações novamente e selecione ‘Windows Update’ na barra lateral.

Etapa 6: clique em “Verificar atualizações” novamente.

Etapa 7: Seu PC verificará se há atualizações, incluindo drivers OEM, que serão baixadas e instaladas automaticamente, se disponíveis.
Método 6: Verifique se há atualizações opcionais
Além disso, o Windows emite atualizações opcionais para componentes e periféricos que, embora não sejam essenciais, podem ser benéficas se você tiver problemas com drivers existentes. Siga as instruções abaixo para instalá-los.
Tutorial em vídeo:
Instruções passo a passo com imagens:
Etapa 1: Pressione ‘Windows + i’ para abrir Configurações e selecione ‘Windows Update’ no menu à esquerda.

Etapa 2: selecione “Opções avançadas” para prosseguir.
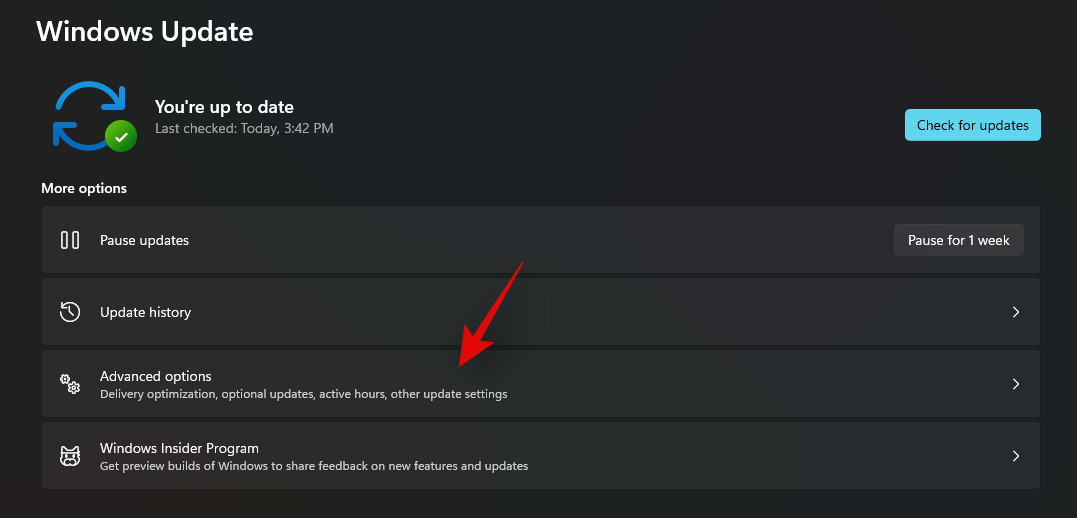
Etapa 3: escolha ‘Atualizações opcionais’ listado em ‘Opções adicionais’.
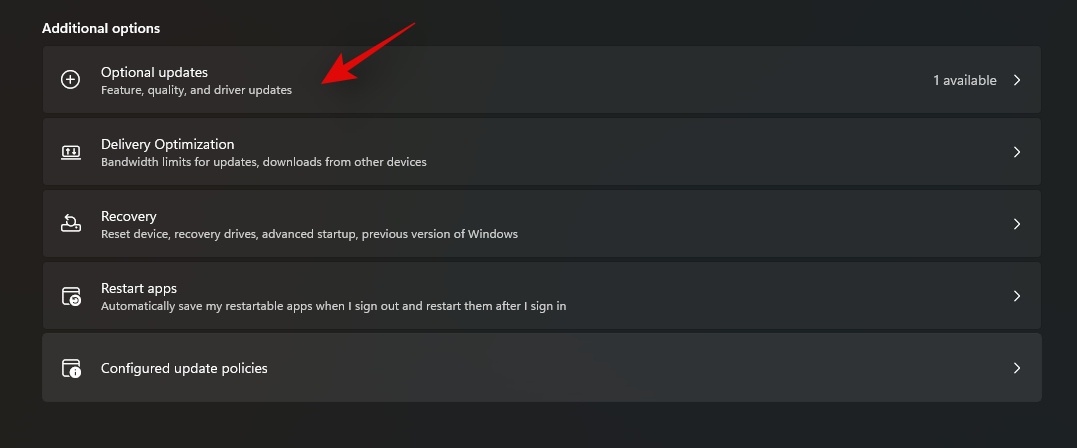

Etapa 4: marque a caixa de seleção ao lado das atualizações que deseja instalar.
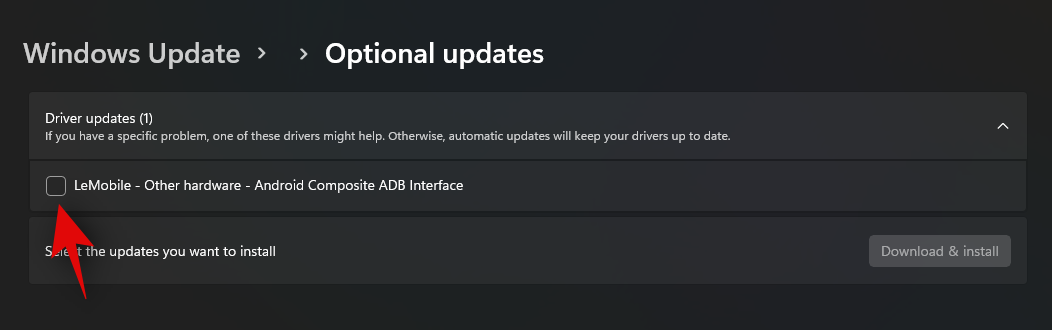
Etapa 5: Clique em “Baixar e instalar” para prosseguir.
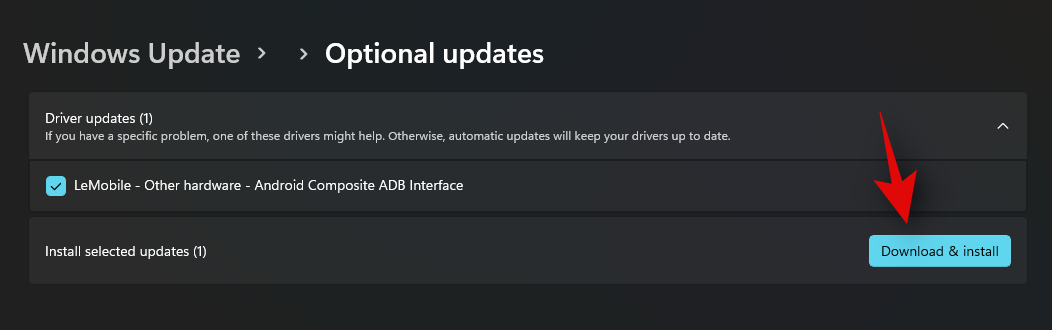
O Windows baixará e instalará as atualizações de driver selecionadas no seu sistema. Dependendo das alterações feitas pela atualização, pode ser necessário reiniciar o computador, o que é uma parte normal do processo de atualização.
Método 7: Adicionar manualmente drivers para componentes ausentes no Gerenciador de dispositivos
Dispositivos que não são reconhecidos geralmente aparecem como ‘Dispositivos não suportados’ no Gerenciador de Dispositivos. No entanto, se seu dispositivo estiver completamente ausente do Gerenciador de Dispositivos, você pode seguir os passos abaixo para instalar os drivers manualmente.
Tutorial em vídeo:
Instruções passo a passo com imagens:
Etapa 1: Pressione ‘Windows + X’ e abra o ‘Gerenciador de Dispositivos’.

Etapa 2: Clique no ícone “Adicionar drivers” localizado na barra de ferramentas.

Etapa 3: clique em “Procurar” e escolha o arquivo de driver relevante no seu armazenamento.
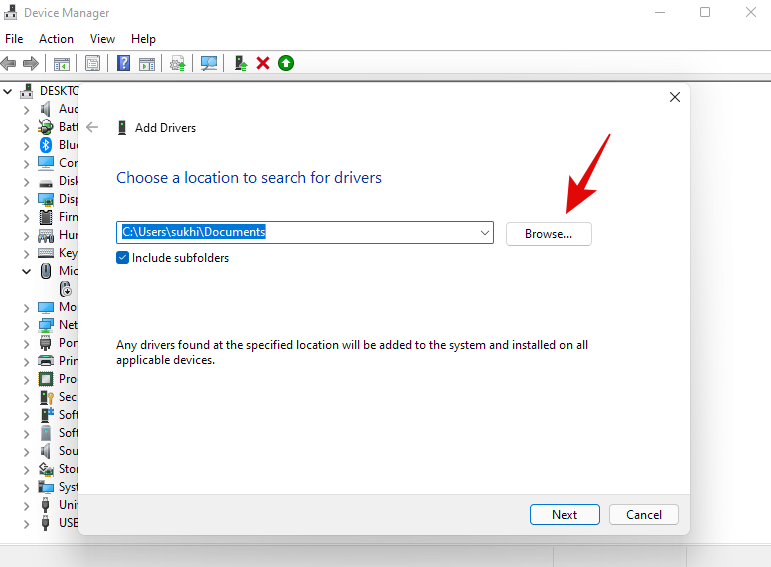
Etapa 4: clique em “Avançar” depois de fazer sua seleção.

Etapa 5: O Windows pesquisará o local indicado para drivers e instalará quaisquer compatíveis. Este método permite que você instale drivers mesmo para componentes não visíveis no Gerenciador de Dispositivos.
Como remover atualizações de driver problemáticas
É bem fácil desinstalar atualizações de driver problemáticas que estão criando mais dores de cabeça do que benefícios. O guia a seguir descreve como remover atualizações de driver do seu sistema sem esforço.
Método 1: Desinstalando via Gerenciador de Dispositivos
Se você instalou o driver manualmente ou por meio de um executável OEM, esta é a abordagem recomendada. Se o Windows salvou o driver anterior no seu sistema, você pode ter a opção de reverter para esse driver. Se esta opção não estiver disponível, você precisará desinstalar o driver atual e então prosseguir para instalar uma versão anterior.
Tutorial em vídeo:
Instruções passo a passo com imagens:
Etapa 1: Pressione ‘Windows + X’ e selecione ‘Gerenciador de Dispositivos’.

Etapa 2: localize o dispositivo em questão, clique com o botão direito nele e selecione “Propriedades”.

Etapa 3: mude para a aba “Driver” na parte superior da janela.

Etapa 4: Se a opção de rollback aparecer, clique nela e siga as instruções para reverter seu driver. Se a opção estiver esmaecida, selecione ‘Desinstalar dispositivo’.
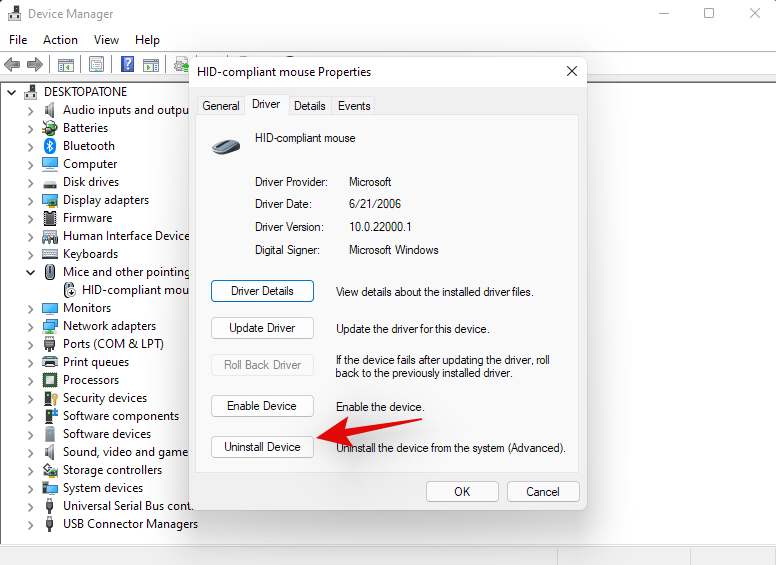
Etapa 5: marque a caixa “Tentar remover o driver deste dispositivo” e pressione “Desinstalar”.
Etapa 6: O Windows removerá o dispositivo especificado e o driver associado do seu sistema.
Método 2: Desinstalar via Windows Update
Se a atualização do driver foi aplicada por meio do Windows Update, você pode desinstalá-lo diretamente para eliminar o driver da sua máquina. Siga esta diretriz para prosseguir.
Tutorial em vídeo:
Instruções passo a passo com imagens:
Etapa 1: Pressione ‘Windows + i’ no seu teclado para iniciar o aplicativo Configurações e clique em ‘Windows Update’ no menu à esquerda.

Etapa 2: Selecione ‘Atualizar histórico’.
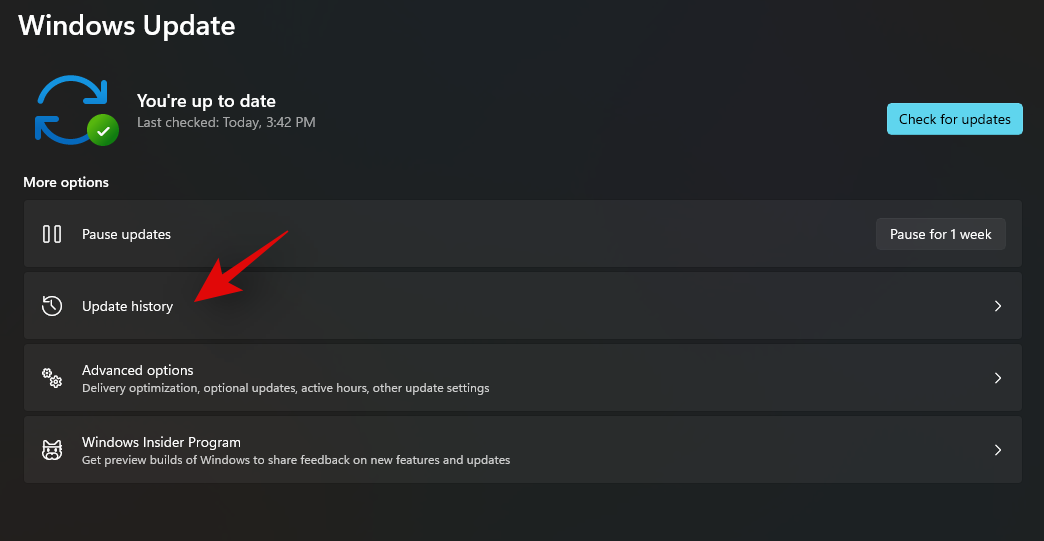
Etapa 3: role para baixo para clicar em “Desinstalar atualizações”.

Etapa 4: selecione a atualização que deseja desinstalar e clique em “Desinstalar”.
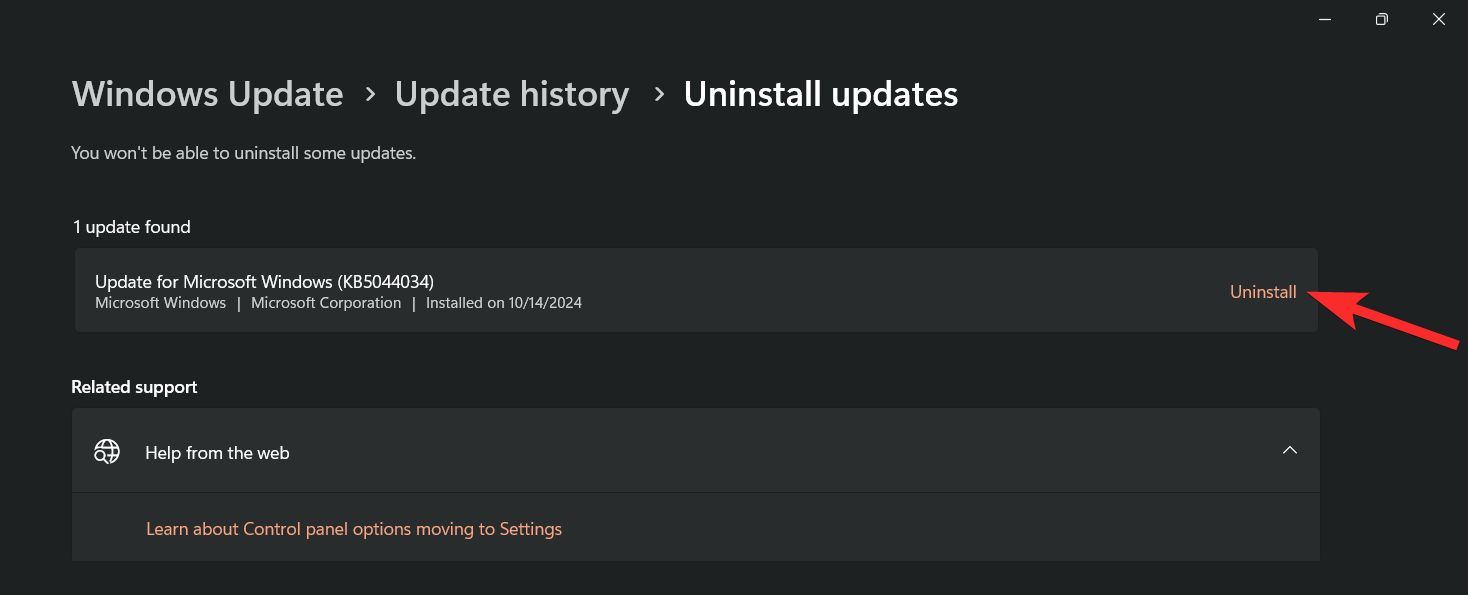
Etapa 5: confirme clicando em “Desinstalar” mais uma vez.
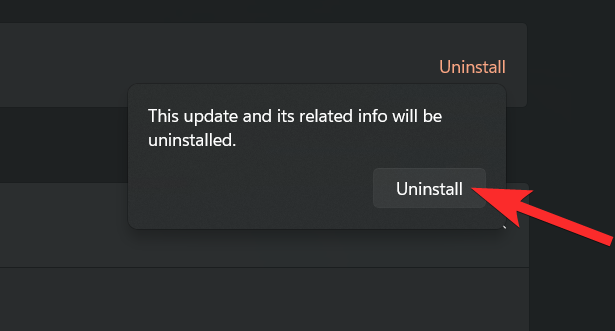
Esta atualização será desinstalada agora. Você pode precisar reiniciar seu computador dependendo da atualização do driver removida.
Como parar de receber atualizações de driver por meio de atualizações do Windows
É comum que atualizações de driver OEM afetem negativamente o desempenho, pois tentam incentivar os consumidores a comprar um novo hardware. Embora receber atualizações OEM pelo Windows possa ser benéfico, também pode remover atualizações vitais nos bastidores que prejudicam o desempenho do seu sistema. Você pode desinstalar essas atualizações por meio do guia acima, mas e se desejar bloqueá-las completamente? Use as etapas a seguir para evitar essas atualizações.
Tutorial em vídeo:
Instruções passo a passo com imagens:
Etapa 1: Pressione ‘Windows + S’ para abrir o recurso Pesquisar, procure por ‘Configurações de instalação do dispositivo’ e abra o aplicativo que aparece.

Etapa 2: Selecione “Não” para parar de receber atualizações de driver OEM.
Etapa 3: confirme clicando em “Salvar alterações”.
Perguntas frequentes
Por que é necessário atualizar os drivers?
A atualização de drivers aborda vários fatores, incluindo:
- Resolvendo problemas de compatibilidade com seu hardware ou periféricos.
- Acessando novos recursos.
- Corrigindo bugs existentes.
- Obtendo as últimas versões de firmware.
- Melhorando a comunicação entre hardware e software.
- Garantir que dispositivos externos sejam reconhecidos pelo seu sistema.
- Resolvendo problemas com hardware com defeito.
Resumindo, se você estiver enfrentando algum desses problemas comuns, talvez seja hora de atualizar seus drivers imediatamente.
É realmente necessário atualizar meus drivers?
Os drivers ajudam a corrigir bugs introduzidos por atualizações anteriores, adicionar novos recursos e garantir a compatibilidade com hardware recém-lançado. Não importa se você está enfrentando problemas com os componentes do seu computador ou não, é aconselhável manter seus drivers atualizados com as versões mais recentes.
No entanto, se seu hardware estiver funcionando corretamente, considere abordar esta recomendação com cautela. Ocasionalmente, atualizações de driver podem introduzir novos bugs ou contratempos.
Portanto, se seu hardware opera sem problemas, pode ser prudente consultar fóruns de tecnologia online sobre a atualização mais recente antes de aplicá-la. Dessa forma, você pode evitar problemas com a funcionalidade do software caso novos bugs surjam após a atualização, permitindo que você espere até que uma correção seja emitida.
Isso encerra seu guia! Agora você deve estar familiarizado com vários métodos para instalar drivers no Windows 11. Se tiver alguma dúvida ou precisar de mais assistência, sinta-se à vontade para deixar um comentário abaixo.



Deixe um comentário