Como atualizar os drivers de áudio no Windows 11

Os drivers atuam como uma ponte entre os componentes de hardware instalados em seu computador e o sistema operacional. Sem drivers, você não poderá usar o hardware instalado fisicamente em seu sistema.
O mesmo vale para os drivers de áudio. Sem eles, você não poderá ter saída de som ou retransmitir a entrada de som do microfone. Assim, é crucial que você mantenha os drivers de áudio atualizados em seu sistema.
Normalmente, o Windows lida automaticamente com essa tarefa e não requer nenhuma intervenção do usuário. Dito isto, pode haver cenários excepcionais em que o Windows não pode atualizar o driver ou os drivers foram danificados ou corrompidos.
Nesses casos, você precisará intervir e atualizar manualmente os drivers para uma experiência perfeita. Felizmente, o processo é simples. Para sua conveniência, discutimos todas as maneiras de atualizar o driver de áudio em seu sistema Windows 11 neste guia.
1. Atualize o driver de áudio usando as configurações
Muitas vezes, quando o Windows não consegue baixar e instalar o driver sozinho ou precisa da intervenção do usuário, ele mantém a atualização na seção ‘Atualizações opcionais’, que você pode acessar por meio do aplicativo de configurações.
Primeiro, vá para o menu Iniciar e clique no ícone ‘Configurações’.
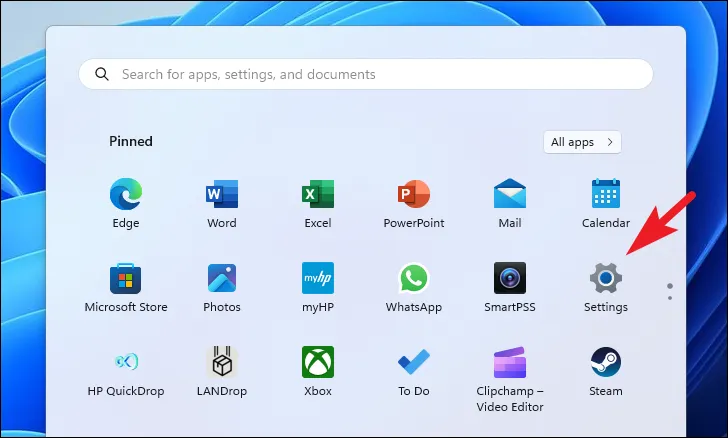
Depois disso, clique na guia ‘Windows Update’ na barra lateral esquerda para prosseguir.
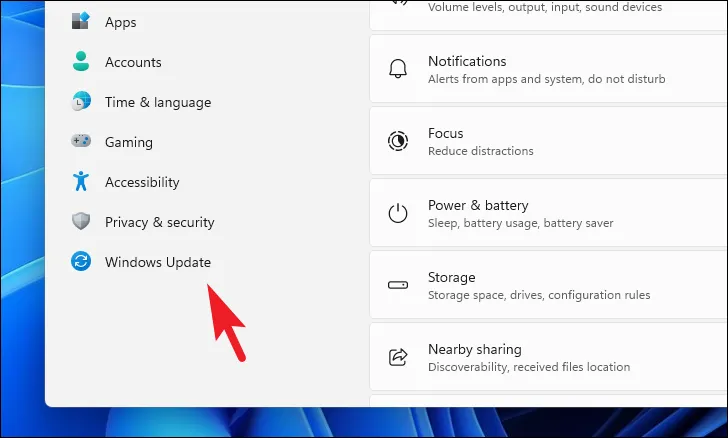
Em seguida, clique no bloco ‘Opções avançadas’ na seção direita para continuar.

Na próxima tela, clique no bloco ‘Atualizações opcionais’.
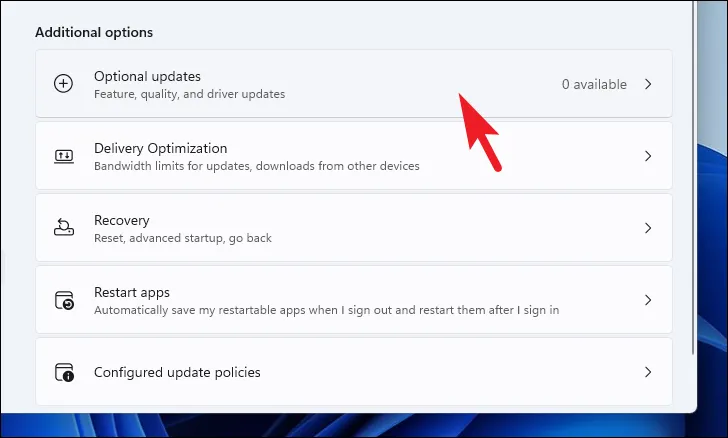
Depois, selecione as atualizações com ‘Realtek/Audio’ no prefixo/sufixo e clique no botão ‘Baixar e instalar’.

2. Atualize o driver de áudio usando o Gerenciador de dispositivos
Se você não conseguir encontrar uma atualização na seção ‘Atualizações opcionais’, tente encontrar uma atualização usando o Gerenciador de dispositivos.
Primeiro, vá para o menu Iniciar e digite Device Managerpara realizar uma pesquisa. Em seguida, clique no bloco ‘Gerenciador de dispositivos’ nos resultados da pesquisa.
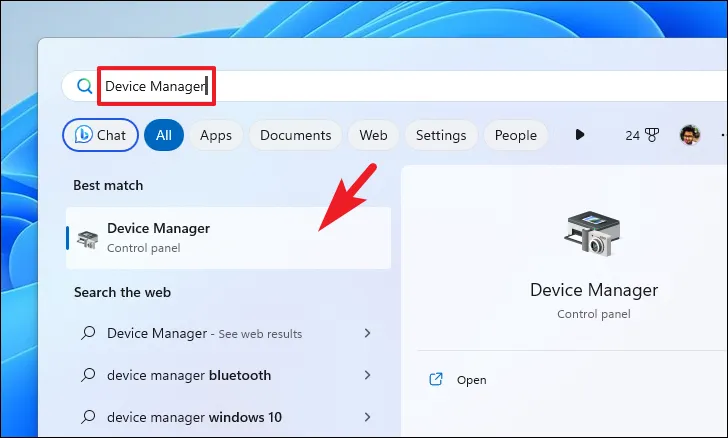
Depois disso, localize e clique duas vezes no campo ‘Entradas e saídas de áudio’.
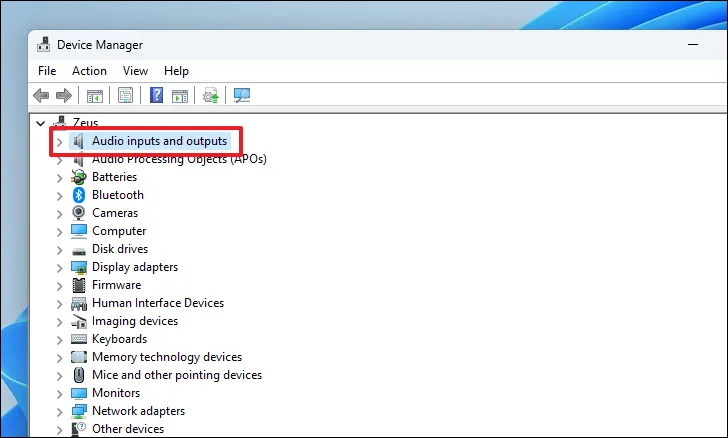
Em seguida, clique com o botão direito do mouse no componente ‘Alto-falante’ e selecione a opção ‘Atualizar driver’ no menu de contexto. Isso abrirá uma janela separada na tela.

Na janela separada, clique na opção ‘Pesquisar drivers automaticamente’ se quiser que o Windows procure um driver em seus servidores oficiais. Caso contrário, se você já tiver um pacote de instalação para o driver, clique na opção ‘Procurar drivers no meu computador’.
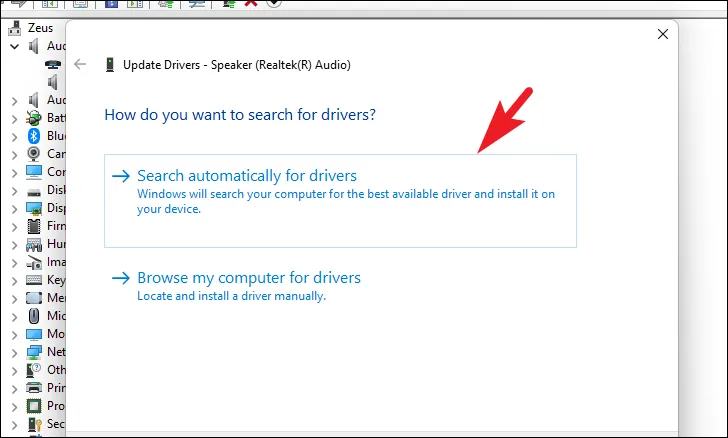
Da mesma forma, clique com o botão direito do mouse no componente ‘Microfone’ e clique na opção ‘Atualizar driver’. Em seguida, deixe o Windows procurar um driver ou procure os drivers manualmente em seu computador.

3. Forçar a reinstalação do driver
Se a rota do Gerenciador de dispositivos também não for proveitosa, o último recurso é desinstalar o driver do computador. O Windows detectará automaticamente o driver ausente na próxima reinicialização e você poderá instalar a versão atualizada.
Para fazer isso, vá para o Gerenciador de dispositivos, conforme mostrado na seção acima. Depois disso, localize e clique duas vezes na opção ‘Entradas e saídas de áudio’.
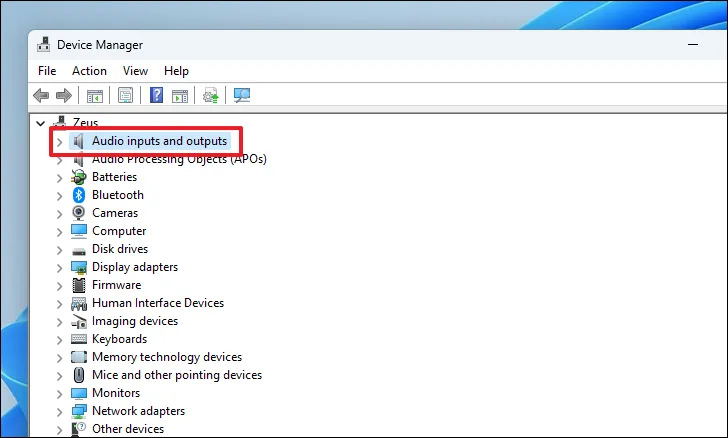
Em seguida, clique com o botão direito do mouse no componente ‘Alto-falante’ e selecione a opção ‘Desinstalar’ no menu de contexto para prosseguir. Isso trará uma janela separada para sua tela.
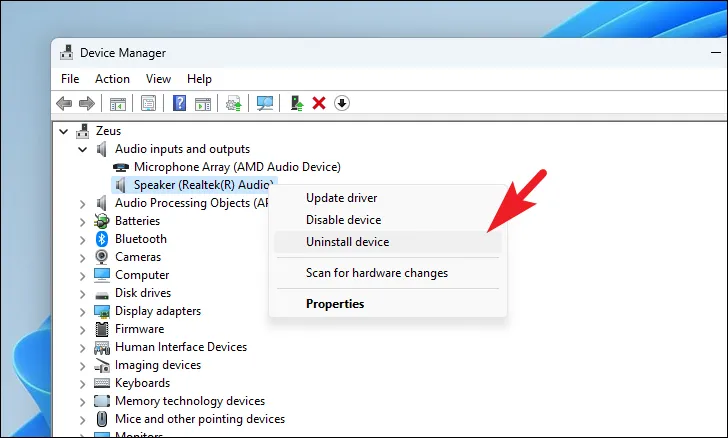
Na janela aberta separadamente, clique no botão ‘Desinstalar’.
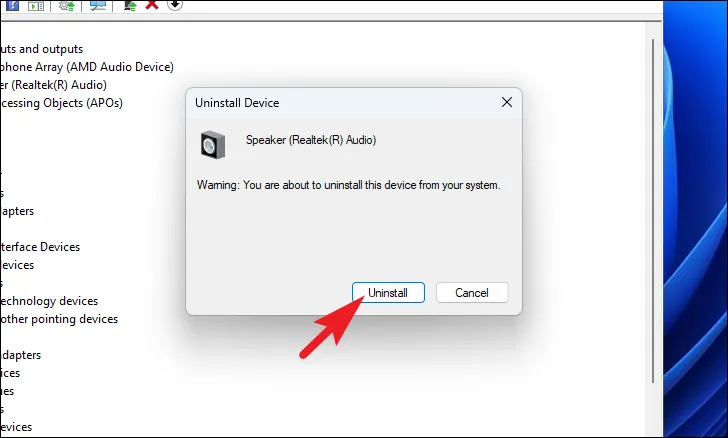
Assim que o componente for desinstalado, reinicie o seu PC. Depois de reiniciar, vá para ‘Configurações’. Em seguida, clique na guia ‘Windows Update’ na barra lateral esquerda.
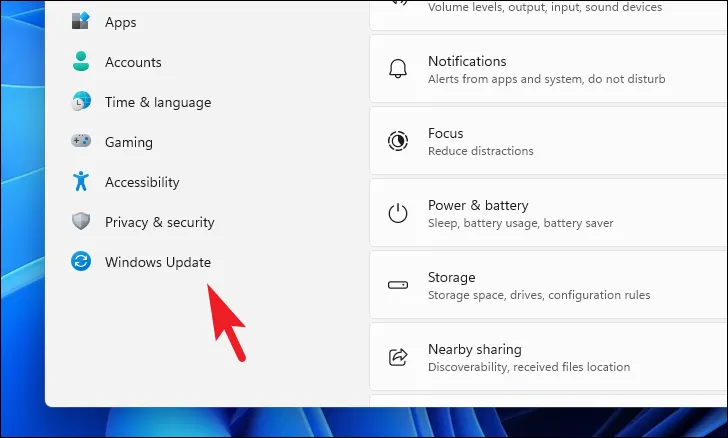
Em seguida, clique no bloco ‘Opções avançadas’ na seção direita. Em seguida, selecione o bloco ‘Atualizações opcionais’ para prosseguir.
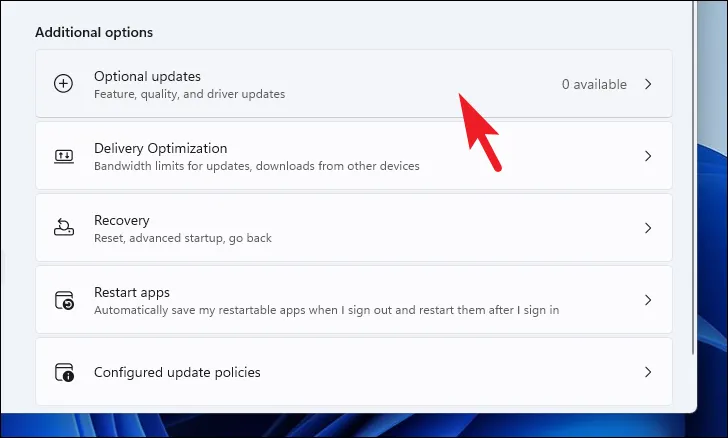
Você deve ver um driver de áudio aqui. Ele será o driver mais recente disponível nos servidores da Microsoft para a compilação do Windows. Clique no botão ‘Baixar e instalar’.
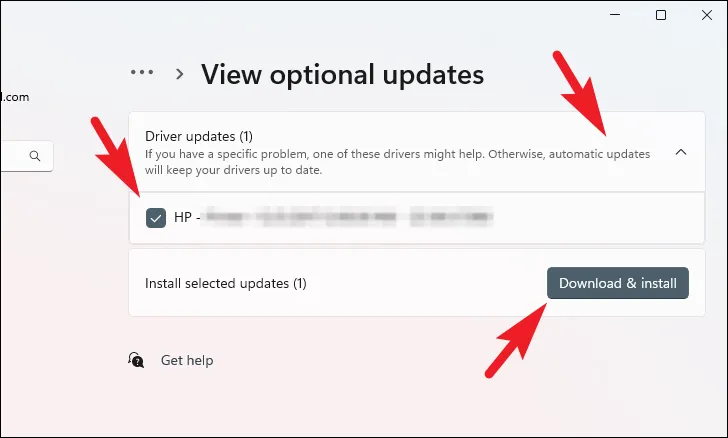
É isso, pessoal. Usando os métodos mencionados acima, você pode atualizar facilmente os drivers de áudio em seu computador com Windows 11 se as atualizações automáticas não estiverem funcionando por algum motivo.



Deixe um comentário