Como descompactar arquivos no Windows 11

Se você não sabe como descompactar arquivos no Windows 11, talvez não consiga instalar determinados softwares ou visualizar os arquivos enviados a você por outras pessoas em formato de arquivo.
Esse processo é incrivelmente simples de executar e, no guia de hoje, mostraremos as melhores maneiras de fazer isso no Windows 11.
Como faço para descompactar arquivos no Windows 11?
1. Use o menu de contexto
- Localize o arquivo zip em seu PC e clique com o botão direito nele.
- Em seguida, selecione Extrair tudo .
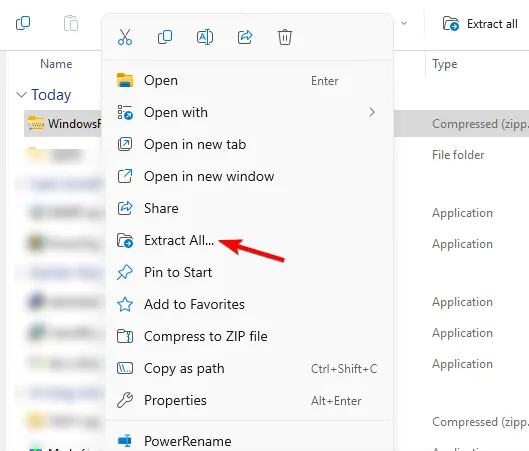
- Escolha o local de extração e clique no botão Extrair .
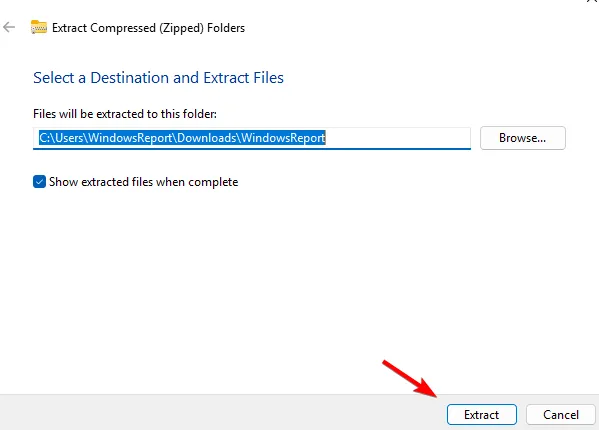
- Aguarde o Windows extrair os arquivos.
2. Use ferramentas de terceiros
- Baixe o WinZip e instale-o.
- Clique duas vezes no arquivo zip que deseja extrair.
- Agora clique em Descompactar e selecione a pasta de destino.
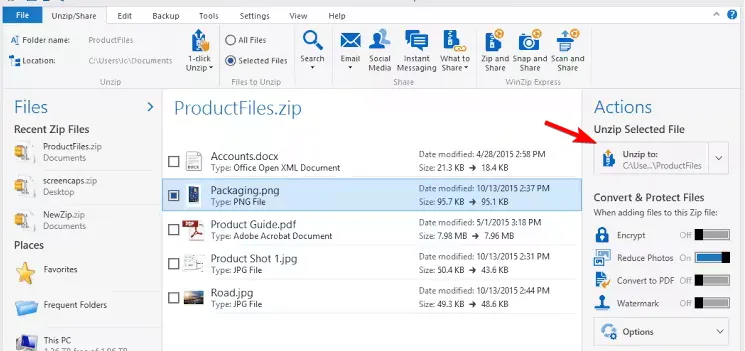
3. Use o Explorador de Arquivos
- Clique duas vezes no arquivo compactado que deseja extrair.
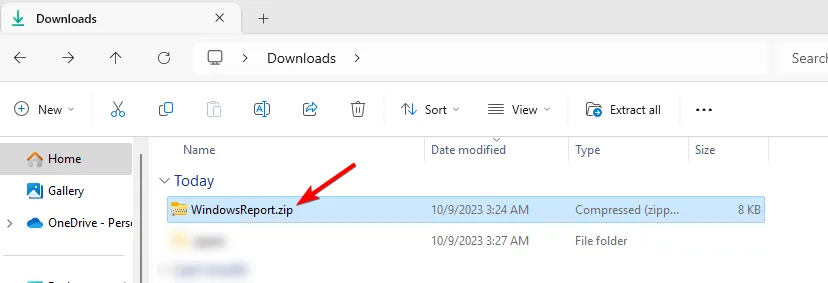
- Selecione todos os arquivos e arraste-os para o local desejado.
- Alternativamente, clique em Extrair tudo e escolha o diretório de extração.
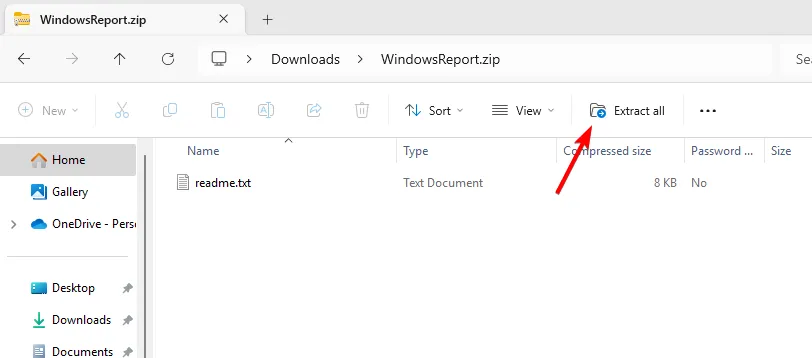
4. Descompacte usando a linha de comando
Usar prompt de comando
- Pressione a Windows tecla + S e digite cmd. Selecione Executar como administrador .
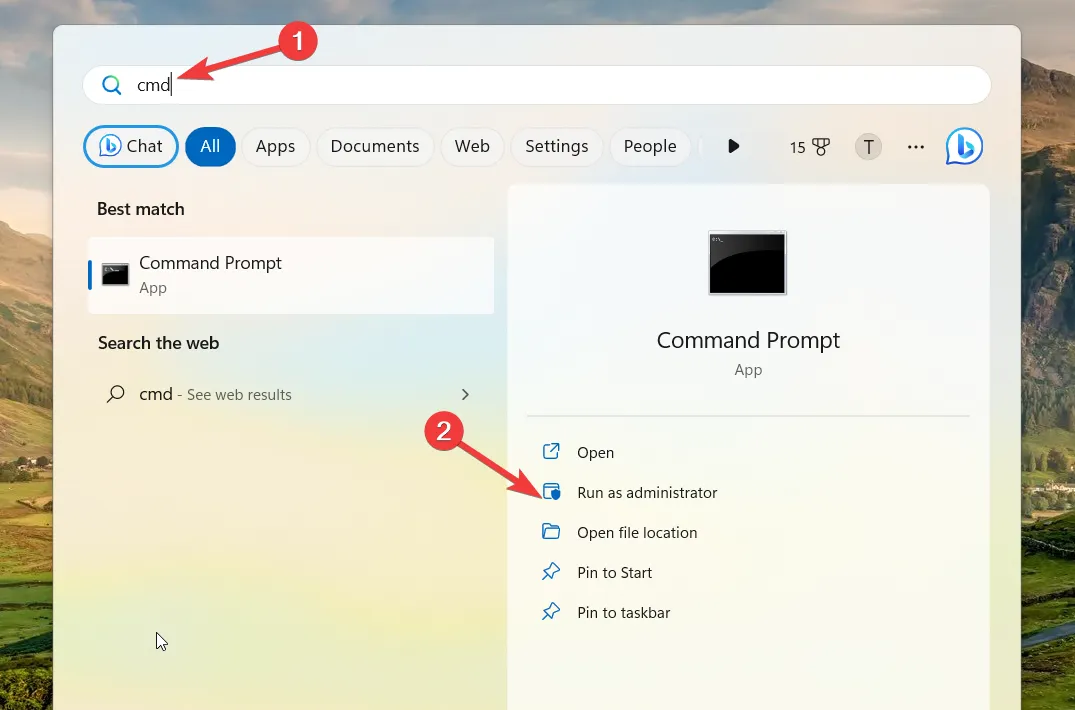
- Navegue até o diretório que contém o arquivo zip usando o comando cd.
- Execute o seguinte comando:
tar -zxvf WindowsReport.zip -C C:\Users\WindowsReport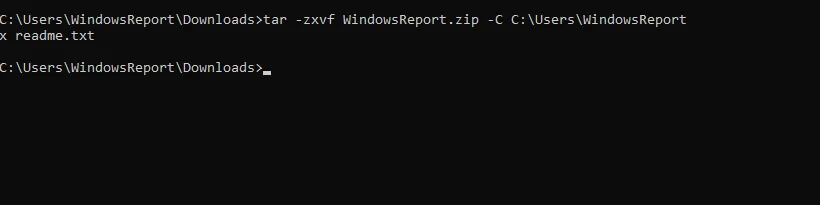
- Isso extrairá o arquivo para o diretório WindowsReport; no entanto, você pode alterar o caminho do arquivo de extração conforme desejar.
Usar PowerShell
- Pressione a Windows tecla + S e digite powershell. Selecione Executar como administrador .

- Navegue até o caminho que contém seu arquivo zip com o comando cd.
- Execute o seguinte comando:
Expand-Archive -Path WindowsReport.zip -DestinationPath C:\Users\WindowsReport
- Aguarde enquanto o Windows processa o arquivo compactado.
Por que não consigo extrair um arquivo ZIP no Windows 11?
- Seu arquivo pode estar corrompido ou baixado incorretamente.
- O local de destino pode ser inacessível ou muito longo.
- Bugs temporários com o File Explorer.
Trabalhando com formatos de arquivo diferentes de ZIP
A Microsoft está trabalhando muito para oferecer suporte a outros formatos de arquivo, incluindo RAR, 7Z, TAR e muito mais. O suporte para esses tipos de arquivo está disponível para Insiders e esperamos vê-lo disponível ao público em breve.
Por enquanto, para melhor compatibilidade, você precisa usar aplicativos de terceiros para arquivamento.
Você pode descompactar arquivos nativamente no Windows 11, no entanto, o suporte é atualmente limitado, mas isso mudará assim que o Windows obtiver suporte nativo para outros tipos de arquivo compactado.
Sentimos falta do seu método favorito de descompactar arquivos no Windows 11? Se sim, compartilhe conosco na seção de comentários.



Deixe um comentário