Como dessincronizar o Google Fotos [2023]
![Como dessincronizar o Google Fotos [2023]](https://cdn.thewindowsclub.blog/wp-content/uploads/2023/05/how-to-unsync-google-photos-fi-640x375.webp)
O Google Fotos é uma ótima maneira de fazer backup de seus cliques, mantendo-os disponíveis em todos os seus dispositivos, sejam PCs ou telefones celulares. Eles podem ser usados para economizar espaço e, ao mesmo tempo, garantir que as versões originais de suas imagens estejam sempre disponíveis para você.
No entanto, pode haver momentos em que você deseja manter suas fotos pessoais fora de alguns dispositivos. Podem ser dispositivos de trabalho ou dispositivos secundários que você não usa com muita frequência. Então, como você pode dessincronizar suas fotos do Google? E você pode mantê-los em um dispositivo enquanto os remove do Google Fotos? Vamos descobrir!
Como dessincronizar o Google Fotos
Você pode cancelar a sincronização do Google Fotos primeiro desativando o processo de backup e sincronização. Depois de interrompido, você pode excluir o aplicativo Google Fotos do seu dispositivo móvel, se estiver usando um. Depois de fazer isso, você pode usar um PC para acessar o Google Fotos e baixar as fotos que deseja manter. Você pode esvaziar totalmente sua conta do Google Fotos, o que permitirá que você retenha as fotos baixadas enquanto dessincroniza todas elas em todos os seus dispositivos.
Este será um processo automatizado, pois assim que o Google Fotos detectar que todas as suas fotos foram removidas, a mesma alteração será aplicada em todos os seus dispositivos usando a mesma conta. Esta é uma maneira segura e eficaz de dessincronizar o Google Fotos do seu dispositivo. Use as etapas abaixo para ajudá-lo nesse processo.
Requisitos
Você precisará de algumas coisas para dessincronizar o Google Fotos de seus dispositivos, mantendo seus cliques originais. Em primeiro lugar, você precisará acessar sua conta do Google Fotos para poder interromper o processo de sincronização e backup no dispositivo em questão. Você também precisará de um PC para baixar suas imagens e excluí-las do Google Fotos. Depois de excluir suas fotos do seu PC, as alterações serão sincronizadas em todos os seus dispositivos, removendo as fotos do Google Fotos no processo.
Etapa 1: desativar o processo de backup e sincronização
Vamos começar desativando o backup e a sincronização do seu telefone. Isso ajudará a interromper o processo de upload de fotos para o Google Fotos e reter todos os cliques futuros em seu dispositivo. Veja como você pode fazer isso, seja usando um dispositivo Android ou iOS.
Abra o aplicativo Google Fotos e toque no ícone do seu perfil no canto superior direito da tela.
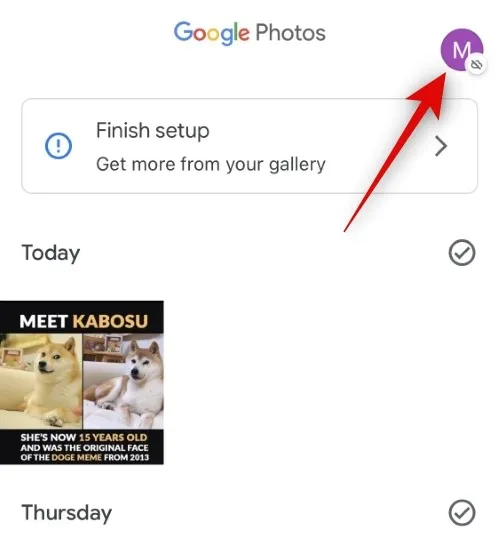
Agora toque em Backup sob seu ID de e-mail.
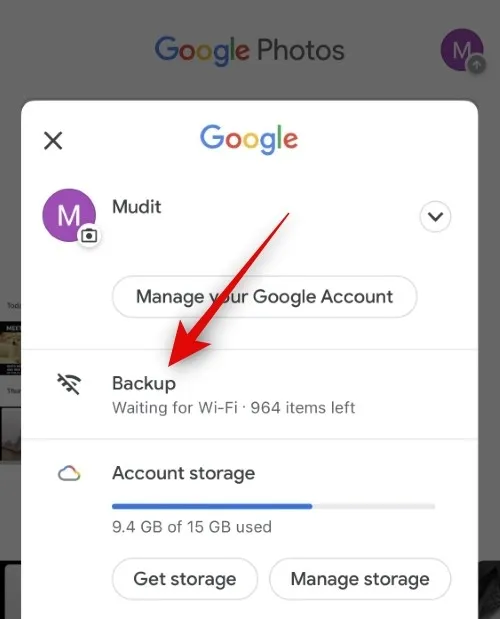
Ícone de configurações ( )

Agora toque e desligue a alternância para Backup na parte superior.
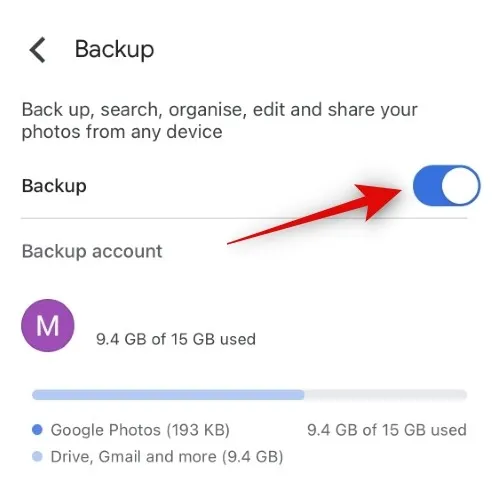
Você pode repetir as etapas acima para desativar o backup em outros dispositivos, se desejar. No entanto, não é necessário, pois uma vez que excluímos as fotos usando um PC, as alterações serão sincronizadas em todos os seus dispositivos e as fotos serão removidas e sincronizadas automaticamente.
Etapa 2: excluir o aplicativo Google Fotos
Agora vamos excluir o aplicativo Google Fotos. Isso ajudará a garantir que as alterações feitas em seu PC não sejam refletidas no dispositivo atual. Isso permitirá que você retenha seus cliques armazenados localmente, garantindo que você possa baixar o restante usando seu PC. Veja como você pode excluir o aplicativo Google Fotos do seu dispositivo.
No iPhone
Desbloqueie seu iPhone e toque e segure no ícone do Google Fotos. Agora toque em Excluir aplicativo .

Toque em Excluir novamente para confirmar sua escolha.

O aplicativo agora será excluído do seu iPhone.
No Android
Se você é um usuário do Android, é provável que não consiga excluir o aplicativo Google Fotos, especialmente se estiver usando o Android padrão. Nesses casos, você pode desativar o aplicativo em seu telefone e revogar suas permissões de rede para evitar que ele interfira no processo de dessincronização em seu telefone. Siga as etapas abaixo para ajudá-lo no processo.
Abra o aplicativo Configurações e toque em Aplicativos .
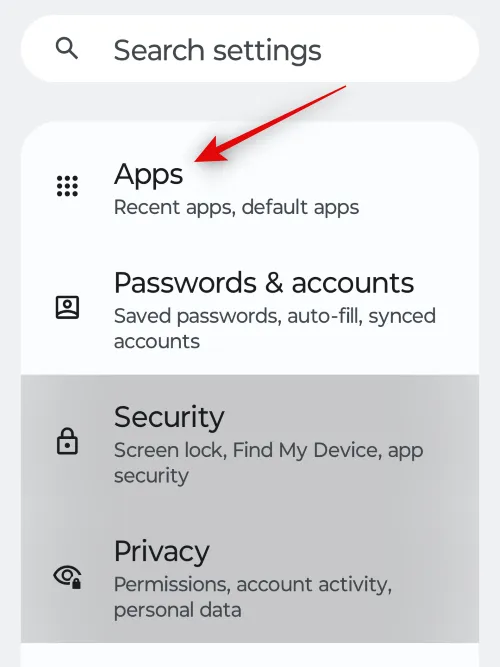
Toque em Ver todos os N aplicativos onde N é o número total de aplicativos instalados em seu telefone.
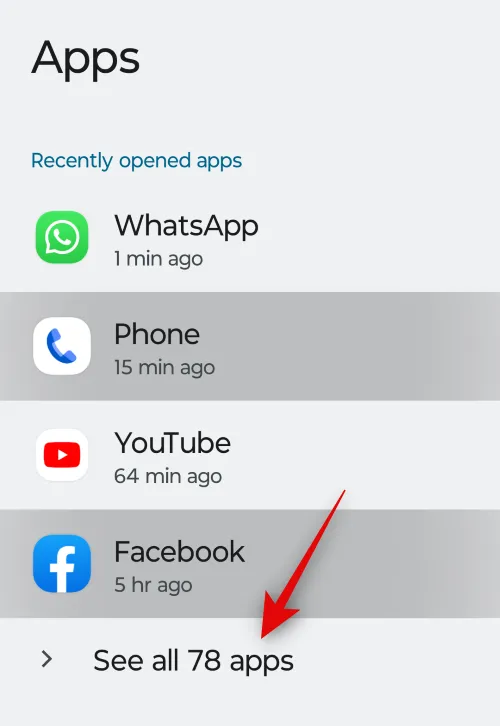
Percorra a lista de aplicativos e toque em Fotos .

Agora toque em Desativar na parte superior.
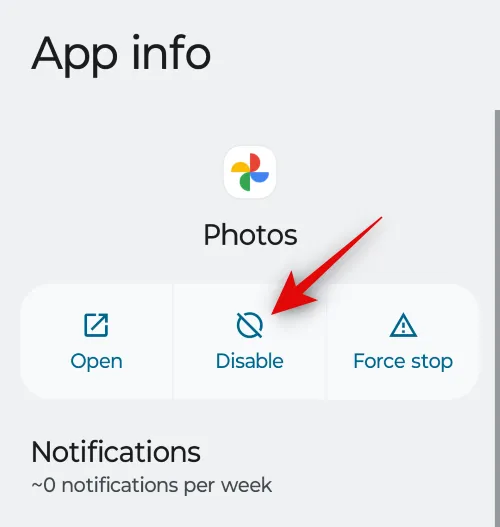
Toque em Desativar aplicativo para confirmar sua escolha.
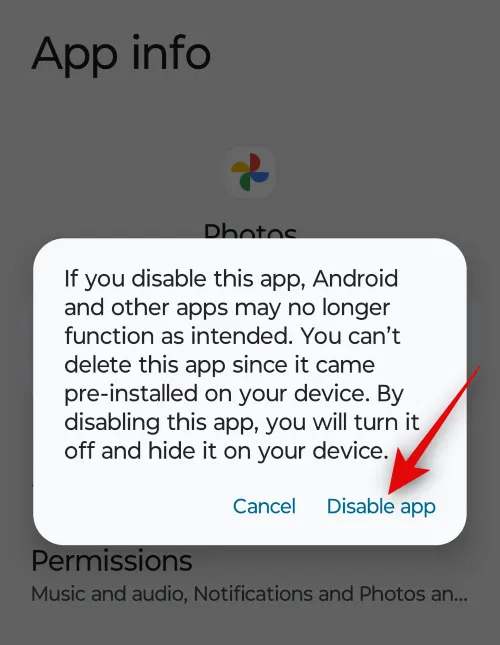
Quando terminar, toque em Dados móveis e Wi-Fi .
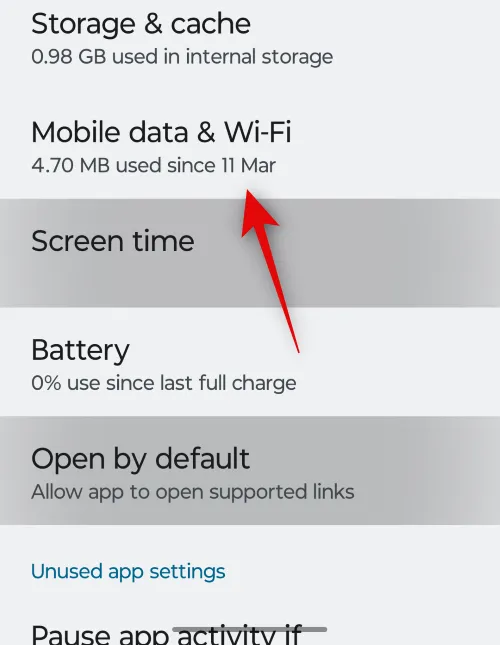
Toque e desative a alternância para Dados em segundo plano e Uso irrestrito de dados , se ativado.
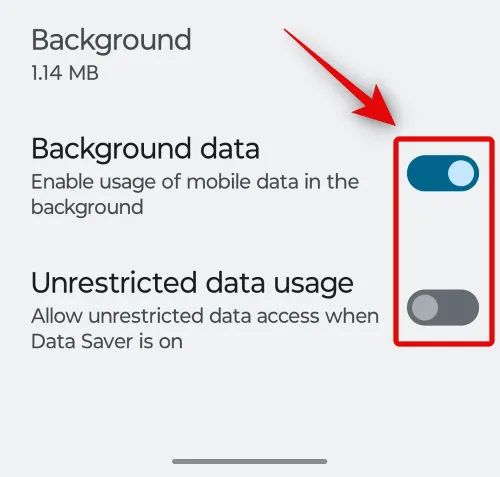
Agora você terá desativado o aplicativo Google Fotos no seu dispositivo Android.
Etapa 3: visite o Google Fotos para a Web e faça as alterações necessárias
Agora que tudo foi configurado, podemos visitar o Google Fotos no seu PC e baixar as fotos que você deseja manter. Siga as etapas abaixo para ajudá-lo no processo.
Visite photos.google.com em seu navegador preferido e faça login em sua conta do Google, se necessário.
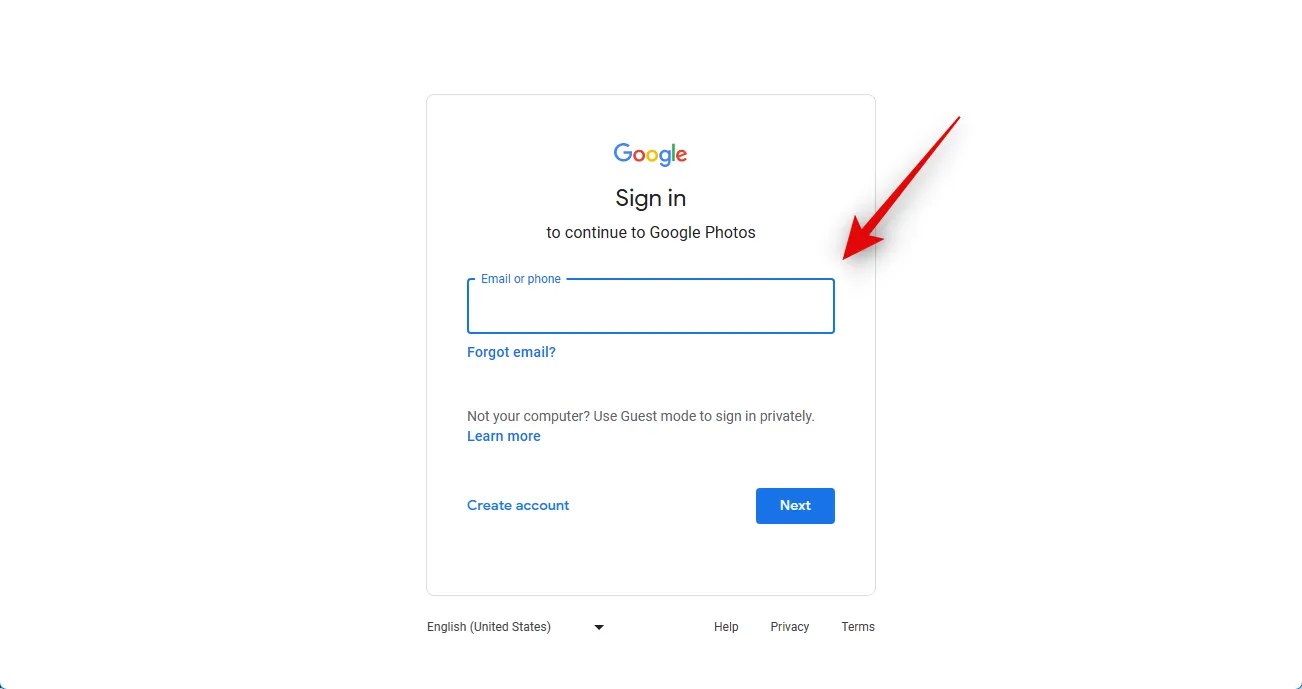
Depois de fazer login, passe o mouse sobre a foto que deseja baixar e clique na marca de seleção .
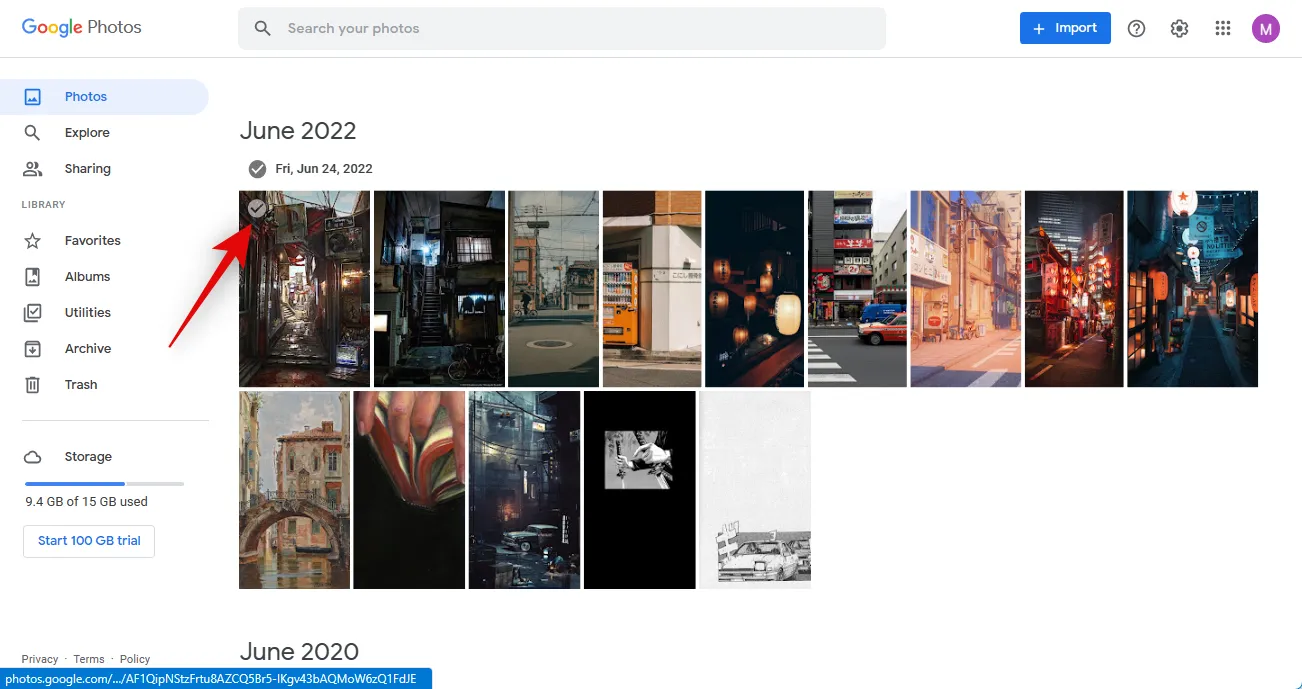
Agora clique e selecione as outras fotos que deseja baixar.
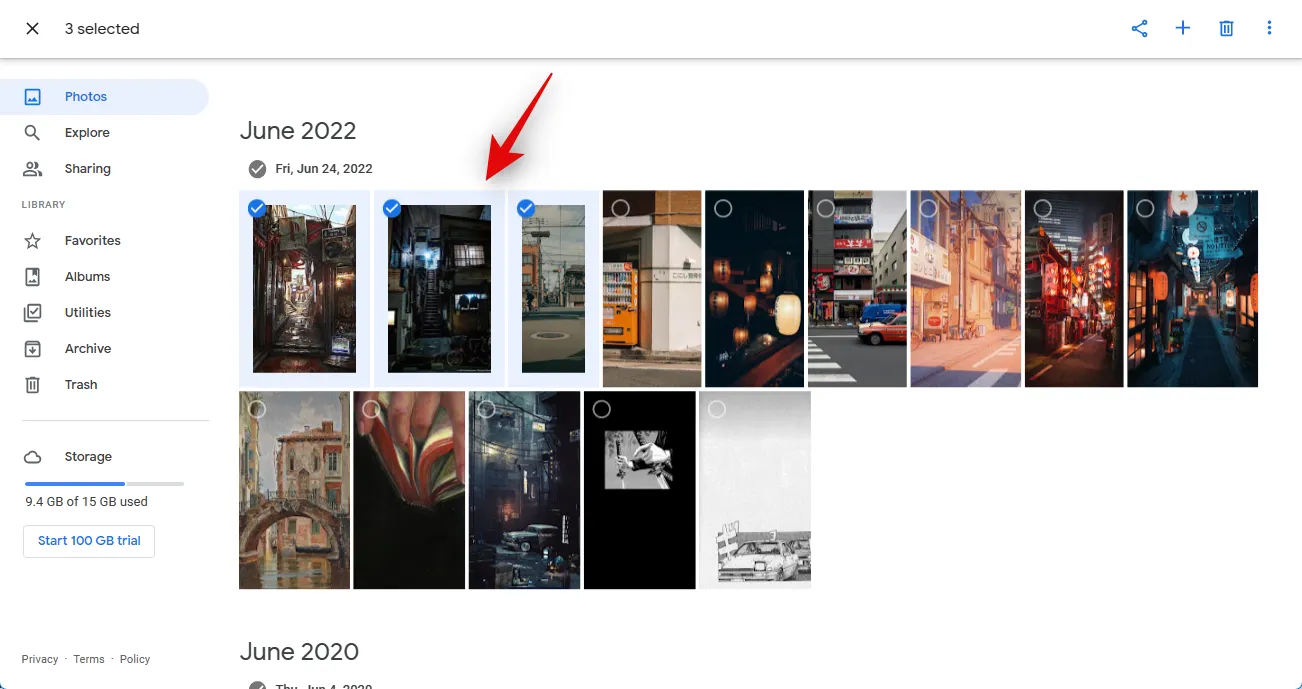
Você também pode manter seu próprio Shift no teclado para selecionar várias fotos de uma só vez.
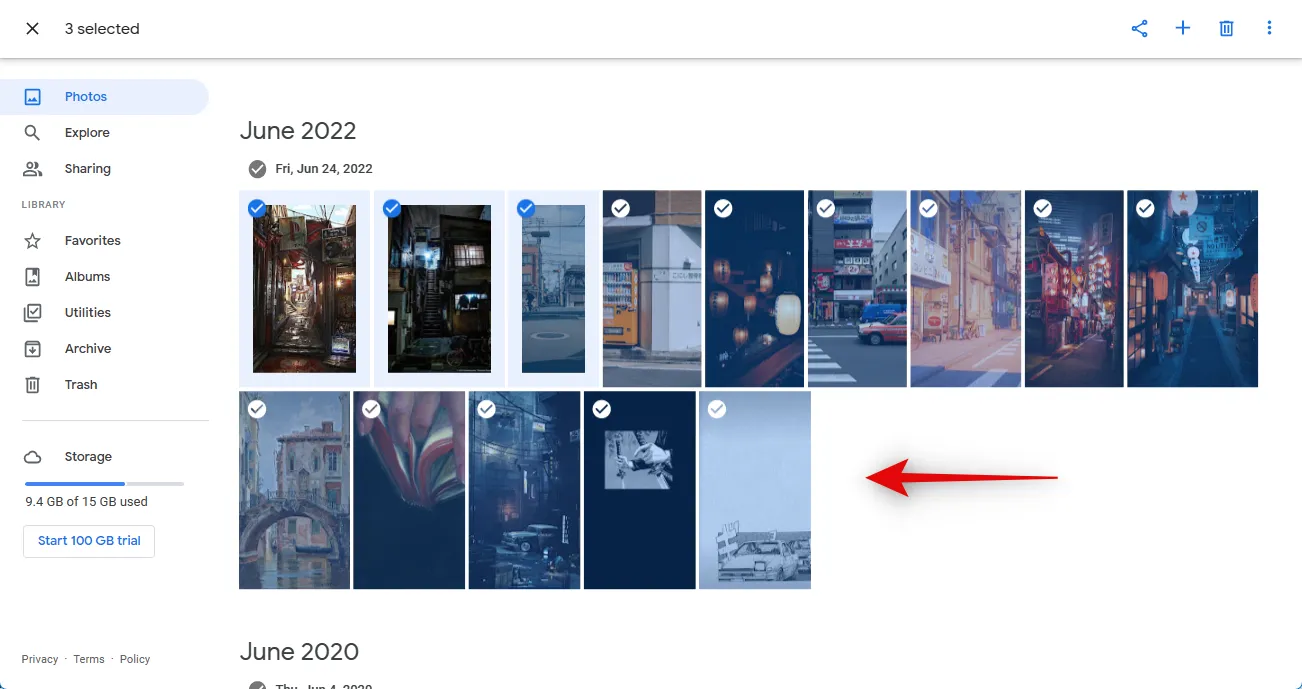
3 pontos ( )
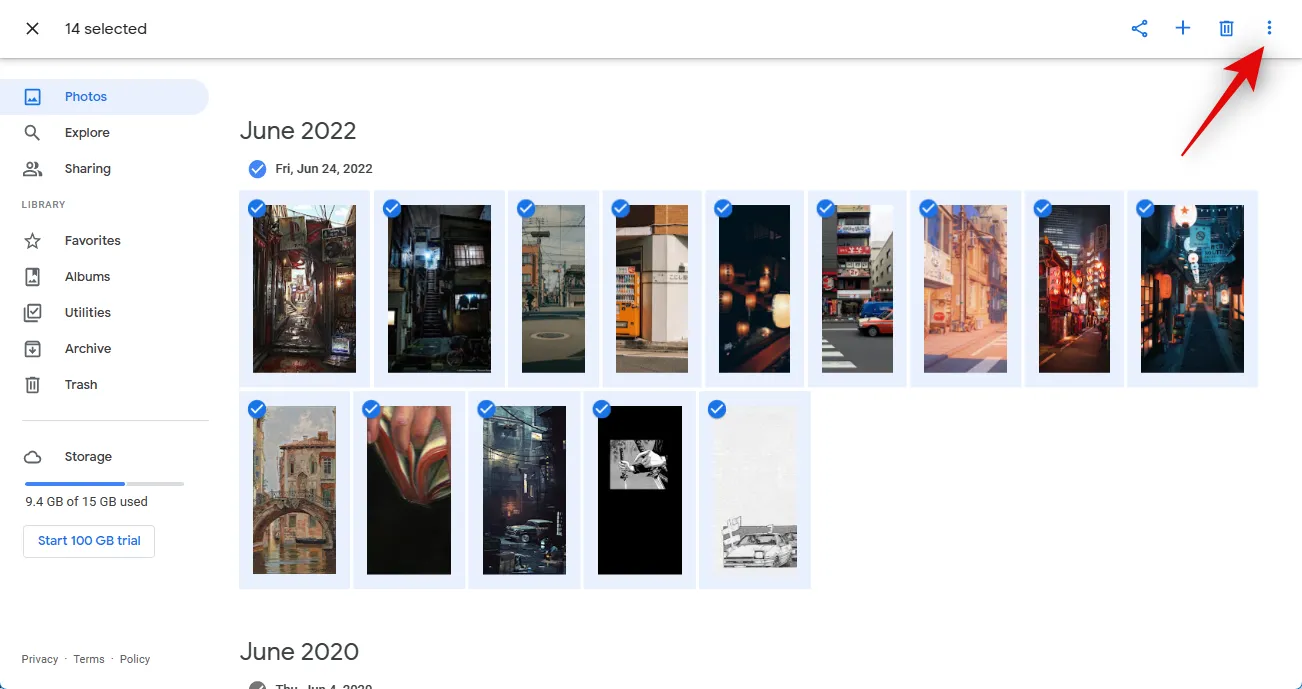
Clique e selecione Baixar . Você também pode pressionar Shift + Dno teclado para baixar as fotos para o seu PC.
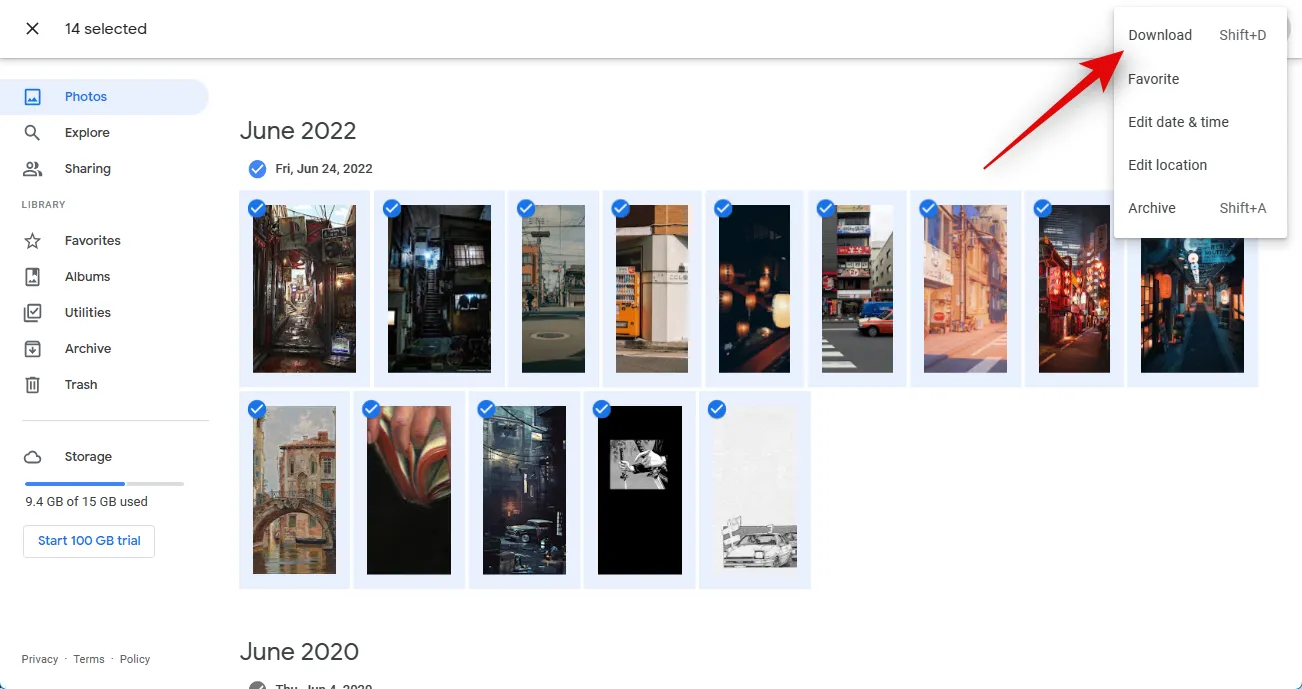
As fotos selecionadas agora serão compactadas e um download será iniciado assim que o arquivo. O arquivo ZIP foi criado. Salve o arquivo baixado em um local conveniente no seu PC.
Agora verifique seu feed de fotos e certifique-se de que não há imagens que você deseja reter, pois agora excluiremos todas essas fotos. Essas alterações serão sincronizadas em todos os seus dispositivos usando a mesma conta do Google, o que significa que as fotos excluídas não estarão mais disponíveis em nenhum dos seus dispositivos.
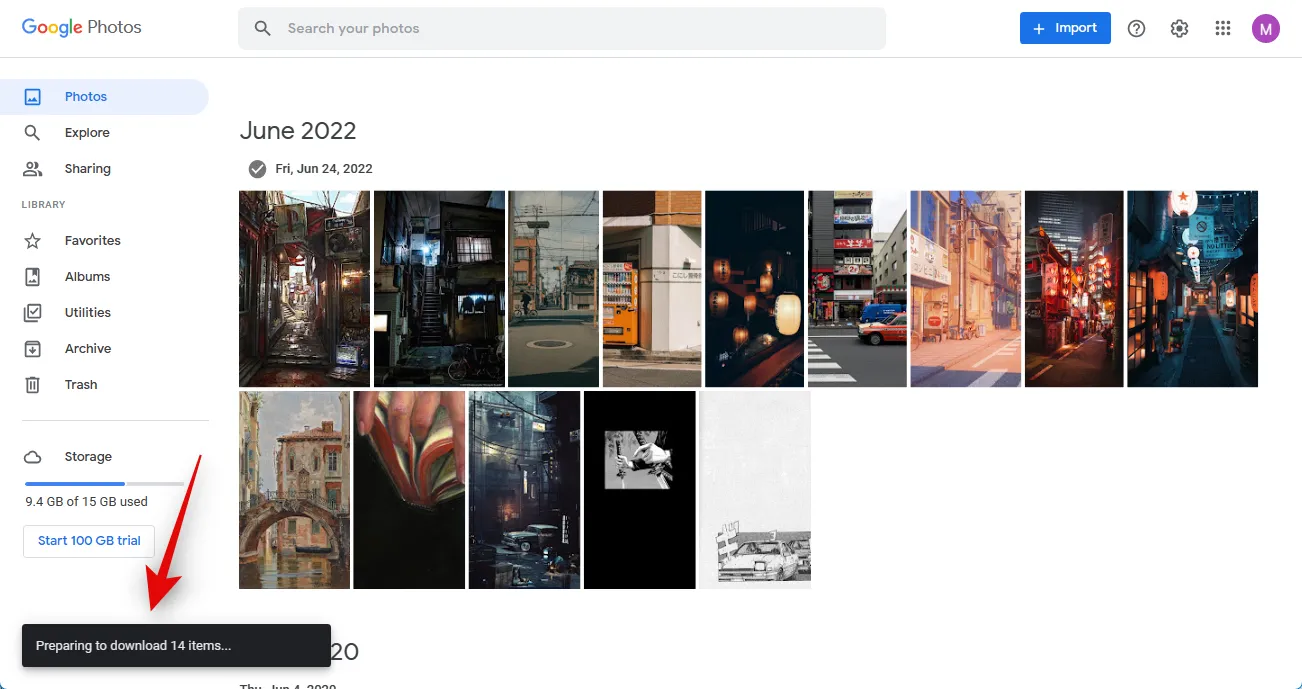
Quando tiver certeza, passe o mouse sobre a primeira foto e clique no ícone de marca de seleção no canto superior esquerdo.
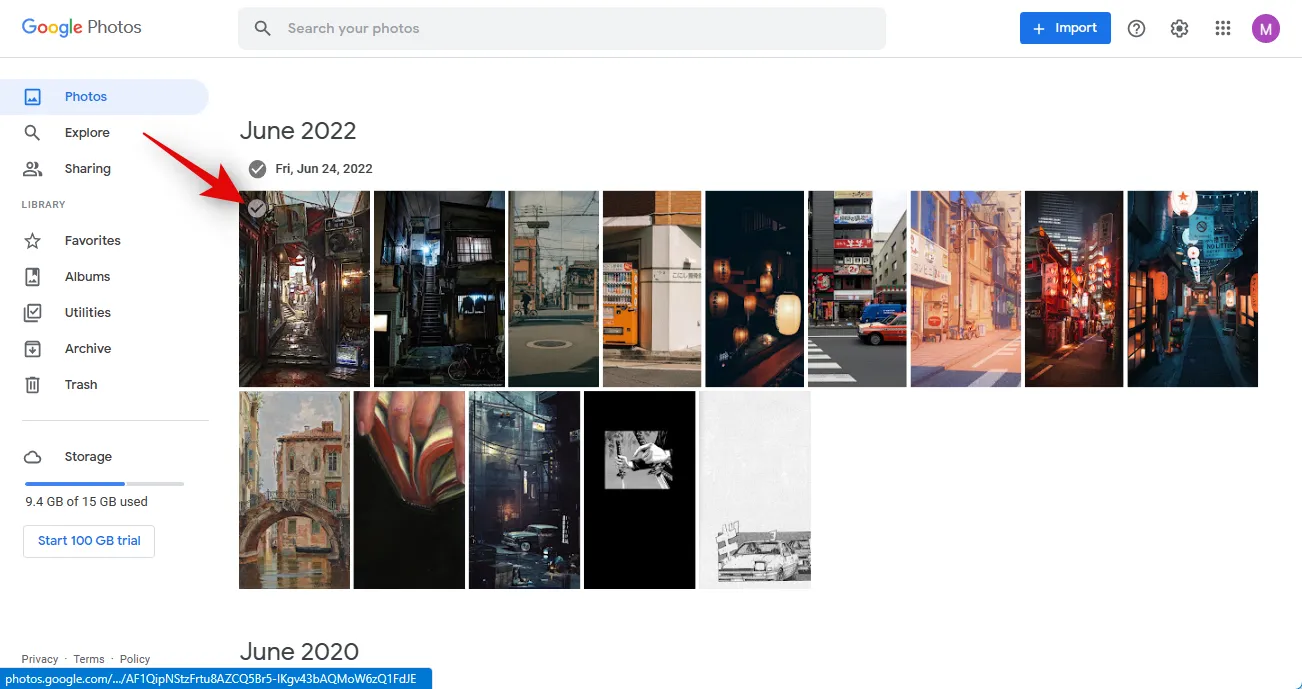
Role até o final, mantenha pressionada a Shifttecla e clique na última foto.
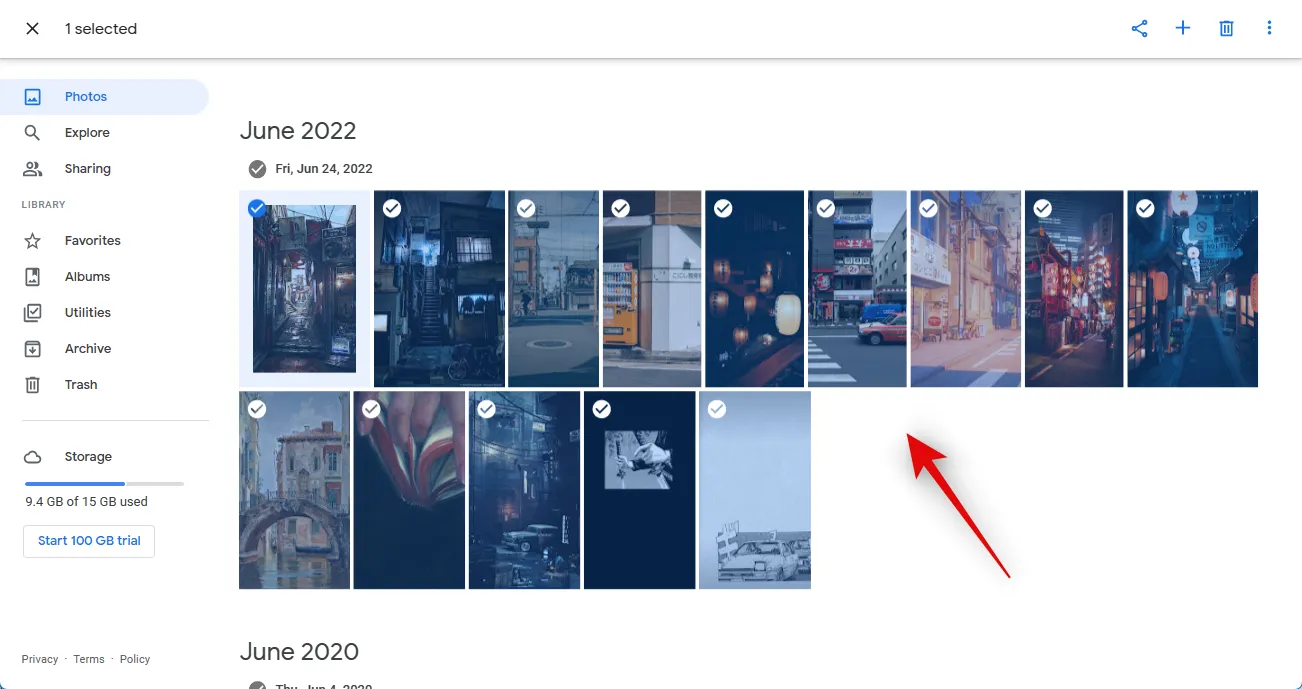
Todas as fotos no Google Fotos agora serão selecionadas. Clique no ícone da lixeira no canto superior direito.
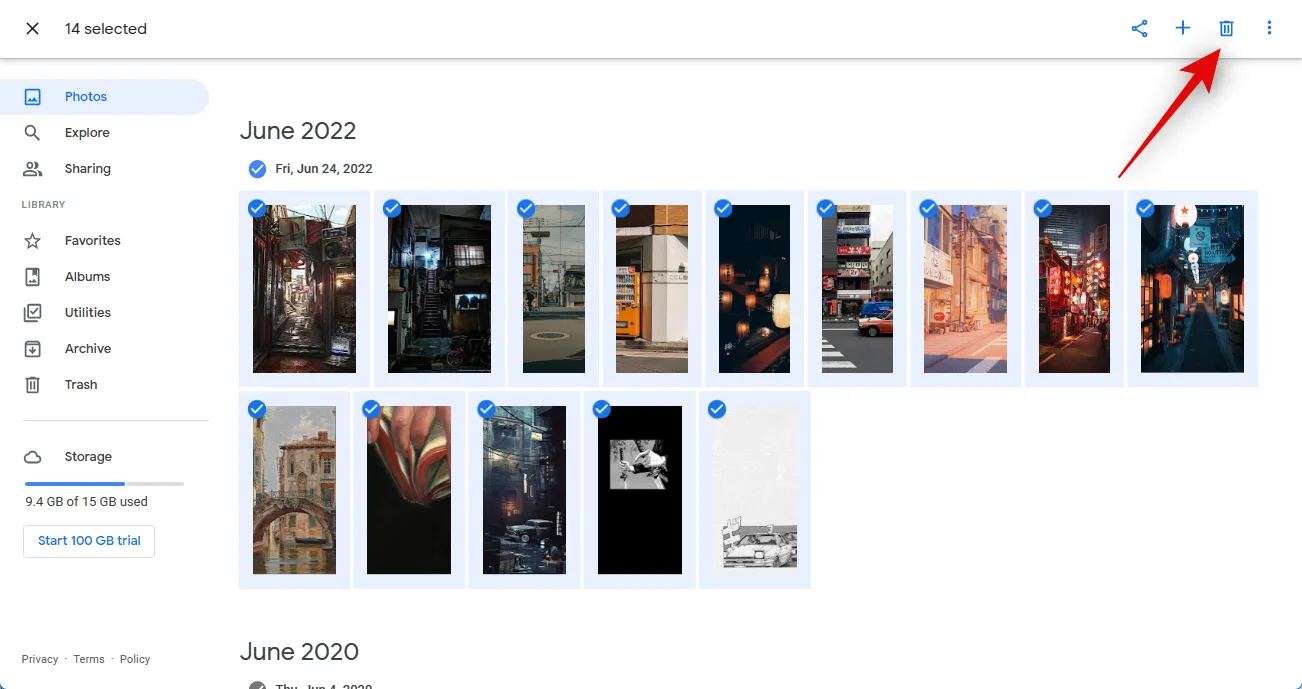
Clique em Mover para a lixeira para confirmar sua escolha.
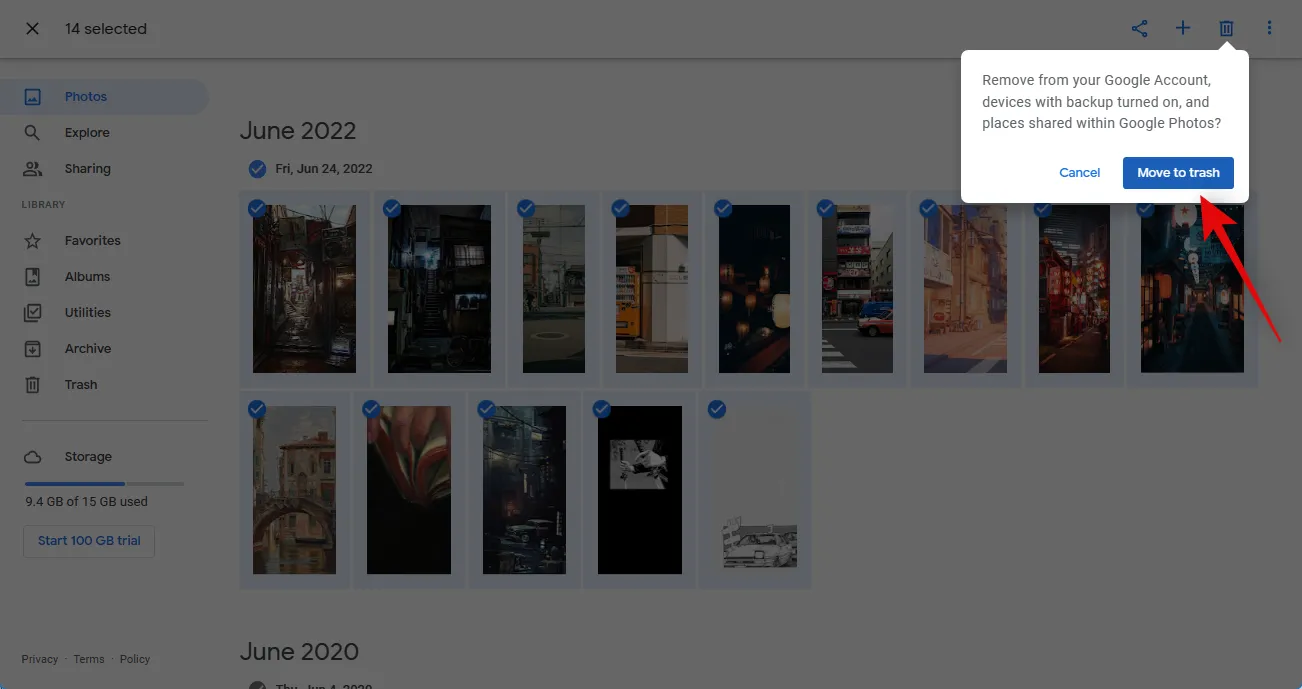
Depois que os arquivos forem movidos para a Lixeira , clique no mesmo na barra lateral esquerda.
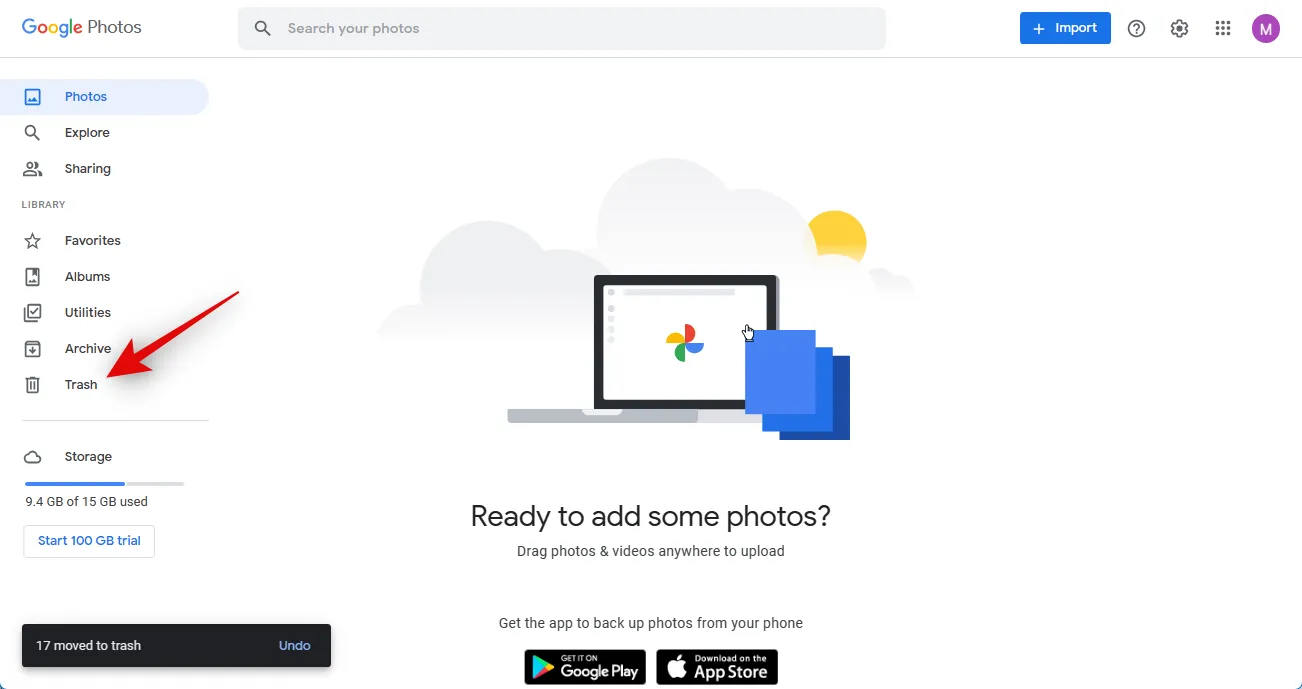
Agora verifique todas as fotos excluídas e certifique-se de que deseja excluí-las. Se você deseja recuperar uma foto, passe o mouse sobre a foto e clique no ícone de marca de seleção .
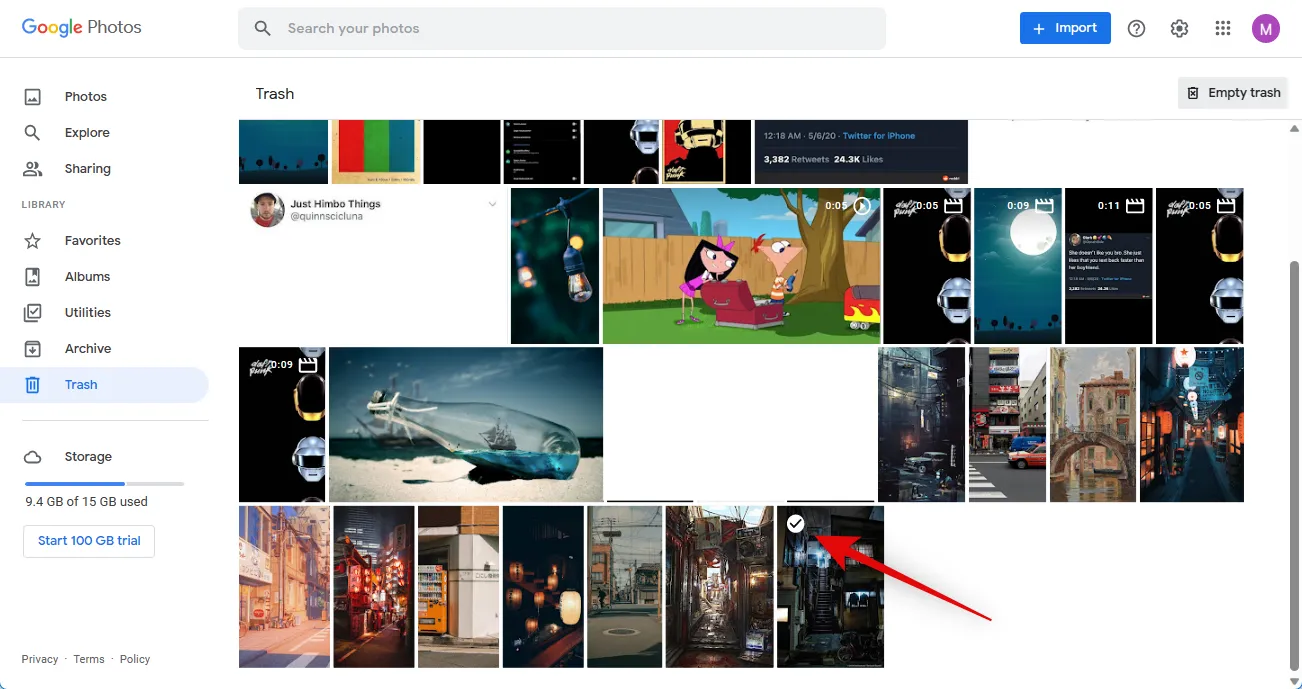
Clique em Restaurar no canto superior direito.
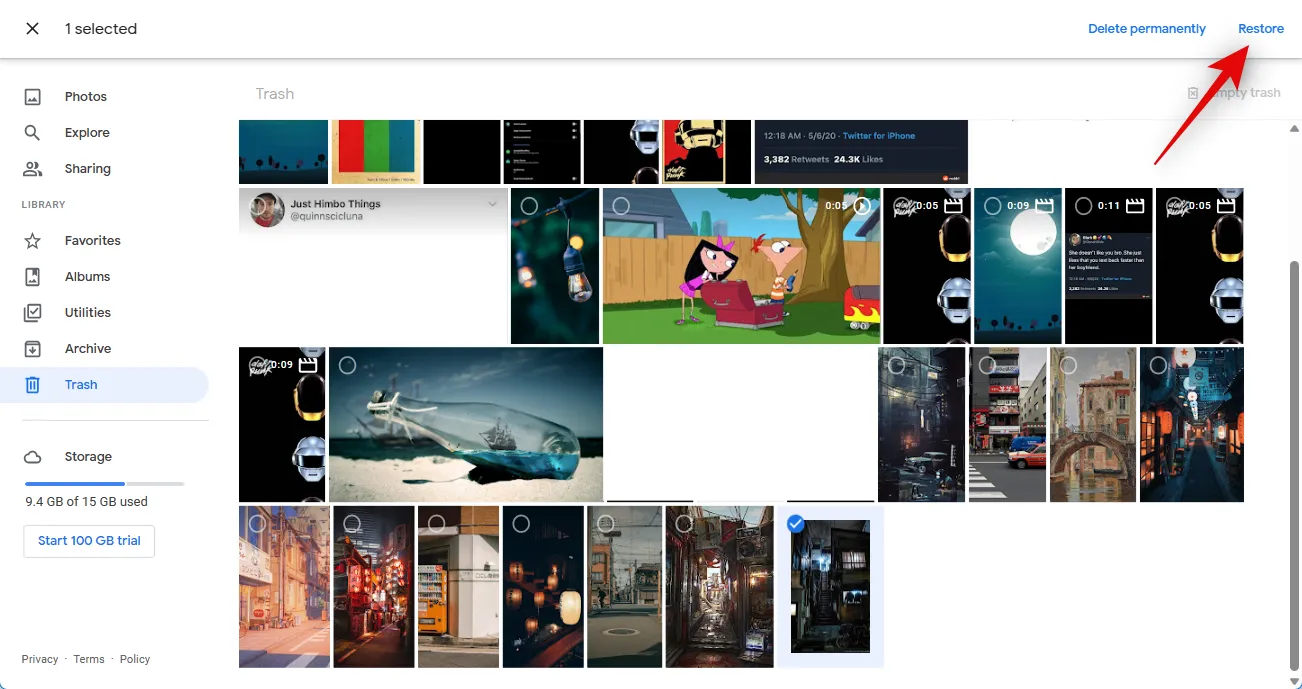
Quando estiver satisfeito com as fotos na lixeira, clique em Esvaziar lixeira no canto superior direito.
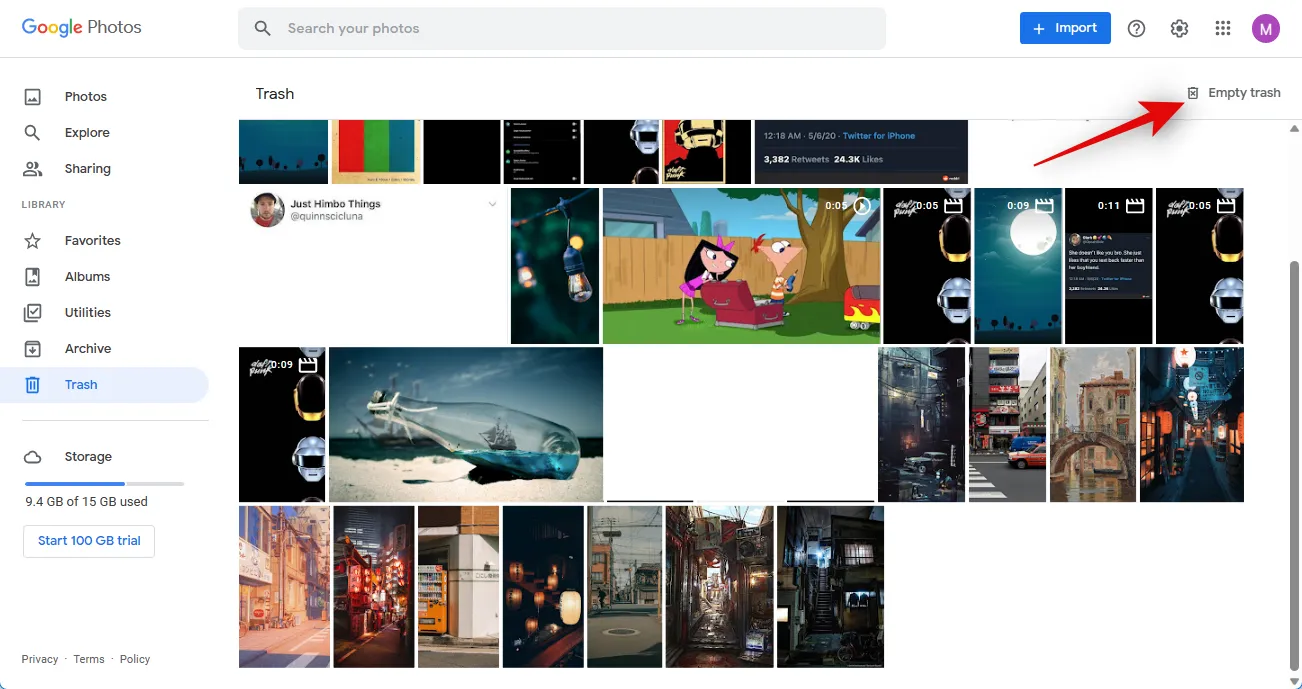
Clique em Esvaziar Lixeira novamente para confirmar sua escolha.
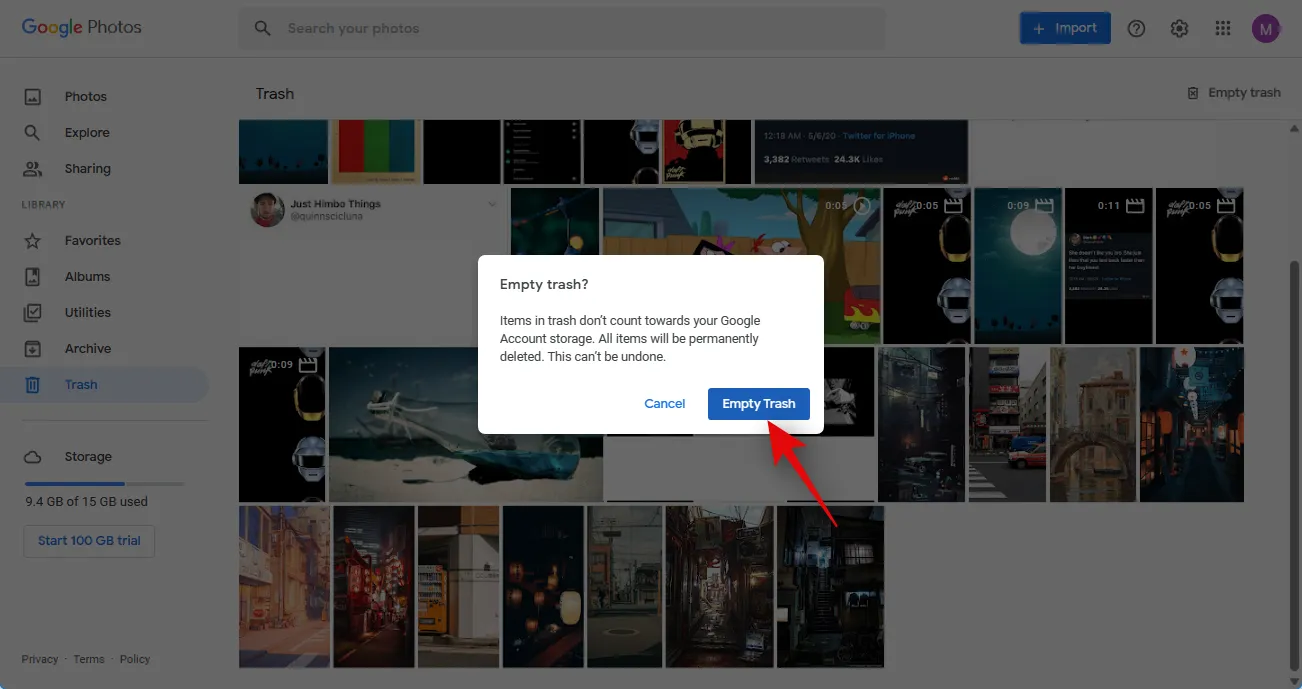
E é isso! Sua lixeira agora será esvaziada e as alterações serão sincronizadas em seus dispositivos. Agora você pode excluir o aplicativo Google Fotos de seus outros dispositivos para dessincronizar o Google Fotos. Uma vez feito isso, você pode restaurar suas fotos baixadas para manter suas imagens em qualquer dispositivo de sua preferência.
O que acontece se eu não excluir as fotos da lixeira do Google Fotos?
Se você não esvaziar sua lixeira, suas fotos permanecerão na lixeira por 60 dias a partir do momento da exclusão. Após esse período, sua lixeira será esvaziada automaticamente e as fotos excluídas não poderão mais ser recuperadas. Portanto, recomendamos que você verifique sua lixeira e restaure as fotos que deseja manter. Você pode fazer o download dessas fotos para retê-las depois que tudo for excluído da sua conta do Google Fotos.
Esperamos que a postagem acima tenha ajudado você a dessincronizar facilmente o Google Fotos em todos os seus dispositivos. Se você enfrentar algum problema ou tiver mais perguntas, sinta-se à vontade para entrar em contato conosco usando os comentários abaixo.
RELACIONADO
- O que é o limite de armazenamento do Google Fotos
- Como usar a pasta bloqueada do Google Fotos
- Por que o Google Fotos é o melhor gerenciador de fotos e aplicativo editor para você
- Como alterar sua foto de perfil do Google



Deixe um comentário