Como desinstalar seus drivers de vídeo no Windows 10 e 11

A desinstalação dos drivers de vídeo permite que você corrija problemas de driver ou instale o seu próprio. Você pode usar a própria ferramenta do adaptador de vídeo para concluir o processo. Ou você pode usar suas configurações ou o Gerenciador de dispositivos do Windows. Mostraremos como fazer exatamente isso no Windows 10 e 11.
Qual método de desinstalação você deve usar?
Se o seu adaptador de vídeo oferecer uma ferramenta de desinstalação de driver, essa ferramenta deve ser sua primeira escolha para remover os drivers instalados. Se você não tiver essa ferramenta, use Configurações para remover seus drivers.
Se seus drivers não aparecerem em Configurações, use o Gerenciador de Dispositivos, pois esta ferramenta permite que você remova seus drivers, independentemente de você ter uma ferramenta de desinstalação ou não. Esta é uma maneira universal de remover drivers para todos os seus dispositivos de hardware, incluindo adaptadores de vídeo.
Use as configurações para excluir seus drivers de vídeo
Usar o aplicativo Configurações do Windows é uma maneira de se livrar dos drivers de exibição. Nesse método, você desinstala seus drivers como um aplicativo em seu PC.
Nota: Se você não encontrar seus drivers na lista de aplicativos neste método, use o método Gerenciador de Dispositivos discutido abaixo.
No Windows 10
Inicie as configurações pressionando Windows + i no teclado. Em seguida, selecione “Aplicativos”.
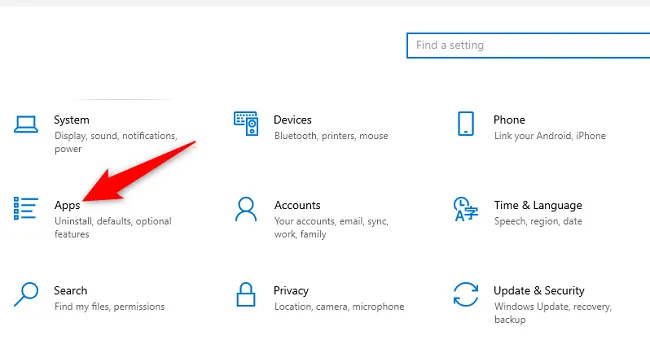
Na tela “Apps & Features”, clique em “Search This List Box” e digite o nome do fabricante do seu adaptador de vídeo (Nvidia, por exemplo). Como alternativa, localize manualmente seus drivers na lista.
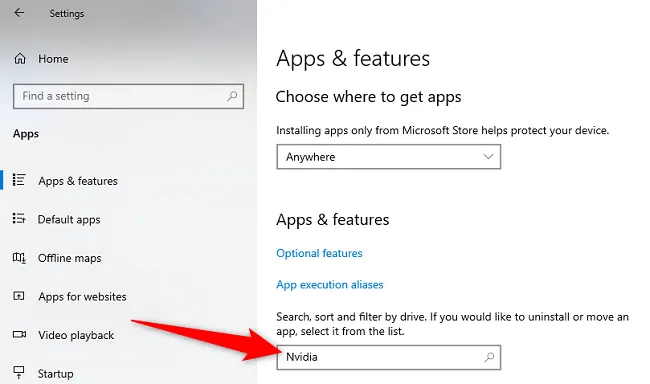
Selecione seus drivers na lista e escolha “Desinstalar”.
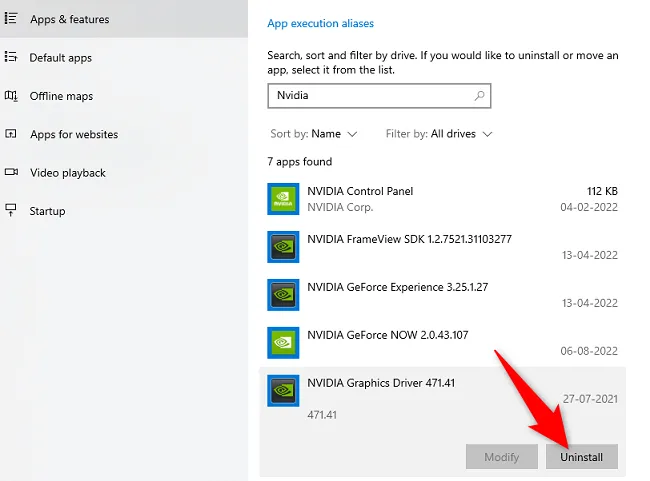
Clique em “Desinstalar” no prompt.
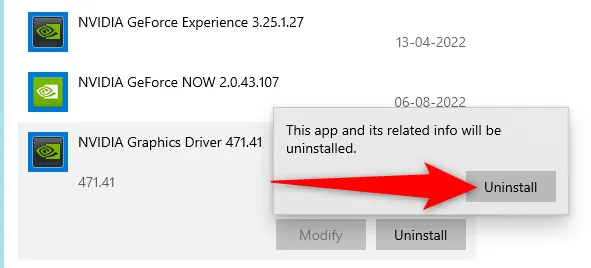
O Windows começará a remover os drivers selecionados.
No Windows 11
Comece iniciando Configurações usando o atalho de teclado do Windows + i.
Em Configurações, na barra lateral esquerda, selecione “Aplicativos”. Em seguida, no painel direito, clique em “Aplicativos e recursos”.
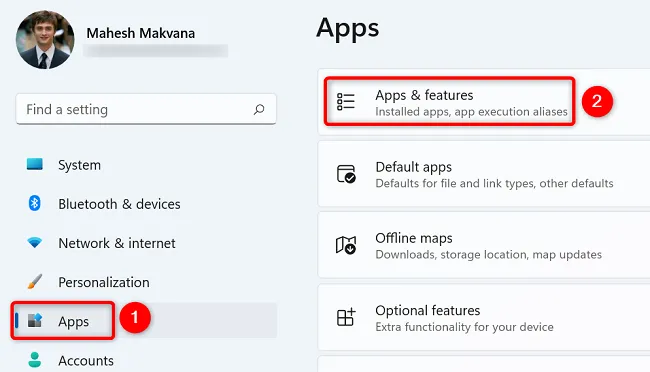
No menu “Aplicativos e recursos”, encontre os drivers de exibição. Em seguida, ao lado desses drivers, clique no menu de três pontos e escolha “Desinstalar”. Selecione “Desinstalar” no prompt para concluir.
Use o Gerenciador de dispositivos para desinstalar drivers de vídeo
Você também pode se livrar dos drivers usando o Gerenciador de dispositivos no seu PC com Windows. As etapas são as mesmas, esteja você usando um PC com Windows 10 ou 11.
Para começar, inicie o Gerenciador de dispositivos em seu computador. Você pode fazer isso abrindo o menu “Iniciar”, procurando por “Gerenciador de dispositivos” e selecionando a ferramenta nos resultados da pesquisa.
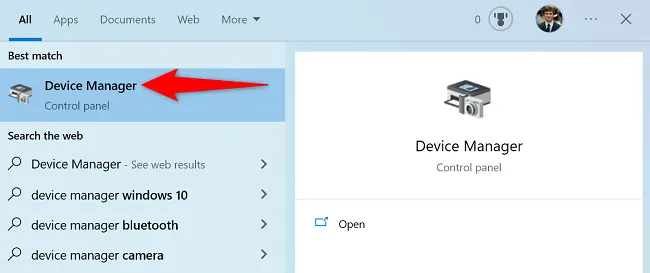
No Gerenciador de dispositivos, ao lado de “Adaptadores de vídeo”, clique no ícone de seta para a direita para expandir o menu.
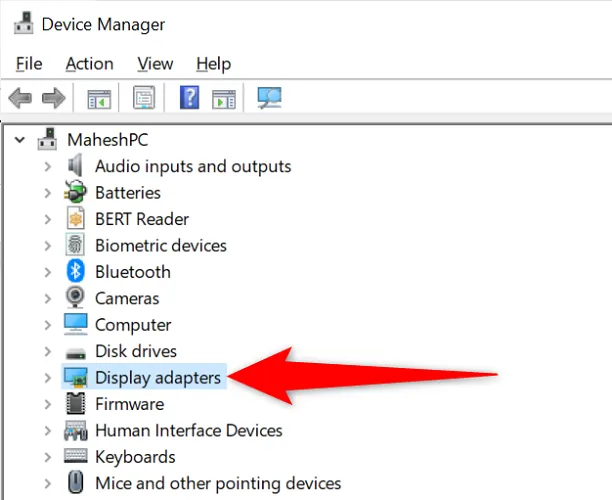
No menu expandido “Adaptadores de vídeo”, clique com o botão direito do mouse no adaptador de vídeo e escolha “Desinstalar dispositivo”.
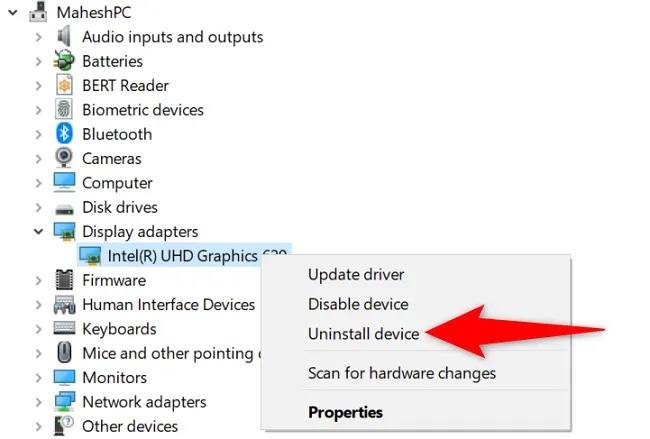
No prompt “Desinstalar dispositivo”, ative a opção “Excluir o software do driver para este dispositivo” e clique em “Desinstalar”.
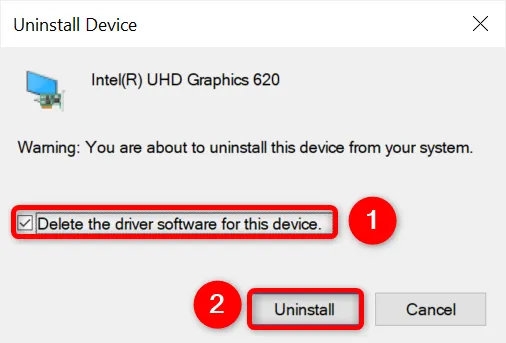
O Gerenciador de Dispositivos começará a remover seus drivers de vídeo. Está tudo pronto.
Agora que seus drivers foram desinstalados, você pode baixar novos drivers novos para sua Nvidia ou outros adaptadores de vídeo.



Deixe um comentário