Como desinstalar WSL no Windows 11
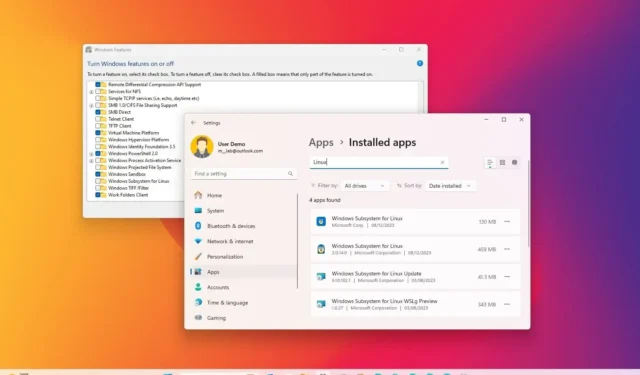
- Para desinstalar o WSL no Windows 11, abra Configurações > Aplicativos > Aplicativos instalados e remoção das distribuições Linux e “Subsistema Windows para Linux” componentes. Por fim, abra Configurações > Sistema > Recursos opcionais > Mais recursos do Windows e remova o WSL e os componentes da máquina virtual.
ATUALIZAÇÃO 12/12/2023: No Windows 11, é possível desinstalar o subsistema Windows para Linux (WSL), mas requer várias etapas (em ordem). Embora a Microsoft tenha simplificado a instalação com um único comando ou usando a Microsoft Store, remover a plataforma não é tão simples quanto clicar no Botão “Desinstalar” na página de configurações de “Aplicativos instalados”.
Se quiser desinstalar completamente o WSL do seu computador, você deve remover as distribuições Linux, desinstalar componentes adicionais e desabilitar a plataforma.
Embora a capacidade de executar Linux no Windows 11 seja um recurso útil para desenvolvedores e usuários que precisam de acesso a ambas as plataformas, pode chegar um momento em que você não precisará mais da plataforma ou precisará redefini-la para corrigir problemas. Seja qual for o motivo, você pode remover permanentemente o WSL desinstalando todos os componentes em ordem.
Neste guia, ensinarei as etapas para remover o subsistema Windows para plataforma Linux no Windows 11.
Desinstale WSL no Windows 11
Para desinstalar o subsistema Windows para Linux do Windows 11, primeiro você deseja remover as distros, os componentes da plataforma e os recursos restantes do sistema operacional.
1. Remova distribuições Linux
Para desinstalar uma distribuição Linux do WSL no Windows 11, siga estas etapas:
-
Abra Configurações no Windows 11.
-
Clique em Aplicativos.
-
Clique na página Aplicativos instalados.
-
Selecione a distribuição Linux.
-
Clique no botão menu (três pontos) à direita e no botão Desinstalar opção.

-
Clique na opção Desinstalar novamente.
Depois de concluir as etapas, repita-as para remover qualquer distribuição restante, conforme necessário.
2. Remova os componentes do subsistema Windows para Linux
Para desinstalar o kernel WSL Linux e os componentes GUI no Windows 11, siga estas etapas:
-
Abra Configurações.
-
Clique em Aplicativos.
-
Clique na página Aplicativos instalados.
-
Selecione o item Subsistema Windows para Linux.
-
Clique no botão menu (três pontos) à direita e no botão Desinstalar botão.
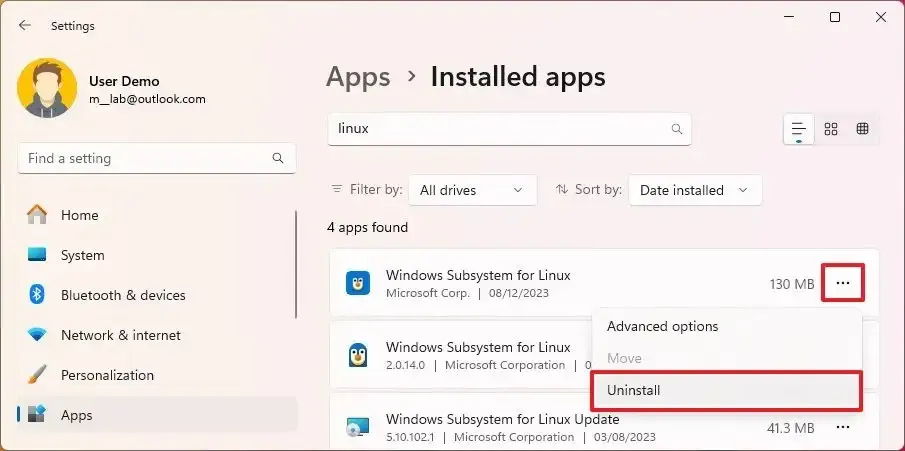
-
Clique na opção Desinstalar novamente.
-
Selecione o item Subsistema Windows para atualização do Linux (se aplicável).
-
Clique no botão de menu (três pontos) à direita e no botão Desinstalar.
-
Clique na opção Desinstalar novamente.
-
Selecione o item visualização WSLg do subsistema Windows para Linux (se aplicável).
-
Clique no botão de menu (três pontos) à direita e no botão Desinstalar.
-
Clique na opção Desinstalar novamente.
Depois de concluir as etapas, você pode desinstalar a plataforma do Windows 11.
3. Remova WSL do Windows 11
Para desinstalar os componentes do subsistema Windows para Linux do Windows 11, siga estas etapas:
-
Abra Configurações.
-
Clique em Sistema.
-
Clique na página Recursos opcionais.
-
Clique na opção “Mais recursos do Windows” na seção “Configurações relacionadas”.
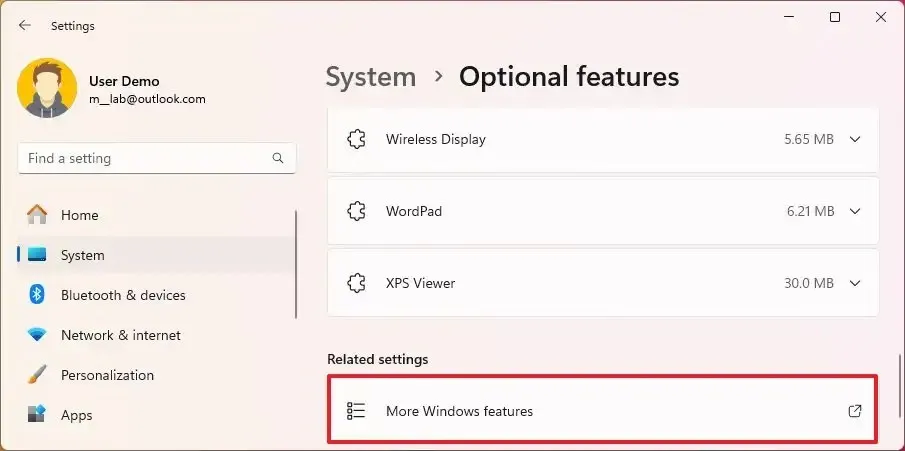
-
Desmarque a opção “Plataforma de máquina virtual” .
-
Desmarque a opção “Subsistema Windows para Linux” .
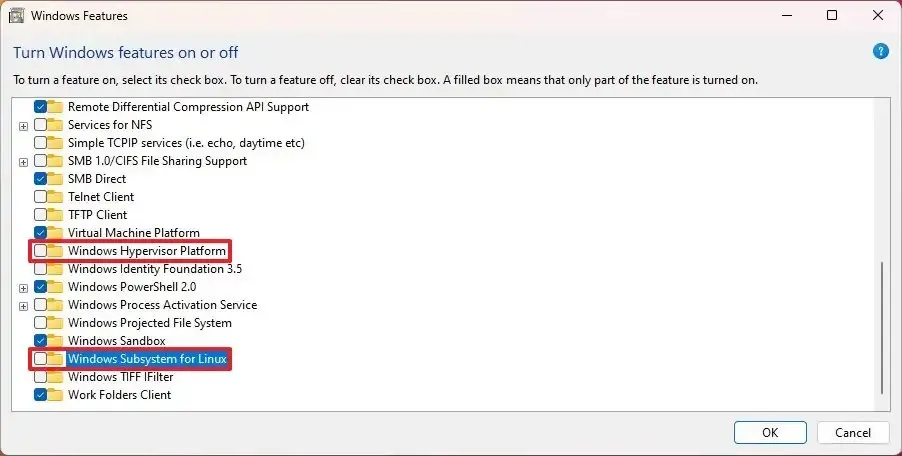
-
Clique no botão OK para desinstalar os recursos.
-
Clique no botão Reiniciar agora.
Depois de concluir as etapas, o subsistema Windows para Linux será completamente removido do Windows 11.
Atualização em 12 de dezembro de 2023: Este guia foi atualizado para garantir a precisão e refletir as alterações no processo.



no meu nao tem opcao de desinstalar subsystem linux ja tava desmarcado…e o desenho wsl tá la ainda…