Como desinstalar aplicativos padrão do Windows 11 usando o Powershell
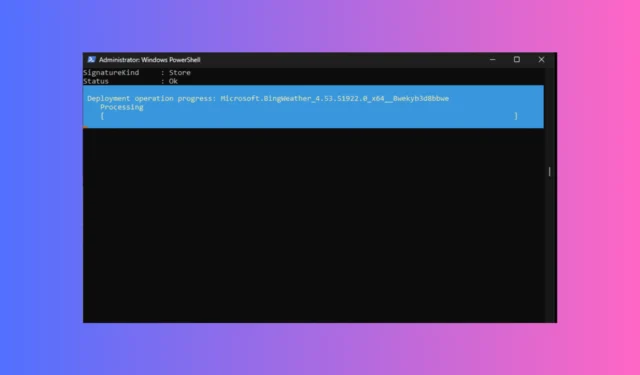
O Windows 11 tem muitos aplicativos pré-instalados, incluindo Mail, Cortana, Phone Link, Xbox e aplicativo Weather. Esses aplicativos integrados podem ser úteis para alguns, mas podem funcionar como bloatware para outros.
Esses aplicativos não estão listados na janela Programas e recursos no Painel de controle, a opção de desinstalar por meio do aplicativo Configurações está esmaecida e não há arquivo de desinstalação no diretório do aplicativo.
Neste guia, discutiremos a remoção desses aplicativos padrão do Windows usando um único comando via Windows PowerShell para organizar seus dispositivos Windows 11.
O que são aplicativos do sistema no Windows 11?
Os aplicativos do sistema no Windows 11 são os programas padrão que vêm pré-instalados com o sistema operacional Windows.
Alguns desses aplicativos, como Microsoft Store, Calculadora, Relógio, Fotos e Ferramenta de Recorte, são essenciais e contribuem para uma experiência de computação perfeita.
Esses aplicativos pré-instalados estão em seu sistema operacional para facilitar a comunicação e aprimorar a experiência e a produtividade do usuário enquanto fornecem outros serviços utilitários.
No entanto, alguns aplicativos integrados não são usados por usuários comuns e não podem ser removidos usando o Painel de Controle no Windows 11, que são considerados bloatware porque ocupam o armazenamento do sistema, consomem recursos do sistema e sobrecarregam a interface do usuário, possivelmente contribuindo para diminuindo o desempenho do seu computador.
Como faço para desinstalar aplicativos do Windows 11 usando o PowerShell?
Antes de prosseguir com qualquer etapa para desinstalar o programa, faça as seguintes verificações preliminares:
- Crie um ponto de restauração.
- Faça backup de todos os arquivos importantes.
Depois de concluído, prossiga com as etapas para desinstalar os aplicativos do sistema no Windows 11.
1. Obtenha a lista de aplicativos
- Pressione a Windows tecla, digite powershell e clique em Executar como administrador para iniciar o Windows Terminal como PowerShell.
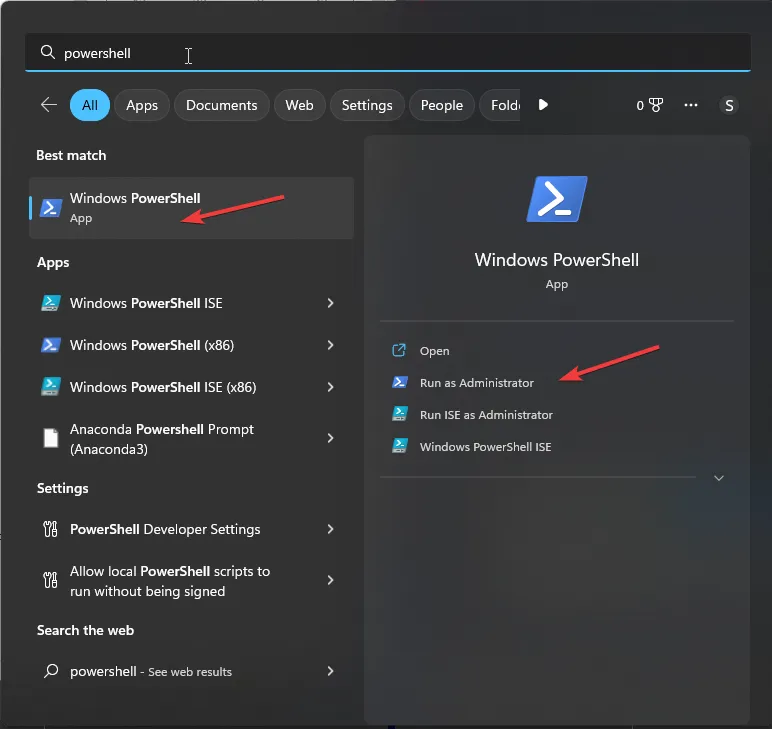
- Na janela do Windows Terminal, digite o seguinte comando para listar todos os aplicativos, incluindo aplicativos de terceiros e aplicativos do sistema em seu computador com Windows 11 e pressione Enter:
Get-AppxPackage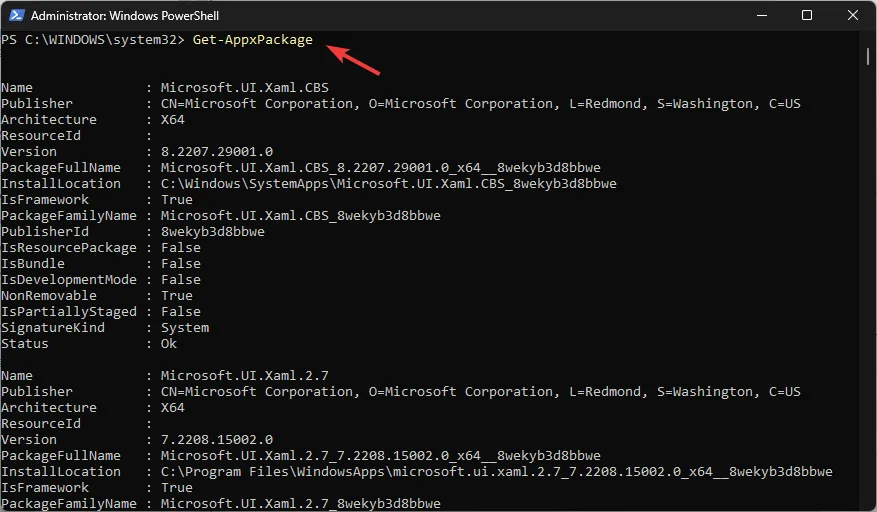
- Você obterá a lista de aplicativos instalados com detalhes como Name, FullPackageName , Publisher, Version , InstallLocation, Architecture , ResourceId e muito mais.
- Caso você não queira obter todos os detalhes, mas apenas o nome e o nome completo do pacote do programa instalado para o perfil de usuário atual, copie e cole o seguinte comando e pressione Enter:
Get-AppxPackage | Select Name, PackageFullName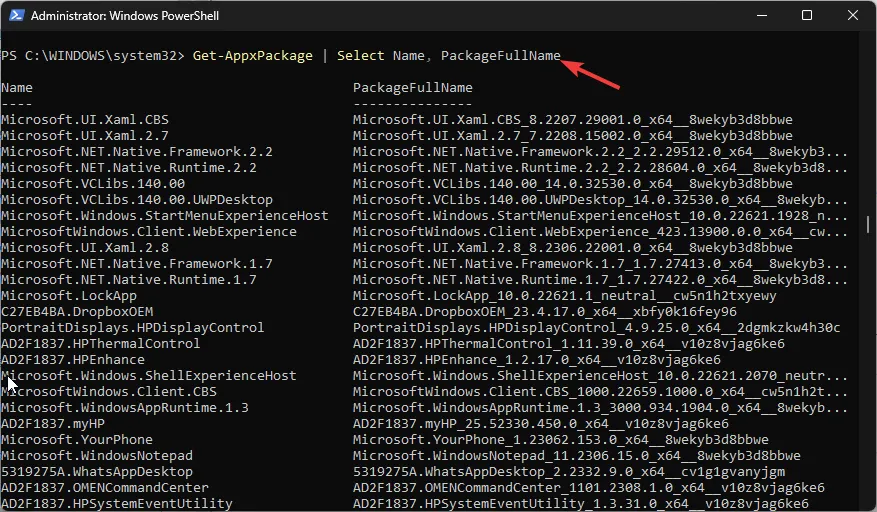
- Digite o seguinte comando para obter a lista de aplicativos para o usuário específico depois de substituir o nome pelo nome da conta do usuário e pressione Enter:
Get-AppXPackage -User NAME | Select Name, PackageFullName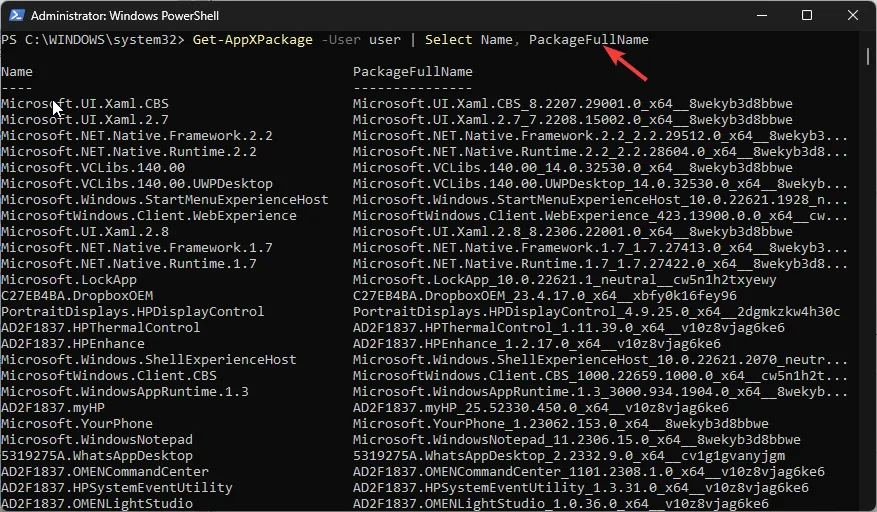
- Para obter a lista de aplicativos para todos os perfis de usuário, copie e cole o seguinte comando e pressione Enter:
Get-AppxPackage -AllUsers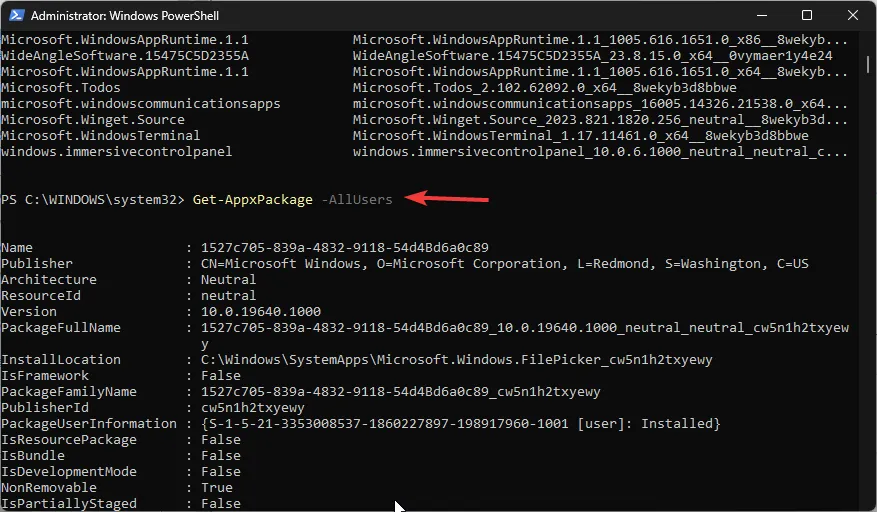
2. Desinstale os aplicativos
2.1 Desinstalar um aplicativo
- Depois de obter a lista de aplicativos, você pode ir para a barra de título da janela do Terminal do Windows, clicar com o botão direito do mouse e selecionar Editar e, em seguida, Localizar.
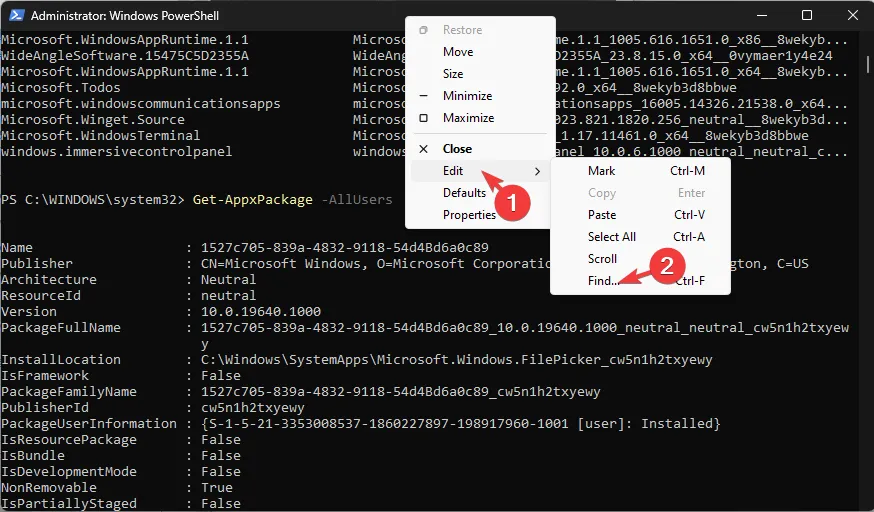
- Na caixa de diálogo Localizar, digite o nome do aplicativo que deseja desinstalar e clique em Localizar Próximo . O nome do aplicativo será destacado, localize PackageFullName e copie o valor na frente dele.
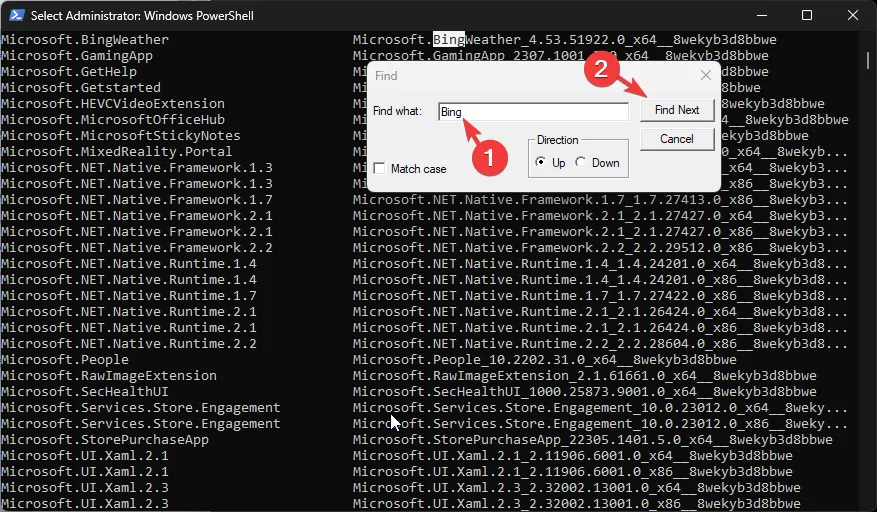
- Agora, para desinstalar o aplicativo, digite o seguinte comando e substitua o PackageFullName pelo valor que você copiou ou salvou e pressione Enter:
Remove-AppxPackage <PackageFullName>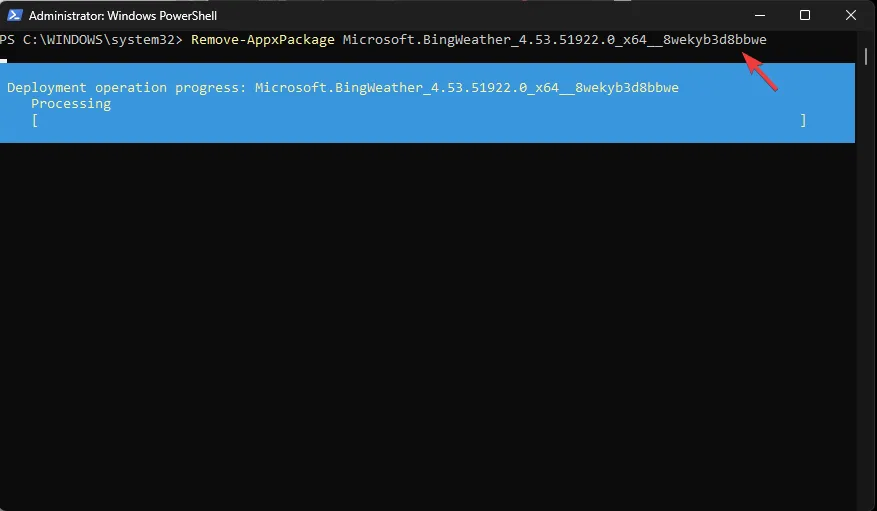
- Caso você queira remover o programa da conta de usuário atual, copie e cole o seguinte comando após substituir App_Name pelo nome do aplicativo e pressione Enter:
Get-AppxPackage <App_Name> | Remove-AppxPackage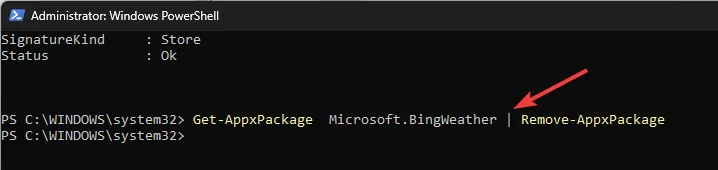
- Para remover o aplicativo de todas as contas de usuário em seu computador, digite o seguinte comando após substituir [Nome do aplicativo] pelo nome do aplicativo e pressione Enter:
Remove-AppxPackage -allusers [App Name]
2.2 Desinstale todos os aplicativos pré-instalados
- Copie e cole o seguinte comando para remover todos os aplicativos pré-instalados do usuário atual no Windows 11 usando um único comando e pressione Enter:
Get-AppxPackage | Remove-AppxPackage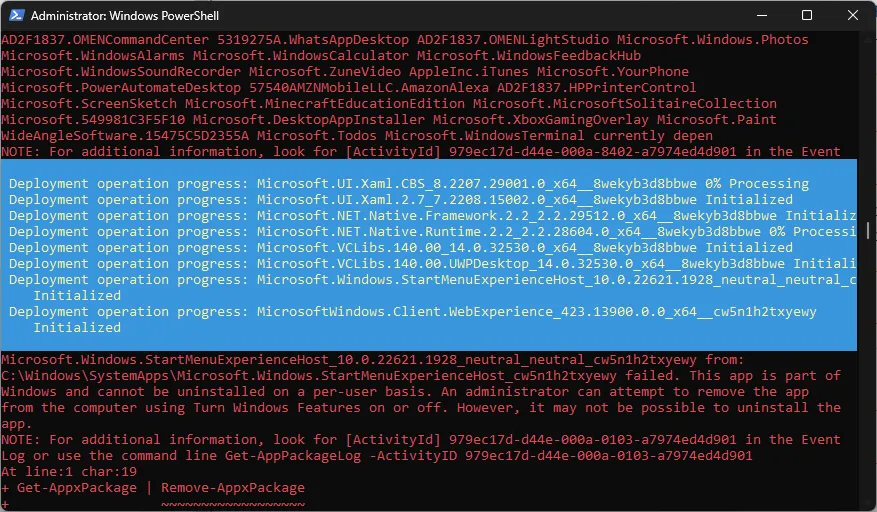
- Para desinstalar todos os aplicativos do sistema de todos os perfis de usuário, digite o seguinte comando e pressione Enter:
Get-AppxPackage -allusers | Remove-AppxPackage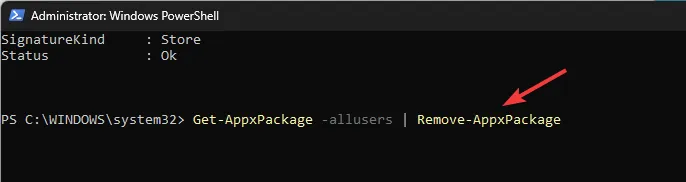
- Use este comando após substituir <Username> pelo nome da conta do usuário para excluir todos os aplicativos padrão de uma conta de usuário e pressione Enter:
Get-AppxPackage -user | Remove-AppxPackage - Para garantir que o Windows 11 não carregue os aplicativos pré-instalados em uma nova conta de usuário, digite este comando após substituir AppName pelo nome do aplicativo e pressione Enter:
Get-AppxProvisionedPackage –online | where-object {$_.packagename –like "AppName"} | Remove-AppxProvisionedPackage –online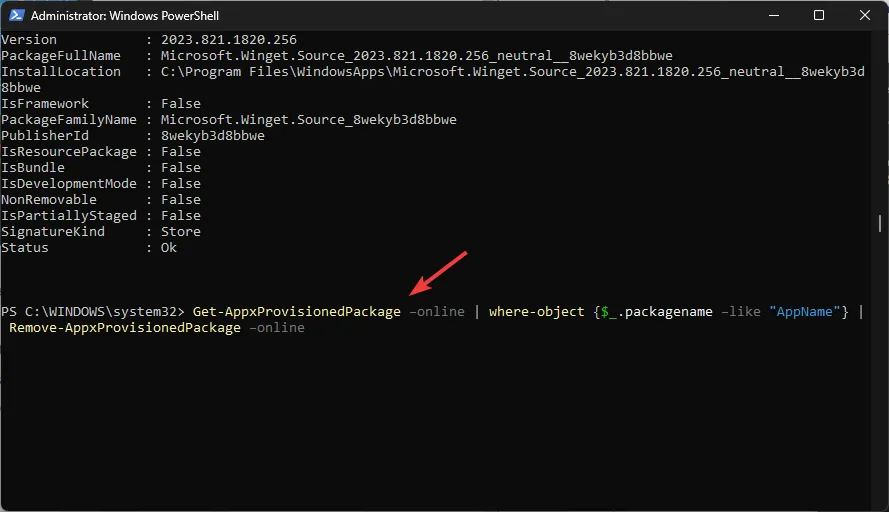
3. Use curingas para desinstalar vários programas do mesmo editor
- Se você não quiser procurar o nome do aplicativo na lista, pode usar uma palavra-chave relacionada a ele e adicionar curingas (*); por exemplo, se você deseja desinstalar o aplicativo Web Experience, digite o seguinte comando e pressione Enter:
Get-AppxPackage *WebExperience* | Uninstall-Package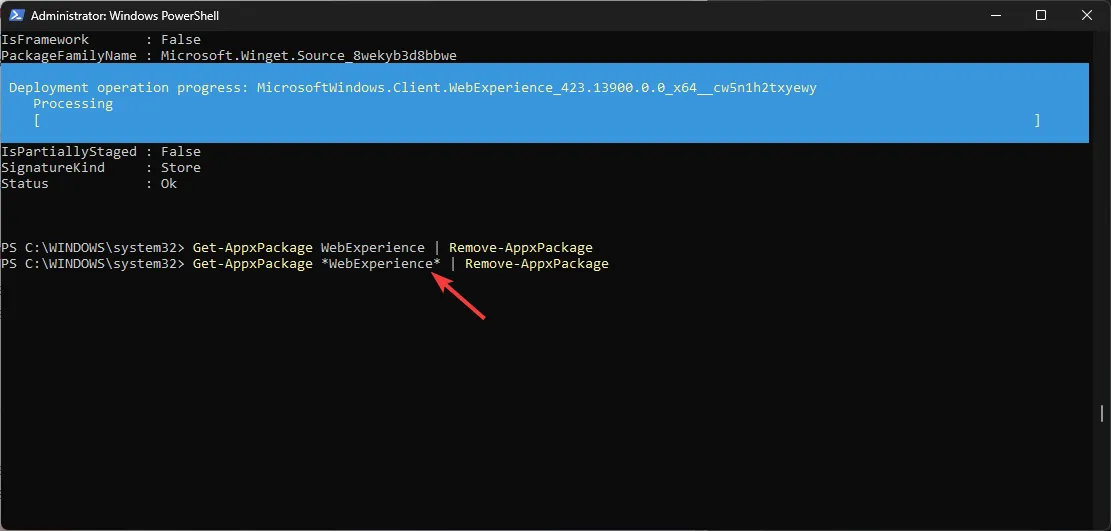
- Para remover o aplicativo de uma conta de usuário, copie e cole o seguinte comando após substituir
com o nome da conta, AppName com o nome do aplicativo ou palavra-chave com curingas e pressione Enter: Get-AppxPackage -user <UserName> <AppName> | Remove-AppxPackage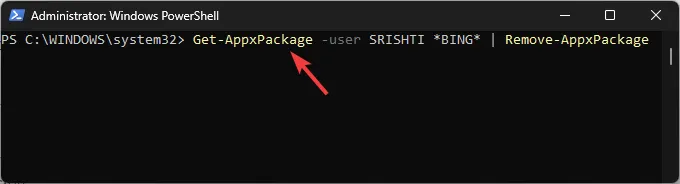
- Para desinstalar um aplicativo de todas as contas, digite o seguinte comando após substituir <AppName> pelo nome do aplicativo ou palavra-chave com curingas e pressione Enter:
Get-AppxPackage -alluser <AppName> | Remove-AppxPackage
Como uso o comando DISM para desinstalar aplicativos?
- Pressione a Windows tecla, digite powershell e clique em Executar como administrador.

- Para obter a lista de aplicativos do sistema em seu computador, digite o seguinte comando e pressione Enter:
DISM /Online /Get-ProvisionedAppxPackages | select-string Packagename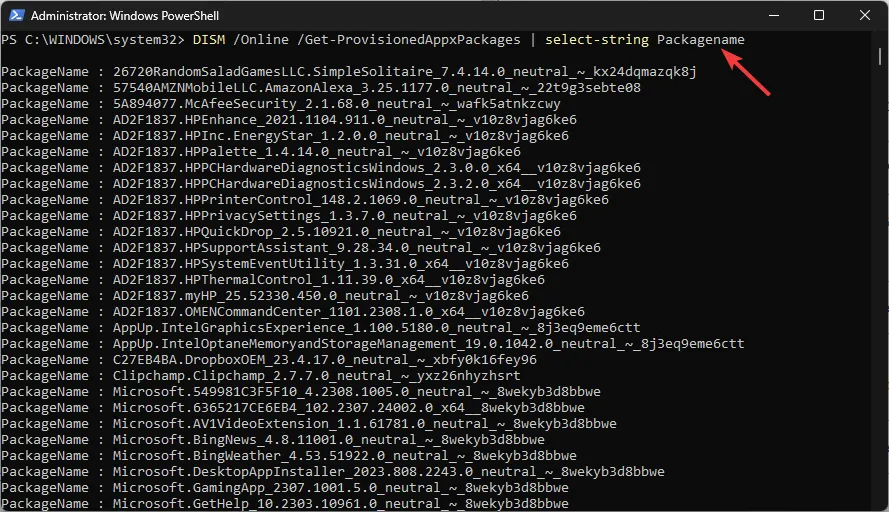
- Localize o aplicativo que deseja remover e anote o PackageName, copie e cole o seguinte comando para remover o bloatware depois de substituir PACKAGENAME pelo nome que você copiou e pressione Enter:
DISM /Online /Remove-ProvisionedAppxPackage /PackageName:PACKAGENAME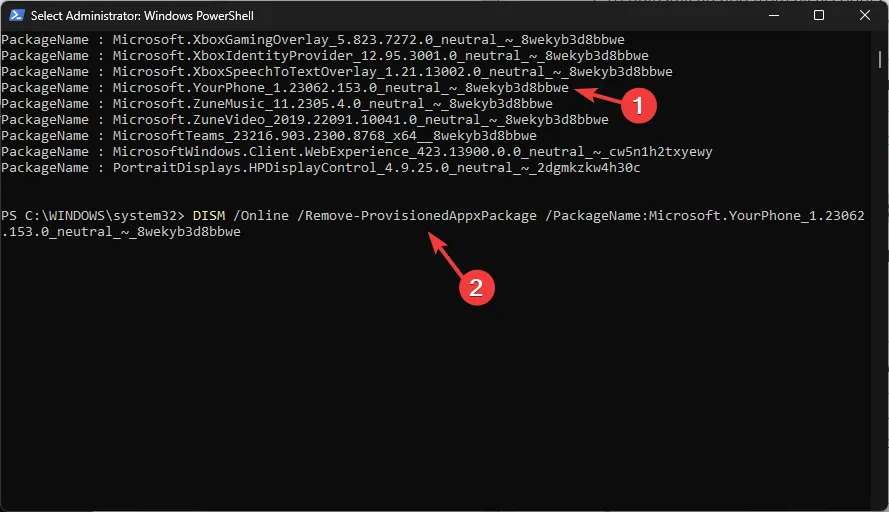
A linha de comando Deployment Imaging Service and Management ou DISM é outra ótima maneira de remover aplicativos de sua máquina com Windows 11 que não estão disponíveis no Painel de Controle.
Como posso desinstalar aplicativos usando o comando Winget?
- Pressione a Windows tecla , digite store e clique em Abrir para iniciar a Microsoft Store .
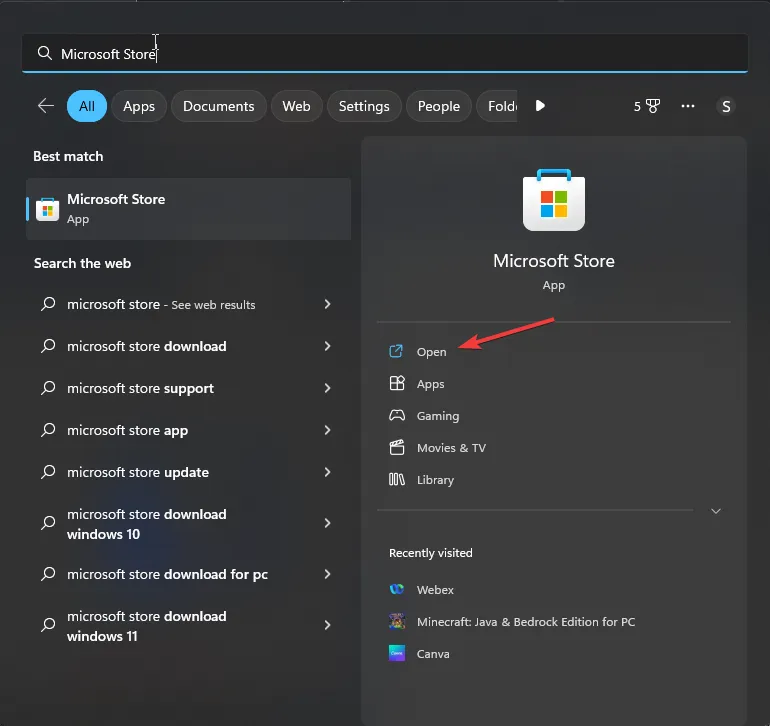
- Vá para a barra de pesquisa, digite o instalador do aplicativo e verifique se ele está instalado. Caso contrário, clique em Obter .
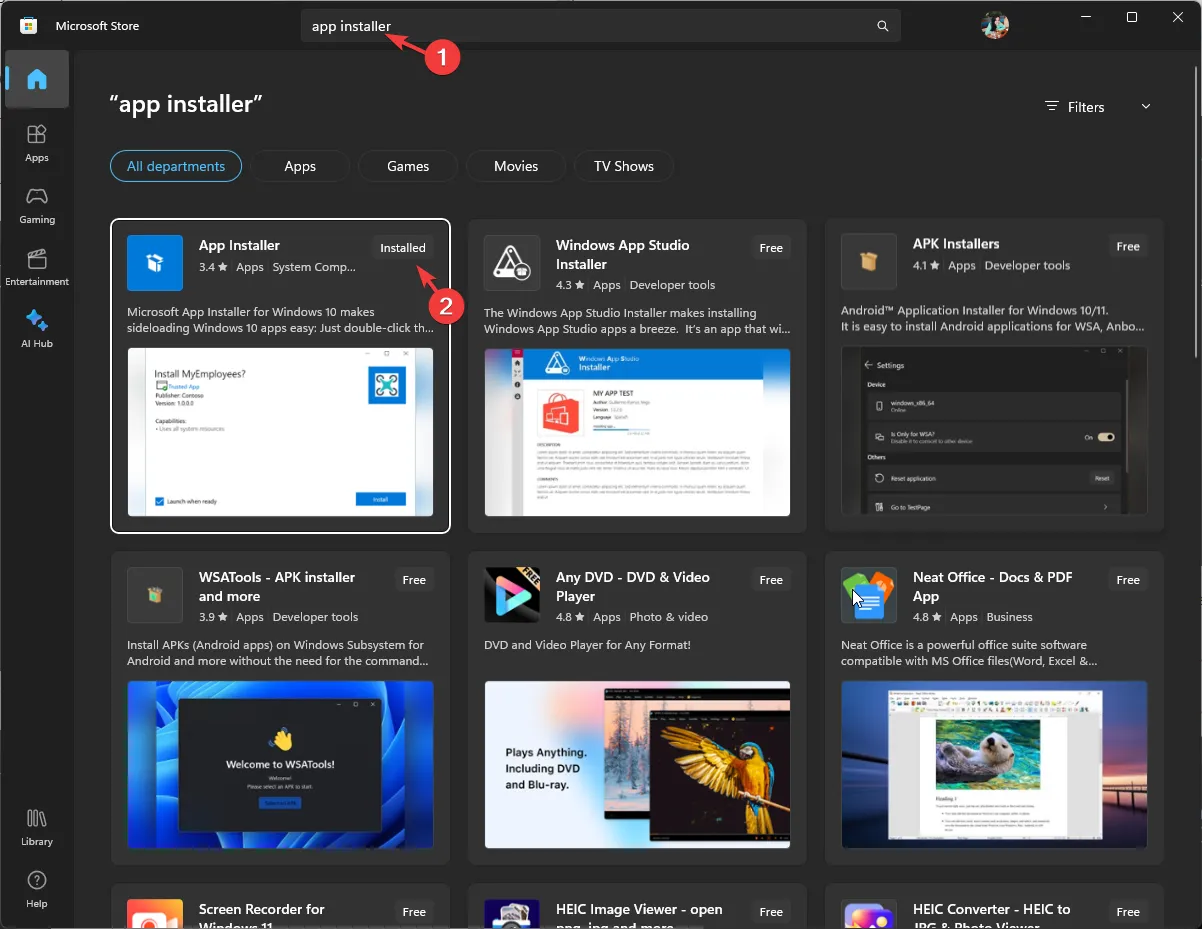
- Depois de instalado, pressione a Windows tecla, digite prompt de comando e clique em Executar como administrador.
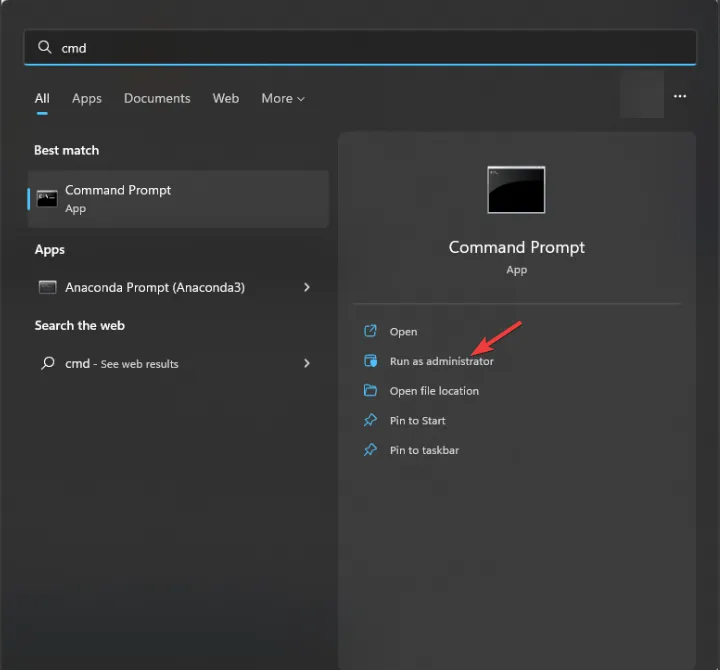
- Copie e cole o seguinte comando para obter a lista de todos os aplicativos instalados no seu dispositivo e clique em Enter:
winget list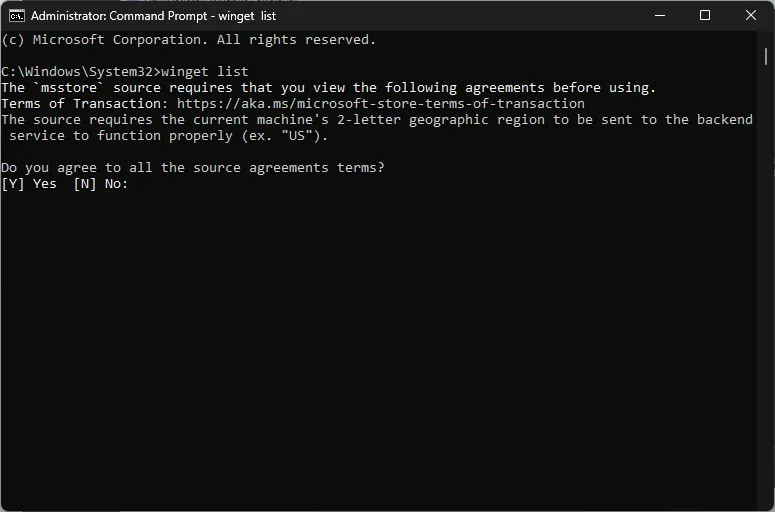
- Se solicitado a concordar com os termos, digite Y para continuar. Depois de obter a lista, localize o aplicativo que deseja remover e copie o nome do aplicativo.
- Digite o seguinte comando após substituir AppName pelo aplicativo e pressione Enter:
Winget uninstall AppName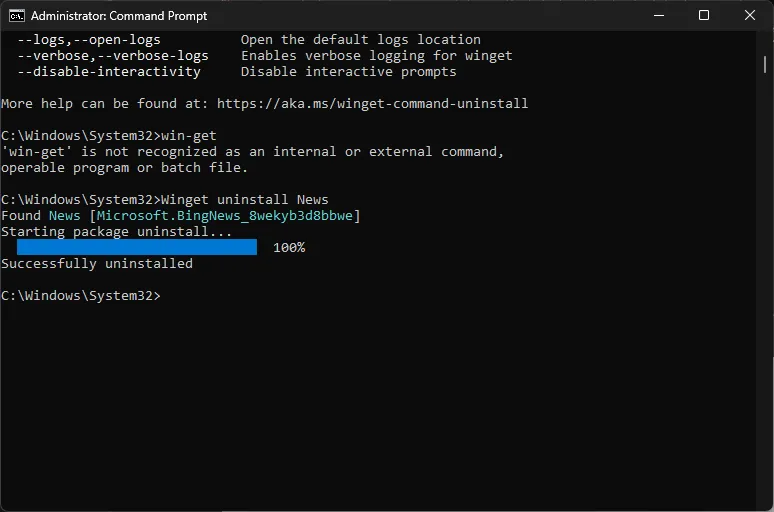
- Se houver outros aplicativos com o mesmo nome do aplicativo que você está tentando desinstalar, anote o ID em vez do nome. Copie e cole o seguinte comando para substituir o ApplicationID pelo que você anotou e pressione Enter:
winget uninstall --id=ApplicationID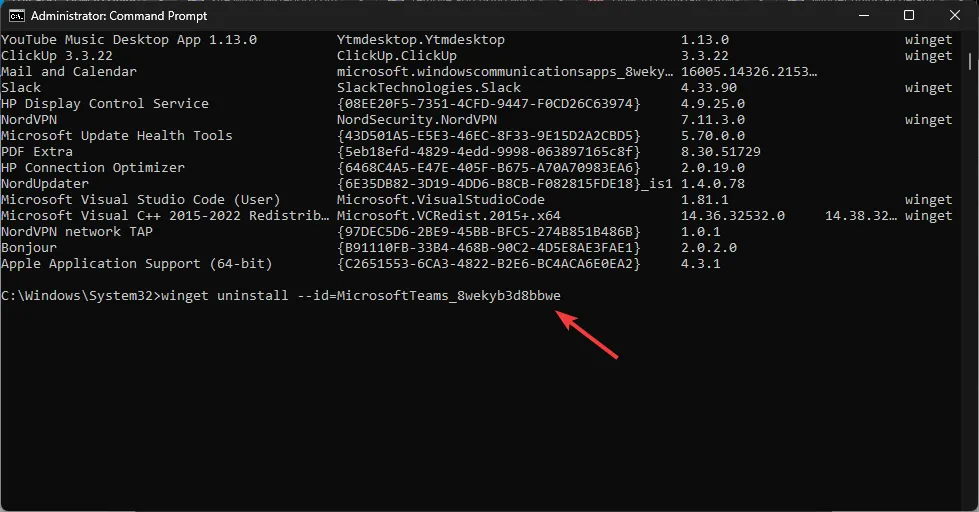
Como faço para reinstalar os aplicativos do sistema no Windows 11?
1. Reinstale um aplicativo específico
- Pressione a Windows tecla, digite PowerShell e clique em Executar como administrador.
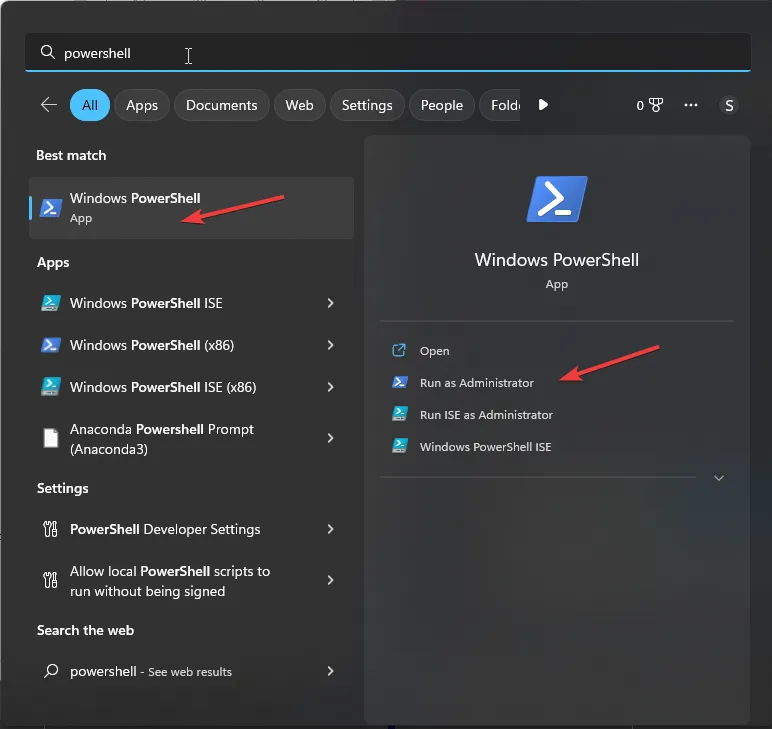
- Na janela do PowerShell, digite o seguinte comando para obter a lista de aplicativos do sistema disponível na imagem do Windows e pressione Enter:
Get-AppxPackage -allusers | Select Name, PackageFullName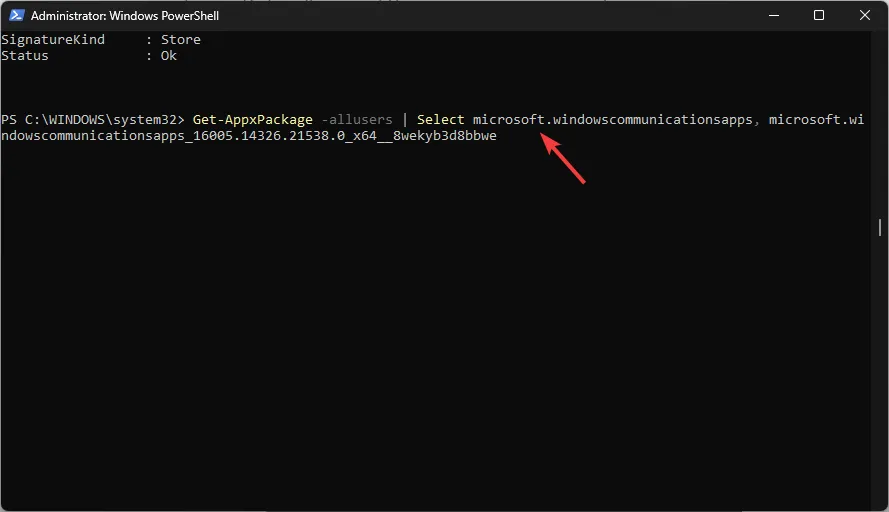
- Na lista de aplicativos, anote o PackageFullName do aplicativo que deseja restaurar.
- Em seguida, copie e cole o seguinte comando depois de substituir o PackageFullName pelo que você copiou e clicou Enter:
Add-AppxPackage -register "C:\Program Files\WindowsApps\PackageFullName\appxmanifest.xml"-DisableDevelopmentMode
2. Reinstale todos os aplicativos
- Pressione a Windows tecla, digite PowerShell e clique em Executar como administrador.
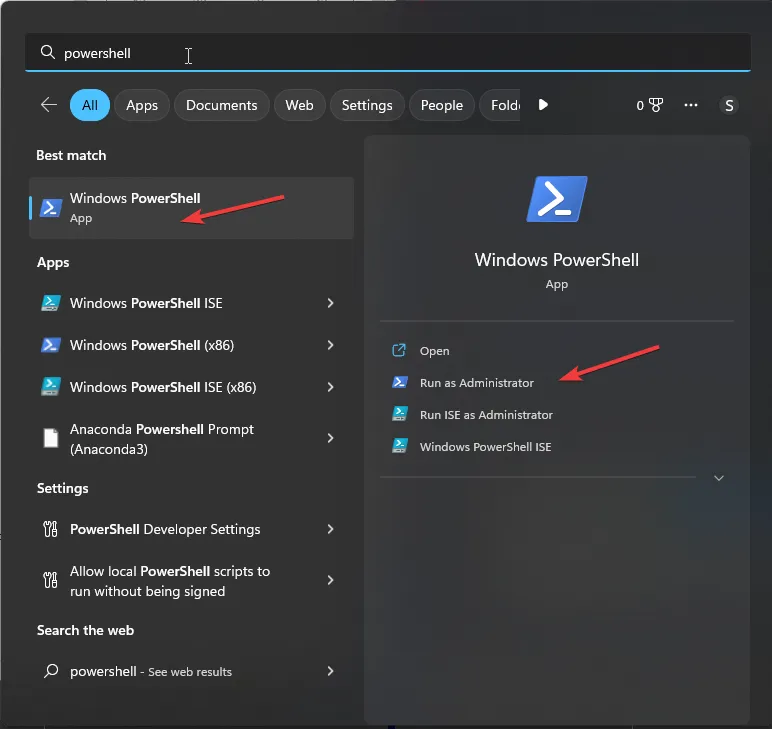
- Para reinstalar os aplicativos do sistema Windows 11, copie e cole o seguinte comando e pressione Enter:
Get-AppxPackage -AllUsers| Foreach {Add-AppxPackage -DisableDevelopmentMode -Register "$($_.InstallLocation)\AppXManifest.xml"}
Portanto, é assim que você pode remover os aplicativos padrão do Windows 11 via PowerShell para sua conta de usuário atual ou todos os perfis de usuário em seu computador.
Sinta-se à vontade para nos fornecer informações, dicas e sua experiência com o comando PowerShell para remoção de aplicativos na seção de comentários abaixo.



Deixe um comentário