Como desinstalar o Windows 11 23H2
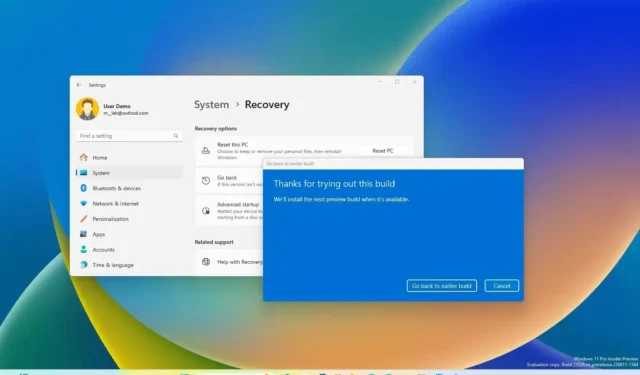
Após a atualização para o Windows 11 23H2 , é possível desinstalá-lo para reverter para a versão 22H2 (ou outra versão, incluindo o Windows 10 ) sem perder seus arquivos, caso a nova atualização de recurso esteja causando problemas como resultado de um bug ou problemas de compatibilidade ou você quero ficar na mesma versão por mais um pouco.
A única ressalva é que o método de desinstalação da versão 23H2 dependerá da versão do sistema operacional instalado no computador e do método usado para atualizar. Por exemplo, se você atualizou do Windows 11 22H2 para a versão 23H2, você só terá que remover os pacotes de habilitação das configurações do “Windows Update” . Por outro lado, se você instalou o Windows 11 23H2 usando a ferramenta Assistente de Instalação ou qualquer outro método de atualização, ou atualizou um dispositivo que executava anteriormente o Windows 10, precisará usar as configurações de “Recuperação ” .
Se você realizar uma instalação limpa da versão 23H2, não poderá desinstalar a atualização, a menos que execute novamente uma nova instalação com a versão mais antiga que deseja usar.
Além disso, é importante observar que a opção de reverter as configurações de recuperação só está disponível durante os primeiros dez dias após a conclusão da atualização. Após esse período, o Windows 11 excluirá os arquivos da instalação anterior para liberar espaço para acomodar mais arquivos.
Após desinstalar a atualização do Windows 11 2023, pode ser necessário reinstalar alguns aplicativos e perder as configurações que você pode ter definido ao usar a versão mais recente.
Este guia ensinará as etapas para reverter para uma versão anterior após atualizar para o Windows 11 23H2.
Desinstale o Windows 11 23H2 do Windows Update
Se você atualizou para a versão 23H2 do Windows 11 22H2, poderá usar as configurações do Windows Update para remover a atualização.
Para desinstalar a atualização do Windows 11 23H2 para reverter para a versão 22H2, siga estas etapas:
-
Abra Configurações no Windows 11 23H2.
-
Clique em Atualização do Windows .
-
Clique na guia Histórico de atualizações .
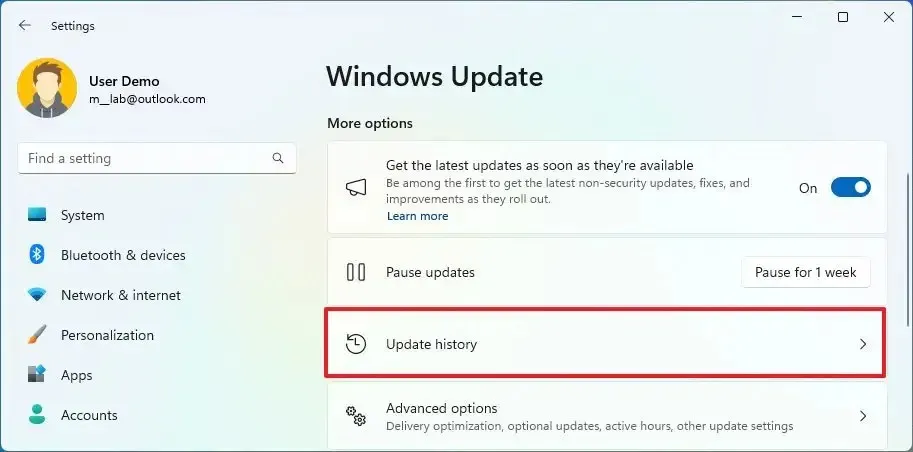
-
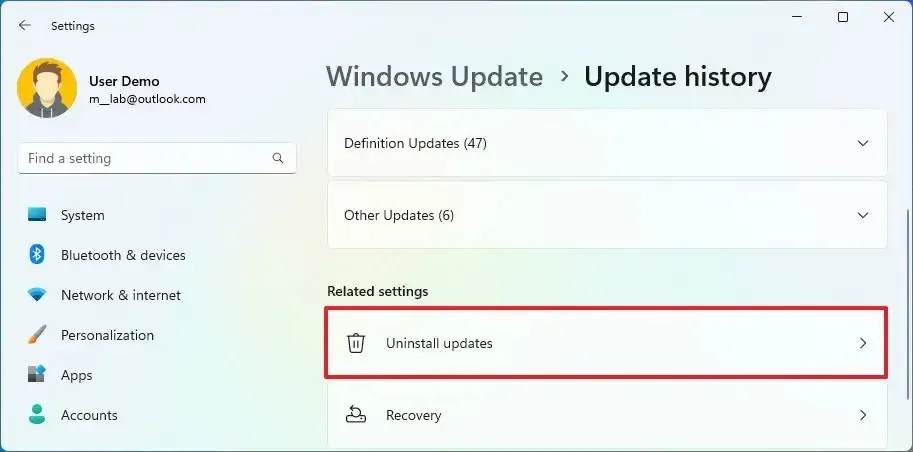
-
Clique na opção Desinstalar para a atualização “Atualização de recursos para Windows 23H2 por meio de pacotes de ativação” .
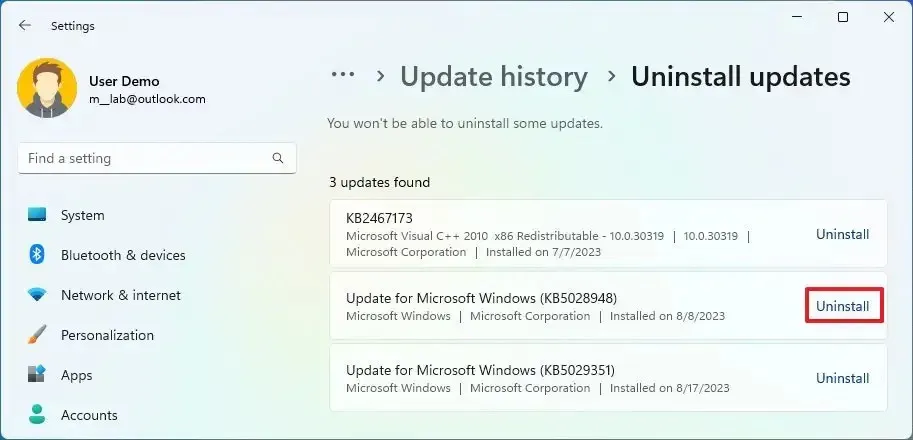
Depois de concluir as etapas, o sistema removerá a versão 23H2, revertendo para o Windows 11 22H2.
Desinstale o Windows 11 23H2 das configurações de recuperação
Caso você atualize para a versão 23H2 da versão 22H2 ou 21H2 usando a ferramenta Assistente de Instalação ou qualquer outro método de atualização local ou atualize do Windows 10, você pode usar as configurações de “Recuperação” para desinstalar o Windows 11 23H2 e reverter para a versão anterior do sistema operacional.
Para desinstalar o Windows 11 23H2 da versão 22H2, 21H2 ou Windows 10, siga estas etapas:
-
Abra Configurações .
-
Clique em Sistema .
-
Clique na página Recuperação no lado direito.
-
Na seção “Opções de recuperação”, clique no botão Voltar .
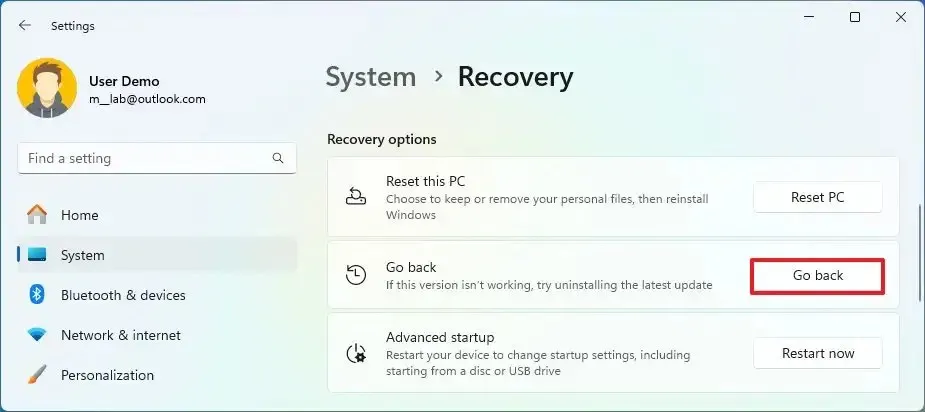
-
Selecione o motivo da desinstalação do Windows 11 23H2.
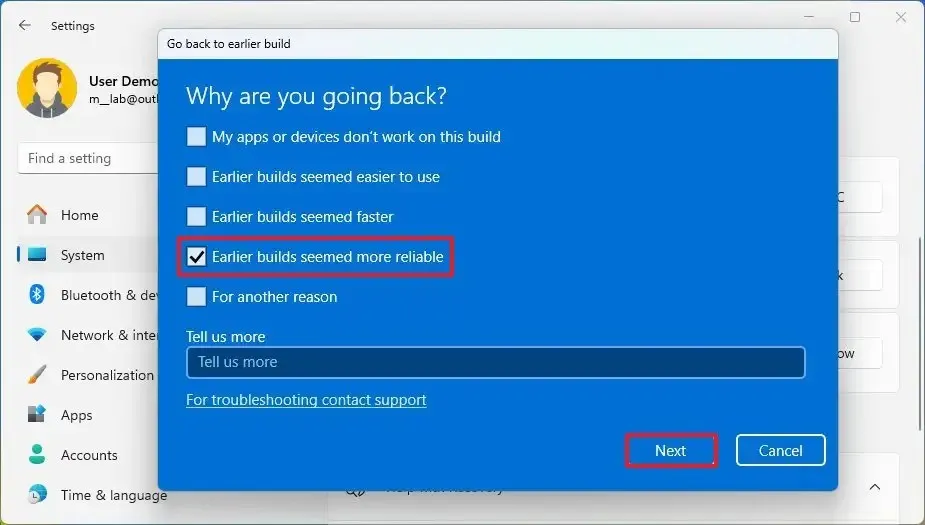
-
Clique no botão Avançar .
-
Clique no botão “Não, obrigado” .
-
Clique no botão Avançar .
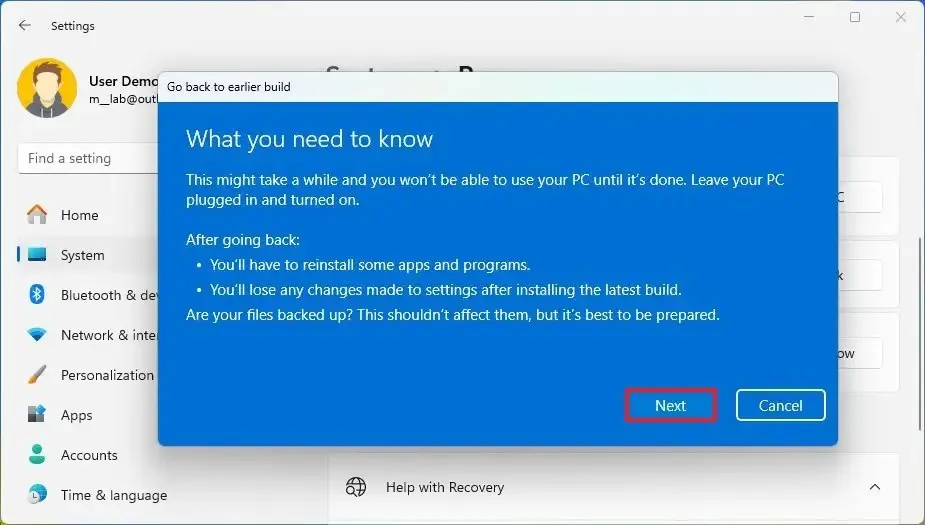
-
Clique no botão Avançar novamente.
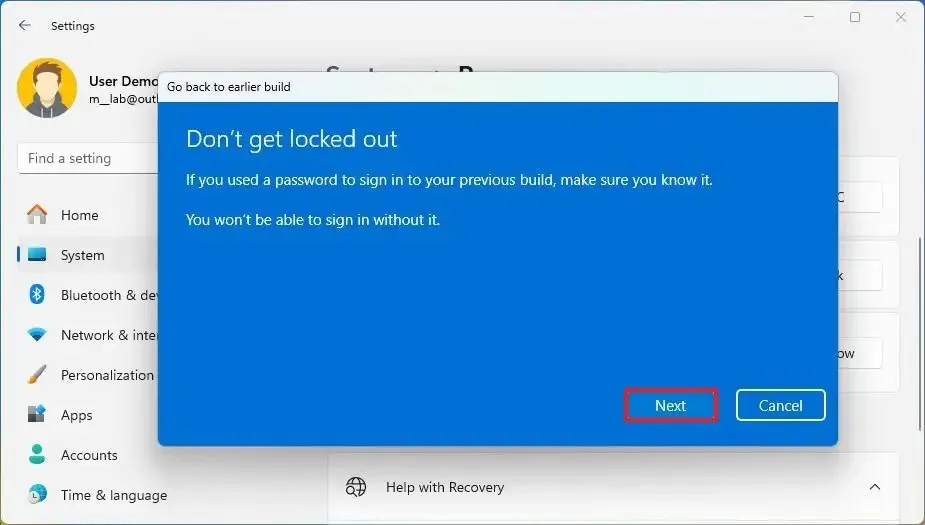
-
Clique no botão “Voltar para versão anterior” para desinstalar a versão 23H2.
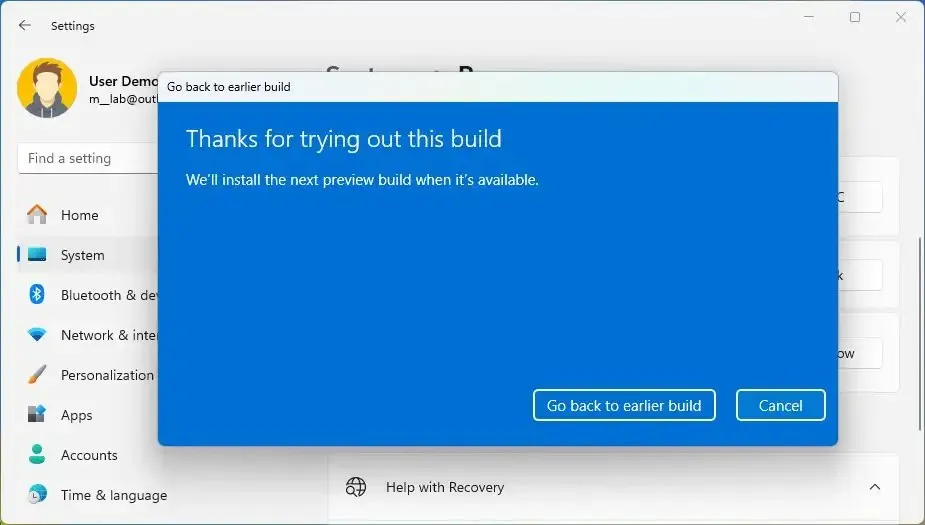
Depois de concluir as etapas, a atualização do Windows 11 23H2 será removida, revertendo o sistema para a versão 22H2, 21H2 ou Windows 10, mantendo seus arquivos e a maioria de suas configurações e aplicativos.
Caso a opção de recuperação mostre a mensagem “esta opção não está mais disponível neste PC” , é possível continuar com o downgrade. No entanto, você precisará realizar uma instalação limpa do Windows 11 e restaurar os arquivos de um backup anterior.



Deixe um comentário