Como desinstalar atualizações no Windows 10
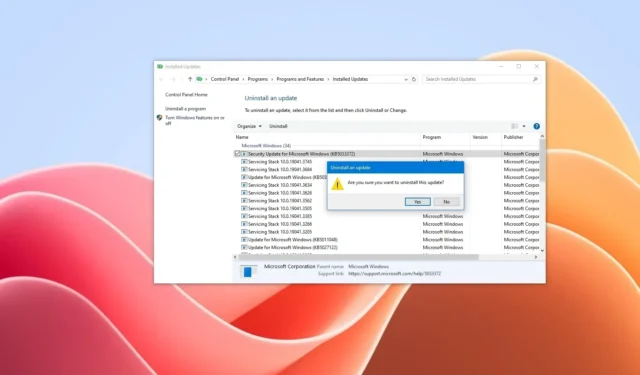
- Para desinstalar atualizações no Windows 10, abra Configurações > Atualizar e atualizar Segurança > Ver histórico de atualizações > Desinstale as atualizações, escolha a atualização e clique em “Desinstalar”.
- Você também pode remover atualizações do Windows 10 do prompt de comando, PowerShell e inicialização avançada.
- Se o Windows 10 não iniciar, você pode usar as opções avançadas de inicialização para desinstalar a atualização problemática.
ATUALIZADO EM 05/01/2024: Embora as atualizações do Windows 10 tenham como objetivo corrigir problemas e melhorar Pela experiência, às vezes, esses patches de qualidade podem causar mais problemas do que resolver. Por exemplo, não é incomum ver atualizações sendo lançadas com bugs que quebram recursos e unidades, problemas de compatibilidade com software ou hardware e outros problemas que podem afetar negativamente os usuários.
No entanto, se você encontrar um problema após aplicar uma atualização, o Windows 10 inclui diferentes opções para remover uma atualização específica para mitigar o problema usando o aplicativo Configurações, prompt de comando, PowerShell e até mesmo as opções avançadas de inicialização (ambiente de recuperação do Windows) quando você não consegue acessar a área de trabalho.
Neste guia, ensinarei as quatro maneiras que uso para remover atualizações problemáticas do Windows 10. Independentemente do método usado, O Windows Update tentará baixar novamente a atualização automaticamente. Para evitar esse comportamento, você pode usar estas instruções para bloquear a reinstalação da atualização específica.
- Desinstale as atualizações do Windows 10 em Configurações
- Desinstale as atualizações do Windows 10 do prompt de comando
- Desinstale as atualizações do Windows 10 do PowerShell
- Desinstale as atualizações do Windows 10 da inicialização avançada
Desinstale as atualizações do Windows 10 em Configurações
Para desinstalar uma atualização no Windows 10 usando o aplicativo Configurações, siga estas etapas:
-
Abra Configurações no Windows 10.
-
Clique em Atualizar e atualizar Segurança.
-
Clique em Windows Update.
-
Clique no botão “Ver histórico de atualizações” .
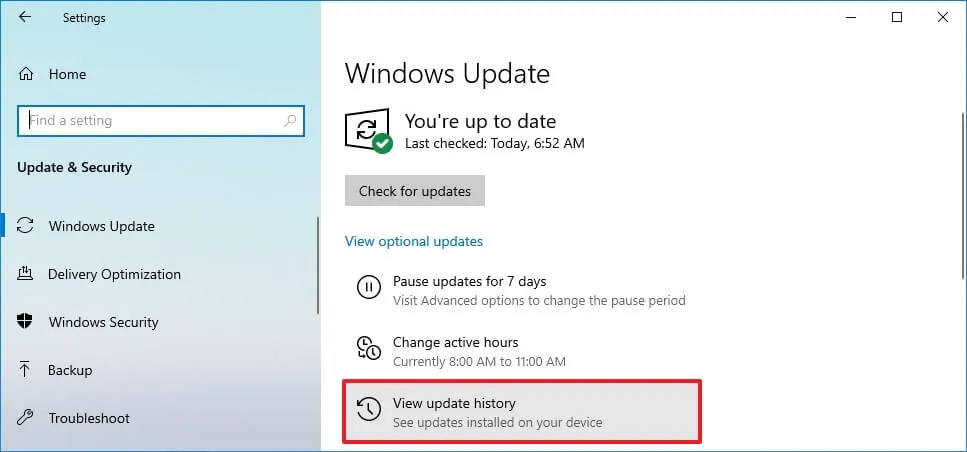
-
Clique na opção Desinstalar atualizações.

-
Selecione a atualização do Windows 10 a ser removida.
-
Clique no botão Desinstalar.
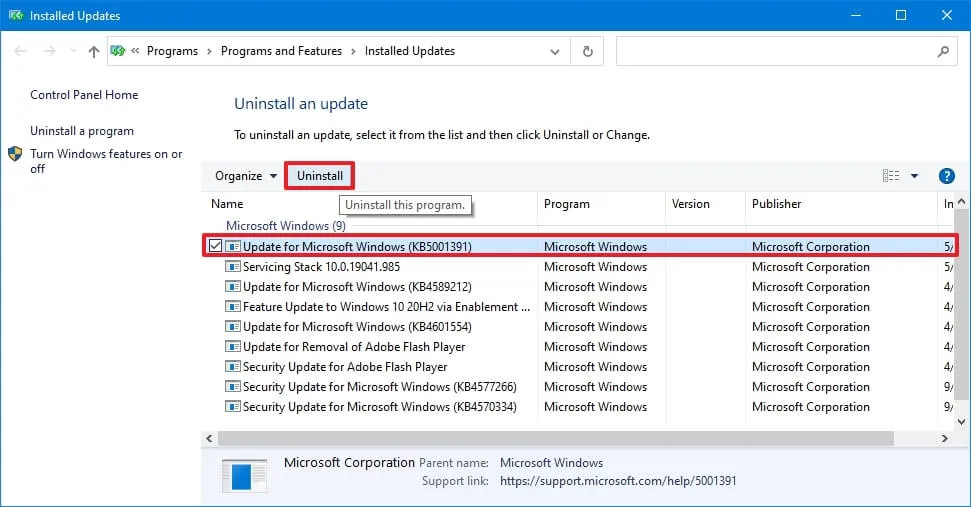
-
Clique no botão Sim.
Depois de concluir as etapas, o computador será liberado para aplicar as alterações para reverter ao estado anterior do dispositivo.
Desinstale as atualizações do Windows 10 do prompt de comando
Para desinstalar uma atualização permanentemente usando o prompt de comando, siga estas etapas:
-
Abra Iniciar.
-
Pesquise Prompt de comando, clique com o botão direito no resultado superior e selecione Executar como administrador opção.
-
Digite o seguinte comando para visualizar o histórico de atualizações e pressione Enter:
wmic qfe list brief /format:table
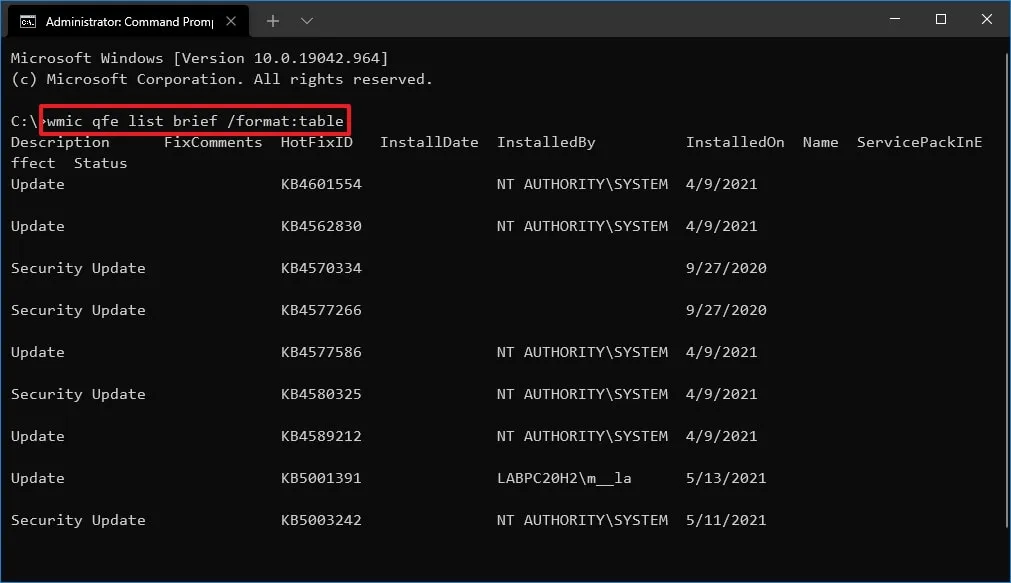
-
Verifique o histórico do Windows Update do seu dispositivo e identifique a atualização pelo HotFixID e InstalledOn informações.
-
Digite o seguinte comando para desinstalar a atualização do seu computador e pressione Enter:
wusa /uninstall /kb:KBNUMBERNo comando, substitua “KBNUMBER” pelo número KB correspondente à atualização que você está tentando desinstalar. Este exemplo remove a atualização KB5001391 do Windows 10:
wusa /uninstall /kb:5003637

-
Clique no botão Sim.
-
Continue com as instruções na tela (se aplicável).
Depois de concluir as etapas, a atualização será removida do computador.
Desinstale as atualizações do Windows 10 do PowerShell
Para remover atualizações do Windows 10 com comandos do PowerShell, siga estas etapas:
-
Abra Iniciar.
-
Pesquise PowerShell, clique com o botão direito no resultado superior e selecione Executar como administrador< /span> opção.
-
Digite o seguinte comando para instalar o módulo PowerShell para atualizar o Windows 10 e pressione Enter:
Install-Module PSWindowsUpdate
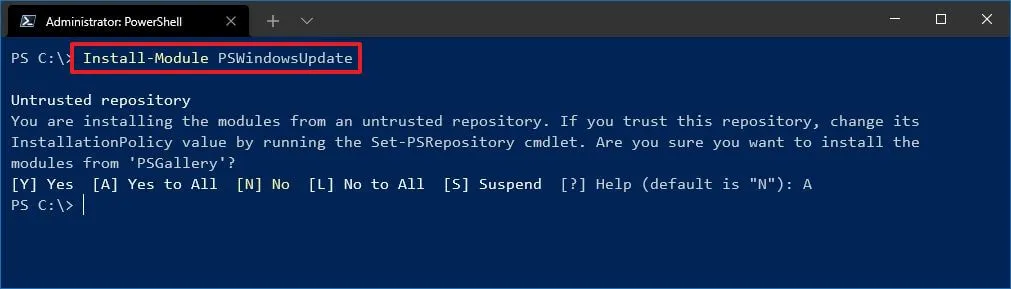
-
Digite A para aceitar e instalar o módulo e pressione Enter.
-
Digite o seguinte comando para ver uma lista das 20 atualizações mais recentes e pressione Enter:
Get-WUHistory | Select-Object -First 20
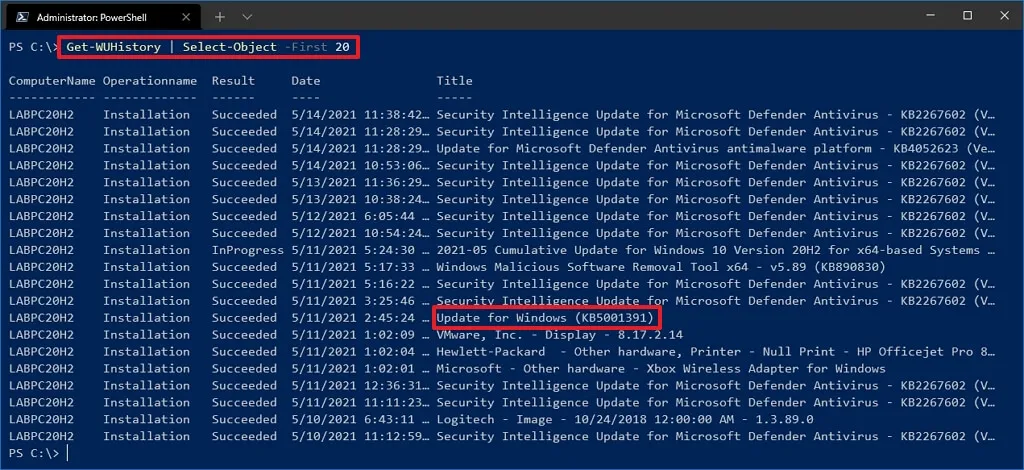
-
Digite o seguinte comando para selecionar e bloquear a atualização com o PowerShell e pressione Enter:
Remove-WindowsUpdate -KBArticleID KBNUMBERNo comando, substitua “KBNUMBER” pelo número da atualização que você deseja bloquear. Este exemplo bloqueia a atualização KB5003191:
Remove-WindowsUpdate -KBArticleID KB5003637 -
Digite A para aceitar e instalar o módulo e pressione Enter.
Depois de concluir as etapas, pode ser necessário reiniciar o dispositivo para concluir o processo.
Se as instruções acima não funcionarem, as etapas do prompt de comando também funcionarão no PowerShell.
Desinstale as atualizações do Windows 10 da inicialização avançada
Para desinstalar uma atualização de qualidade usando as opções de inicialização avançadas no Windows 10, siga estas etapas:
- Inicie o dispositivo na inicialização avançada. Você pode usar este guia para aprender todos os métodos de acesso à inicialização avançada e continuar com as etapas abaixo.
-
Clique em Solucionar problemas.
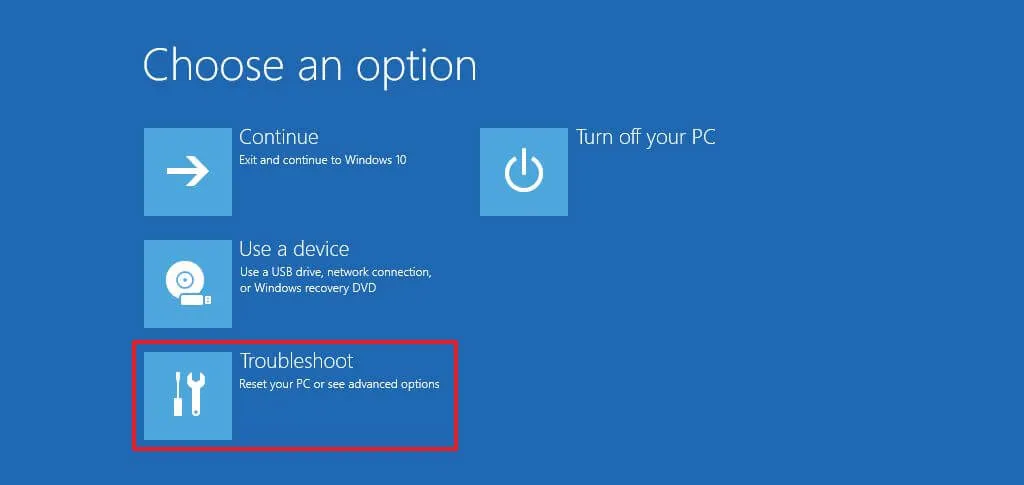
-
Clique em Opções avançadas.
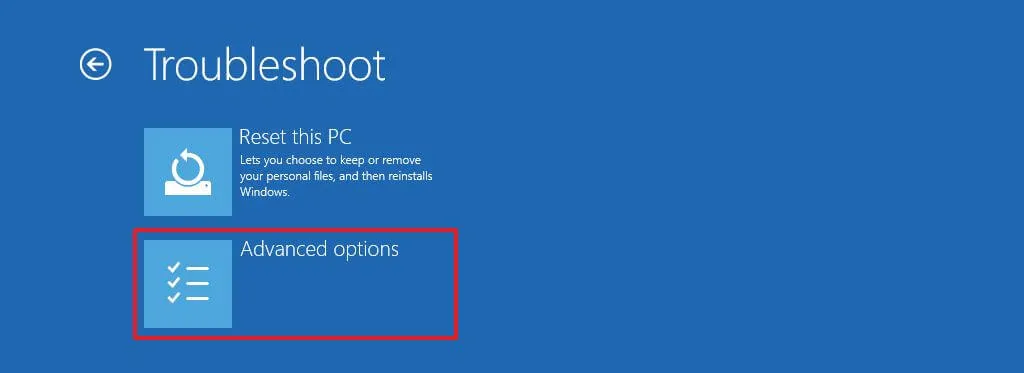
-
Clique em Desinstalar atualizações.
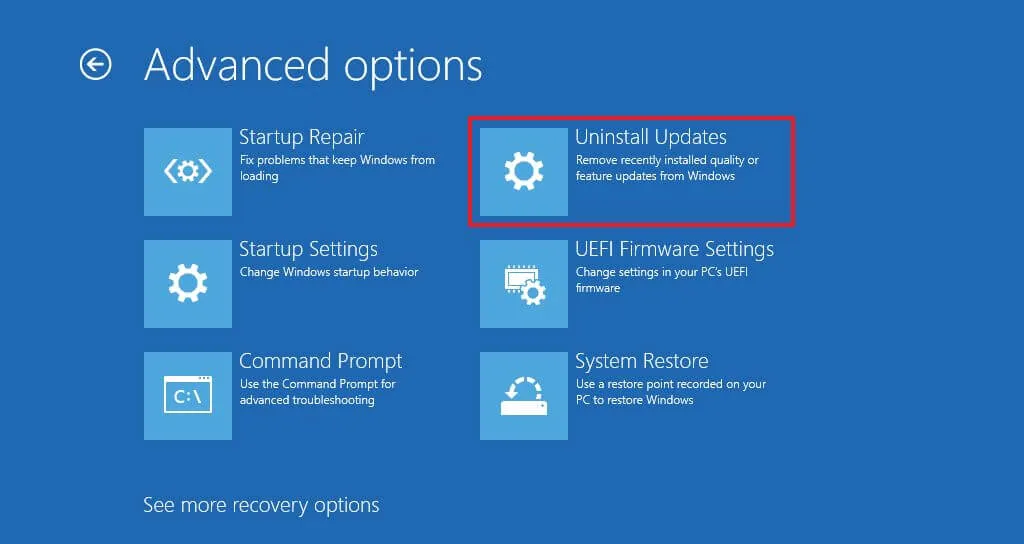
-
Clique na opção “Desinstalar atualização de qualidade mais recente” .
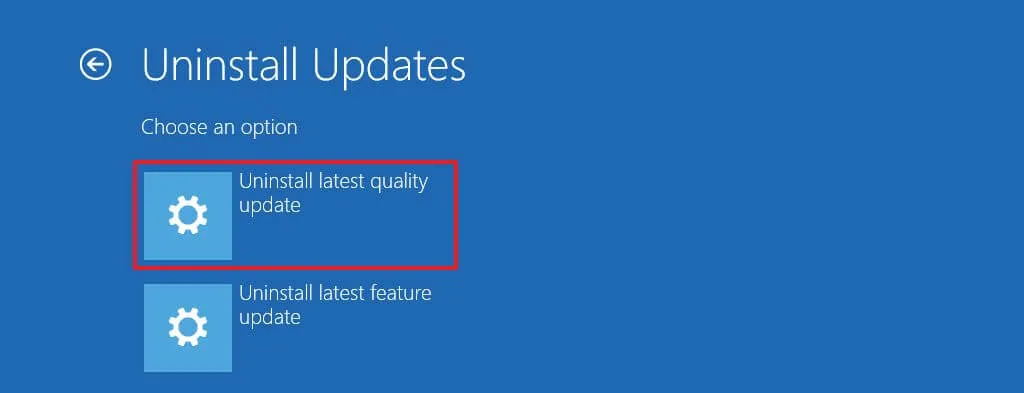
-
Faça login usando suas credenciais de administrador.
-
Clique no botão “Desinstalar atualização de qualidade” .
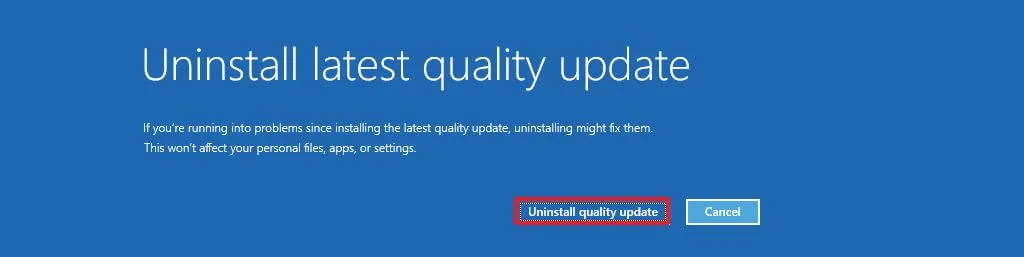
Depois de concluir as etapas, o sistema desinstalará a atualização de qualidade mais recente do Windows 10 (se disponível).
Atualização em 5 de janeiro de 2024: Este guia foi atualizado para garantir a precisão e refletir as alterações no processo de configuração.



Deixe um comentário