Como desinstalar o StartAllBack corretamente: 6 métodos simples
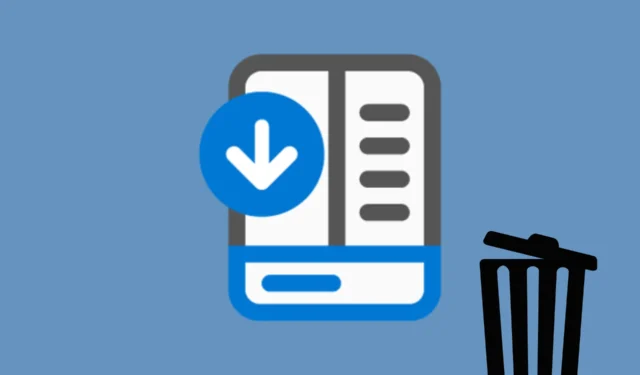
Desinstalar o StartAllBack pode ser um pouco complicado às vezes, mas não se preocupe, nós temos vários métodos para tornar o processo o mais tranquilo possível. O segredo é desabilitar o StartAllBack da Inicialização no Windows 11 primeiro. Depois de fazer isso, continue com as soluções abaixo.
Como desinstalo o StartAllBack?
1. Desabilite StartAllBack do seu perfil
- Vá para a aba Avançado no StartAllBack.
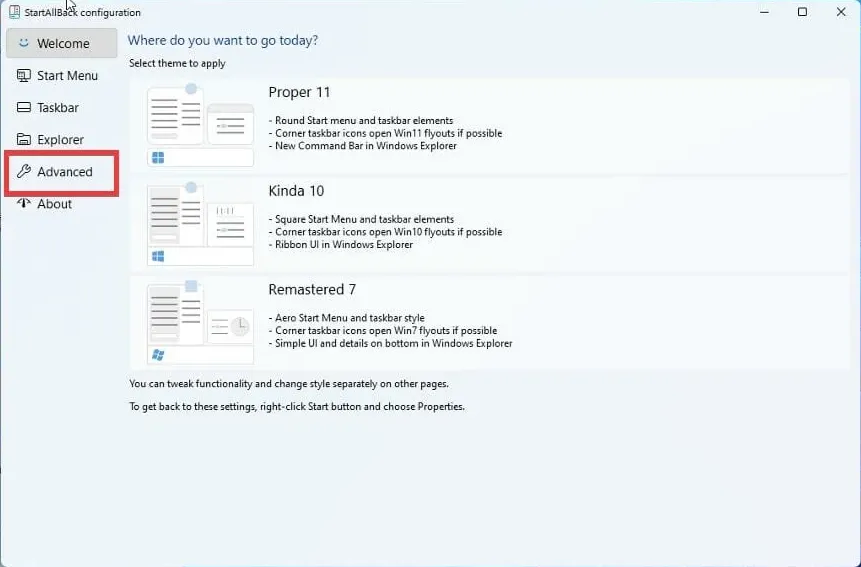
- Na parte inferior da janela, clique na caixa Desativar programa para o usuário atual .
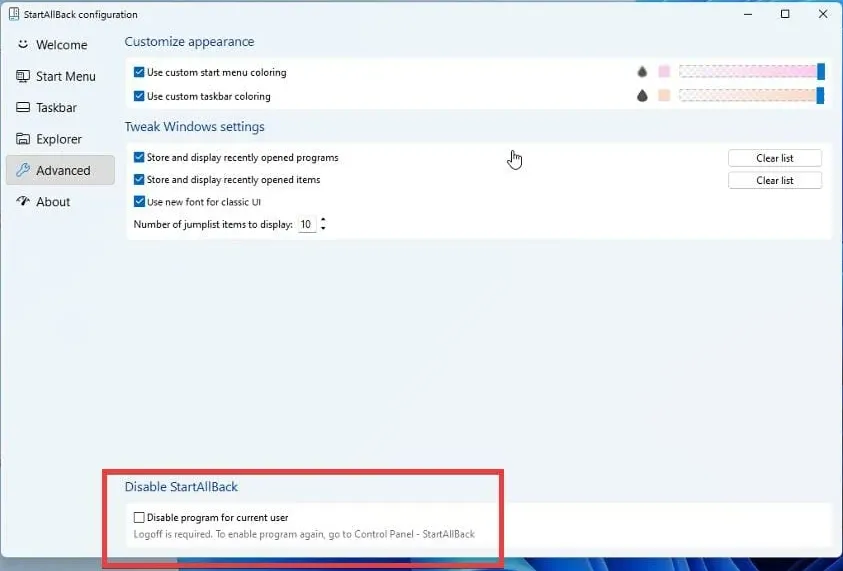
- Agora, saia do seu perfil do Windows e entre novamente.
Depois de desabilitar o StartAllBack na inicialização e no perfil de usuário atual, você poderá desinstalá-lo de forma rápida e adequada.
2. Desinstale o StartAllBack via Configurações
- Abra o menu Iniciar , digite aplicativos e recursos e clique em Aplicativos instalados nos resultados.
- Percorra a lista para localizar e clicar em StartAllBack.
- Clique nos três pontos à direita e selecione Desinstalar para iniciar o processo de desinstalação.
Usar o método Aplicativos e Recursos é uma maneira simples de desinstalar o StartAllBack se ele aparecer na sua lista de aplicativos instalados.
3. Desinstale o StartAllBack com seu Uninstaller.exe
- Navegue até a pasta de instalação do StartAllBack (geralmente em C:\Arquivos de Programas ou C:\Arquivos de Programas (x86)).
- Localize uninstall.exe ou uninst000.exe.
- Clique duas vezes no arquivo para iniciar o processo de desinstalação.
Executar o desinstalador diretamente da pasta de instalação garante que o desinstalador do próprio programa remova todos os componentes.
4. Desinstale o StartAllBack usando o comando Executar
- Pressione as teclas Windows+ Rpara abrir a caixa de diálogo Executar comando.
- Copie e cole esta sequência de desinstalação e clique em OK ou pressione Enter:
C:\Program Files\StartAllBack\StartAllBackCfg.exe /uninstall
- Siga as instruções para concluir a desinstalação.
Este método envolve usar o comando Executar para executar o desinstalador diretamente, o que é útil se você não encontrar o StartAllBack na sua lista de aplicativos.
5. Desinstale o StartAllBack no Modo de Segurança
- Pressione o botão Liga/Desliga na tela de login do Windows ou na janela Configurações, depois pressione e segure a Shifttecla e clique em Reiniciar.
- Selecione Solucionar problemas > Opções avançadas > Configurações de inicialização > Reiniciar.
- Pressione F4para ativar o Modo de Segurança .
- Siga qualquer um dos métodos de desinstalação listados acima.
Inicializar no Modo de Segurança garante que processos mínimos do sistema estejam em execução, facilitando a desinstalação de software problemático.
6. Remoção manual via Explorador de Arquivos e Editor do Registro
- Navegue até a pasta de instalação e exclua todos os arquivos StartAllBack.
- Pressione Windows+ R, digite regedit e pressione Enterpara abrir o Editor do Registro.
- Navegue até HKEY_LOCAL_MACHINE\Software\ e HKEY_CURRENT_USER\Software\ para localizar e excluir quaisquer entradas relacionadas ao StartAllBack.
Excluir manualmente arquivos e entradas de registro deve ser seu último recurso, pois envolve mais etapas, mas garante uma remoção completa.
Você também pode usar um software desinstalador profissional que resolverá esses problemas muito mais rápido, de graça ou por uma pequena taxa.
Seguindo esses passos, você deve conseguir desinstalar o StartAllBack sem problemas. O StartAllBack é conhecido por causar problemas de tela preta no Windows 11, mas você pode consertar isso com o guia destacado.
Para mais perguntas e sugestões, não hesite em nos informar nos comentários abaixo.



Deixe um comentário