Como desinstalar o Microsoft 365 ou Office 2021, 2019 no Windows 10
- Para desinstalar o Microsoft 365 (Office) do Windows 10, abra Configurações > Aplicativos e aplicativos recursos, selecione “Microsoft 365” ou a versão que você possui e clique em “Desinstalar” e “Desinstalar” novamente.
- Alternativamente, você pode usar a ferramenta “Microsoft Support and Recovery Assistant” para remover completamente os aplicativos do Office do Windows 10, incluindo quaisquer configurações e arquivos restantes.
ATUALIZADO em 07/12/2023: depois de instalar os aplicativos do Microsoft Office no Windows 10, você pode haver muitos motivos para desinstalá-los. Talvez você precise liberar uma licença do Microsoft 365 (antigo Office 365), Office 2021, Office 2019 ou Office 2016 para outro computador. Os aplicativos não estão funcionando corretamente e você deseja reinstalar o software para corrigir o problema. Você não deseja mais usar o produto porque planeja instalar outros aplicativos como LibreOffice ou OpenOffice. Ou você deseja desinstalá-lo permanentemente.
Independentemente do motivo, no Windows 10, você tem algumas maneiras de desinstalar os aplicativos do Microsoft 365 ou versões mais antigas do Office do seu computador.
Neste guia, ensinarei as etapas para desinstalar o Office da instalação do Windows 10, incluindo os aplicativos do Microsoft 365, Office 2021, Office 2019 e Office 2016.
- Desinstale o Office do Windows 10 usando Configurações
- Desinstale o Office usando o Recovery Assistant
Desinstale o Office do Windows 10 usando Configurações
Para desinstalar o Microsoft Office do Windows 10 com configurações, siga estas etapas:
-
Abra Configurações no Windows 10.
-
Clique em Aplicativos.
-
Clique em Aplicativos e aplicativos. recursos.
-
Selecione a instalação do Microsoft Office 365 ou o nome do pacote que você comprou, como “Microsoft Office 365 Home”, “Microsoft Office Home and Student 2021,” ou “Microsoft Office Home and Student 2019. ”
-
Clique no botão Desinstalar.
-
Clique no botão Desinstalar novamente.
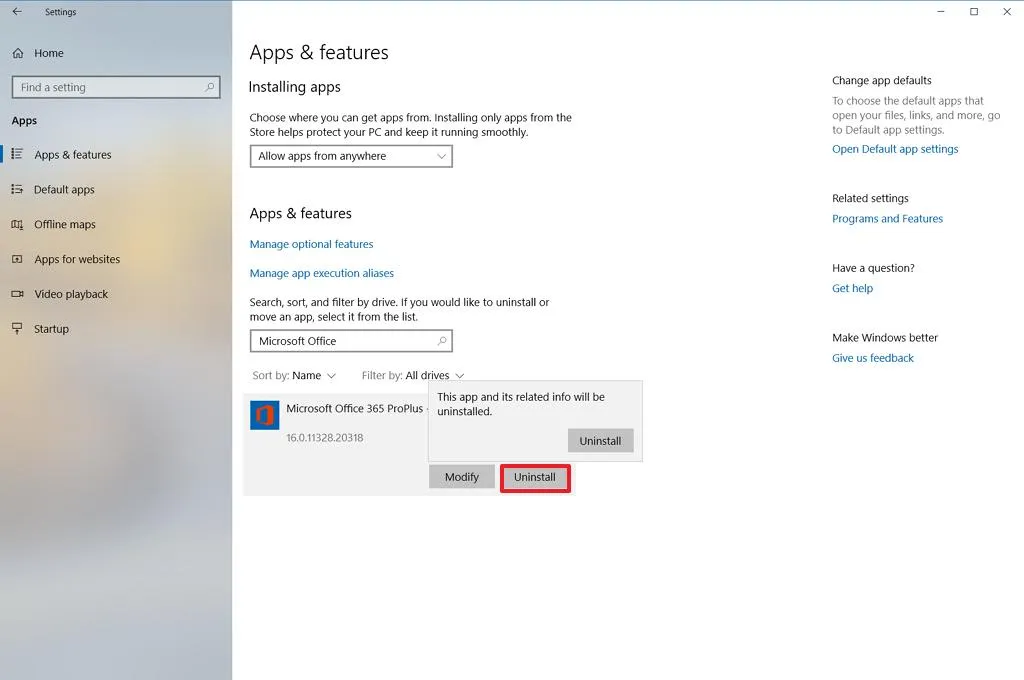
-
Continue com as instruções na tela.
Depois de concluir as etapas, os aplicativos do Office serão removidos da instalação do Windows 10.
Como alternativa, e em versões anteriores do sistema operacional, você pode abrir o Painel de Controle e desinstalar o pacote do Página “Programas e recursos” .
Desinstale o Office usando o Recovery Assistant
A Microsoft fornece uma ferramenta de correção fácil para ajudá-lo a desinstalar rapidamente o Microsoft 365 (Office 365), Office 2021, 2019, 2016 ou 2013 inteiramente do seu computador.
Para usar a ferramenta “Microsoft Support and Recovery Assistant” para remover o Office do Windows 10, siga estas etapas:
-
Faça download da ferramenta Microsoft Support and Recovery Assistant.
-
Clique duas vezes no arquivo para iniciar o desinstalador.
-
Clique no botão Instalar.
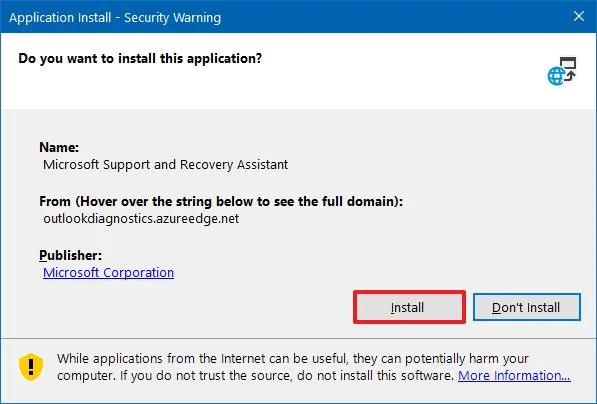
-
Clique no botão Concordo para confirmar os termos.
-
Selecione a versão do Office ou do pacote Microsoft 365 para remover do Windows 10.
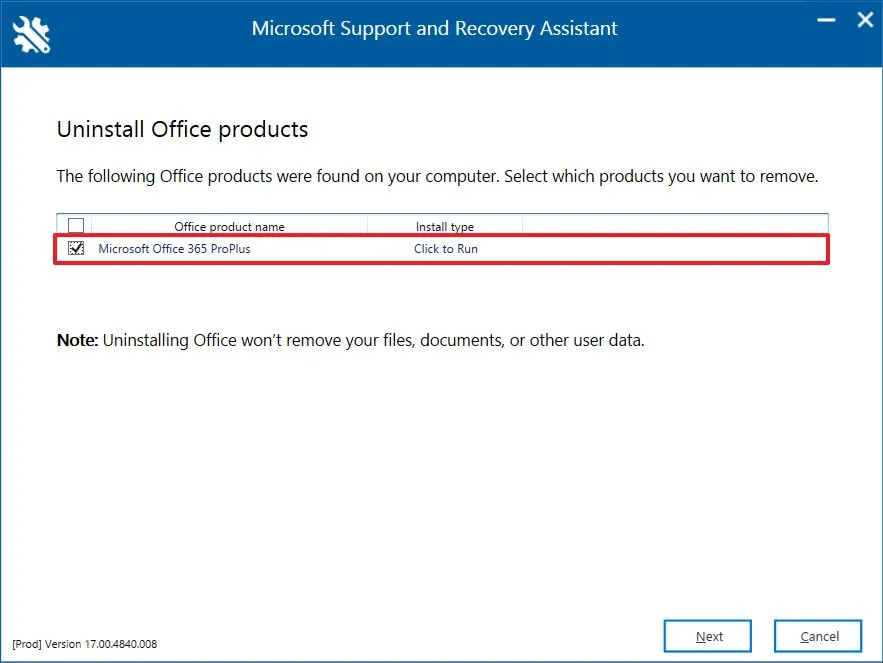
-
Clique no botão Avançar.
-
Marque a opção para confirmar que você salvou seu trabalho.
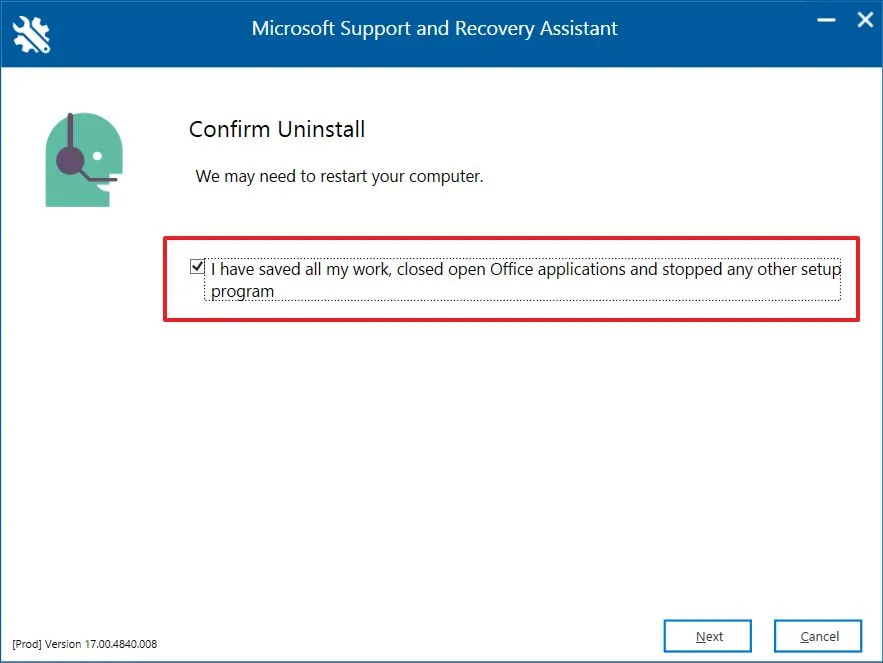
-
Clique no botão Avançar para desinstalar os aplicativos do Microsoft 365 (Office).
-
Clique no botão Reiniciar.
-
Clique no botão Não.
- Envie a pesquisa necessária para concluir o processo.
Depois de concluir as etapas, os aplicativos Microsoft 365 ou Office 2021, 2019 ou 2016 não estarão mais disponíveis no Windows 10.
Se você planeja reinstalar os aplicativos, você pode baixar os arquivos de instalação de sua conta da Microsoft, mais especificamente de a seção “Serviços e Serviços”. página de assinaturas”.
Atualização em 7 de dezembro de 2023: este guia foi atualizado para garantir a precisão e refletir que os aplicativos do Office agora são chamados de aplicativos do Microsoft 365.



Deixe um comentário