Como desinstalar a Cortana no Windows 11
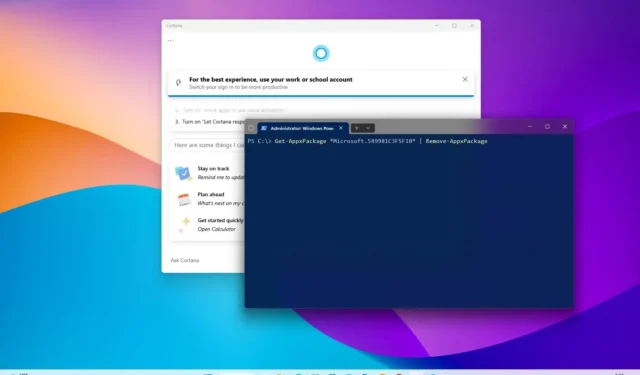
No Windows 11 , você pode usar um comando do PowerShell para desinstalar a Cortana e, neste guia, aprenderá como. A Cortana é a assistente digital que a Microsoft originalmente imaginou para os usuários do Windows para ajudar nas tarefas diárias e responder a perguntas que, de outra forma, levariam mais tempo para os usuários serem concluídas. No entanto, o recurso nunca se popularizou entre os usuários por conta da concorrência da Amazon Alexa, Google Assistant e Apple Siri, o que levou a empresa a praticamente abandonar o projeto. O recurso ainda funciona no Windows 11, mas com funcionalidade limitada.
A Microsoft confirmou que encerrará seu suporte à Cortana para Windows 11 e 10 antes do final de 2023. Como o assistente não estará mais disponível, agora é muito fácil desinstalar a Cortana usando o PowerShell. A capacidade de remover a Cortana do aplicativo Configurações estará disponível em atualizações futuras.
Este guia ensinará as etapas para remover completamente a Cortana do Windows 11.
Desinstale a Cortana no Windows 11
Para remover completamente a Cortana do Windows 11, siga estas etapas:
-
Abra Iniciar no Windows 11.
-
Pesquise PowerShell , clique com o botão direito do mouse no resultado superior e clique na opção Executar como administrador .
-
Digite o seguinte comando para desinstalar a Cortana no Windows 11 e pressione Enter :
Get-AppxPackage *Microsoft.549981C3F5F10* | Remove-AppxPackage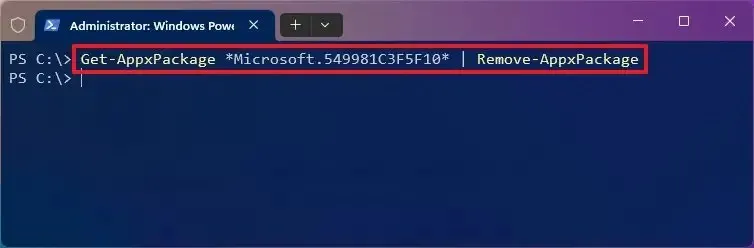
-
(Opcional) Digite o seguinte comando para remover o assistente digital para todos os usuários e pressione Enter :
Get-appxpackage -allusers *Microsoft.549981C3F5F10* | Remove-AppxPackage -
(Opcional) Digite o seguinte comando para remover Cortana usando o comando winget e pressione Enter :
winget uninstall --id 9NFFX4SZZ23L
Depois de concluir as etapas, o comando do PowerShell removerá permanentemente a Cortana do Windows 11.
Desinstalar Cortana no Windows 11 (versão prévia)
A partir da compilação 25905, o Windows 11 facilita a remoção completa da Cortana do seu computador, já que a Microsoft planeja encerrar o suporte para seu assistente digital no final de 2023 em favor do Windows Copilot .
Se você estiver usando um computador executando o build 25905 ou versões superiores, agora poderá desinstalar a Cortana nas Configurações ou por meio de comandos usando o Gerenciador de Pacotes do Windows.
aplicativo de configurações
Para desinstalar a Cortana do aplicativo Configurações, siga estas etapas:
-
Abra Configurações .
-
Clique em Aplicativos .
-
Clique na guia Aplicativos instalados .
-
Selecione o aplicativo Cortana .
-
Clique no botão de menu de três pontos à direita e escolha a opção Desinstalar .
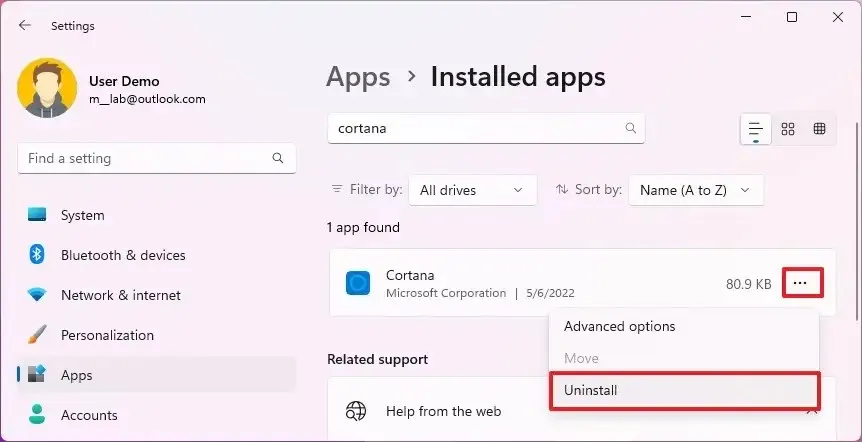
-
Clique na opção Desinstalar novamente.
Depois de concluir as etapas, o assistente digital será desinstalado do seu computador.
Gerenciador de Pacotes do Windows
Para remover a Cortana com o comando winget, siga estas etapas:
-
Abra Iniciar .
-
Pesquise Prompt de Comando (ou PowerShell ), clique com o botão direito do mouse no resultado superior e clique na opção Executar como administrador .
-
Digite o seguinte comando para desinstalar a Cortana e pressione Enter :
winget uninstall cortana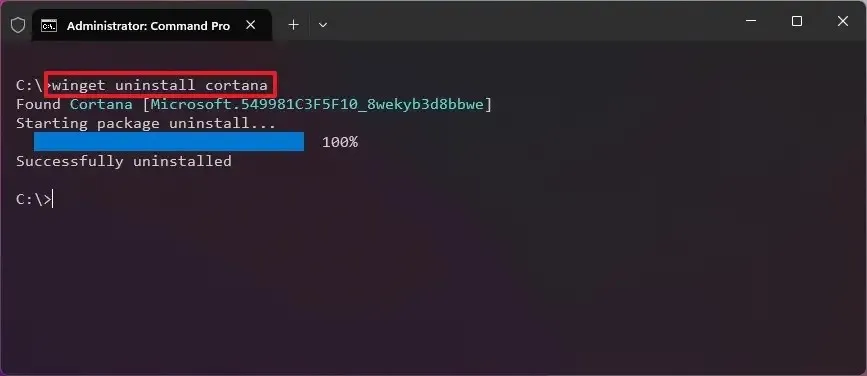
Depois de concluir as etapas, o assistente digital será removido do Windows 11.
Instale a Cortana no Windows 11
Se você mudar de ideia ou o recurso estiver ausente por um motivo diferente, é possível reinstalar a Cortana da Microsoft Store ou usar o comando winget.
Para instalar a Cortana no Windows 11, siga estas etapas:
-
Abra Iniciar .
-
Pesquise PowerShell , clique com o botão direito do mouse no resultado superior e clique na opção Executar como administrador .
-
Digite o seguinte comando para reinstalar a Cortana no Windows 11 e pressione Enter :
winget install --id 9NFFX4SZZ23L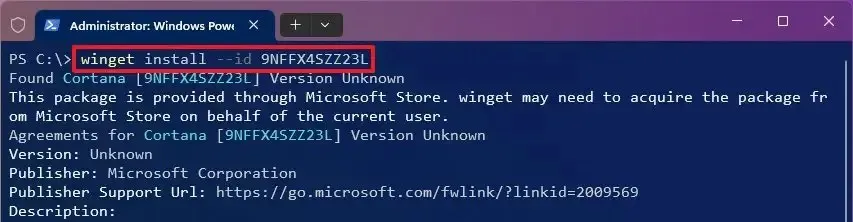
-
Digite Y e pressione Enter .
-
Reinicie o computador.
Depois de concluir as etapas, você poderá usar a Cortana novamente no Windows 11.



Deixe um comentário