Como desinstalar uma atualização no Windows 11
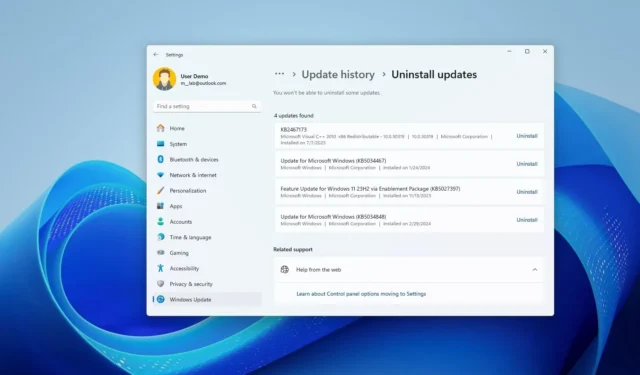
- Para desinstalar atualizações no Windows 11, abra Configurações > Windows Update > Histórico de atualizações, clique na opção “Desinstalar atualizações” e clique em “Desinstalar” para remover a atualização.
- Você também pode desinstalar uma atualização usando prompt de comando, PowerShell, WinRE e modo de segurança.
No Windows 11 , você pode desinstalar a maioria das atualizações por meio das configurações do “Windows Update”, usando comandos com Prompt de Comando ou PowerShell, ou inicializando no Ambiente de Recuperação do Windows (WinRE) ou no Modo de Segurança se a implementação estiver causando problemas que impedem a inicialização do computador corretamente.
Embora a Microsoft libere atualizações de qualidade para corrigir problemas e melhorar a experiência do Windows 11, às vezes elas causam mais problemas do que resolvem. Por exemplo, não é raro ver uma atualização mensal com bugs que quebram recursos, drivers, compatibilidade e outros problemas que podem afetar negativamente a experiência do usuário.
No entanto, quer o computador tenha sido atualizado automaticamente recentemente ou você tenha instalado uma atualização manualmente , você tem várias maneiras de removê-la e reverter o sistema para o estado de funcionamento anteriormente conhecido.
Neste guia , ensinarei as etapas para desinstalar atualizações no Windows 11.
- Desinstale a atualização do Windows 11 em Configurações
- Desinstale a atualização do Windows 11 no prompt de comando
- Desinstale a atualização do Windows 11 do PowerShell
- Desinstale a atualização do Windows 11 nas opções avançadas
- Desinstale a atualização do Windows 11 no modo de segurança
Desinstale a atualização do Windows 11 em Configurações
Para desinstalar atualizações no Windows 11, siga estas etapas:
-
Abra Configurações no Windows 11.
-
Clique em Atualização do Windows .
-
Clique na guia Histórico de atualizações .
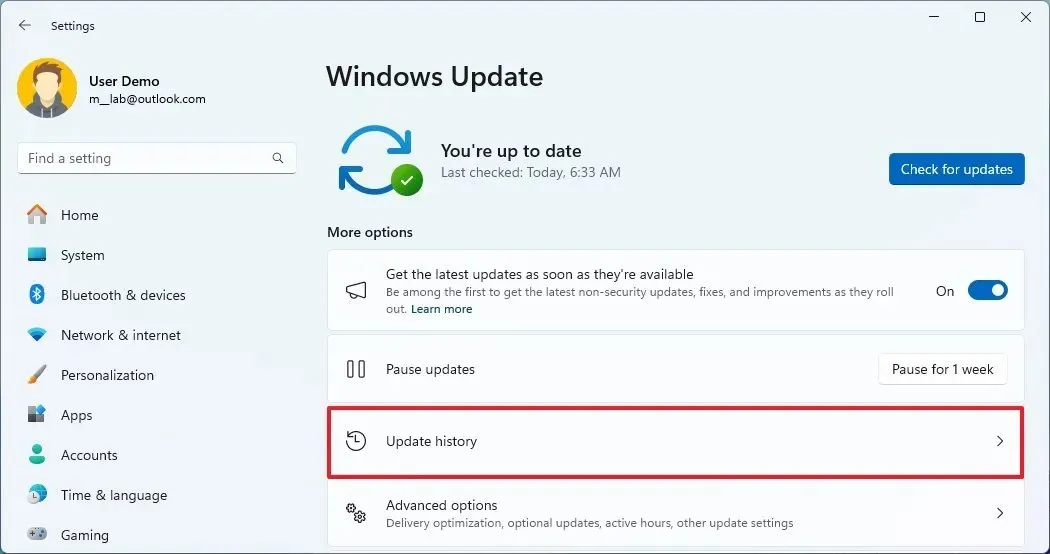
-
Clique na configuração Desinstalar atualizações na seção “Configurações relacionadas”.
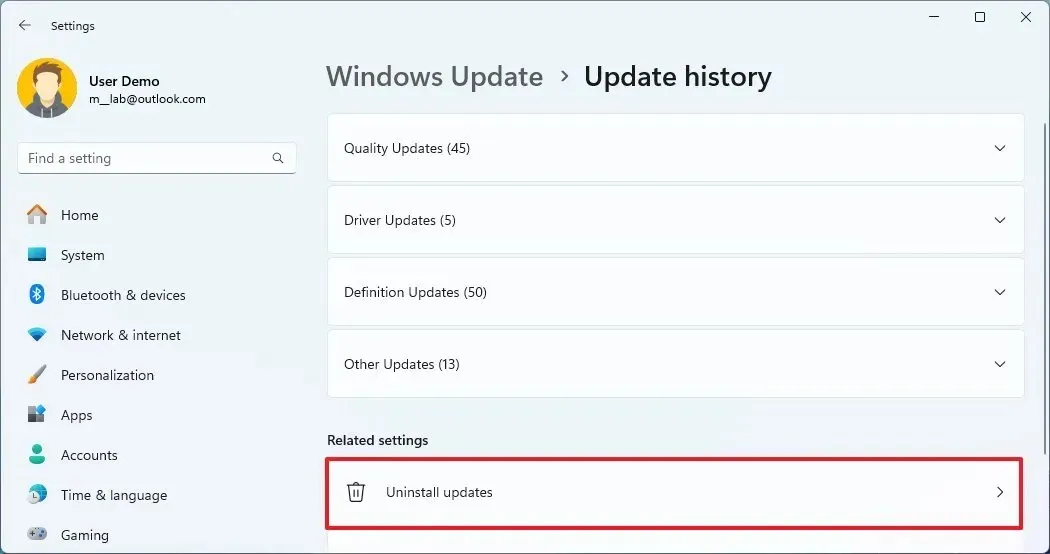
-
Clique na opção Desinstalar para remover a atualização do Windows 11.
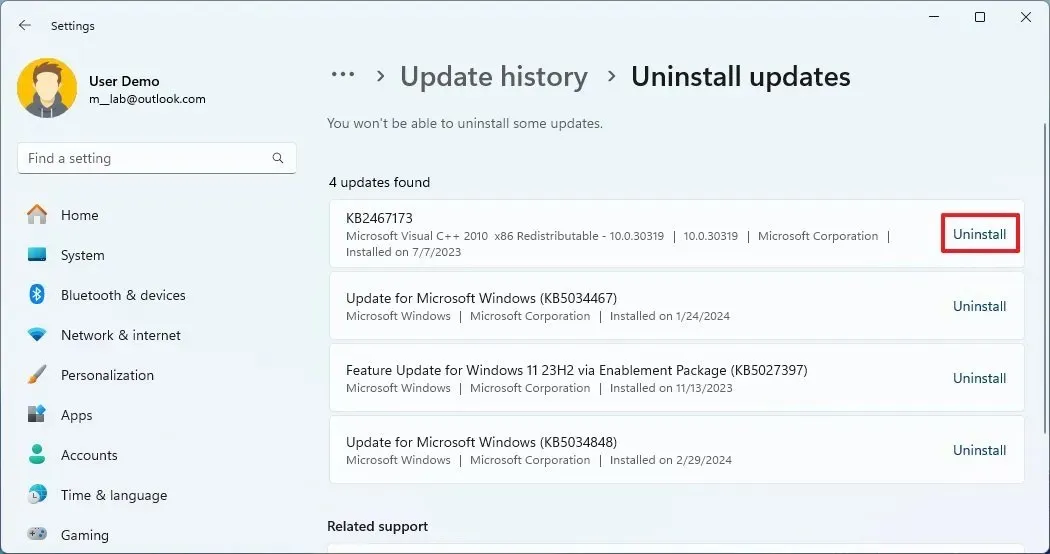
Depois de concluir as etapas, a atualização problemática será removida do dispositivo.
A partir da versão 22H2, o Windows 11 traz as configurações de desinstalação de atualizações para o aplicativo Configurações, removendo as configurações herdadas do Painel de controle. Porém, se você ainda estiver na versão 21H2, em “Histórico de atualizações”, clique na opção “Desinstalar atualizações” e remova a atualização problemática do Painel de Controle .
Desinstale a atualização do Windows 11 no prompt de comando
Para desinstalar uma atualização por meio do prompt de comando, siga estas etapas:
-
Abra Iniciar .
-
Pesquise Prompt de Comando , clique com o botão direito no resultado superior e selecione a opção Executar como administrador .
-
Digite o seguinte comando para visualizar o histórico de atualizações e pressione Enter :
wmic qfe list brief /format:table
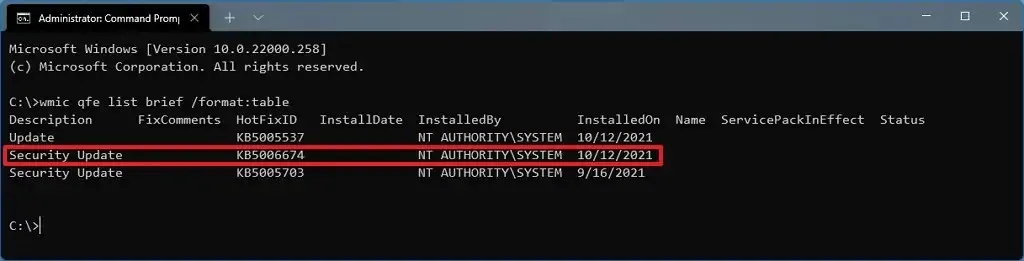
-
Verifique o histórico do Windows Update do seu dispositivo e identifique a atualização pelas informações de HotFixID e InstalledOn .
-
Digite o seguinte comando para desinstalar a atualização do computador e pressione Enter :
wusa /uninstall /kb:KBNUMBERNo comando, substitua “KBNUMBER” pelo número KB correspondente à atualização a ser desinstalada. Este exemplo remove a atualização KB5029263 do Windows 11:
wusa /uninstall /kb:5029263
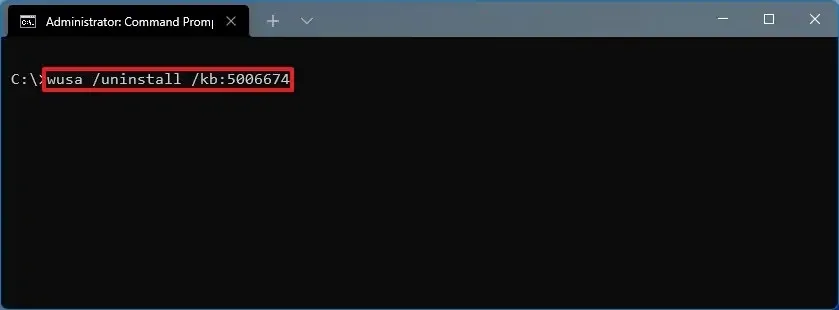
-
Clique no botão Sim .
-
Continue com as instruções na tela (se aplicável).
Depois de concluir as etapas, a atualização será removida do computador que executa o Windows 11.
Desinstale a atualização do Windows 11 do PowerShell
Para remover uma atualização no Windows 11 por meio do PowerShell, siga estas etapas:
-
Abra Iniciar .
-
Pesquise PowerShell , clique com o botão direito no resultado superior e selecione a opção Executar como administrador .
-
Digite o seguinte comando para instalar o módulo PowerShell para atualizar o Windows 11 e pressione Enter :
Install-Module PSWindowsUpdate
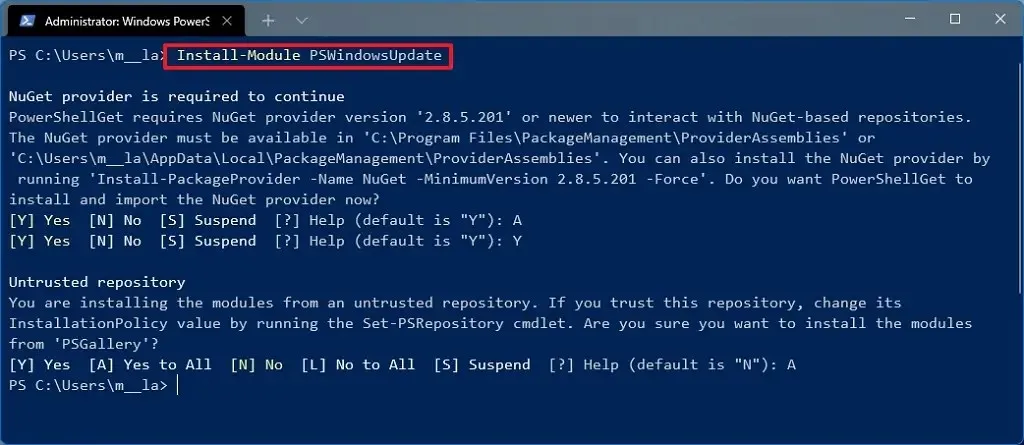
-
Digite “Y” e “A” para aceitar e instalar o módulo e pressione Enter .
-
Digite o seguinte comando para ver uma lista das 20 atualizações mais recentes e pressione Enter :
Get-WUHistory | Select-Object -First 20
 Observação rápida: se o comando não funcionar, pode ser necessário alterar a política de execução do PowerShell. Você pode tentar este comando:
Observação rápida: se o comando não funcionar, pode ser necessário alterar a política de execução do PowerShell. Você pode tentar este comando:Set-ExecutionPolicy RemoteSigned. Depois de alterar a política de execução, você poderá executar os comandos. Depois de concluir as etapas, você pode restringir a política novamente com oSet-ExecutionPolicy Restrictedcomando. -
Digite o seguinte comando para selecionar e remover a atualização com PowerShell e pressione Enter :
Remove-WindowsUpdate -KBArticleID KBNUMBERNo comando, substitua “KBNUMBER” pelo número da atualização que você deseja bloquear. Este exemplo bloqueia a atualização KB5029263:
Remove-WindowsUpdate -KBArticleID KB5029263 -
Digite “A” para aceitar e instalar o módulo e pressione Enter .
Depois de concluir as etapas, pode ser necessário reiniciar o dispositivo para concluir o processo.
Se as instruções acima não funcionarem, as instruções do prompt de comando também deverão funcionar com o PowerShell.
Desinstale a atualização do Windows 11 do WinRE
Para desinstalar uma atualização usando o Ambiente de Recuperação do Windows, siga estas etapas:
- Inicie o PC no WinRE. Você pode usar este guia para aprender todos os métodos de acesso à inicialização avançada e continuar com as etapas abaixo.
-
Clique em Solução de problemas .
-
Clique em Opções avançadas .
-
Clique em Desinstalar atualizações .

-
Clique na opção “Desinstalar atualização de qualidade mais recente” .
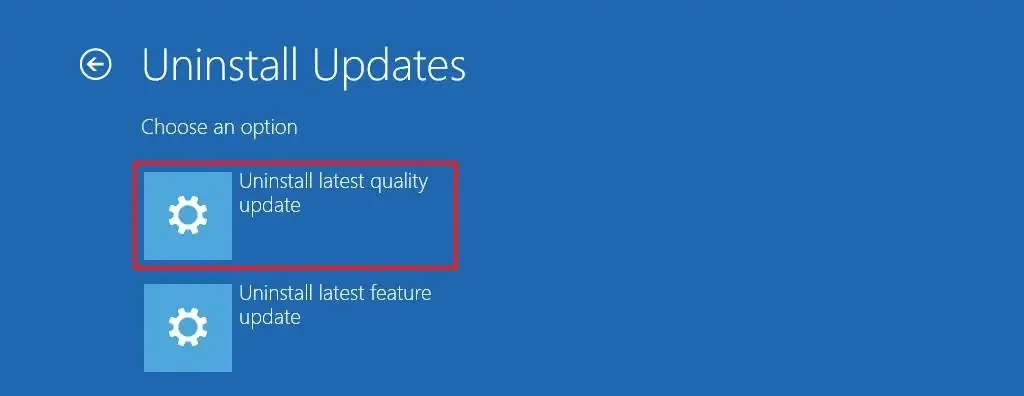
-
Faça login usando suas credenciais de administrador.
-
Clique no botão “Desinstalar atualização de qualidade” .
Depois de concluir as etapas, o computador desinstalará a atualização mais recente do seu dispositivo (se disponível).
Desinstale a atualização do Windows 11 no modo de segurança
Para remover atualizações do Windows 11 do modo de segurança, siga estas etapas:
-
Abra Iniciar .
-
Procure msconfig e clique em Configuração do Sistema para abrir o aplicativo.
-
Clique na guia Inicialização .
-
Na seção “Opções de inicialização”, marque a opção Inicialização segura .
-
Escolha a opção Mínimo para iniciar o Windows 11 no modo de segurança. Ou você pode selecionar a opção Rede para inicializar o Windows 11 com suporte de rede.
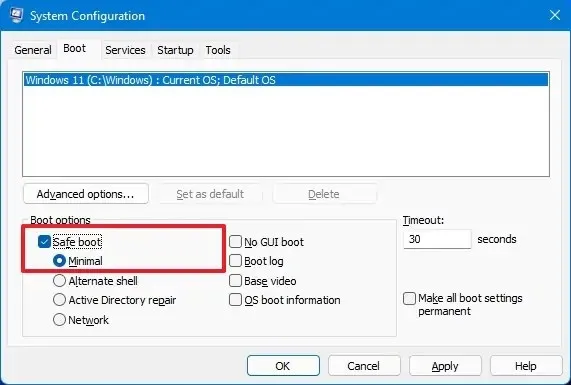
-
Clique no botão Aplicar .
-
Clique no botão OK .
-
Reinicie o computador.
-
Faça login em sua conta.
-
Use o atalho de teclado “tecla Windows + R” para abrir o comando Executar .
-
Digite Painel de Controle e clique no botão OK .
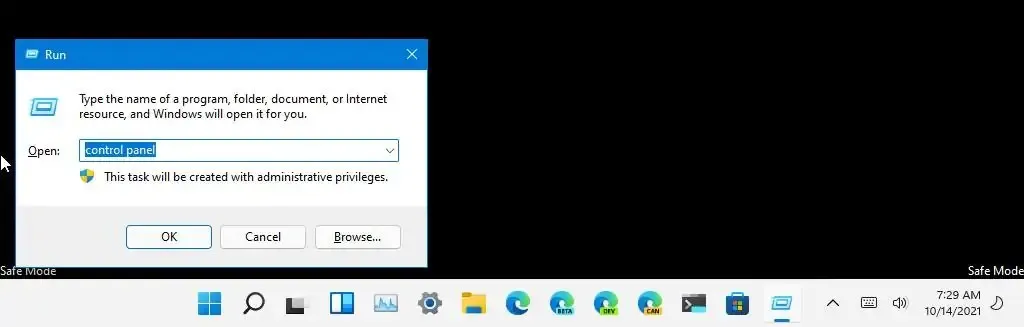
-
Clique em Programas .

-
Clique na opção “Exibir atualizações instaladas” .

-
Selecione a atualização “KB” para remover.
-
Clique no botão Desinstalar .
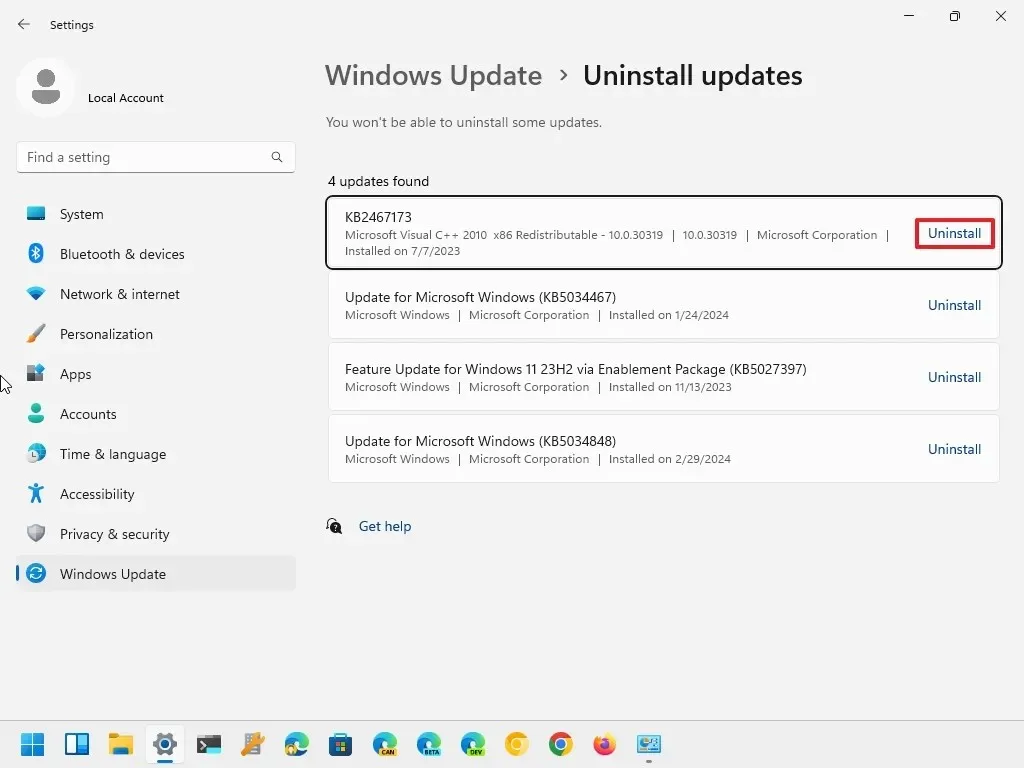
-
Clique no botão Sim .
-
Reinicie o computador.
A única ressalva com esta opção é que o Windows 11 continuará inicializando no modo de segurança até que você reverta as alterações.
Depois de resolver o problema com o dispositivo, você pode reverter as alterações usando as mesmas instruções, mas na etapa 4 , desmarque a opção Inicialização segura . Além disso, existem muitas técnicas para acessar o ambiente de recuperação “Opções de inicialização avançadas”. Você pode consultar este guia para aprender os diferentes métodos.
Além de usar o Painel de Controle, no Modo de Segurança, você também pode usar o Prompt de Comando e os comandos do PowerShell para remover atualizações do Windows 11.
Atualização em 5 de março de 2024: Este guia foi atualizado para garantir a precisão e refletir as alterações no processo.



Deixe um comentário