Como desinstalar uma atualização do Windows 11 manualmente

PONTOS CHAVE
Para desinstalar atualizações no Windows 11, abra Menu Iniciar > Configurações > Windows Update > Histórico de atualizações. Configurações, selecione “Desinstalar” e clique em “Desinstalar” para remover o patch problemático.
Também é possível remover manualmente as atualizações no Windows 11 usando o prompt de comando e outras opções de terminal, como o PowerShell.
Para desinstalar atualizações do Windows 11 manualmente usando o prompt de comando, basta digitar wusa /uninstall /kb:KBNUMBER e substituir o número KB pelo número real do pacote.
As atualizações do Windows são essenciais para enviar novos recursos ao sistema, corrigir erros conhecidos e instalar atualizações de segurança. No entanto, se as atualizações do Windows fossem perfeitas para resolver todos os problemas, os sistemas Windows já seriam perfeitos (o que está longe de ser verdade).
Às vezes, as atualizações do Windows causam novos problemas no sistema. Nesse caso, você pode querer desinstalar as atualizações do Windows. Depois de desinstalar a atualização, você pode esperar que a Microsoft corrija os problemas com a atualização atual e desinstalar a atualização revisada posteriormente.
Um Windows Update problemático pode causar sérios problemas ao seu computador, incluindo erros de Tela Azul da Morte, travamentos, drivers disfuncionais, etc.
No entanto, cada atualização envia atualizações de segurança para o seu computador. Se você desinstalar uma atualização, também desinstalará a atualização de segurança mais recente.
Desinstale as atualizações do Windows por meio das configurações do Windows no Windows 11
Para desinstalar as atualizações do Windows por meio das configurações do Windows , siga estas etapas:
- Clique com o botão direito no botão Iniciar .
- Selecione Configurações no menu.
- Vá para a guia Windows Update no painel esquerdo.
- No painel direito, selecione Histórico de atualizações .
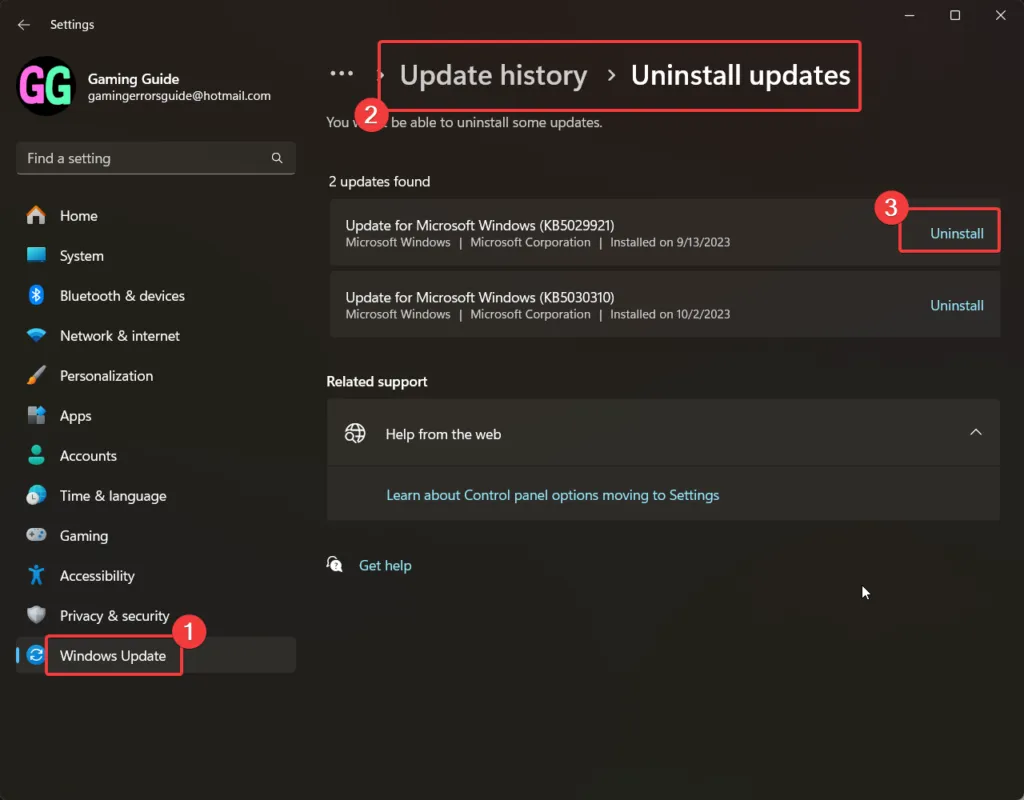
- Role para baixo e clique em Desinstalar atualizações .
- Clique em Desinstalar correspondente à atualização mais recente e clique em Desinstalar novamente para confirmar.
Desinstale as atualizações do Windows por meio do prompt de comando no Windows 11
Para desinstalar as atualizações do Windows por meio do prompt de comando no Windows 11 , siga estas etapas:
- Procure Prompt de Comando na barra de Pesquisa do Windows.
- Clique em Executar como administrador no painel direito para abrir a janela elevada do prompt de comando .
- Na janela elevada do prompt de comando , digite o seguinte comando:
wmic qfe list brief /format:table - Isso exibirá a lista das atualizações mais recentes do Windows com o número KB apropriado.
- Observe o número KB mais recente.
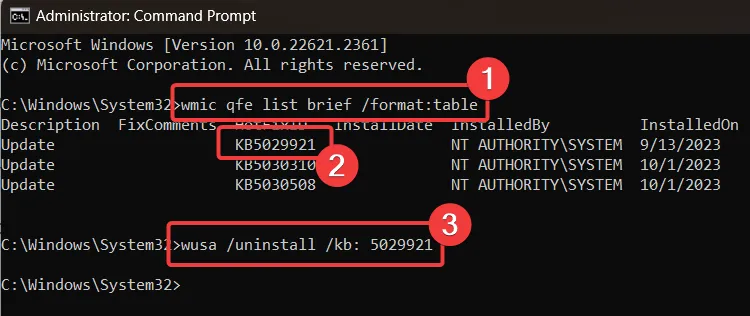
- Digite o seguinte comando na janela elevada do prompt de comando :
wusa /uninstall /kb:KBNUMBER - Por exemplo, se o número KB mais recente for KB5029921, o comando se tornará:
wusa /uninstall /kb: 5029921 - Você pode selecionar Sim para confirmação e o Windows desinstalará a atualização.
Como você pode ver, todos os procedimentos do Windows podem ser executados por meio de comandos na janela do Prompt de Comando.
Se você não conseguir desinstalar a atualização mais recente por meio das configurações do Windows, o método do prompt de comando será muito útil para você.
Desinstale as atualizações do Windows por meio do Windows PowerShell no Windows 11
Para desinstalar as atualizações do Windows por meio do Windows PowerShell no Windows 11, siga estas etapas:
- Procure PowerShell na barra de pesquisa do Windows .
- Clique em Executar como administrador correspondente ao aplicativo no painel direito para abrir a janela elevada do PowerShell .
- Na janela elevada do PowerShell , digite o seguinte comando e pressione Enter para executá-lo:
Install-Module PSWindowsUpdate - Digite A para aceitar o comando e pressione Enter.
- Este comando instalará o módulo PowerShell, uma configuração necessária para atualizar o Windows.
- Digite o seguinte comando:
Get-WUHistory | Select-Object -First 4 - Este comando exibirá as 4 atualizações mais recentes do Windows.
- Depois disso, anote o número KB da atualização mais recente.
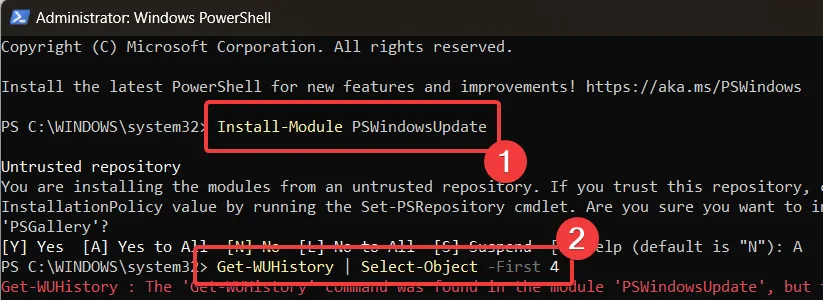
- Digite o seguinte comando para instalar a atualização:
Remove-WindowsUpdate -KBArticleID KBNUMBER - Por exemplo, no meu caso, o número KB da atualização mais recente é KB5029921. Assim, o comando ficará da seguinte forma:
Remove-WindowsUpdate -KBArticleID KB5029921 - Digite A para aceitar o comando e pressione Enter.
Desinstale as atualizações do Windows por meio da ferramenta DISM no Windows 11
Para desinstalar as atualizações do Windows no Windows 11 usando a ferramenta DISM , siga estas etapas:
- Procure o prompt de comando na janela elevada do prompt de comando .
- Digite o seguinte comando na janela elevada do Prompt de Comando e pressione Enter para gerar uma cópia dos pacotes mais recentes do Windows Update na área de transferência:
dism /online /get-packages | clip - Abra o Bloco de Notas e cole o conteúdo da área de transferência nele.
- Este conteúdo listará o tipo de atualizações , sua data e a identidade do pacote .
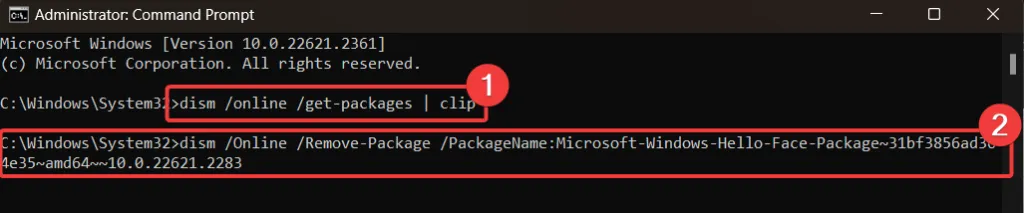
- O comando para remover um pacote do Windows Update é o seguinte:
dism /Online /Remove-Package /PackageName:[Package Identity] - No meu caso o comando será o seguinte:
dism /Online /Remove-Package /PackageName:Microsoft-Windows-Hello-Face-Package~31bf3856ad364e35~amd64~~10.0.22621.2283 - Digite-o na janela elevada do prompt de comando.
Bloqueando atualizações desinstaladas instaladas para evitar que sejam reinstaladas
Depois de desinstalar as atualizações, você pode bloqueá-las para que não sejam instaladas automaticamente. Você pode instalar as atualizações manualmente.
Para bloquear as atualizações desinstaladas, siga estas etapas:
- Clique com o botão direito no botão Iniciar e vá para Configurações >> Atualizações do Windows .
- No painel direito, você notará a opção Pausar atualizações .
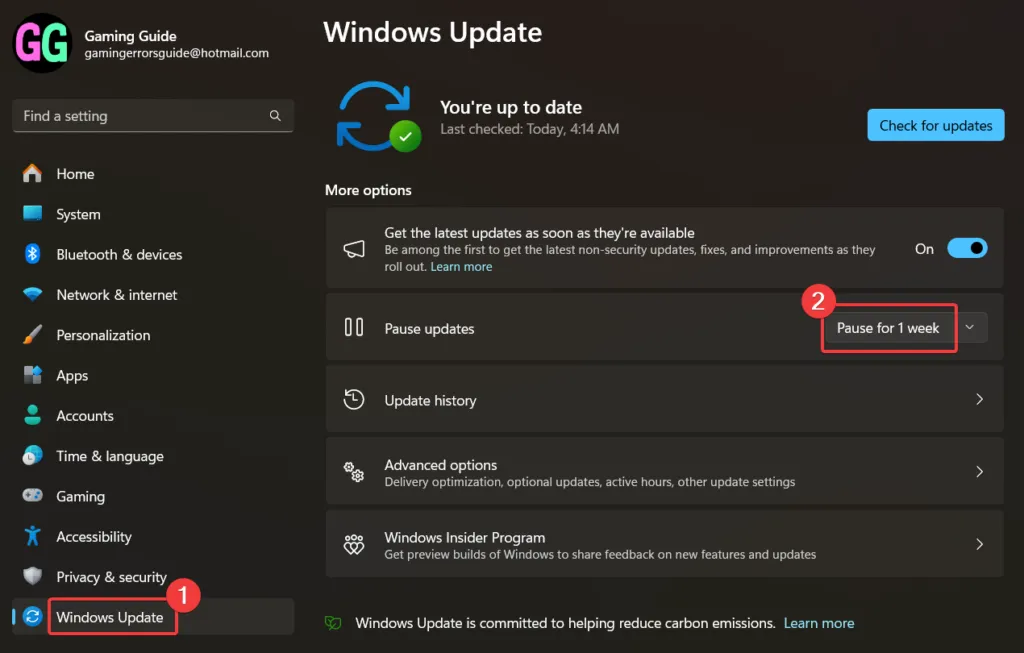
- Clique em Pausar por 1 semana.
Como sempre, não é recomendado remover ou bloquear as atualizações do Windows, especialmente se as atualizações foram lançadas com correções de segurança.



Deixe um comentário