Como subvolt sua CPU com Throttlestop no Windows

Quanto mais árduas forem as tarefas que você realizar em seu PC, mais sua CPU (processador) irá aquecer e mais vital será reduzir a temperatura da CPU. Jogos, edição de vídeo e até ventilação ruim podem causar superaquecimento. Felizmente, você pode usar uma ferramenta quase milagrosa chamada Throttelstop para diminuir a voltagem de sua CPU para reduzir as altas temperaturas e o uso de energia.
O que é Undervolting?
Antes de continuar, vale a pena saber o que é undervolting, pois é um processo bastante sério. Embora o subvolting não danifique sua CPU, exagerar pode tornar seu sistema instável (embora seja fácil reverter). velocidades mais altas (não abordaremos isso hoje).
Undervolting reduz a quantidade de energia/tensão sendo direcionada para sua CPU. Quanto mais energia enviada, mais quente fica. Quanto menos energia, mais frio fica. Simples. Outra vantagem do undervolting para usuários de laptop é que ele prolonga a vida útil da bateria.
O melhor de tudo é que diminuir a tensão da CPU não afeta o desempenho de forma perceptível, mesmo durante atividades de alta intensidade, como jogos. É realmente tão bom quanto parece!
Recursos do Throttlestop
Throttlestop é uma ferramenta com muitos propósitos. Seu próprio nome refere-se ao seu uso para substituir sistemas de estrangulamento em sua CPU para aumentar o desempenho, mas fazemos o oposto aqui.
Primeiro, baixe e instale o Throttlestop e abra-o. Vamos dar uma olhada nas várias caixas de seleção na tela principal do Throttlestop:
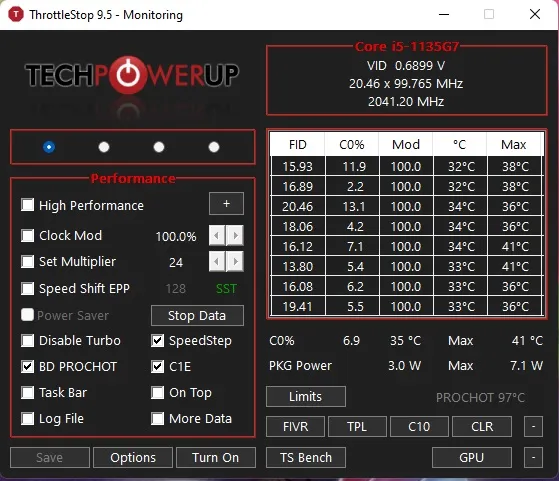
Estamos analisando apenas aqueles que são relevantes para CPUs modernas, já que várias dessas caixas estão relacionadas a recursos de PCs muito mais antigos. A seguir estão os recursos que você deve procurar:
- Disable Turbo: esta configuração garantirá que nenhum dos núcleos da CPU funcione mais rápido do que a velocidade do clock base. Se você tiver uma velocidade de clock base de 2,6 GHz que seja capaz de fazer turbo de até 3 GHz, marcar esta caixa garantirá que ela permaneça na região de 2,6 GHz em vez de aumentar.
- BD Prochot: um recurso de segurança que limita seriamente sua CPU quando as coisas ficam muito quentes dentro de seu laptop. Geralmente, o estrangulamento será ativado quando sua CPU atingir 100° C (212° F), mas com esta caixa marcada, a CPU irá acelerar mesmo quando sua GPU ficar muito quentinha. É uma medida de segurança útil que vale a pena ativar para aqueles raros casos extremos.
- Mudança de velocidade: em CPUs mais recentes (de 2016 em diante), a Intel lançou esse recurso, que ajuda a CPU a responder mais rapidamente às mudanças na velocidade do clock definida pelo software. Se esta opção aparecer no Throttlestop para você, você deve ativá-la.
- SpeedStep: se a sua CPU for mais antiga que a geração Intel Skylake (2015), o Speedstep faz o mesmo trabalho que o Speed Shift. De qualquer forma, ative-o se você tiver uma CPU mais antiga.
- C1E: ativar isso ajudará a economizar energia quando você estiver com pouca bateria, pois o Throttlestop desligará seus núcleos automaticamente, com base em quanta tensão eles estão sofrendo. Você não precisa ter isso ligado quando conectado à rede elétrica.
Subvolt sua CPU usando Throttlestop
Quando estiver dentro do programa, verifique os quatro círculos de seleção no canto superior esquerdo. Eles permitem que você alterne entre diferentes perfis, cada um dos quais pode ter suas próprias configurações de subvolt. Para explicar como as coisas funcionam, vamos configurar um perfil de jogo.
- Alterne o perfil usando os botões de opção para “Jogos” ou qualquer perfil que desejar. Por exemplo, se você definir como “Bateria”, poderá otimizar sua CPU para economizar bateria.
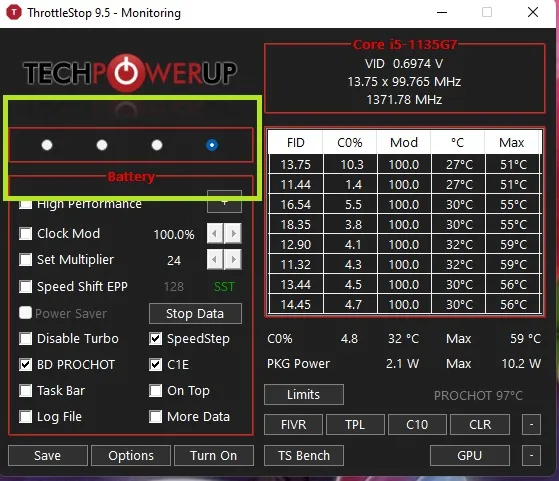
- Clique no botão “FIVR” próximo ao canto inferior direito em Throttlestop.
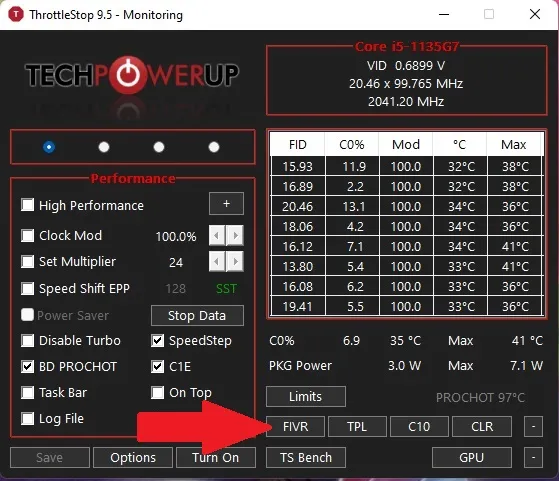
- Marque a caixa “Desbloquear tensão ajustável” na nova janela. Se esta caixa estiver acinzentada, seu PC não oferece suporte a undervolting usando Throttlestop. Se você tiver um processador Intel, poderá tentar o Intel Extreme Tuning Utility .
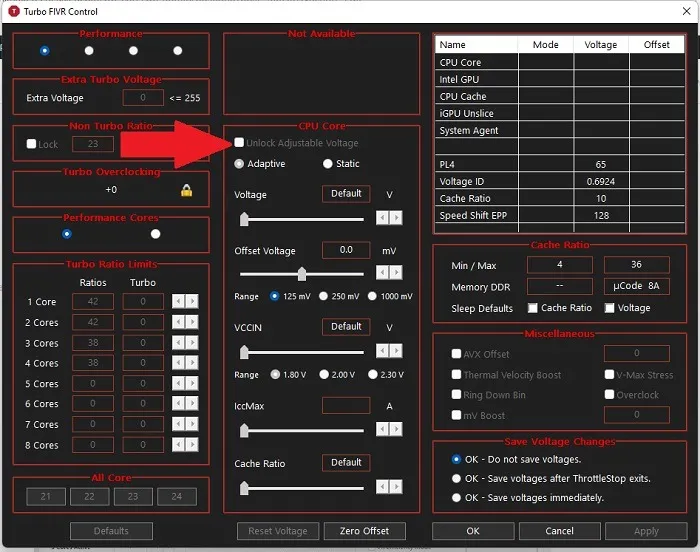
- Diminua o controle deslizante “Offset Voltage”, que é a parte de subvolt. É recomendável diminuir para “-100mV” para começar.
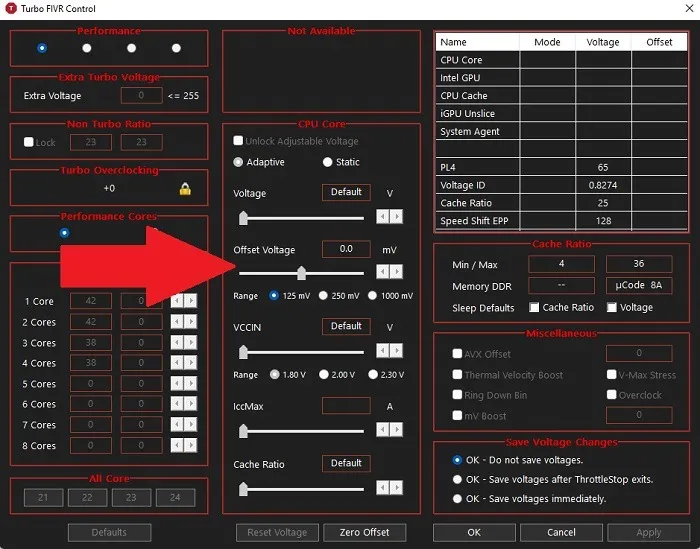
- Clique em “CPU Cache” na área “FIVR Control” na parte superior central da janela. Defina a “Tensão de deslocamento” abaixo para a mesma tensão . É crucial que o CPU Core e o CPU Cache sempre tenham o mesmo Voltage Offset.
- Se o seu PC não suportar subvolting sua CPU, você não verá essas opções. Em vez disso, você verá uma caixa “Não disponível” como a da etapa anterior que apareceu no primeiro PC que experimentei com o Throttlestop. Caso contrário, sua janela deve se parecer com a abaixo:

- Clique em “Aplicar” quando terminar.
- Fique de olho na estabilidade do sistema e nas temperaturas da CPU. Lembre-se, você também pode rastrear as temperaturas da CPU na janela principal do Throttlestop.
- Se o seu sistema permanecer estável (sem falhas na tela azul), você pode continuar diminuindo a tensão do cache da CPU e do núcleo da CPU em incrementos de -10mV para reduzir ainda mais a temperatura da CPU. Se você chegar a um ponto em que seu sistema trava, reinicie seu PC, abra o Throttlestop e traga a tensão de compensação de volta para um ponto em que seu sistema estava estável.
- Diferentes CPUs podem lidar com diferentes níveis de subtensão, então você precisará experimentar um pouco para descobrir os limites de sua CPU. Quando terminar de fazer os ajustes, clique em “OK” no painel de controle do FIVR e depois em “Turn On” na janela principal do Throttlestop.
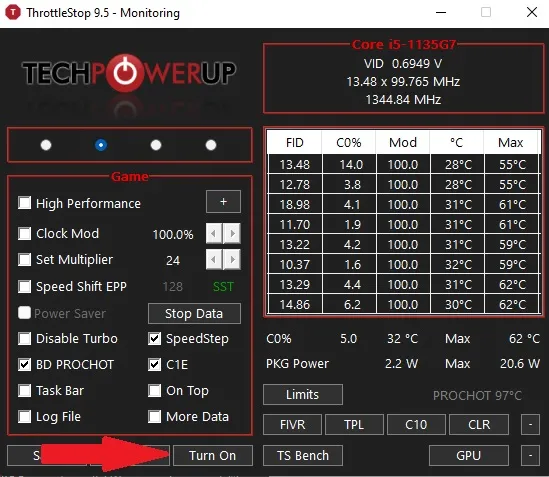
- Se você quiser evitar ter que abrir o Throttlestop manualmente toda vez que quiser subvolt, você pode configurá-lo para abrir na inicialização do Windows. Consulte nosso guia sobre automatização de tarefas no Windows para saber como.
Usando esse método, reduzimos a temperatura de jogo da CPU de quase 90 ° C (194 ° F) para um nível muito menos alarmante de 70 ° C a 75 ° C (158 ° F a 167 ° F). pode ter na temperatura da CPU no Windows.
Se você ainda estiver tendo problemas, porém, você pode querer pensar em abrir o seu PC para tirar a poeira.
Aprendendo a usar o Throttlestop
Se você quiser ver o que mais pode fazer com o Throttlestop, comece com o guia que vem com o Throttlestop ao baixá-lo. Isso ajuda a explicar as várias configurações e como elas afetam a CPU e o computador.
Para obter ainda mais orientações, confira este útil tutorial do YouTube que o orienta em cada tela e nas configurações. Embora as opções possam parecer complicadas no início, você aprenderá rapidamente como usar cada opção para melhorar o desempenho do computador.
perguntas frequentes
Existem outras maneiras de reduzir a temperatura da CPU?
Se o Throttlestop não estiver funcionando para você ou você não puder usá-lo, você pode reduzir a temperatura da CPU diminuindo o quanto você faz de uma só vez. Você também pode querer considerar a instalação de um cooler de CPU . Existem diferentes variedades para melhor atender às suas necessidades. Você também pode tentar estas etapas de solução de problemas para ver se algo está errado com seu PC.
Devo subvolt minha CPU AMD?
A maioria das CPUs AMD modernas tem uma arquitetura diferente, especialmente quando comparada aos processadores Intel. Isso é especialmente verdadeiro com a série Ryzen 5000 da AMD. No entanto, se você notar temperaturas mais altas, ainda poderá tentar o undervolting. Throttlestop pode não funcionar em CPUs AMD Ryzen, no entanto. Caso contrário, tente o AMD Ryzen Master . Consulte nosso guia sobre overclocking e subvolting CPUs AMD Ryzen para obter mais ajuda.
Por que o Throttlestop não funciona no Windows 11?
Isso não é um problema para a maioria dos usuários do Windows 11, mas alguns usuários que mudaram do Windows 10 para o Windows 11 relataram que o Throttlestop não está mais funcionando para eles. O tema comum parece ser a virtualização , especialmente problemas com o WSL 2 (Windows Subsystem for Linux) .
Você pode tentar desabilitar a virtualização através do BIOS , mas lembre-se de que alguns sistemas não têm a opção de desativá-la.
O undervolting de uma CPU é seguro?
Normalmente, subvolcionar sua CPU é totalmente seguro. No entanto, faça isso apenas em pequenos incrementos. Fazer uma mudança extrema pode afetar negativamente o desempenho e causar travamentos e até problemas de BSOD. Feito corretamente, na verdade pode prolongar a vida útil da sua CPU. Se você notar algum problema, basta voltar às configurações anteriores da CPU e tudo ficará bem.
O undervolting de uma GPU é seguro?
Você pode obter os mesmos tipos de benefícios de subvolting sua GPU como sua CPU. Embora o Throttlestop não lide com isso, você pode usar o utilitário gratuito MSI Afterburner . É uma ferramenta de overclock, mas também funciona bem para undervolting. Assim como com sua CPU, reduza a tensão em pequenos incrementos até atingir o desempenho e o equilíbrio necessários.
Crédito da imagem: Unsplash Todas as capturas de tela por Crystal Crowder



Deixe um comentário