Como desarquivar mensagens no Facebook Messenger [2023]
![Como desarquivar mensagens no Facebook Messenger [2023]](https://cdn.thewindowsclub.blog/wp-content/uploads/2023/02/how-to-unarchive-messages-on-facebook-messenger-640x375.webp)
O Facebook Messenger hospeda todas as mensagens que você já enviou ou recebeu de alguém na plataforma. Se você é como nós e usa sua conta do Facebook há vários anos, pode haver alguns bate-papos que você não abre ou interage mais. Para limpar suas conversas antigas sem excluí-las, o Facebook permite que você arquive as mensagens que não deseja ver em sua lista de bate-papo.
Se você arquivou mensagens de alguém no Messenger no passado, a postagem a seguir deve ajudá-lo a desarquivar e trazê-las de volta para a tela de bate-papos no Facebook.
Como desarquivar mensagens no Facebook Messenger automaticamente
Se você já arquivou mensagens no Facebook antes, há uma maneira rápida e fácil de desarquivá-las – basta enviar uma nova mensagem para o bate-papo que você arquivou ou reagir a uma mensagem existente no bate-papo. Quando você envia uma mensagem ou reage a ela, ele remove o bate-papo da pasta Arquivado e o traz de volta à tela principal de bate-papos no Messenger.
Para desarquivar mensagens de alguém na web, abra o Facebook.com em um navegador da web e clique no ícone do Messenger no canto superior direito.

Quando o menu Bate-papo aparecer, clique na barra de pesquisa na parte superior e digite o nome da pessoa cujo bate-papo você deseja desarquivar.
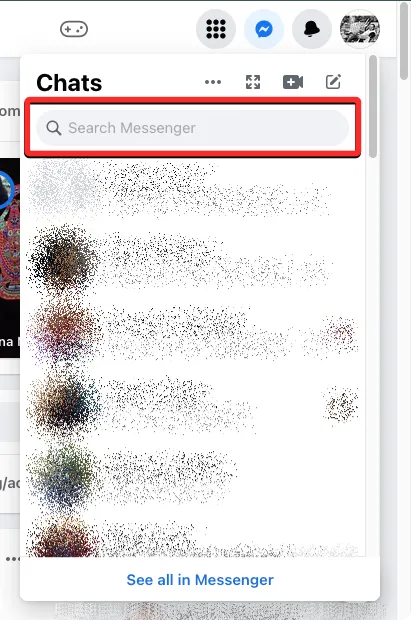
Nos resultados da pesquisa exibidos, selecione a pessoa para desarquivar suas mensagens.
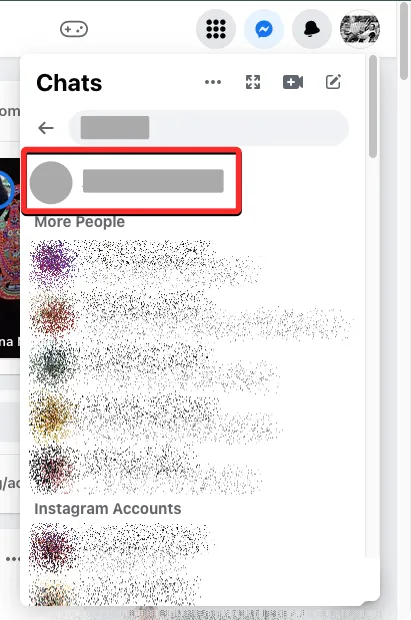
O Facebook agora mostrará todas as mensagens que você trocou com essa pessoa em uma pequena caixa na parte inferior direita da tela. Para desarquivar este bate-papo, digite uma mensagem na caixa de texto na parte inferior ou clique no botão Curtir para responder.
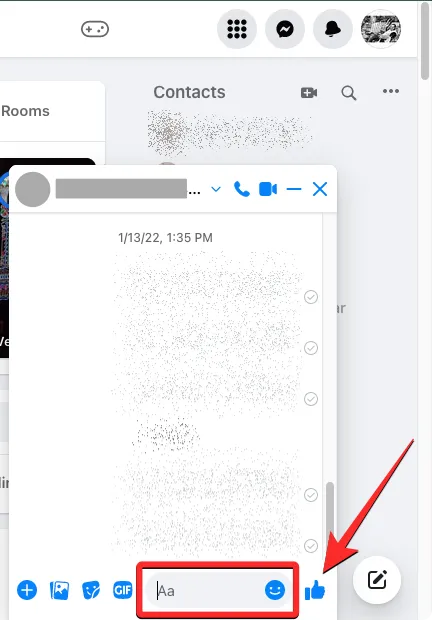
Quando você fizer isso, o Facebook restabelecerá o bate-papo na tela principal de bate-papos em todos os dispositivos.
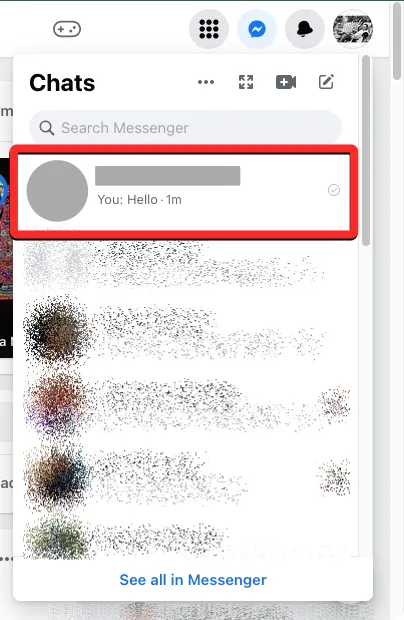
Você também pode desarquivar um bate-papo do aplicativo Messenger no Android ou iOS abrindo-o e tocando na barra de pesquisa na parte superior.
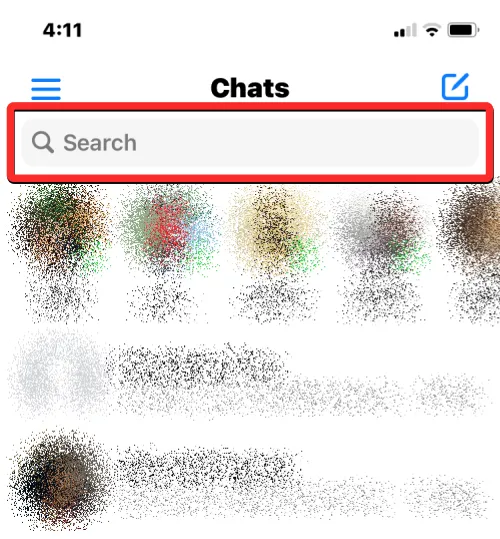
Dentro da ferramenta de pesquisa, digite o nome da pessoa cujo bate-papo você deseja desarquivar. Nos resultados da pesquisa exibidos, selecione a pessoa para desarquivar suas mensagens.
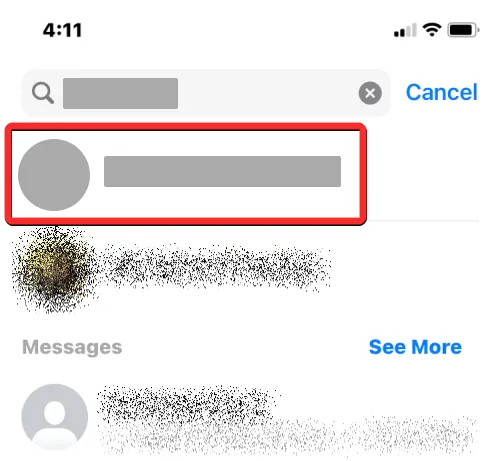
Quando o chat carregar na tela, digite uma mensagem dentro da caixa de texto e toque no ícone Enviar no canto inferior direito para desarquivar este chat. Você também pode tocar no botão Curtir para responder ao bate-papo e o bate-papo agora deve ser desarquivado e trazido de volta à tela principal de bate-papos.
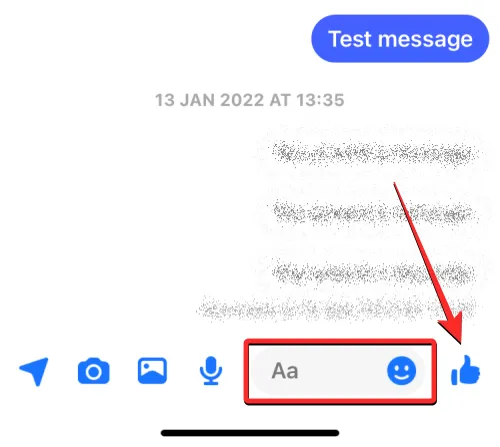
Como desarquivar mensagens no Facebook Messenger manualmente
Além de enviar uma mensagem para alguém cujo bate-papo você deseja desarquivar, o Facebook oferece uma opção dedicada que move os bate-papos arquivados de volta ao seu feed principal de bate-papos. Você pode usar esta opção para remover manualmente os bate-papos de sua pasta Arquivados para que fiquem visíveis entre suas mensagens regulares no Facebook.
Método 1: De Facebook.com
Para desarquivar mensagens na web, primeiro abra o Facebook.com em um navegador da web em um desktop. Quando o Facebook carregar, clique no ícone do Messenger no canto superior direito da tela.
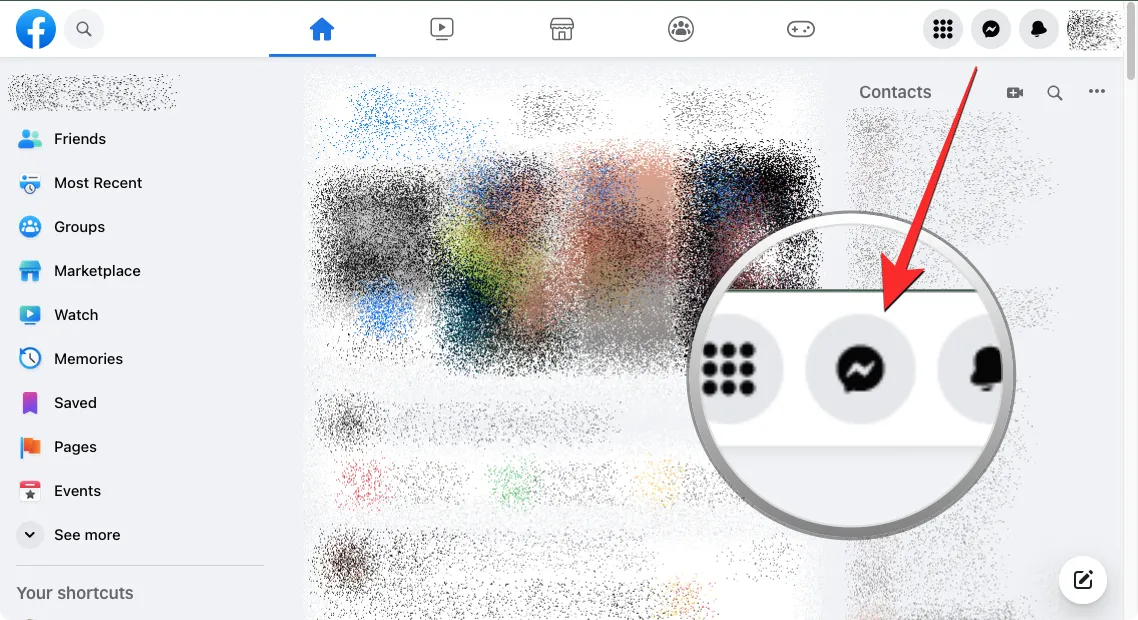
Isso abrirá a tela de bate-papos em uma pequena janela no lado direito. Para acessar seus bate-papos arquivados, clique no ícone de 3 pontos na parte superior desta tela.
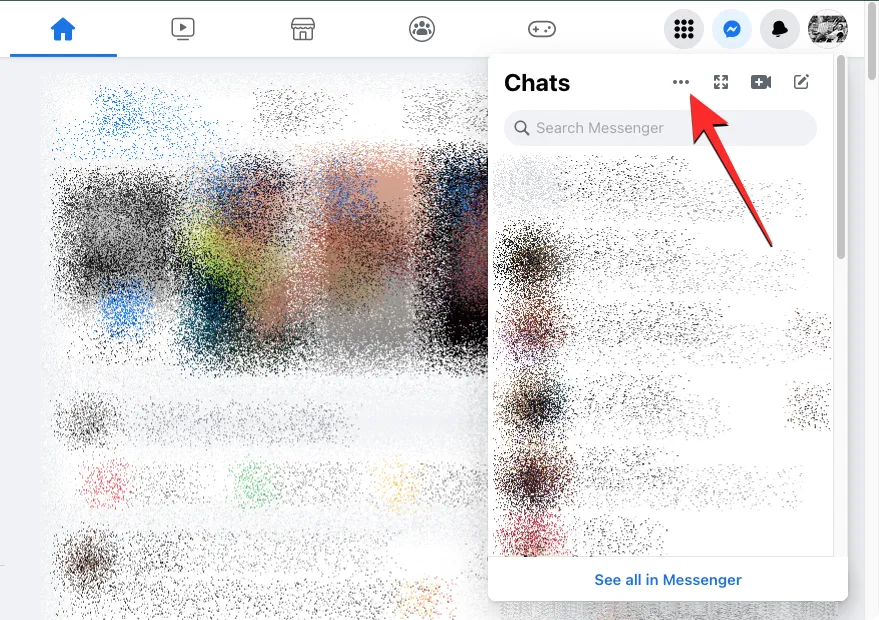
No menu flutuante exibido, selecione Bate-papos arquivados .
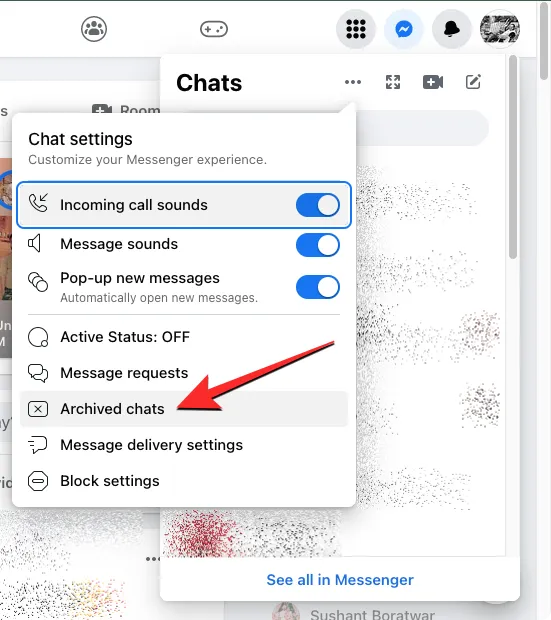
Agora você verá uma lista de todos os chats que você enviou anteriormente para o arquivo nesta tela. Para desarquivar um chat desta lista, localize o chat que deseja desarquivar e passe o ponteiro sobre ele. Agora, clique no ícone de 3 pontos que aparece sobre o chat selecionado.
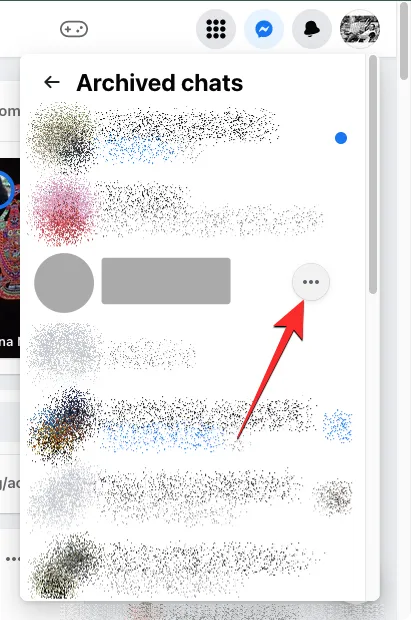
No menu flutuante, clique em Desarquivar chat .
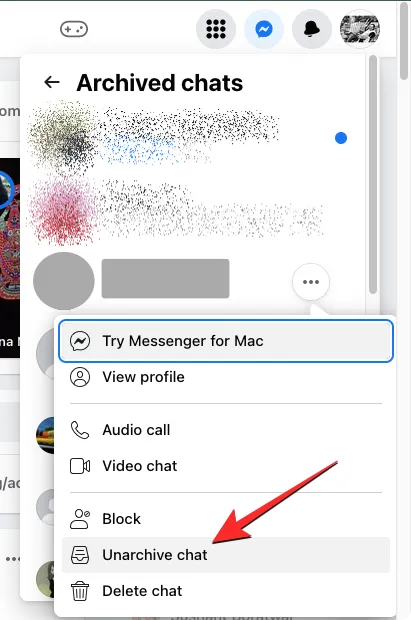
O bate-papo selecionado desaparecerá da tela de bate-papos arquivados e reaparecerá na tela de bate-papos do Facebook.

Método 2: Usando o aplicativo Messenger no Android
Você também pode desarquivar mensagens no aplicativo do Messenger para Android, da mesma forma que fez na web. Para isso, abra o aplicativo Messenger no seu dispositivo Android.
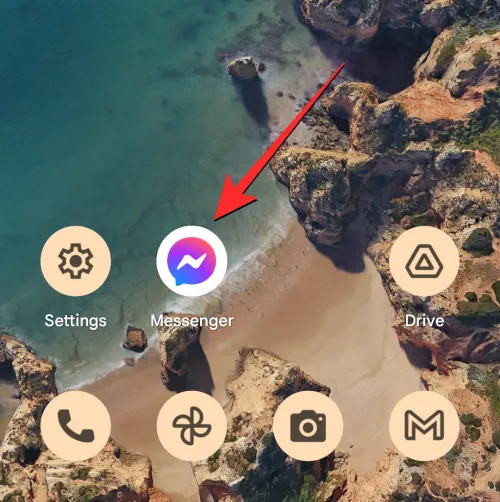
Dentro do Messenger, toque na sua foto de perfil no canto superior esquerdo.
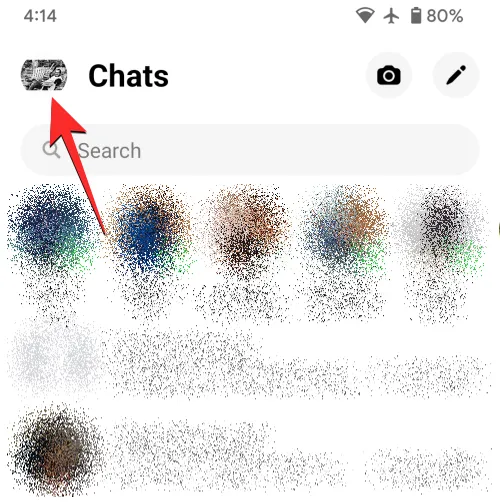
Na tela seguinte, toque em Bate-papos arquivados .
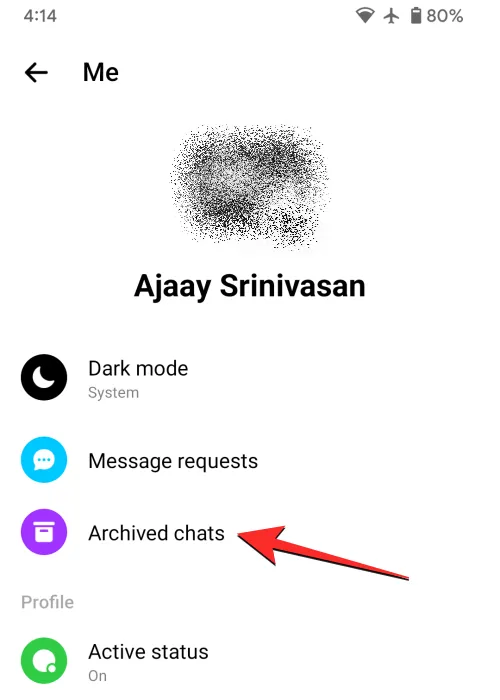
Agora você deve ver a tela de bate-papos arquivados mostrando uma lista de bate-papos que você arquivou anteriormente. Aqui, localize o bate-papo que deseja desarquivar e pressione-o longamente.
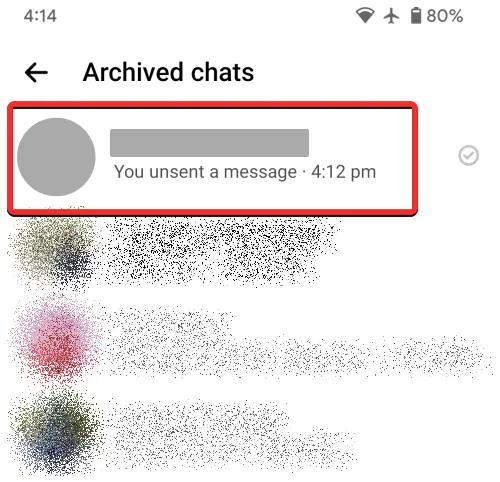
No menu que aparece na parte inferior, toque em Desarquivar .
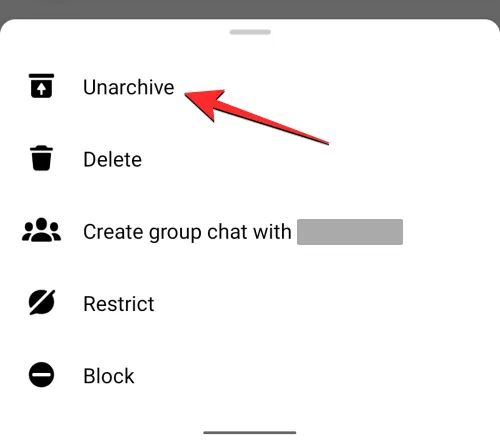
O bate-papo selecionado desaparecerá da tela de bate-papos arquivados e reaparecerá na tela de bate-papos do aplicativo Messenger.
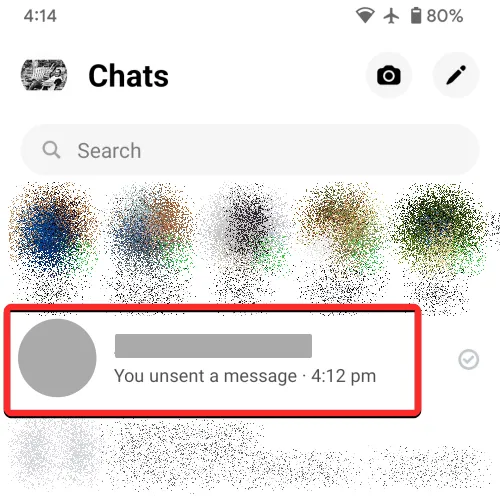
Método 3: Usando o aplicativo Messenger no iOS
Para desarquivar mensagens no seu iPhone, abra o aplicativo Messenger no iOS.
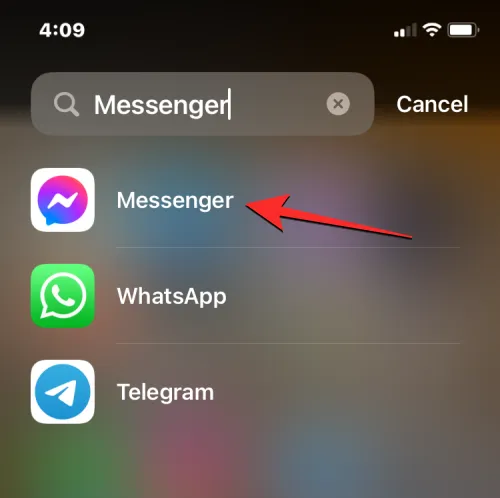
Dentro do Messenger, toque no ícone de 3 linhas no canto superior esquerdo.
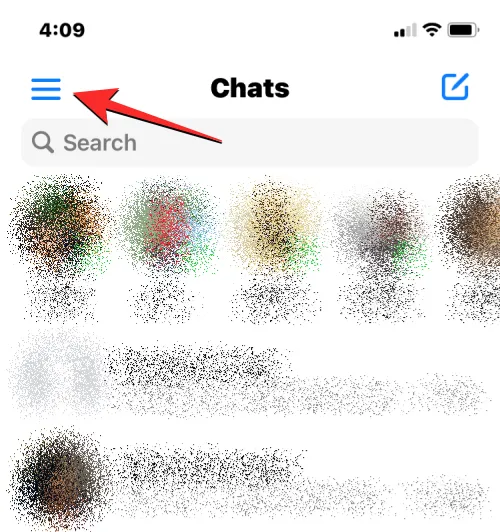
Na barra lateral que aparece à esquerda, selecione Arquivar .
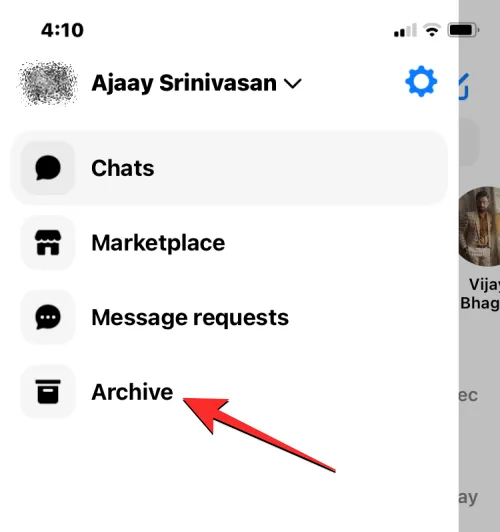
Agora você deve ver a tela Arquivo aparecer mostrando uma lista de chats. Aqui, localize o bate-papo que deseja desarquivar e deslize-o para a esquerda.
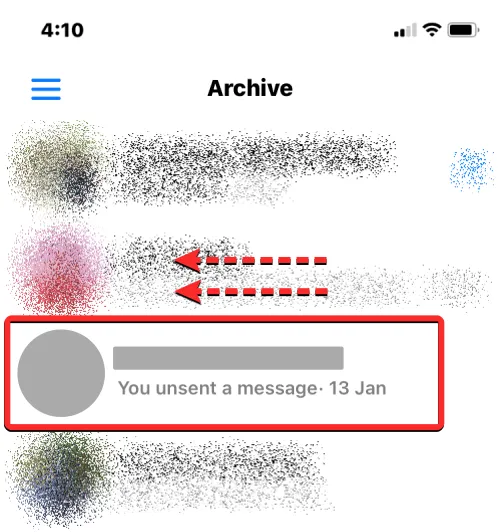
Quando opções adicionais aparecerem no lado direito do chat selecionado, toque em Desarquivar .
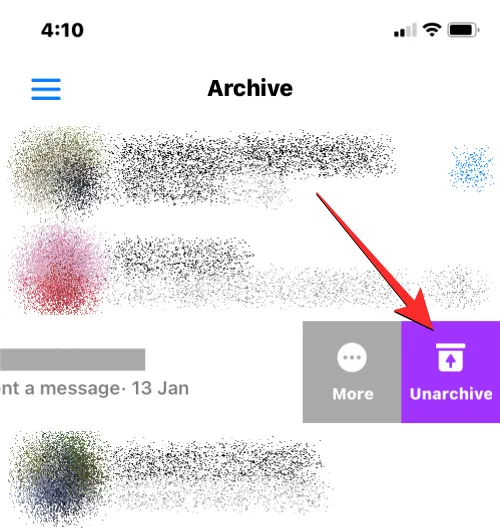
Você também pode desarquivar uma mensagem tocando e segurando em um bate-papo desejado e selecionando Desarquivar no menu flutuante que aparece a seguir.
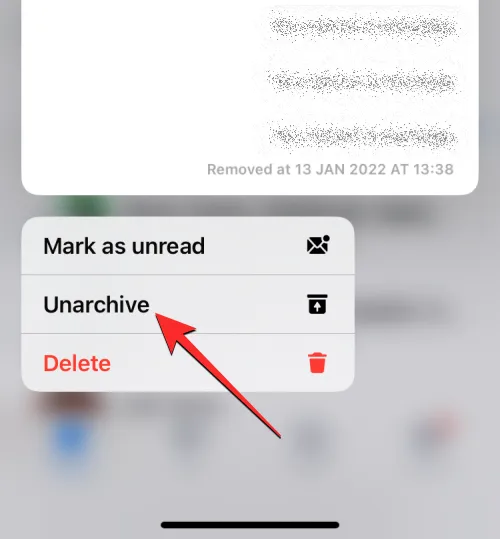
O bate-papo selecionado desaparecerá da tela Arquivo e reaparecerá na tela Bate-papos do aplicativo Messenger.
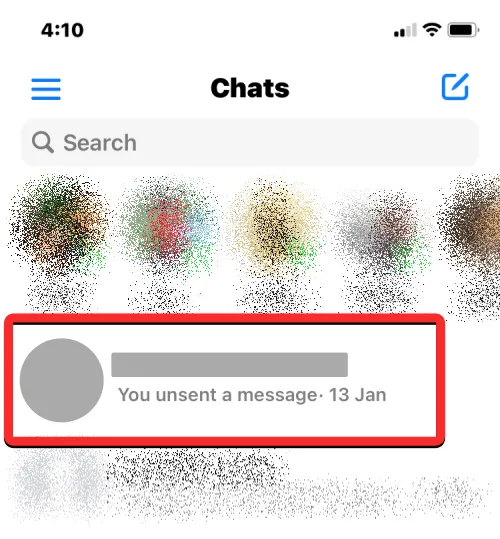
O que acontece quando você desarquiva mensagens no Messenger?
Ao usar a opção Desarquivar do Messenger, o bate-papo selecionado será removido da tela Bate-papos arquivados em todos os dispositivos. Este chat agora estará acessível dentro da tela Chats que aparece quando você abre o aplicativo Messenger no iOS ou Android ou quando você acessa o botão Messenger dentro do Facebook.com na web.
As mensagens desarquivadas continuarão a aparecer na tela de bate-papos até que você decida arquivar ou excluir a conversa. Como você também pode desarquivar bate-papos enviando uma nova mensagem dentro dele, qualquer bate-papo desarquivado reaparecerá na tela principal de bate-papos quando você enviar uma mensagem a alguém ou responder às mensagens anteriores.
Isso é tudo que você precisa saber sobre como desarquivar mensagens no Facebook Messenger.



Deixe um comentário