Como digitar euros, centavos, ienes e outros símbolos monetários em seu Mac


Independentemente de você ser novo no macOS ou usar um novo teclado, você pode estar tendo dificuldades para encontrar caracteres e símbolos especiais. Para esta postagem, mostramos como usar o Visualizador de caracteres e o Visualizador de teclado para digitar caracteres como o símbolo do Euro no Mac. Isso inclui outros sinais de moeda, como o iene ou o centavo, e também caracteres e símbolos especiais.
Como alterar o layout do teclado do macOS
Você sempre pode mudar para um layout de teclado diferente nas Preferências do Sistema do seu Mac. Por exemplo, você pode decidir mudar para o layout de teclado do Reino Unido para acessar alguns caracteres especiais.
Para alterar seu layout, primeiro navegue até a tela “Preferências do Sistema -> Teclado”.
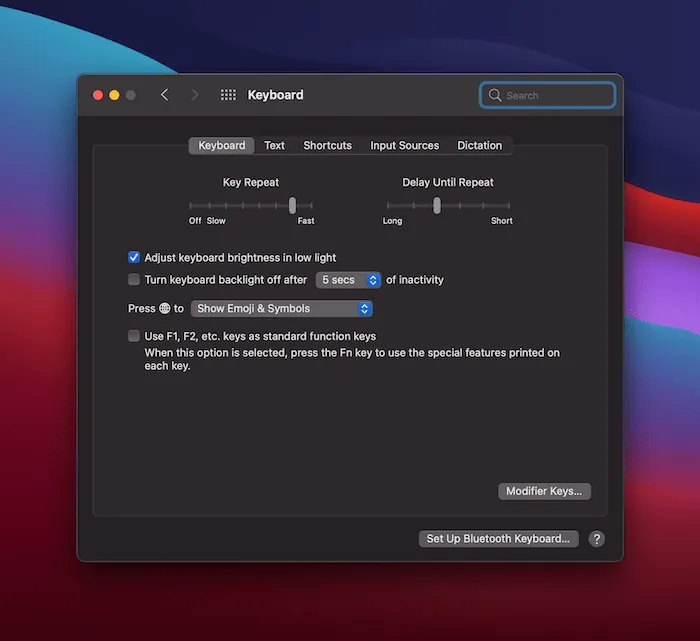
A partir daqui, selecione a guia “Fontes de entrada”.
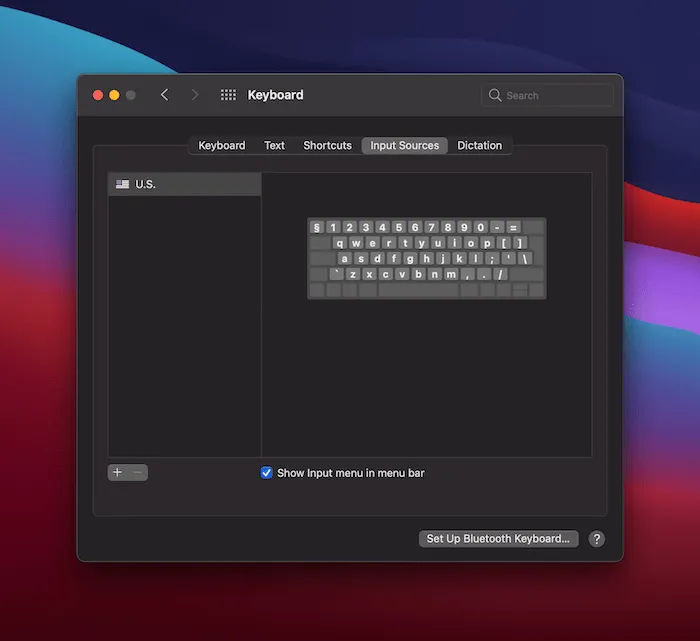
Nesta tela, certifique-se de marcar a caixa de seleção “Mostrar ícone de entrada na barra de menu”.
Para navegar por todos os layouts de teclado disponíveis, selecione o ícone “+” no lado esquerdo. Na caixa de diálogo pop-up, selecione o layout de teclado que deseja usar e clique em “Adicionar”.
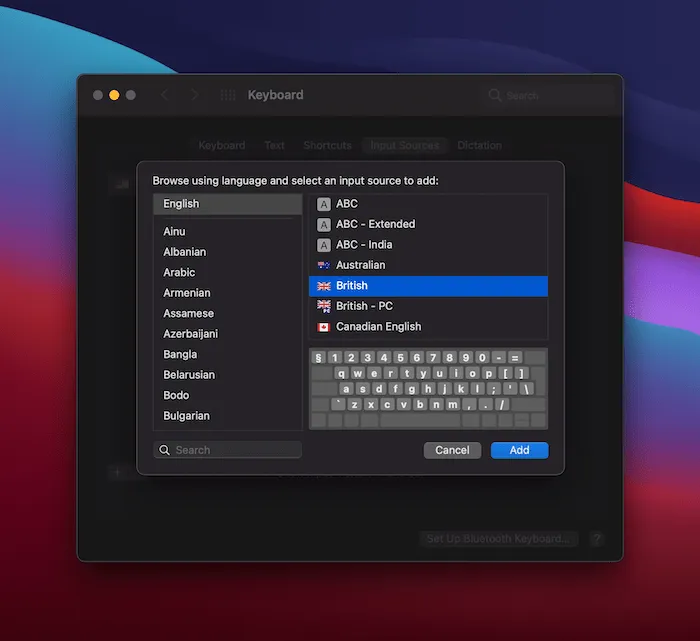
Você pode enxaguar e repetir aqui para adicionar vários layouts de teclado à sua lista.
Se você der uma olhada no menu suspenso da barra de menu, poderá alternar entre todos os layouts de teclado disponíveis, com um indicador de bandeira para seu idioma preferido.
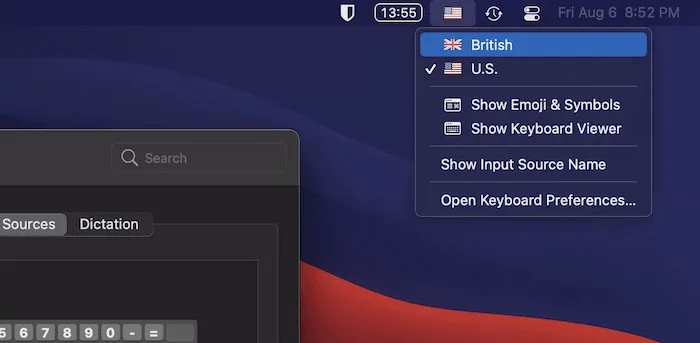
Como digitar o símbolo do euro e outros símbolos monetários no Mac
Existem vários caracteres monetários suportados pelo teclado do macOS que não são exibidos nas teclas físicas. Muitas vezes você descobrirá que libras esterlinas e cifrões estão disponíveis, mas você precisará procurar o resto. Se você vir caixas de ponto de interrogação onde um símbolo deveria estar, é porque a fonte que você está usando não suporta esse símbolo específico.
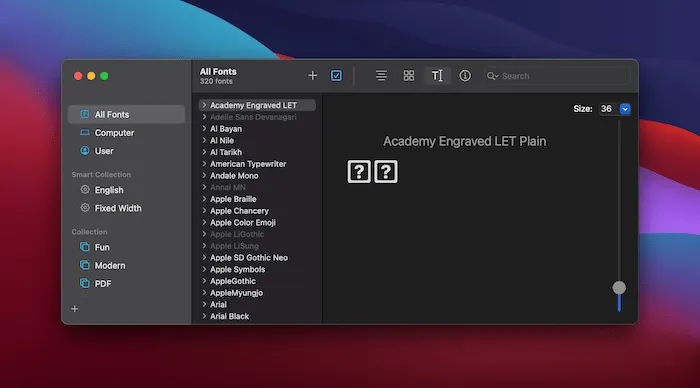
Se você precisar alterar sua fonte para uma que suporte os símbolos necessários, experimente o Catálogo de Fontes. Você pode digitar os símbolos livremente e percorrer as fontes para encontrar algo adequado.
Vejamos como digitar vários símbolos comuns nos teclados dos EUA e do Reino Unido:
- €: Euro : para teclados dos EUA, você pode digitar um sinal de Euro (€) no Mac usando Alt/ Option++ Shift. 2Para teclados do Reino Unido, use o atalho Alt/ Option+ 2.
- £: Libra esterlina britânica : os teclados dos EUA podem usar Alt/ Option+ 3, enquanto os teclados do Reino Unido usarão Shift+ 3.
- $ e ¢: dólares e centavos. Você pode digitar um cifrão usando o atalho de teclado Shift+ 4. Se você quiser digitar o símbolo de cent (¢), use Alt/ Option+4
- ¥: Iene Japonês e Yuan/Renminbi Chinês. Digite o símbolo “¥”, usando o atalho de teclado Option+ Yem todos os teclados.
Novamente, é importante notar que isso dependerá do layout e do idioma exatos do teclado, mas para teclados QWERTY padrão que usam uma variação do inglês, isso provavelmente está correto.
Como usar o visualizador de teclado para ajudá-lo a encontrar caracteres especiais
O Mac inclui vários recursos de acessibilidade, um dos quais é o Keyboard Viewer. Para nossos propósitos, podemos usar isso para encontrar caracteres especiais no teclado sem tentativa e erro.
Para abri-lo, vá até o menu Entrada na barra de menu e clique em “Mostrar visualizador de teclado”.
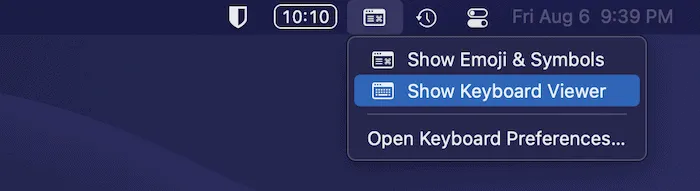
Isso exibirá uma sobreposição do seu teclado atual:

A partir daqui, mantenha pressionada uma tecla e o display mudará para mostrar quais outros modificadores e teclas estão disponíveis:
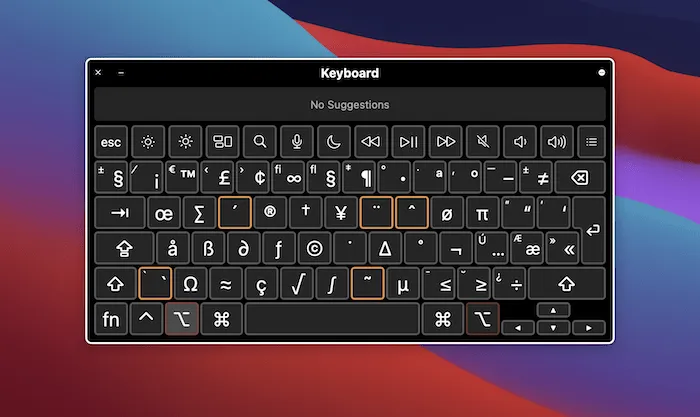
O bom do Keyboard Viewer é que você também verá as “teclas mortas” – aquelas teclas que você não conseguirá pressionar usando um modificador específico.
Como adicionar mais caracteres especiais usando o visualizador de caracteres
Se precisar usar um símbolo de moeda que não seja compatível com um atalho de teclado, você pode usar o Visualizador de caracteres integrado. Isso permite acessar uma variedade de caracteres adicionais, incluindo setas, marcadores, estrelas e “símbolos semelhantes a letras”, como Fahrenheit, Celsius e o sinal de marca registrada.
Para iniciar o Visualizador de Personagens, você pode selecionar “Editar -> Emoji e Símbolos” na barra de menu de qualquer aplicativo.
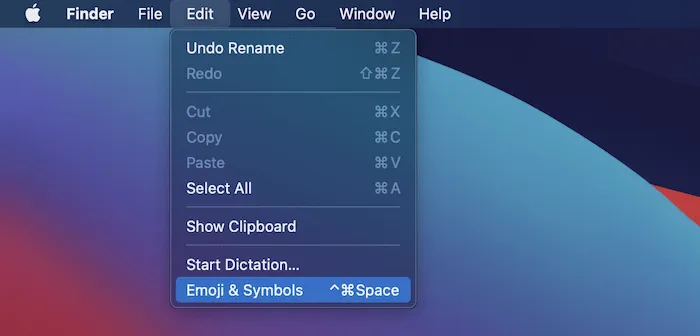
Como alternativa, você pode configurar a Functionchave na tela “Preferências do Sistema -> Teclado” para abrir o Visualizador de Caracteres.
Ambas as opções abrirão uma sobreposição de visualização rápida.
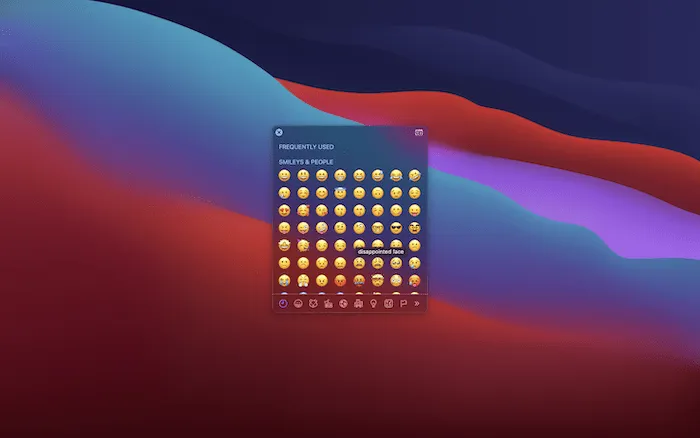
Se você clicar no ícone de entrada no canto superior direito, poderá abrir o Visualizador de caracteres completo.
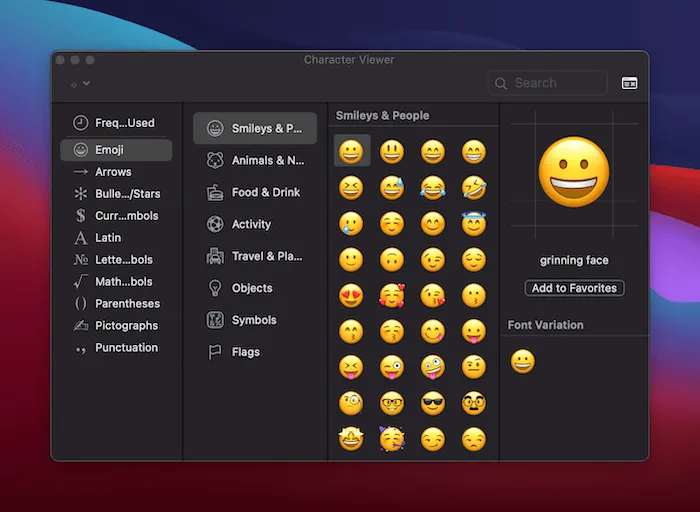
Assim que a tela for aberta, a opção “Símbolos de moeda” abrirá os símbolos relevantes:
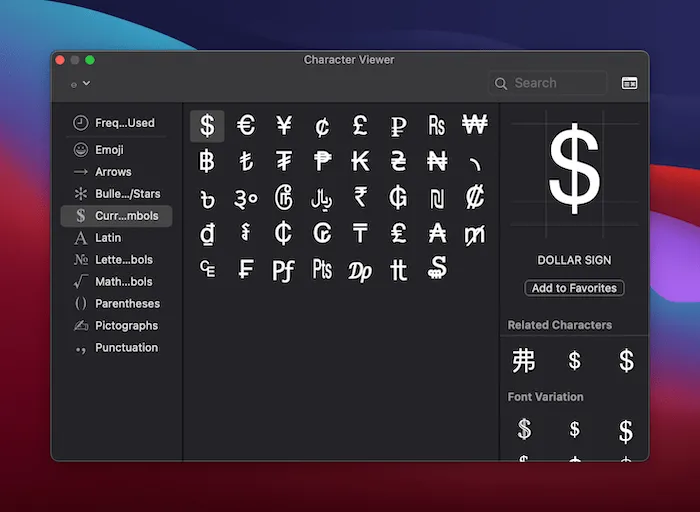
Se você clicar no símbolo que deseja inserir, também verá todas as variações de fontes disponíveis. Para inserir o caractere em seu documento, clique duas vezes em uma variação.
Como usar a expansão de texto para digitar caracteres especiais no Mac
Um dos recursos subutilizados do macOS é a opção de expansão de texto. Esta é uma forma de digitar frases completas usando letras abreviadas e siglas. É ‘txtspk’ para o seu Mac. A funcionalidade também é ótima para exibir símbolos.
Por exemplo, abra o painel “Preferências do Sistema -> Teclado” e selecione a guia “Texto”.
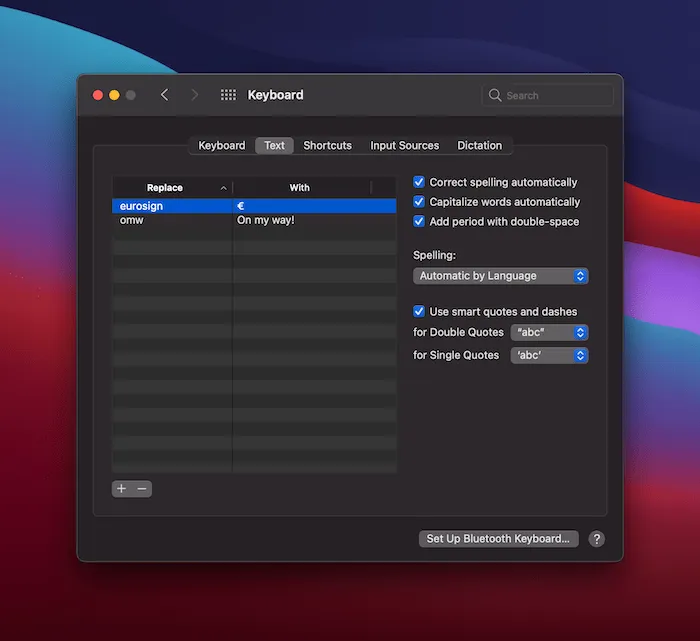
A partir daqui, o macOS oferecerá a opção de usar o símbolo sempre que você digitar a frase de gatilho.
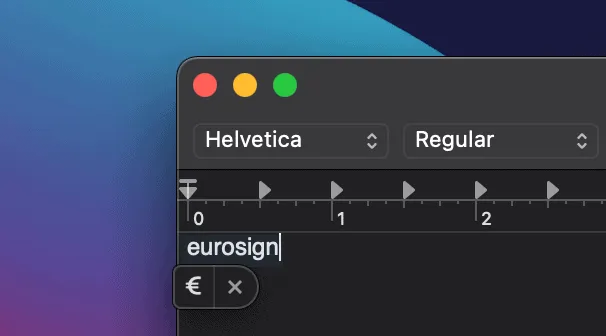
perguntas frequentes
1. Existe uma maneira de salvar alguns dos símbolos que uso com frequência?
Sim. Você pode economizar tempo digitando símbolos e adicionar aqueles que você usa com mais frequência à pasta “Favoritos”.
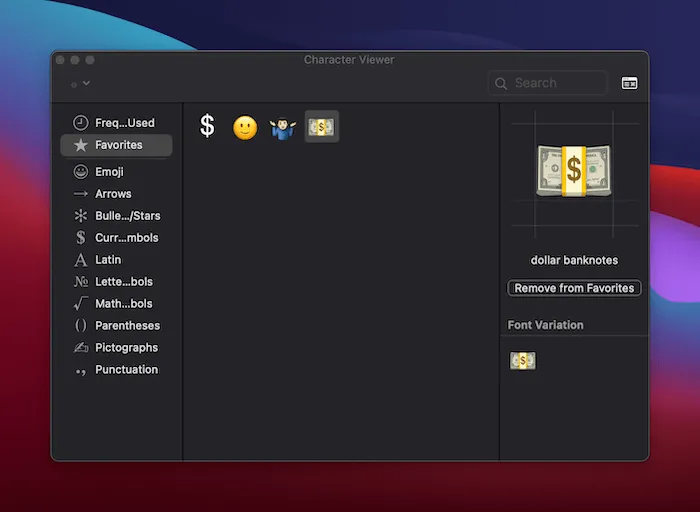
Selecione o símbolo como antes e clique no botão “Adicionar aos Favoritos” no lado direito. Para remover um personagem da sua pasta Favoritos, selecione a própria pasta no Visualizador de Personagens, clique no símbolo desejado e selecione “Remover dos Favoritos”.
Há também uma seção “Usado com frequência” no Visualizador de personagens.
2. Por que alguns teclados macOS têm layouts diferentes?
Resumindo, os layouts do teclado podem variar dependendo da sua localização. Por exemplo, os teclados do Reino Unido e dos EUA têm layouts ligeiramente diferentes, apesar de suportarem o mesmo idioma, e os teclados de outros idiomas estrangeiros têm inúmeras diferenças. Isso significa que nem todos os atalhos de teclado funcionarão em todos os aplicativos, especialmente em aplicativos de terceiros.
Os atalhos de teclado mencionados anteriormente neste artigo devem funcionar em todos os aplicativos da Apple, mas não podemos garantir que funcionarão da mesma forma em todos os aplicativos de terceiros. Isso se estende a navegadores que não são da Apple, como Chrome e Firefox.
3. Você consegue digitar o símbolo do Euro no Mac com diferentes layouts de teclado, como Dvorak?
Certamente você pode, mas geralmente haverá um atalho específico para o layout de teclado escolhido.
4. Existe uma maneira de permitir a troca automática de idiomas com base no documento atual?
Sim, você pode fazer isso no Mac na tela “Teclado -> Fontes de entrada”. Ative a opção “Alternar automaticamente para a fonte de entrada de um documento”.
Empacotando
Não é difícil digitar um símbolo do Euro no Mac ou qualquer outro símbolo. A Apple oferece muitas opções e muita flexibilidade. Você também pode aprender como digitar caracteres especiais no Windows 10 e no Linux. Você tem algum atalho de teclado ou outras dicas de caracteres especiais não abordadas neste artigo? Deixe-nos saber na seção de comentários abaixo!



Deixe um comentário