Como transformar seu Raspberry Pi em uma ponte Wi-Fi


É uma suposição válida que todos os dispositivos modernos suportam e usam Wi-Fi, mas a palavra-chave é “moderno”. Você só precisa olhar alguns anos para trás para encontrar dispositivos que não conseguiam se conectar à Internet sem fio. É aqui que um Raspberry Pi pode ser útil: permitindo criar uma ponte Wi-Fi capaz de conectar esses dispositivos mais antigos à sua rede sem fio.
O que é uma ponte Wi-Fi e por que devo transformar meu Raspberry Pi nela?
Uma ponte Wi-Fi se conecta à sua rede sem fio e redireciona esse sinal para uma conexão com fio. Ao transformar seu Raspberry Pi em tal ponte, você permite que qualquer dispositivo somente Ethernet acesse sua rede por meio de um cabo Ethernet conectado ao Raspberry Pi. Esta configuração é particularmente útil para dispositivos que não possuem recursos Wi-Fi inerentes.

Aqui estão vários usos práticos para esta configuração:
- Computadores desktop: muitos computadores desktop mais antigos não possuem Wi-Fi integrado. Use um Raspberry Pi para conectar esses computadores sem fio à sua rede e elimine a necessidade de uma conexão Ethernet direta entre o computador e o roteador.
- Câmeras de segurança: para câmeras de segurança que possuem apenas portas Ethernet, um Raspberry Pi servindo como ponte permite que você posicione as câmeras de maneira mais flexível em sua casa, sem se preocupar com restrições de fiação.
- Conecte impressoras legadas: dê um novo propósito àquela impressora antiga e confiável sem Wi-Fi conectando-a à sua rede por meio do Raspberry Pi. Agora você pode imprimir de qualquer dispositivo da sua casa.
- Integração de casa inteligente: inclua dispositivos de casa inteligente sem Wi-Fi em sua configuração moderna. Controle luzes, termostatos ou câmeras de segurança que possuem apenas portas Ethernet.
- Transmitir mídia para TVs mais antigas: conecte TVs mais antigas e não inteligentes à sua rede doméstica por meio do Raspberry Pi, permitindo que elas transmitam mídia de serviços como Netflix ou YouTube.
Embora seja importante observar que um dispositivo conectado por meio de uma ponte Wi-Fi Raspberry Pi pode não atingir a mesma velocidade e estabilidade que um dispositivo conectado diretamente à sua rede, os benefícios geralmente superam essa limitação. Em situações em que não é viável conectar fisicamente um dispositivo somente Ethernet ao seu roteador, usar um Raspberry Pi que você já possui como ponte Wi-Fi é uma solução econômica para preencher a lacuna de conectividade.
O que você precisará
Para transformar seu Raspberry Pi em uma ponte Wi-Fi, você precisará de:
- Modelo Raspberry Pi com Wi-Fi (integrado, com Raspberry Pi Zero W, Pi3 ou Pi4 ou um dongle Wi-Fi) executando o sistema operacional Raspberry Pi mais recente
- Fonte de alimentação para Raspberry Pi
- Teclado externo
- Cabo HDMI ou micro HDMI, dependendo do modelo do Raspberry Pi
- Monitor externo
- Cabo Ethernet
1. Atualize o Pi
O primeiro passo em qualquer operação como essa é garantir que seu Pi esteja atualizado. Se ainda não o fez, conecte seu teclado externo, monitor e quaisquer outros periféricos ao Raspberry Pi e, em seguida, conecte seu Pi a uma fonte de alimentação.
Abra um novo Terminal clicando no ícone “Terminal” na barra de ferramentas do Raspbian e execute os seguintes comandos:
2. Configure os serviços de rede: dnsmasq
Instalar dnsmasq, que fornece cache do Sistema de Nomes de Domínio (DNS) e um < um servidor i=4>Protocolo de configuração de host dinâmico (DHCP). Use este pacote para processar solicitações de DNS, o que permitirá que seu Raspberry Pi atue como um miniroteador para um dispositivo somente Ethernet.
Para instalar o dnsmasq, execute o seguinte comando:
3. Configure a conexão Ethernet
Para abrir este arquivo de configuração, execute o seguinte comando:
Adicione o seguinte a este arquivo:
Salve suas alterações pressionando Ctrl + O. Para fechar o arquivo de configuração, pressione Ctrl + X.
Essas alterações entrarão em vigor assim que você reiniciar o serviço dhcpcd:
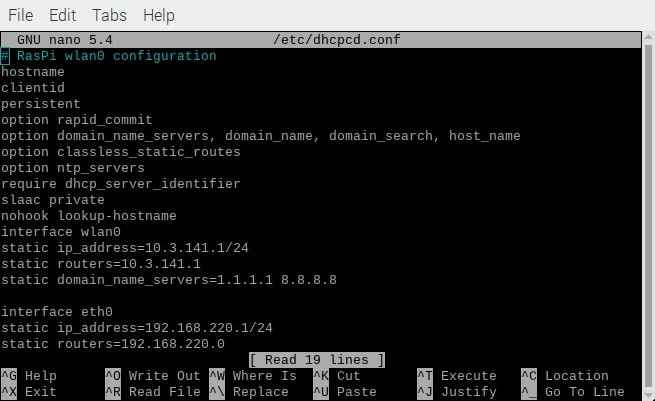
4. Substituindo o arquivo de configuração dnsmasq
O pacote dnsmasq fornece um arquivo de configuração padrão, mas você precisa substituí-lo por suas próprias configurações personalizadas que informam ao dnsmasq como lidar com o tráfego DHCP e DNS.
Antes de fazer qualquer alteração, faça backup do arquivo dnsmasq.conf original. Isso é bom caso você estrague tudo e precise redefinir:
Abra o arquivo de configuração de substituição para edição:
Adicione o seguinte ao arquivo:
Salve suas alterações pressionando Ctrl + O. Para fechar o arquivo de configuração, pressione Ctrl + X.
5. Habilite o encaminhamento de IP
Habilite o encaminhamento de IP para que seu Raspberry Pi possa aceitar pacotes de rede da conexão Ethernet e encaminhá-los para seu roteador.
Para habilitar o encaminhamento de IP ipv4p, edite o arquivo de configuração “sysctl.conf”:
O arquivo “sysctl.conf” agora será iniciado no editor de texto Nano. Encontre a seguinte linha neste arquivo:
Remova o # para que esta linha se torne:
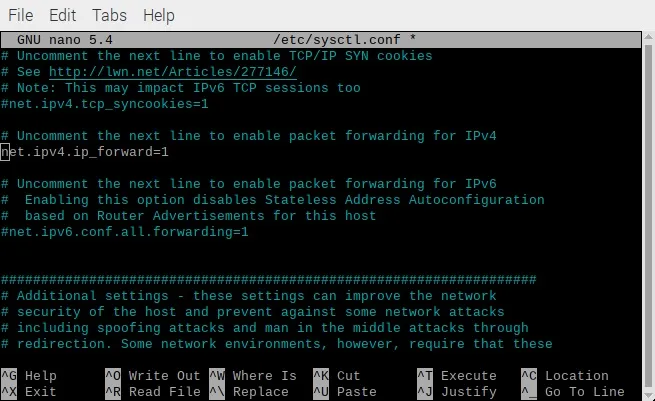
Salve suas alterações pressionando Ctrl + O. Para fechar o arquivo de configuração, pressione Ctrl + X.
Agora, coloque seu novo arquivo de configuração “sysctl.conf” em vigor:
6. Encaminhar tráfego de Ethernet para Wi-Fi
Agora que você ativou o encaminhamento de IP, você pode configurar seu firewall para encaminhar o tráfego da interface Ethernet (eth0) para o Wi-Fi. Conexão Fi. Com esse encaminhamento implementado, qualquer dispositivo que se conectar ao Raspberry Pi via Ethernet terá acesso à conexão Wi-Fi (wlan0) do Pi.
Adicione algumas regras que digam ao seu Raspberry Pi como encaminhar todos os pacotes de dados recebidos:
Salve estas novas regras:
Essas regras serão liberadas sempre que o Raspberry Pi for reinicializado, portanto, certifique-se de recarregá-las na inicialização.
Defina o que acontece na inicialização editando o arquivo “rc.local”:
O arquivo “rc.local” agora será aberto no editor de texto Nano. Encontre o seguinte no editor:
Adicione o seguinte diretamente acima da linha “exit”:
Salve suas alterações pressionando Ctrl + O. Para fechar o arquivo de configuração, pressione Ctrl + X. ter.”
7. Teste a ponte Wi-Fi
A etapa final é iniciar o serviço dnsmasq:
Teste sua ponte Wi-Fi! Conecte qualquer dispositivo somente Ethernet ao Raspberry Pi por meio de um cabo Ethernet. Seu Raspberry Pi fornecerá uma conexão com a Internet para este dispositivo somente Ethernet.
Com o seu Raspberry Pi agora configurado com sucesso como uma ponte Wi-Fi, você desbloqueou um mundo de possibilidades para seus dispositivos mais antigos.



Deixe um comentário